عملية إدارة عدد من خوادم لينكس تتم عادة عبر تسجيل الدخول إليها باستخدام SSH وتنفيذ بعض أوامر لينكس لإتمام بعض المهام، وهو ما يفعله غالبًا مدراء الأنظمة، لكن البعض لا يملك الخبرة الكافية في استخدام سطر الأوامر وهم بحاجة لإدارة خوادم لينكس على الرغم من ذلك، يوجد حل لتلك المشكلة، فهناك عدة أدوات تسمح لنا بإدارة خوادم لينكس عبر واجهة مرئية بدلًا من سطر الأوامر، ومن أشهر تلك الأدوات هي Webmin و Cockpit.
في هذا المقال سنشرح كيف يمكنك استخدام Cockpit لإدارة عدة خوادم لينكس معًا.
ما هو مشروع Cockpit للينكس؟
Cockpit هي أداة لإدارة خوادم لينكس بواجهة مرئية ضمن المتصفح، حيث بعد تثبيت Cockpit على الخادم يمكن الوصول لذلك الخادم من المتصفح وتنفيذ مهام الإدارة الاعتيادية كضبط إعدادات جدار النار وتغيير إعدادات الشبكة وإدارة التخزين وإدارة حسابات المستخدمين وتشغيل الحاويات وتثبيت التحديثات وتحديث البرنامج وغيرها، ويوفر أيضًا إمكانية تحليل حمل وحدة المعالجة المركزية CPU واستخدام الذاكرة وأداء الأقراص.
يفيد Cockpit في حال امتلاكك خبرة بسيطة فقط في لينكس ويسمح لك بإدارة الخادم باستخدام واجهته المرئية، حتى لو كنت تملك الخبرة الكافية، يسمح لك Cockpit بإلقاء نظرة عامة على الخوادم التي تديرها، يوجد أدوات أخرى حديثة مثل Ansible يستخدمها الكثير مؤخرًا، لكن يبقى Cockpit خيارًا بديًلا جيدًا.
استخدام Cockpit لإدارة خوادم لينكس عن بعد عبر واجهته المرئية
سنشرح بعض إمكانيات Cockpit التي يوفرها لنا ونأخذ جولة للتعرف على أهم مزاياه.
تثبيت Cockpit على الخادم المُراد مراقبته
يجب تثبيت Cockpit على الخادم المُراد مراقبته، حيث سنرى لاحقًا كيف يمكن استخدام Cockpit لمراقبة عدة خوادم معًا، ففي هذا المقال سنثبت Cockpit على خادم أوبنتو 18.04 عبر تنفيذ الأمر التالي:
sudo apt -y install cockpit
بعد انتهاء التثبيت يمكن الوصول إلى واجهة البرنامج عبر المنفذ رقم 9090، إذا كان الخادم ضمن الشبكة المحلية يمكن الوصول إليه عبر العنوان localhost ضمن المتصفح فيصبح العنوان كالتالي:
localhost:9090
يجب التأكد من السماح للمنفذ 9090 ضمن الجدار الناري على الخادم، أو يمكن الوصول لواجهة Cockpit عبر استخدام عنوان IP للخادم ورقم المنفذ، فإذا كان مثلًا عنوان IP للخادم هو 1.2.3.4 سيصبح عنوان الوصول للبرنامج هو التالي:
1.2.3.4:9090
قد يُظهر لك المتصفح خطأ متعلق بالاتصال الآمن باستخدام HTTPS عن محاولة الوصول للواجهة المرئية للأداة، يجب السماح بمتابعة الاتصال
بعدها سيظهر لنا واجهة كالتالي:
اسم المستخدم وكلمة السر المطلوبين هما نفس الاعتماديات الخاصة بالمستخدمين على الخادم، ونتأكد من تفعيل الخيار Reuse my password for privileged tasks قبل تسجيل الدخول، مما سيسمح بتنفيذ المهام الإدارية بعد تسجيل الدخول،
نظرة داخل Cockpit
بعد تسجيل الدخول لأول مرة ستظهر لنا صفحة النظرة العامة ضمن إعدادات الجهاز المحلي localhost.
نظرة عامة على النظام
السجلات
ضمن قسم السجلات يمكن تصفية رسائل السجلات بناءًا على أهميتها بالمستويات التالية:
- الكل Everything
- الحالات الإسعافية فقط Only Emergency
- التحذيرات وما فوق Alert and above
- الحرجة وما فوق Critical and above
- الأخطاء وما فوق Error and above
- التحذيرات وما فوق Warning and above
- التنبيهات وما فوق Notice and above
- المعلومات وما فوق Info and above
- استكشاف الأخطاء وما فوق Debug and above
افتراضيًا يتم إظهار السجلات بمستوى "الأخطاء وما فوق"، ويمكن تصفية الرسائل أيضًا بناءًا على الفترة الزمنية:
- حاليًا Current
- مؤخرًا Recent
- آخر 24 ساعة Last 24 hours
- آخر 7 أيام Last 7 days
التخزين
ضمن قسم التخزين يمكن رؤية نظرة عامة دقيقة عن حالة كل أجهزة التخزين، وهي مصنفة كالتالي:
- أنظمة الملفات Filesystems
- NFS المركبة على الخادم NFS Mounts
- سجلات التخزين Storage Logs
- أجهزة RAID RAID Devices
- محركات الأقراص Drives
- أجهزة أخرى Other Devices
يوجد أيضًا قسم خاص بسجلات التخزين، منفصل عن قسم السجلات العامة.
التشبيك
يمكننا الحصول على معلومات متعلقة بواجهات الشبكة:
- الواجهات Interfaces
- سجلات التشبيك Networking Logs
سجلات التشبيك تشبه سجلات التخزين، ولكنها تعرض السجلات المتعلقة بحالات الشبكة فقط.
الحسابات
يعرض هذا القسم حسابات المستخدمين المسجلين ضمن نظام لينكس الخاص بالخادم، تمكنك هذه الواجهة من إنشاء وحذف المستخدمين.
الخدمات
تصنف كافة الخدمات ضمن نظام الخادم في ثلاثة أصناف إما فعالة أو معطلة أو ثابتة، يمكن تصفيتها بناءًا على:
- الوجهات Targets
- خدمات النظام System Services
- المقابس Sockets
- المؤقتات Timers
- المسارات Paths
الطرفية
يمكن من خلال هذه الطرفية تنفيذ الأوامر، وفي حال كان لديك أمر طويل نسبيًا أحيانًا من المزعج استخدام طرفيات الويب مثل هذه، قد تواجه هذه المشكلة في طرفيات ويب أخرى مثل المتوفرة ضمن Linode المسماة Weblish و Glish. لن تتمكن من نسخ الأمر ولصقه، بل ستضطر لكتابته يدويًا، تتميز طرفية Cockpit بأنها تتيح لنا ذلك.
مراقبة حالة النظام
يوفر Cockpit أيضًا نظرة عامة أبسط عن الخادم ويعرض حالة الخادم بالوقت الحقيقي، وذلك ضمن قسم Dashboard
سنجد تصنيف حالات النظام ضمن عدة تبويبات وهي CPU والذاكرة و الشبكة و دخل/خرج الأقراص.
إضافة مفتاح SSH
يمكن الضغط على اسم المستخدم في الزاوية اليمينية العليا ومن القائمة التي تظهر نختار الاستيثاق Authentication.
في حال وجود مفتاح SSH ضمن المسار الافتراضي للمفاتيح سنلاحظ العثور عليه تلقائيًا، وإلا يمكن إضافته وتفعيله يدويًا، وهي نفس العملية التي ننفذها عادة عبر الطرفية، وإذا كنا نستخدم عبارة passphrase خاصة بـ SSH محليًا، يجب إدخالها بعد الضغط على الزر الموضح في الصورة التالية:
إضافة خوادم أخرى إلى لوحة Cockpit
من اللوحة البسيطة نفسها يمكننا إضافة خوادم أخرى للمراقبة، قبل ذلك يجب التأكد من المستلزمات التالية:
- عند تسجيل الدخول إلى Cockpit فعلنا الخيار Reuse my password for privileged tasks.
- تم تثبيت Cockpit على كل الخوادم المراد إضافتها.
- تم إضافة وتفعيل مفتاح SSH.
عند إضافة عنوان الخادم المراد مراقبته يجب استخدام منفذ SSH الخاص بالخادم البعيد ضمن العنوان بدلًا من المنفذ 9090 السابق الخاص بواجهة Cockpit، حيث يكون رقم المنفذ افتراضيًا هو 22.
بعد الضغط على زر الإضافة "Add" قد يظهر الخطأ التالي:
السبب هو أن Cockpit يحاول الدخول إلى الخادم البعيد باستخدام نفس اعتماديات النظام الحالي، حيث يمكننا ضمن مربع الخطأ الظاهر كما توضح الصورة السابقة تعديل اسم المستخدم إلى اسم مستخدم موجود على الخادم البعيد، وبعد ذلك وعند الضغط على زر تسجيل الدخول سيتم إضافة الخادم البعيد.
إزالة خوادم من Cockpit
لإزالة الخوادم المضافة مسبقًا يمكننا الضغط على أيقونة تعديل الخادم Edit Server:
بعد الضغط عليها يمكن إزالة الخوادم المضافة التي يظهر بجانبها علامة الحمراء، نلاحظ أن زر الإزالة للخادم الحالي معطل، لأننا لا نستطيع إزالة الخادم المتصلين به حاليًا.
إزالة الخادم تعني إزالته من لوحة Cockpit فقط، ولا يزال Cockpit مثبتًا على ذلك الخادم ويمكن استخدامه والوصول إليه عبر عنوان IP للخادم ورقم المنفذ 9090، ولإزالة Cockpit نهائيًا من ذلك الخادم يجب إلغاء تثبيت Cockpit منه.
خاتمة
رأينا بساطة واجهة Cockpit وكم معلومات المراقبة التي توفرها هذه الأداة، فقد يخطر في بالك تثبيت Cockpit كحاوية دوكر على الخادم، لكنه غير مصمم لذلك، الاقتباس من GitHub في هذا الرابط يوضح ذلك تمامًا:
اقتباس"الطريقة التي صُمم بها Cockpit تحتاج لأن يعمل على جهاز كامل وليس ضمن إجرائية تطبيق دوكر واحدة".
لكن يمكنك تجربة ذلك من خلال صورة دوكر غير الرسمية له، تتضمن أيضًا إعدادات دوكر compose لتمكنك من تشغيله.
يفيد Cockpit من ليس لديهم الخبرة الكافية باستخدام سطر الأوامر، ويساعد أيضًا مدراء الأنظمة في إلقاء نظرة عامة على عدة خوادم لينكس معًا ضمن لوحة واحدة.
ترجمة -وبتصرف- للمقال Using Cockpit to Monitor and Manage Multiple Linux Servers Graphically From a Web Browser لصاحبه Avimanyu Bandyopadhyay.


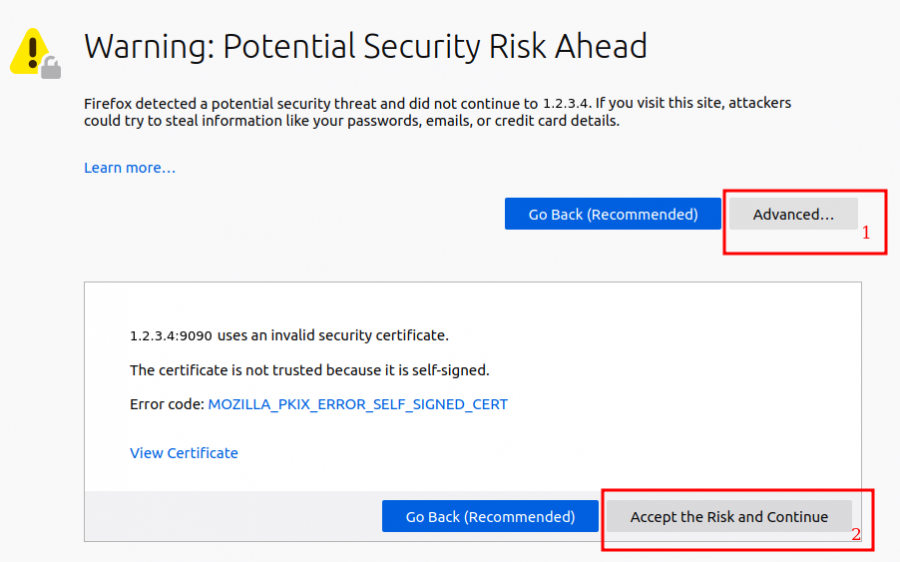
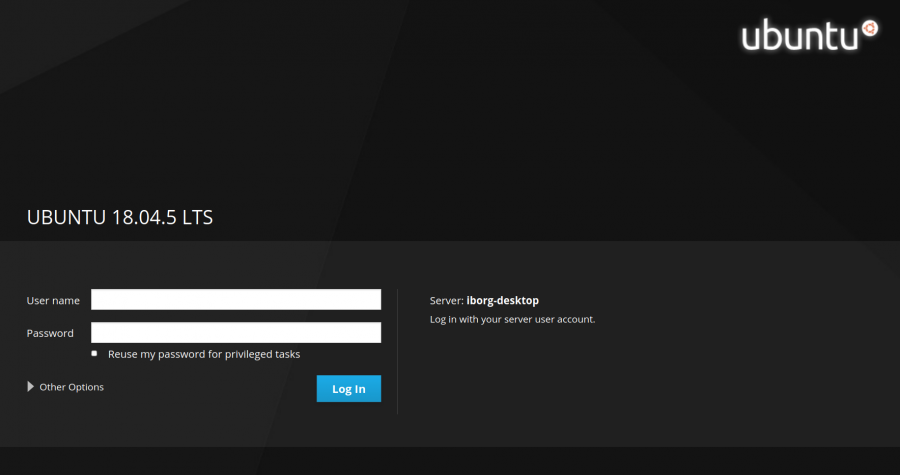
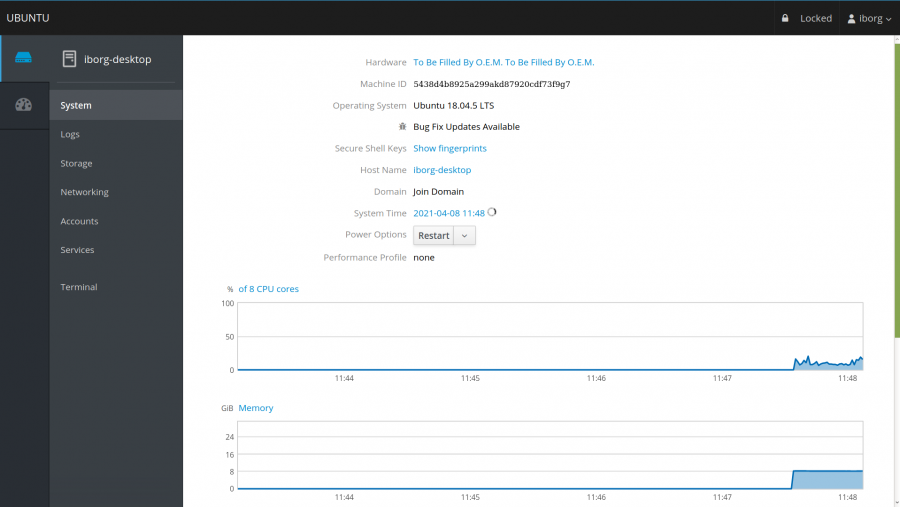
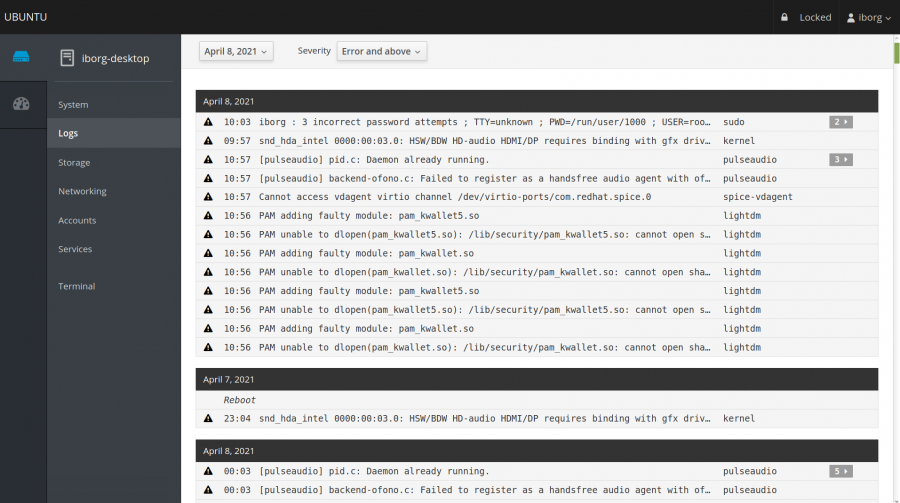
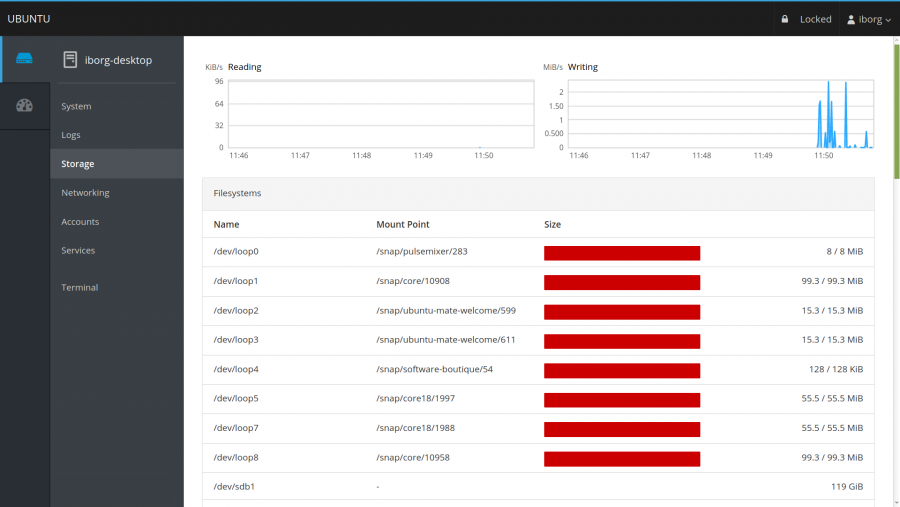
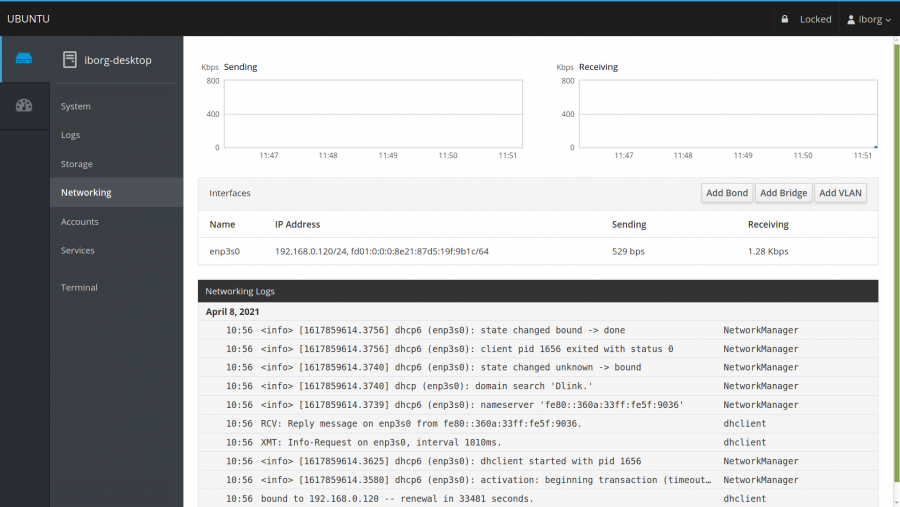
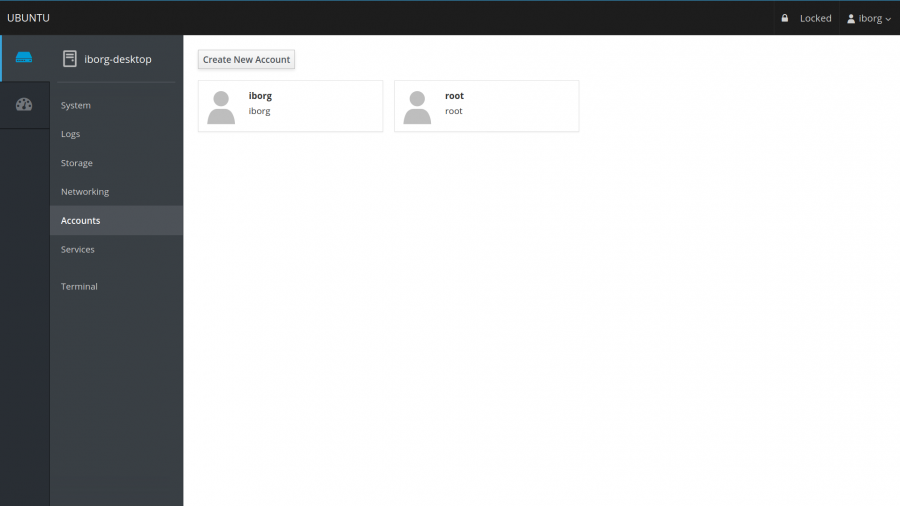
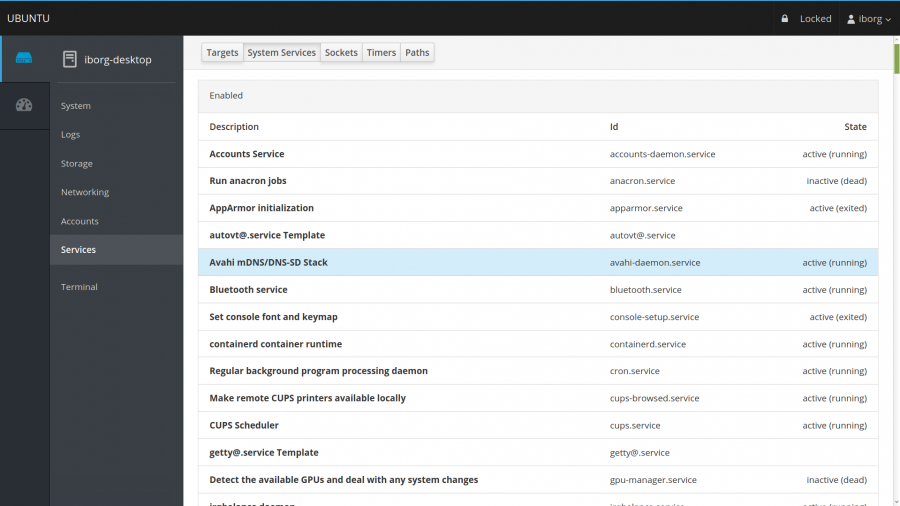
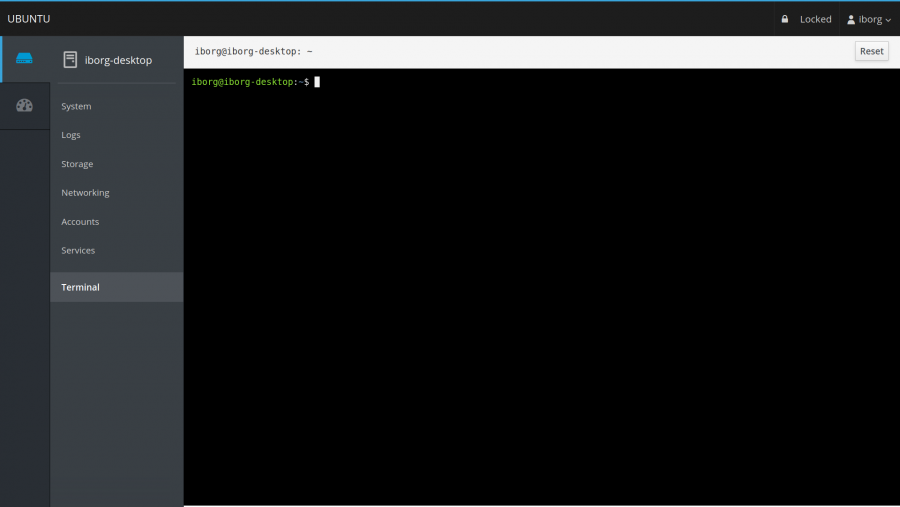
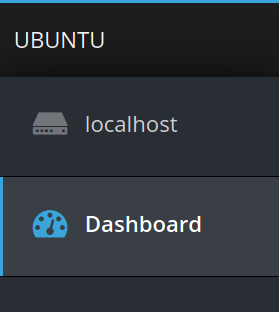
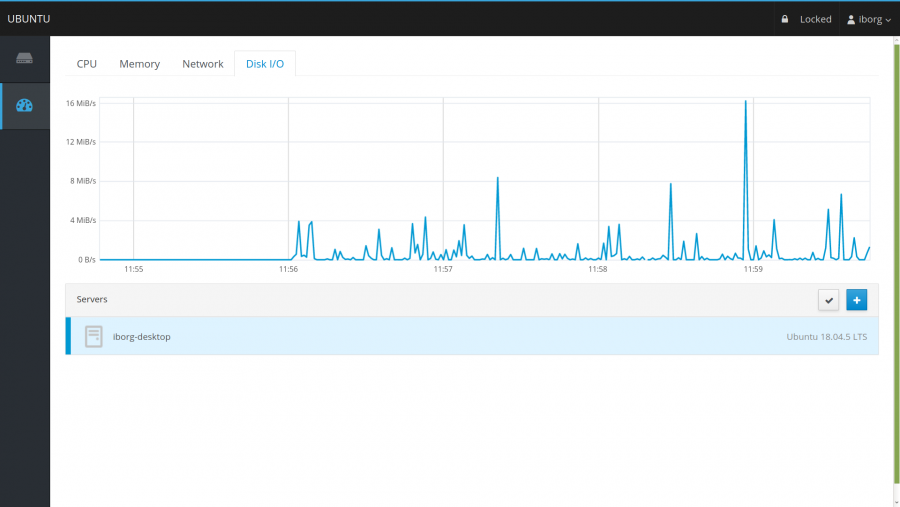
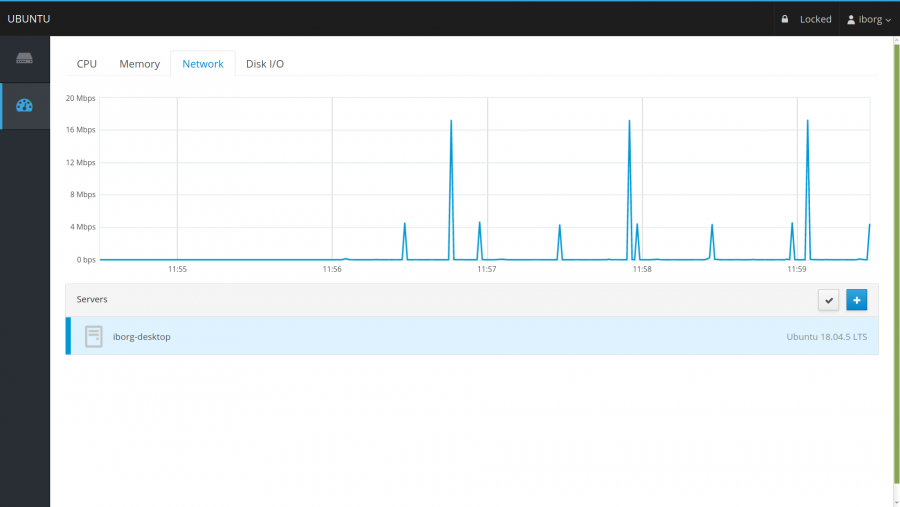
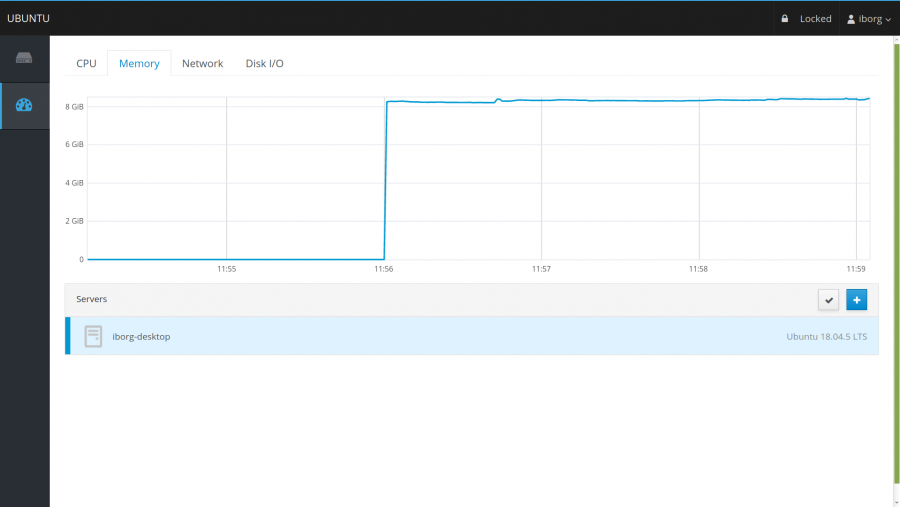
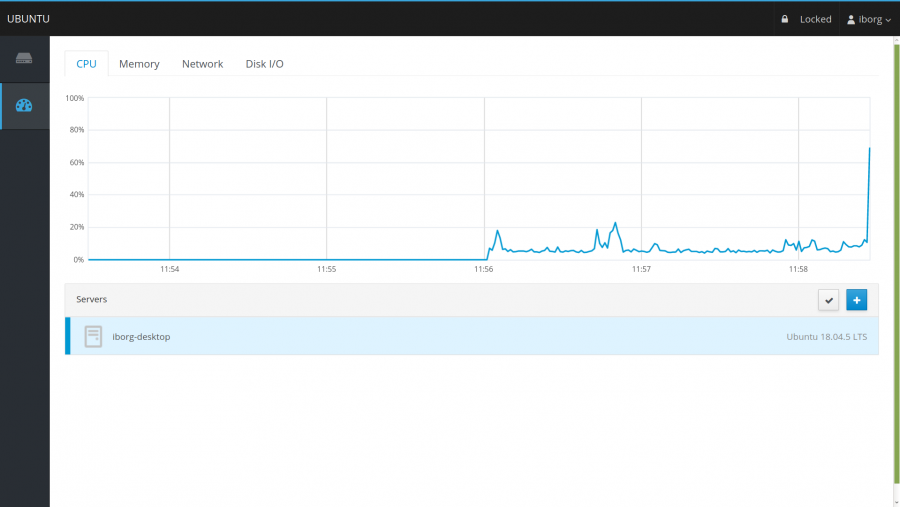
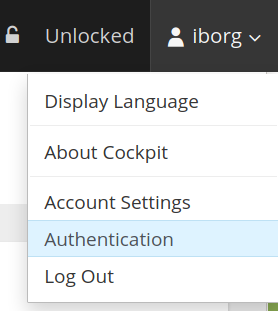
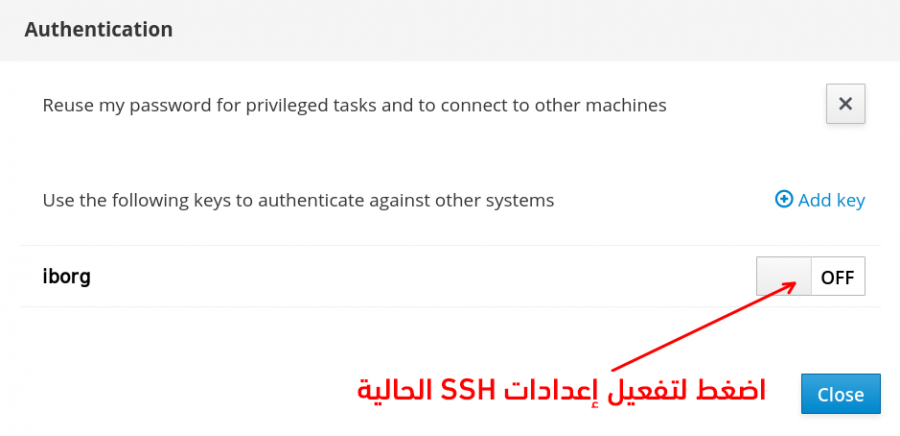
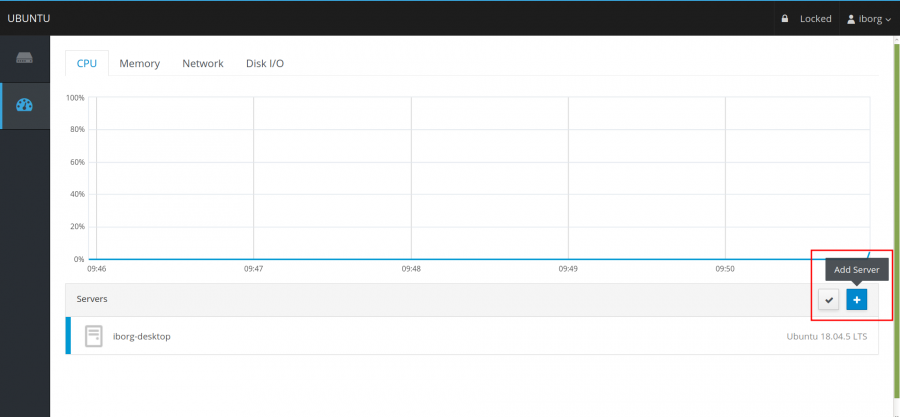
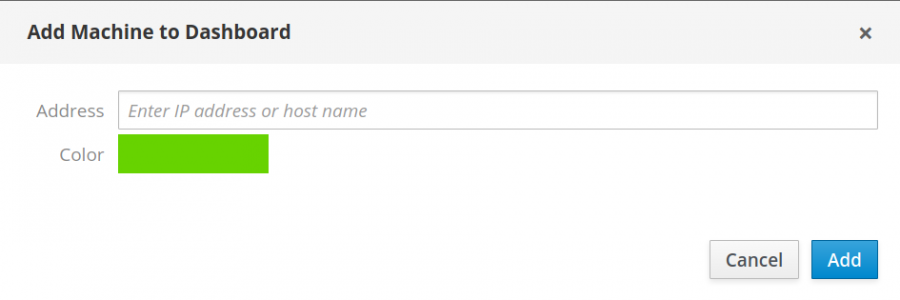
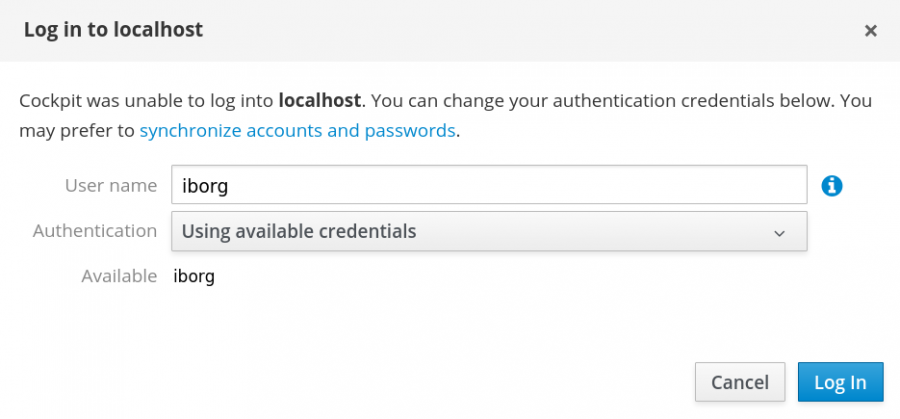
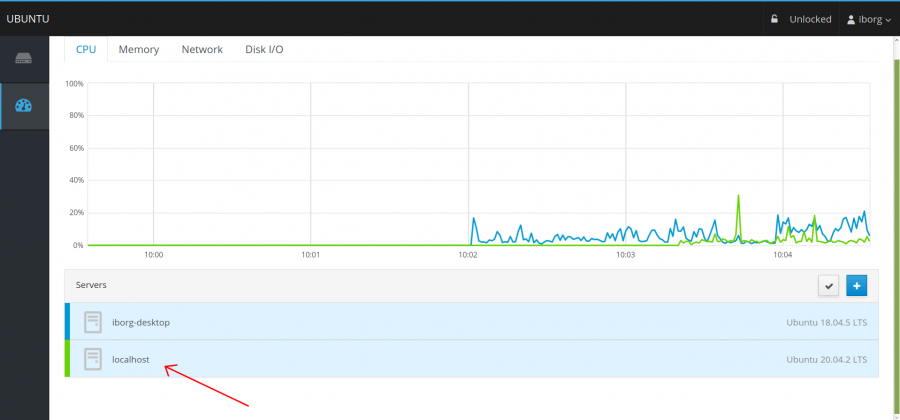













أفضل التعليقات
لا توجد أية تعليقات بعد
انضم إلى النقاش
يمكنك أن تنشر الآن وتسجل لاحقًا. إذا كان لديك حساب، فسجل الدخول الآن لتنشر باسم حسابك.