يتعامل مستخدمي توزيعة ديبيان Debian وأوبونتو Ubuntu ومينت Mint وجميع مستخدمي توزيعات لينكس المعتمدة على أوبونتو أو ديبيان مع أوامر apt لتثبيت الحزم البرمجية المختلفة. نلاحظ بسهولة أنه ومنذ انطلاقة أوبونتو 16.04 قد شاع استخدام الأمر apt بشكل كبير إضافة إلى التوصية باستخدامها كمدير الحزم البرمجية ضمن نظام لينكس.
يتضمن هذا المقال تعريفًا للراغبين بإتقان استخدام نظام لينكس وأدواته المختلفة وتحديدًا أداة تثبيت الحزم البرمجية والتي يضطر جميع المستخدمين الى التعامل معها عاجلًا أم آجلًا.
ما هي الأداة apt؟
تمتلك كل توزيعة لينكس نظام تحزيم packaging system خاص بها والذي يتيح التطبيقات والبرامج ليثبتها المستخدم على نظام التشغيل. لا يحتاج المستخدم في كل مرة أن يبني البرنامج انطلاقًا من شيفرة المصدر. تستخدم توزيعة ديبيان نظام تحزيم اسمه dpkg ويمكن للمستخدم الاعتماد على أداة موجه الأوامر APT وهي اختصار للعبارة Advanced Package Tool للتفاعل مع نظام التحزيم الخاص بتوزيعات لينكس المبنية على أساس ديبيان.
يمكن استخدام الأمر dpkg مباشرة ولكن يتيح الأمر apt المزيد من الخيارات مثل البحث عن الحزم الجديدة وترقيتها وإزالتها إضافة إلى أنها أكثر ملائمة للمستخدمين. يمكن استخدام الأوامر الخاصة بالأداة APT عن طريق تنفيذ الأمر apt في موجه الأوامر.
نجد في العديد من المقالات والمراجع استخدام الأمر apt-get بدلًا من apt وذلك لتثبيت الحزم. شاع استخدام الأمر الأول لفترة طويلة من الزمن إلا أنّ الأمر الثاني قد حل مكانه بسبب بساطته وفعاليته في تنفيذ عمليات تثبيت الحزم.
تحديث قاعدة بيانات الحزم باستخدام apt
نستخدم في هذا المقال توزيعة أوبونتو 16.04 ولكن يمكن استخدام أية توزيعة لينكس معتمدة على أوبونتو أو ديبيان مثل مينت Mint و لايت Lite وغيرها.
تستخدم الأداة apt قاعدة بيانات تتضمن الحزم المتاحة وفي حال عدم تحديث محتوى قاعدة البيانات هذه بشكل دوري فلن تعرف الأداة بأنّ إصدارات حديثة من الحزم أصبحت متاحة ولهذا يجب أن نبدأ العمل أولًا بتحديث قاعدة البيانات هذه بعد تثبيت نظام التشغيل لينكس لأول مرة.
يتطلب هذا التحديث استخدام مستخدم ذي صلاحيات مناسبة Superuser ولهذا نستفيد من الأمر sudo بالشكل التالي:
sudo apt update
يظهر بعد تنفيذ هذا الأمر معلومات الحزم المتاحة والتي يتم الحصول عليها من عدة خوادم موزعة على أماكن جغرافية متعددة كما في الشكل التالي:
نلاحظ من الشكل السابق أن معظم الأسطر التي تتعلق بالاتصال بالخوادم تبدأ بأحد الاحتمالات التالية:
- الإصابة Hit: يشير إلى أنّه لا يوجد تعديل بنسخة الحزمة الموجودة لدى الخادم والنسخة المثبتة على الحاسب
- التجاهل Ign: يشير إلى أنّه يجب تجاهل هذا التحديث إما لأنه لا يزال حديثًا وبالتالي يتم تأجيل تنفيذ هذا التحديث حتى يثبت استقرار التحديث الجديد أو أنه قد حدث خطأ ما أثناء طلب التحديث ولكن لا يمثّل هذا الخطأ خطورة ويمكن تجاهله.
- الجلب Get: يشير إلى أنّه تم اكتشاف إصدار أحدث وسيتم تنزيل المعلومات عن الحزم لكي يتم تثبيتها لاحقًا ويظهر في آخر السطر حجم المعلومات التي يتم تحميلها.
ترقية الحزم المثبّتة باستخدام الأداة apt
يمكن بعد تحديث قاعدة بيانات الحزم البدء بترقية الحزم المثبّتة على الحاسب، من المفضل أن تتم هذه الترقية بشكل دوري لجميع الحزم نظرًا لأن عمليات الترقية تحدث لحل مشاكل برمجية معينة أو لتحسين الأداء. نبدأ عملية الترقية باستخدام الأمر:
sudo apt upgrade
تظهر بعدها معلومات عن الحزم التي سيتم ترقيتها من حيث عدد هذه الحزم والحجم الكلي الذي سيتم تحميله من الإنترنت وكم يبلغ الحجم الإضافي الذي سيتم استهلاكه من الحاسب كما في الشكل التالي:
يمكن أيضًا أن تتم عملية الترقية للحزم بتنفيذ أمر آخر على الشكل التالي:
sudo apt full-upgrade
يعمل هذا الأمر كسابقه إلا أنّه يثبت التحديثات المتعلّقة بترقية النظام والتي تتطلب إزالة حزمة موجودة على نظام التشغيل أما الأمر السابق فلا يستطيع تنفيذ مثل هذه العملية.
ما الاختلاف بين الأمر apt update والأمر apt upgrade؟
يجب التذكر دومًا أنّ الأمر apt update يحدّث قاعدة بيانات الحزم فقط ولا يرقّي الحزم فعليًا. لنفرض أنه توجد حزمة مثبّتة على الحاسب الشخصي اسمها XYZ وكان الإصدار المثبت 1.3 فبعد تنفيذ الأمر apt update يتم تحديث قاعدة البيانات لتشير إلى الإصدار 1.4 المتاح للتثبيت، يمكن عندها تنفيذ الأمر apt upgrade لترقية الحزمة المطلوبة للإصدار الأحدث.
يمكن دمج هذين الأمرين لتسريع هذه العملية بالشكل التالي:
sudo apt update && sudo apt upgrade -y
تثبيت الحزم الجديدة باستخدام الأداة apt
يستخدم الأمر لتثبيت الحزم الجديدة التي يحتاجها المستخدم في عمله بالشكل التالي:
sudo apt install <package_name>
نضيف اسم الحزمة المطلوبة بدلًا من
sudo apt install mplayer
يظهر عندها خرج مشابه للشكل التالي:
تعد ميزة الإكمال التلقائي مفيدة جدًا عند عدم معرفة اسم الحزمة بشكل كامل وخصوصًا أن بعض الحزم يكون اسمها كبيرًا بعض الشيء. نكتب بضعة حروف من اسم الحزمة ومن ثم يمكن الضغط على مفتاح تاب tab ليتم اقتراح مجموعة الحزم المتاحة والتي تبدأ بالحروف التي تم إدخالها بالشكل التالي:
تثبيت عدة حزم معًا باستخدام الأداة apt
يمكن تثبيت دفعة من الحزم معًا وذلك في حال كان عدد الحزم المطلوبة للتثبيت كبيرًا فمن غير المجدي أن يتم تثبيتها واحدة تلو الأخرى. يتم ذكر اسم الحزم بشكل متتالي بحيث يفصل بينها فراغ واحد كما في الشكل التالي:
sudo apt install <package_1> <package_2> <package_3>
تنفيذ الأمر apt على حزمة مثبّتة بشكل مسبق
يتم في هذه الحالة ترقية هذه الحزمة في حال وجود إصدار أحدث ضمن قاعدة البيانات ولا يسبب ذلك أية مشكلة إلا في حال عدم رغبة المستخدم أن يرقّي الحزمة لسبب ما.
تثبيت الحزم دون تنفيذ عملية الترقية
يمكن تثبيت حزمة ما دون الحاجة إلى تنفيذ أمر الترقية في حال رغب المستخدم بذلك عبر إضافة الخيار --no-upgrade بالشكل التالي:
sudo apt install <package_name> --no-upgrade
يظهر عندها الخرج بالشكل التالي:
ترقية حزمة موجودة دون تثبيتها في حال لم تكن مثبتة
يمكن ترقية حزمة موجودة في حال وجودها بشكل مسبق على الحاسب دون أن يتم تثبيتها تلقائيًا في حال لم تكن مثبّتة بإضافة الخيار --only-upgrade بالشكل التالي:
sudo apt install <package_name> --only-upgrade
يظهر عندها الخرج بالشكل التالي:
تثبيت إصدار محدد من حزمة
يتم اختيار النسخة الأحدث والأكثر استقرارًا للحزمة عند طلب المستخدم لتثبيتها بشكل افتراضي ولكن تظهر بعض الحالات التي يحتاج فيها المستخدم نسخة محددة من حزمة ما. يعد مثل هذا الشرط ضروريًا عند تجهيز وتثبيت بعض أنواع الخدمات والتي قد تشترط وجود حزمة بإصدار معين لكي تعمل بشكل صحيح حيث أنّها لا تكون متوافقة مع النسخ الأحدث. نستطيع تحقيق بالشكل التالي:
sudo apt install <package_name>=<version_number>
إزالة الحزم المثبّتة على باستخدام الأداة apt
يستخدم الأمر apt أيضًا لإزالة الحزم المثبتة على الحاسب أيضًا، يتم ذلك بالشكل التالي:
sudo apt remove <package_name>
يظهر خرج مشابه للشكل التالي:
يمكن الاستفادة من الإكمال التلقائي في استعراض الحزم المثبّتة وذلك بشكل مماثل لما قمنا به مسبقًا إذ يكفي كتابة بضعة أحرف من اسم الحزمة والضغط على المفتاح تاب tab ليتم عرض قائمة بالحزم المتاحة.
يمكن إزالة الحزم أيضًا باستخدام الأمر purge وذلك بالشكل التالي:
sudo apt purge <package_name>
يحذف هذا الأمر كل ما يتعلق بالحزمة من ملفات إعداد وغيرها بينما يبقى الأمر remove على بعض ملفات الإعداد ضمن النظام إذ يعد ذلك مفيدًا في حال حذف المستخدم حزمة ما ورغب الاحتفاظ بالإعدادات التي نفّذها في حال رغبته بتثبيتها لاحقًا. أما الأمرpurge فيعد مناسبًا عندما يتم إتلاف ملفات الإعداد بشكل نهائي لا رجعة فيه وعندها يعد خيار إزالة كل ما يتعلق بالحزمة وتثبيته من البداية هو الأفضل. يتم عادة استخدام apt remove أكثر من الأمر apt purge لأن المستخدم لا يحتاج إلى تعديل إعدادات الحزم بشكل كبير.
البحث عن الحزم في لينكس
يمكن البحث عن حزمة محددة بكل بساطة باستخدام الأمر apt search ليتم عرض جميع الحزم التي تتضمن مصطلح البحث الذي تم إدخاله وذلك بتنفيذ الأمر:
apt search <search term>
ليظهر عندها الخرج بالشكل التالي:
استعراض محتوى حزمة في لينكس
نستعرض محتوى حزمة ما قبل إزالتها أو تثبيتها بتنفيذ الأمر التالي:
apt show <package_name>
تظهر عندها العديد من المعلومات المتعلقة بالحزمة مثل توصيف الحزمة واسم الحزم التي تعتمد عليها هذه الحزمة إضافة إلى رقم الإصدار الخاص بها وغيرها من المعلومات المهمة والتي يبينها الشكل التالي:
استعراض قائمة الحزم الجاهزة للترقية وإصداراتها الحالية
يمكن استعراض قائمة الحزم المثبّتة على الحاسب والتي يمكن ترقيتها إلى إصدار أحدث. يعد هذا الخيار مهمًا جدًا عندما يتم ترقية مجموعة من الحزم والتي تعتمد على بعضها بحيث نهتم برقم الإصدار الحالي ورقم الإصدار الجديد. نحصل على هذه القائمة بتنفيذ الأمر التالي:
apt list --upgradable
ليظهر عندها الخرج بالشكل التالي:
كما نستطيع استعراض قائمة الحزم المثبّتة فقط على الحاسب وذلك بتنفيذ الأمر التالي:
apt list --installed
كما نستطيع استعراض قائمة التطبيقات المثبتة بجميع الإصدارات الموجودة على الحاسب، يعد هذا الأمر بالغ الأهمية للعودة إلى إصدار قديم من حزمة محددة كانت تعمل بشكل صحيح. نستعرض هذه القائمة بتنفيذ الأمر التالي:
apt list --all-versions
تنظيف النظام باستخدام الأداة apt
نستخدم الأمر apt autoremove لإزالة أية حزم لم يعد هنالك حاجة لوجودها ضمن الحاسب إضافة لإزالة أية مكتبات برمجية أصبحت بلا فائدة والتي تستهلك مساحة تخزينية عند بقائها ضمن النظام. يتم ذلك بتنفيذ الأمر التالي:
sudo apt autoremove
لنحصل بعدها على الخرج التالي:
الخاتمة
تضمن هذا المقال تعريفًا بالأداة apt وتوضيحًا للخيارات العديدة التي يمكن الاستفادة منها في تثبيت الحزم وإدارتها. تعد هذه الأداة أساسية لجميع مستخدمي نظام لينكس والذين قد اختاروا توزيعات مبنية على أوبونتو أو ديبيان.
ترجمة وبتصرف للمقال Using apt Commands in Linux [Complete Guide] لصاحبه Abhishek Prakash.


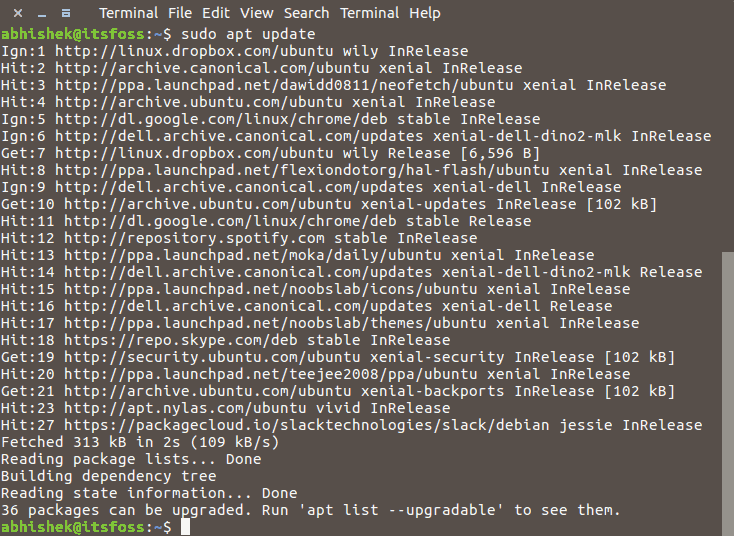
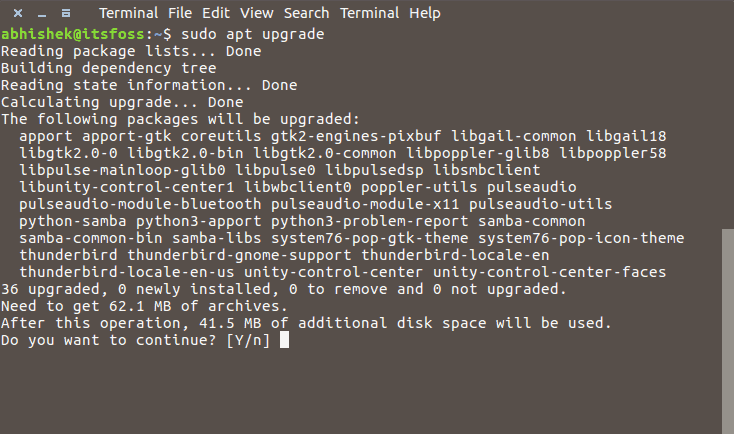
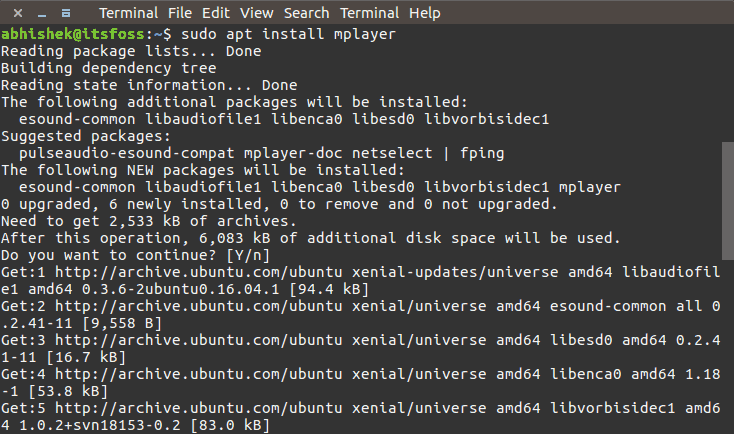









أفضل التعليقات
لا توجد أية تعليقات بعد
انضم إلى النقاش
يمكنك أن تنشر الآن وتسجل لاحقًا. إذا كان لديك حساب، فسجل الدخول الآن لتنشر باسم حسابك.