فن الزخرفة والتزيين، وهو فن عريق ورائع تميّزت به الحضارة الإسلامية وخاصة في العهد الأندلسي وقد أذهلت بقية الحضارات إلى يومنا هذا، ويتميز هذا الفن بالأشكال الهندسية والخطوط المتداخلة وكذلك استخدام الأوراق والأزهار وغيرها. سنتعّلم في هذا الدرس كيفية رسم بعض أنواع من الزخارف الإسلامية التابعة لهذا الفن ببرنامج الإليستريتور ويمكنكم القياس على هذه التمارين لتصميم المزيد من الأشكال الزخرفية والهندسية.

سنتعلم في الدرس تصميم شكلين من أشكال فن الأرابيسك. لنبدأ بالشكل الأول، افتح برنامج الإليستريتور ثم أنشئ مستندًا جديدًا، الأبعاد غير مهمة ولكنني اخترت حجمًا يؤمّن لي المساحة الكافية للعمل 1280 × 800.
استخدم أداة رسم المستطيلات Rectangle Tool ثم اسحب مربّعًا باستخدام الفأرة على لوح الرسم مع الاستمرار بالضغط على مفتاح Shift لضمان الحصول على مربّع مثالي (متساوي الأضلاع).
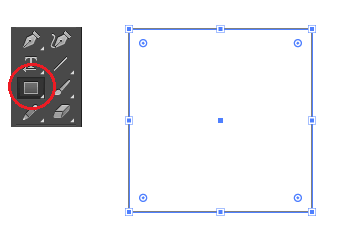
انقر بالزر الأيمن للفأرة على المربع ثم اختر من القائمة
Transform > Rotate
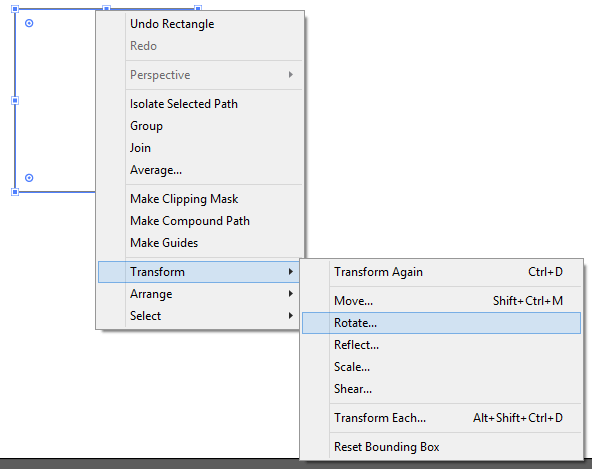
حدّد الزاوية 45 درجة ثم انقر على زر COPY. بهذه الطريقة أنشأنا نسخةً عن المربع الأول مع الاختلاف في الزاوية بمقدار 45 درجة والحفاظ على المربع الأصلي.
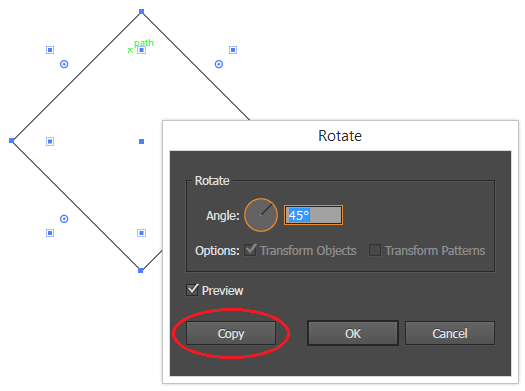
حدّد كلا المربعين ثم انقر على الزر Unite من لوحة Pathfinder لتدمج الشكلين في شكل واحد.
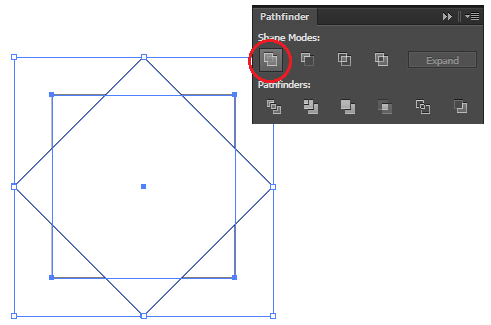
وبذلك نحصل على هذا الشكل الذي يعتبر النواة الأساسية لتصميم الأرابيسك الأول الذي نعمل عليه في هذا الدرس.
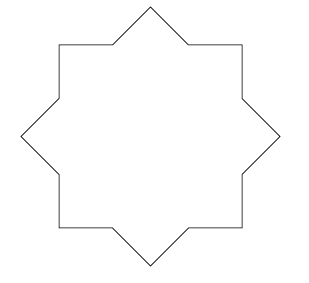
فعّل الأدلّة الذكية عبر الاختصار Ctrl+U وذلك لنتمكّن من الرسم بدقةٍ وتوازٍ ومحاذاةٍ مثاليةٍ في كافة الاتجاهات خصوصًا وأننا في صدد العمل على تصميم هندسي متناظر. حدّد هذا الشكل الجديد واختر أداة التحديد Selection Tool ثم اضغط باستمرار على مفتاح Alt واسحب هذا الشكل باتجّاه اليمين مع الاستعانة بالأدلّة الذكية، وبعد بدء عملية السحب مباشرة اضغط باستمرار على مفتاح Shift مع المحافظة على الاستمرار بضغط مفتاح Alt الذي بدأنا بضغطه مسبقًا. إن استخدام مفتاح Alt مع استخدام أداة التحديد سيقوم بسحب نسخة عن الشكل المحدّد كما أن استخدام مفتاح Shift يحافظ على ثبات المحاور أثناء عملية السحب. استعن بالأدلّة الذكية لجعل النسخة الجديدة تبدأ عند نهاية النسخة الأصلية تمامًا.
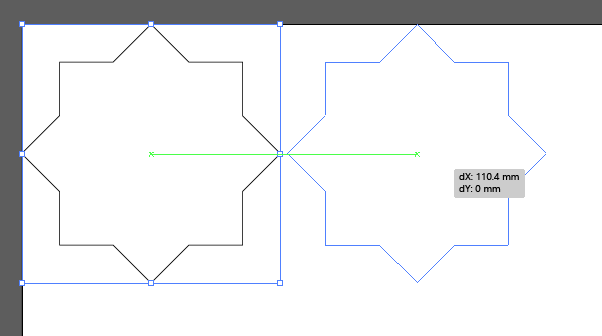
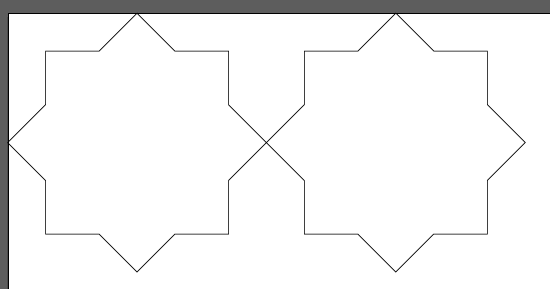
اقتباسملاحظة: من الممكن العمل بالأرقام الدقيقة عبر استخدام خواص التحويل Transform في الإليستريتور ولكن العمل اليدوي واستخدام الأدلّة الذكية واختصارات لوحة المفاتيح هو ما يضفي الكثير من المتعة أثناء العمل وهو الأمر الذي يعتمده بشكل كبير أشهر المصممين على برنامج أدوبي إليستريتور وكذلك يجعلك تشعر بأنك رسمت التصميم بشكل يدوي ويُظهر الحِرفيّة والإبداع في التصاميم.
سنقوم بعمل نسخٍ إضافية مشابهة وحتى لا نكرّر ذات العملية فإن الإليستريتور يؤمن طريقة سهلة للقيام بذلك وهي اختصار يقوم بتكرار العملية الأخيرة على البرنامج وهو Ctrl+D. اضغط هذا الاختصار عدّة مرات ليقوم بإنشاء نسخٍ على نفس النمط الأول عدّة مرات حتى تملأ الصف بهذه الأشكال.
حدّد جميع الأشكال في الصف ذاته ثم انسخها للأسفل بذات الطريقة الأولى.
مجدّدًا اضغط على الاختصار Ctrl+D لتكرار العملية الأخيرة.
هذا شكل من أشكال الزخرفة يمكن استخدامها لصنع خلفية أرابيسك جميلة ويمكنك أن تضيف لونًا آخر على التصميم عبر رسم مستطيل باستخدام أداة المستطيلات باللون الأسود مثلًا وترسله للأسفل عبر الاختصار Shift+ctrl+[ وتجعل لون التعبئة للأشكال الهندسية باللون الأبيض وتشاهد النتيجة الجديدة.
وبإمكانك اعتماد إنشاء نقش أو نمط تستطيع تكراره بالقدر الذي تريد على أي شكل أو مساحة أو خلفية بدلًا من نسخ الشكل وتكرار العملية كما فعلنا في الخطوات السابقة. يتم ذلك عبر تحديد الشكل المراد جعله نمطًا ثم الذهاب إلى القائمة
Object > Pattern > Make
الآن سيتم فتح نافذة إنشاء الأنماط والذي سيعطيك مثالًا عن كيفية ظهور النمط الذي حدّدته بشكل متكرر بالإضافة إلى وضع هذا النمط ضمن لوحة الحوامل Swatches كما يمكنك التعديل على إعدادات هذا النمط كتغيير اسمه مثلًا وطريقة تكراره وغيرها من التعديلات. بعد الانتهاء من تجهيز النمط انقر على زر Done أعلى نافذة خيارات النمط ليتم حفظ هذا النمط ضمن لوحة الحوامل وتستطيع استخدامه لاحقًا.
ولتجربة هذا الأمر وفهم كيفية عمل النمط قم برسم مستطيل أسود.
استخدم لوحة الحوامل لتحديد النمط الذي قمنا بإنشائه مع التأكّد من تحديد المستطيل سلفًا ليتم تعبئة هذا المستطيل بالنمط الذي قمنا بإنشائه سابقًا.
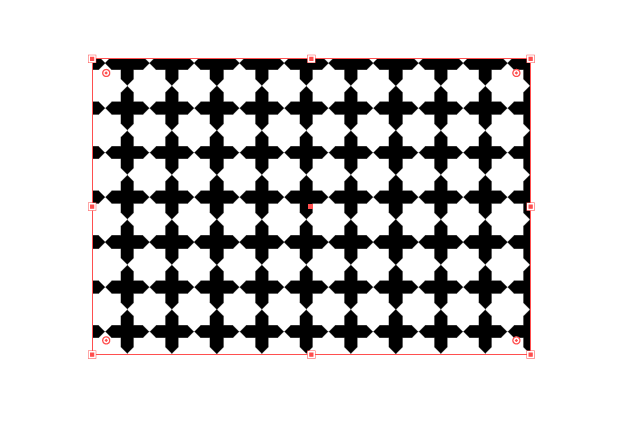
وكما قلت سابقًا هذا الشكل هو النواة الأساسية لتشكيلات عديدة يمكن البناء عليه لإنشائها وسأعلّمكم إحداها وأترك البقية لخياراتكم وإبداعاتكم. حدّد الشكل الأساسي ثم انسخه Ctrl+C وألصقه في المقدمة Ctrl+F ثم عدّل الحجم لتصغيره من خلال أداة التحديد Selection Tool عبر النقر على السهم في زاوية الشكل والسحب نحو الداخل لتتم عملية التصغير، ولا تنسَ أن تستمر في الضغط على مفتاحي Shift وAlt أثناء عملية السحب للمحافظة على تساوي الأبعاد من جهة والمحافظة على مركزية عملية التحجيم من جهة أخرى. صغّر حجم النسخة الجديدة قليلًا كما في الشكل التالي.
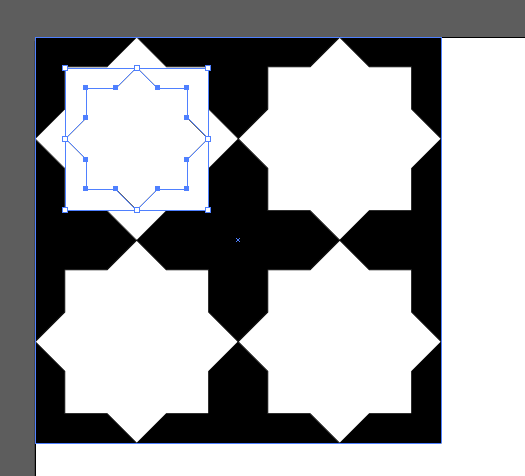
افتح لوحة الحدود Stroke وزِد حجم الحدود لنحو 20pt.
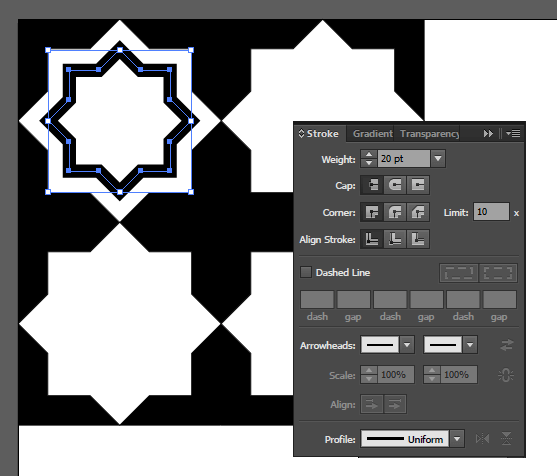
مع القيام بعملية التكرار وإضافة الألوان إلى تعبئة الأشكال جميعها وإلى حدودها سنحصل على أشكال مثيرة وجميلة توضّح جوهر فن الأرابيسك.
قم بعملية إنشاء نمط (نقش) جديد بالأشكال الجديدة الملونة لترى روعة تصاميم الأرابيسك.
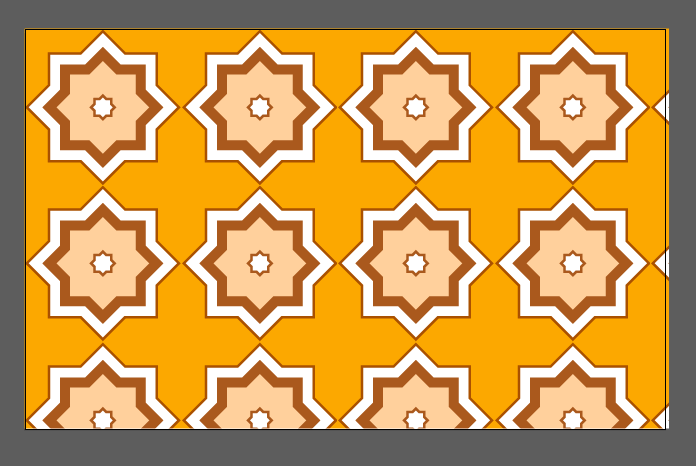
بالإمكان إضافة وتعديل هذا الشكل للحصول على أشكال أخرى مرتبطة بالشكل الأساسي كقاعدة للتصميم.
سنقوم الآن برسم الشكل الهندسي الآخر وهو أكثر تعقيدًا وصعوبة، هناك عدّة طرق لرسم هذا النموذج منها الطريقة التي شَرَحَتها المصمّمة جومانا مدلج والتي تحتاج لرسم الكثير من الخطوط المتقاطعة في المركز ومن ثم وصلها بطريقة معينة للحصول على الشكل. ولكنني سأشرح كيفية رسمه بطريقة يدوية بسيطة تقريبية. استخدم أداة رسم المضلعات Polygon Tool واسحب شكلًا وأثناء السحب وقبل افلات زر الفأرة اضغط على سهم الأعلى من مفاتيح الأسهم في لوحة المفاتيح لزيادة عدد الأضلاع، اجعلها ثمانية، كذلك استمر في الضغط على مفتاح Shift للمحافظة على استقامة الشكل أفقيًّا.
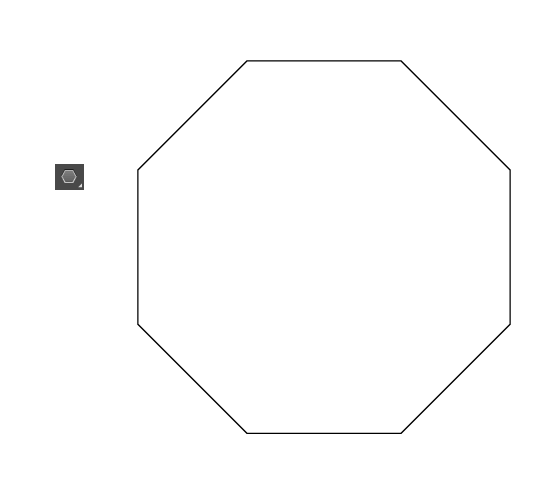
انقر بالزر الأيمن للفأرة واختر القائمة
Transform > Rotate
وذلك لتدوير الشكل.
من نافذة خيارات التدوير أدخل القيمة 22.5 درجة في زاوية الدوران Angle ثم اضغط OK.
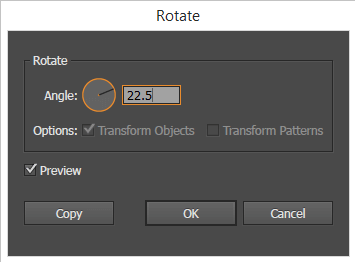
سيصبح الشكل كما في الصورة التالية.
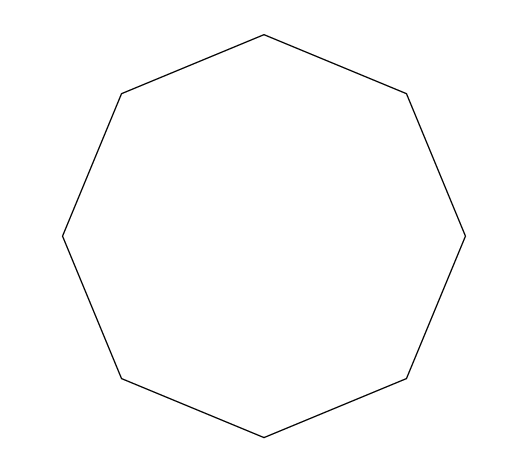
فعّل الأدلة الذكية من الاختصار Ctrl+U ثم استخدم أداة القلم Pen Tool وارسم الشكل الواضح بالنقاط بالترتيب من 1 إلى 4 بالاستعانة بالأدلّة الذكية واستخدام مفتاح Shift للمحافظة على استقامة زاوية الرسم أثناء رسم الخطوط الأفقية. عليك جعل النقطة 1 في أقل من منتصف الضلع المرسوم عليه تلك النقطة.
حدّد الشكل الجديد الذي أنشأناه بأداة القلم ثم انقر بزر الفأرة الأيمن عليه واختر القائمة
Transform > Reflect
اختر الخيار الأفقي Horizontal ثم اضغط على زر COPY لإنشاء نسخة معكوسة عن هذا الشكل.
حرّك النسخة الجديدة مع الاستعانة بالأدلة الذكية إلى أسفل الشكل الأصلي مع المحافظة على تطابق الضلع الطويل الأفقي بين الشكلين.
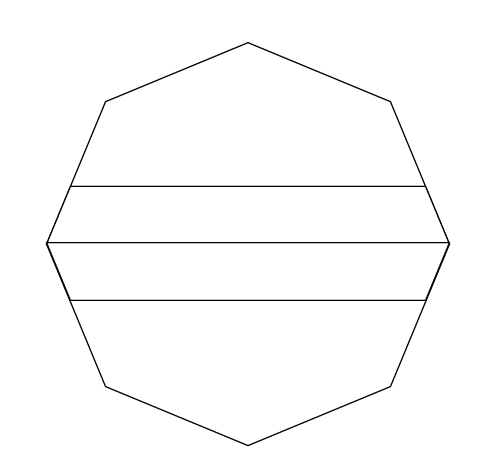
حدّد كلا الشكلين واختر الخيار Unite من لوحة Pathfinder ليندمج الشكلان في شكل واحد.
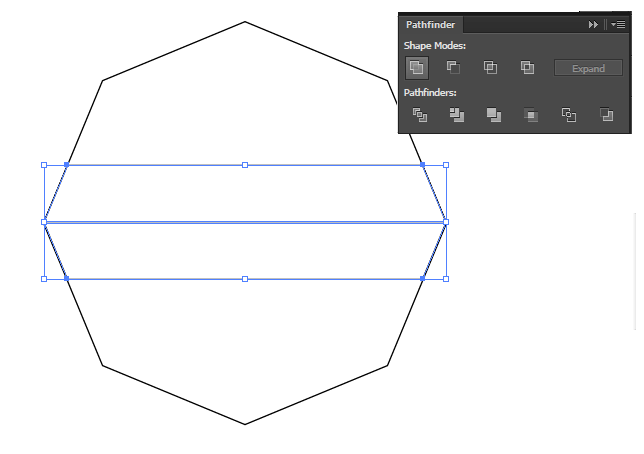
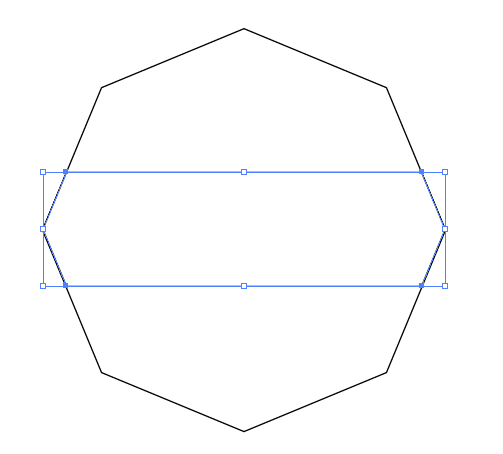
حدّد الشكل الجديد وانقر بالزر الأيمن للفأرة عليه واذهب إلى القائمة
Transform > Rotate
لتدوير هذا الشكل.
أدخل القيمة 45 درجة ثم اضغط على زر COPY لإنشاء نسخة مختلفة بالزاوية عن هذا الشكل.
اضغط على الاختصار Ctrl+D مرتيّن لتكرار العملية الأخيرة وإنشاء نسختين جديدتين بزاوية إضافية 45 درجة في كل مرّة.
ألغِ لون التعبئة وحافظ على لون الحدود الأسود. امسح شكل المضلع الثُماني.
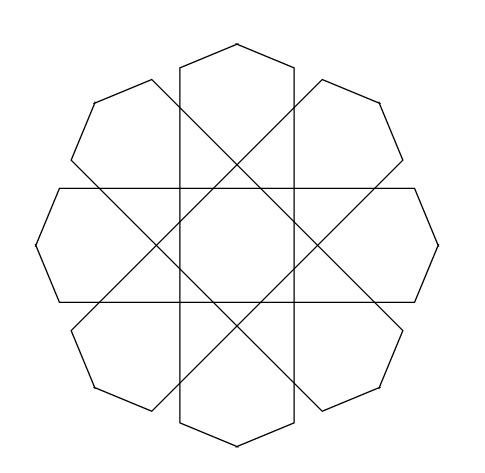
هذا الشكل الأخير رائع ويمكن استخدامه على وضعه الحالي في العديد من التصاميم. ولكنه ليس الشكل النهائي الذي نطمح له. حدّد أحد الأشكال المُكَوِّنَة للشكل الكلّي ثم اذهب للقائمة
Object > Path > Add Anchor Points
كرّر العملية مرة أخرى للحصول على ثلاث نقاط على كل ضلع.
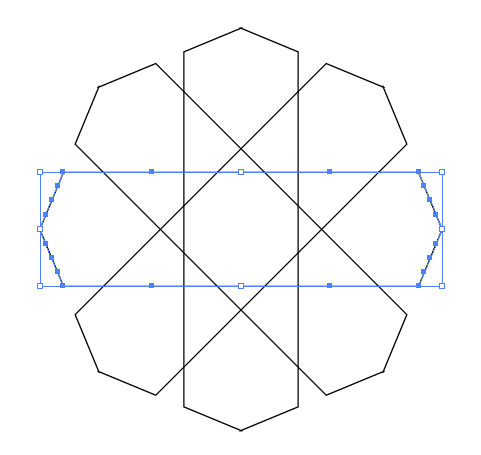
استخدم أداة التحديد المباشر Direct Selection Tool وقم بتحريك النقاط على كل ضلع بحيث نحافظ على النقطة الوسطى في مكانها ونجعل كل نقطة من النقطتين الأخريين عند تقاطع الضلع مع الضلع المائل من الشكل المائل المتداخل مع الشكل الأساسي الذي نعمل عليه.
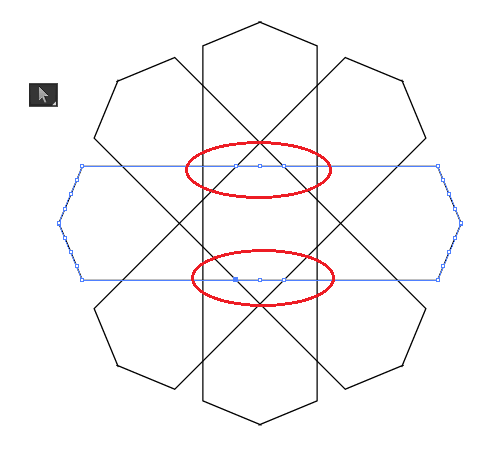
الآن وباستخدام ذات الأداة حدّد النقطة الوسطى واضغط على المفتاح Delete من لوحة المفاتيح لتمسح النقطة والخطوط التي تصل بينها ويصبح الشكل الأساسي فارغ في المنتصف.
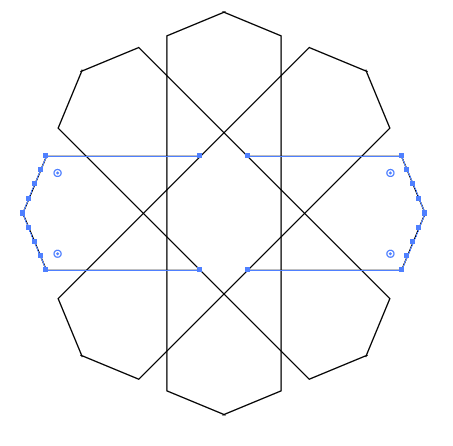
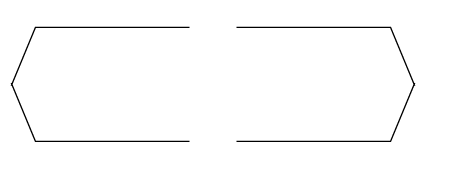
حافظ على هذا الشكل الجديد وامسح بقية الأشكال ثم حدّد كافة أضلاع هذا الشكل وانقر بالزر الأيمن للفأرة عليه واذهب للقائمة
Transform > Rotate
أدخل ذات القيم الأخيرة وهي الدرجة 45 مع الضغط على زر Copy ثم اضغط الاختصار Ctrl+D مرتين للحصول على الشكل الذي نريده بالفعل.
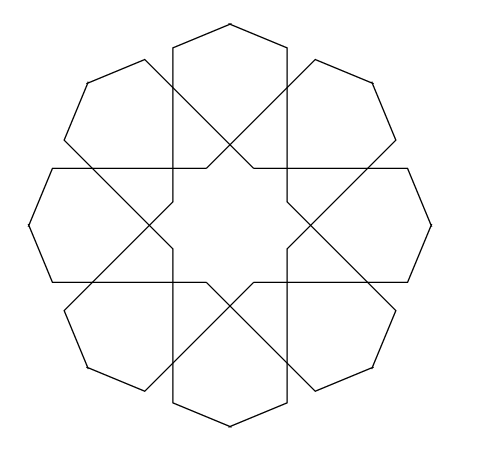
ارسم مربعًا مؤقتًّا بشكل يلامس رؤوس الأشكال ثم أكمل باستخدام أداة القلم أو أداة رسم الخطوط رسم خطوطٍ إضافيةٍ امتدادًا لرؤوس الأشكال حتى حدود المربع المؤقت.
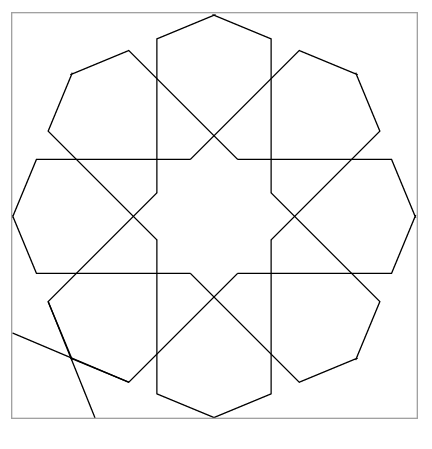
كرّر العملية مع رؤوس الأشكال الأخرى على الزوايا الأربعة.
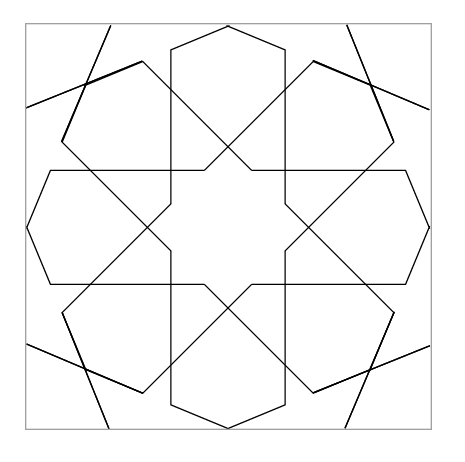
الآن امسح المربع المؤقت وقم بإنشاء نمط (نقش) بذات الطريقة التي استخدمها خلال هذا الدرس.
وهذه النتيجة الرائعة التي ستحصل عليها عند استخدام هذا النمط لتعبئة مستطيل ما مثلًا.
يمكنك أن تلون أجزاء الشكل بالألوان التي تريد.
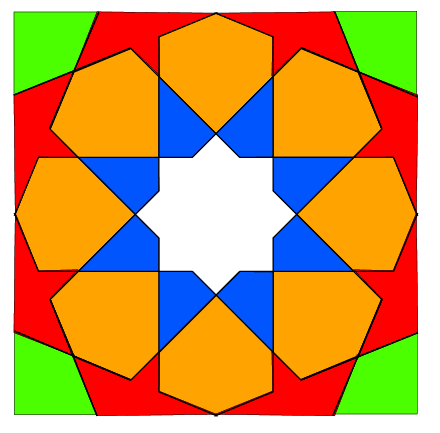
وتستخدمها كنمط أيضًا للحصول على أشكال فن أرابيسك مذهلة.
يمكنك أيضًا التعديل على الشكل الأخير للحصول على أشكال هندسية زخرفية مختلفة ومميزة. أضِف لمستك وإبداعك على تصاميم فن الأرابيسك الرائع وهذين المثالين ما هما إلا نموذجين بسيطين عن مزايا هذا الفن الرائع.
تم التعديل في بواسطة zahershullar

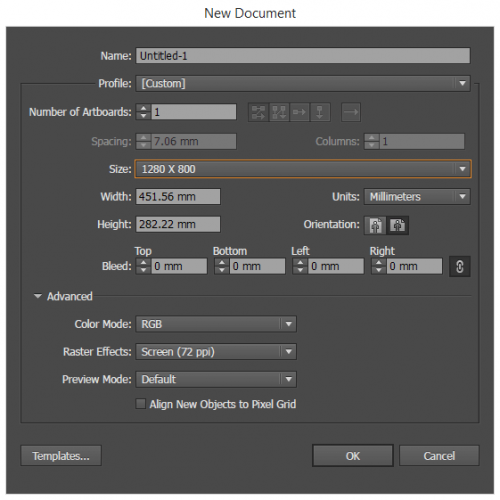
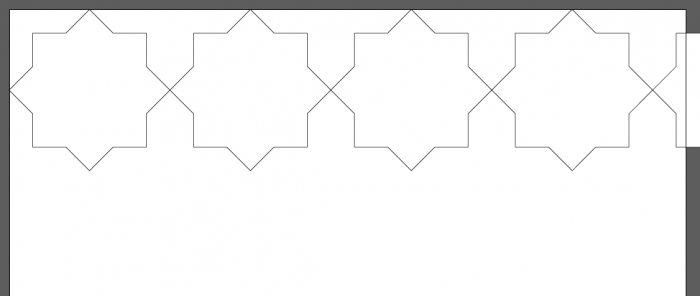
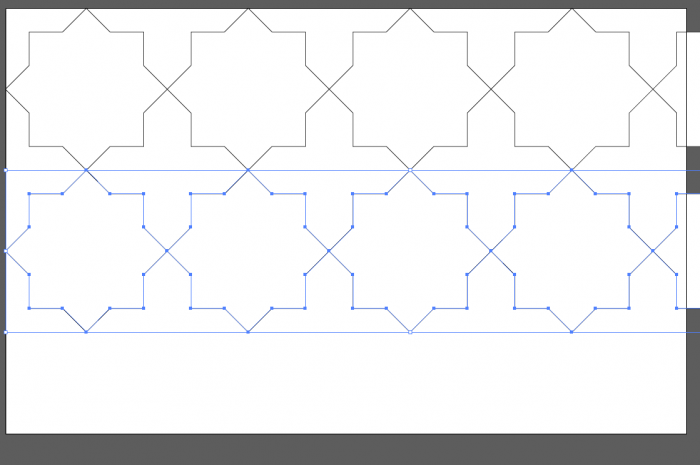
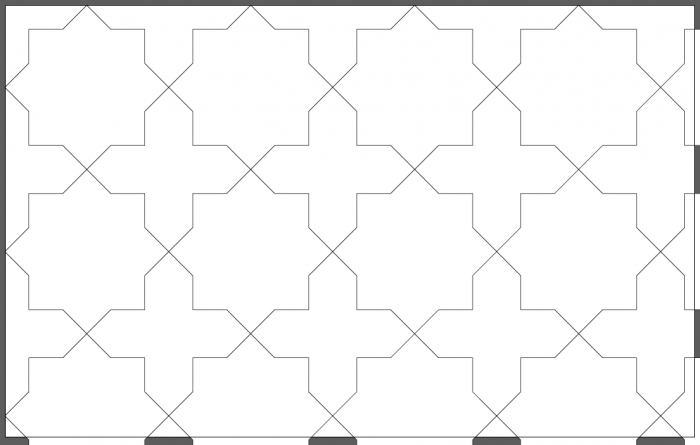
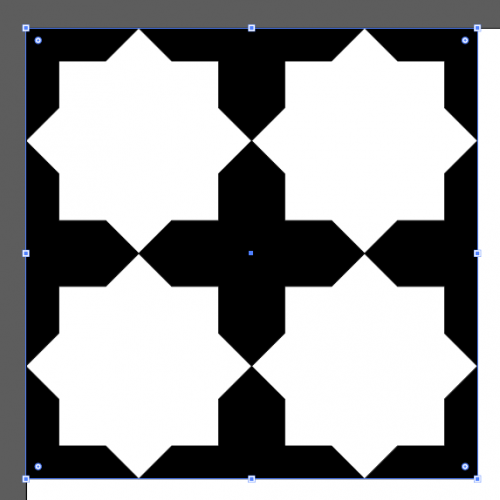
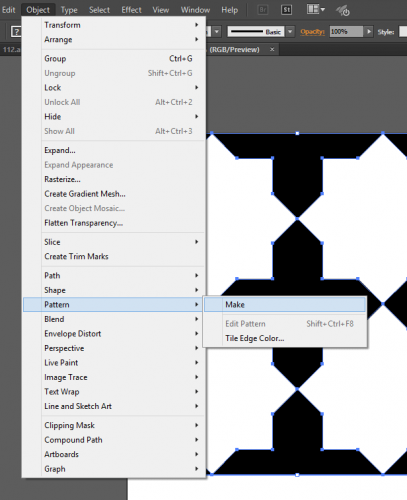
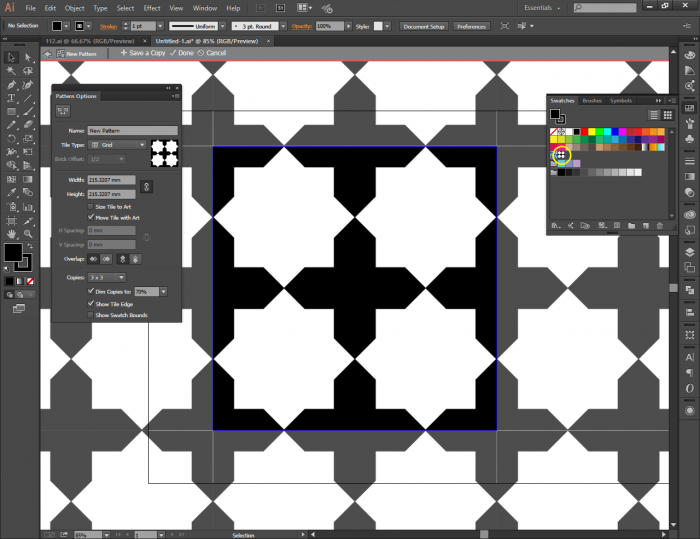
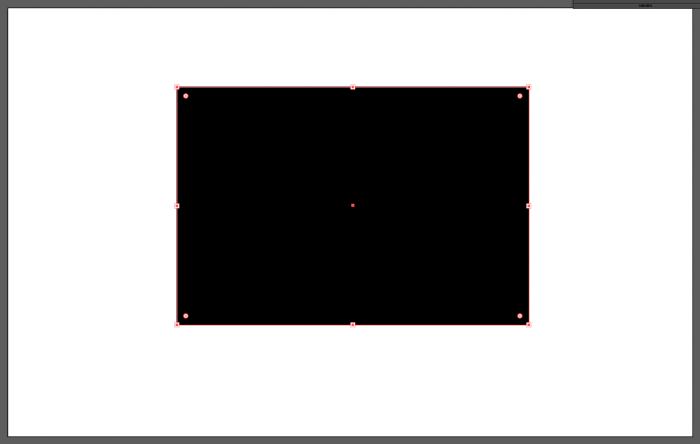
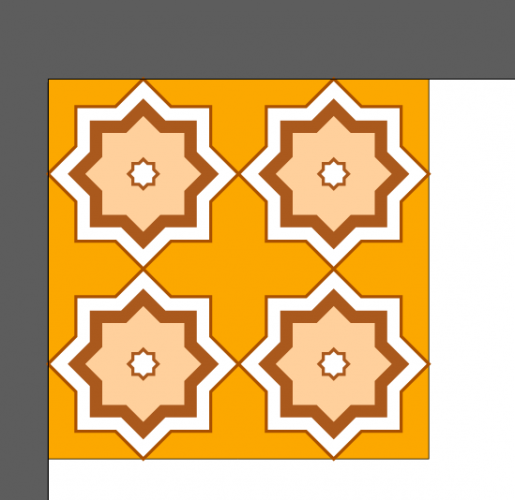
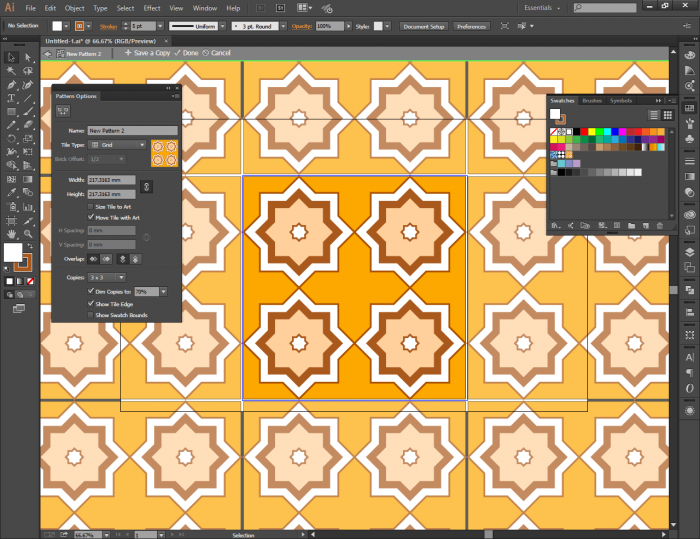
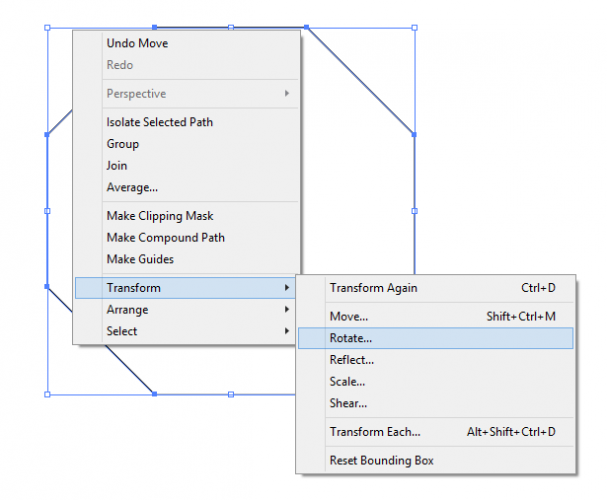
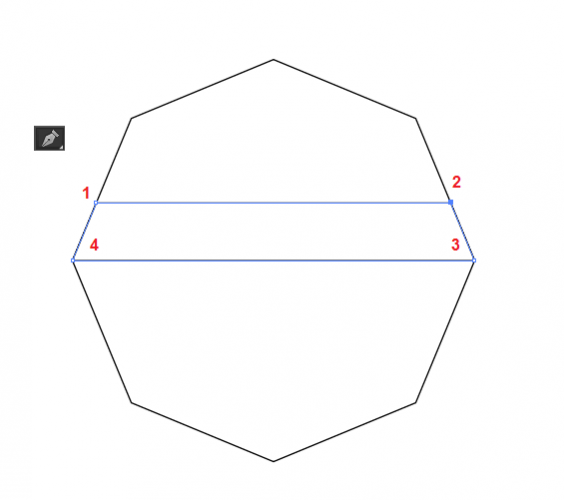
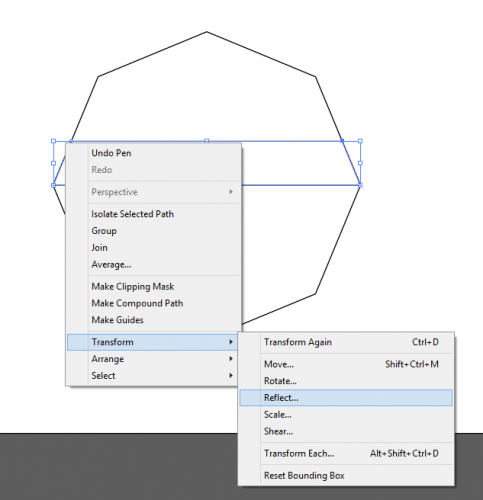
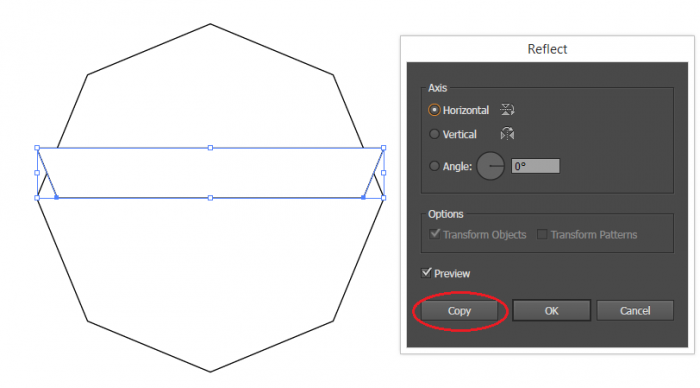
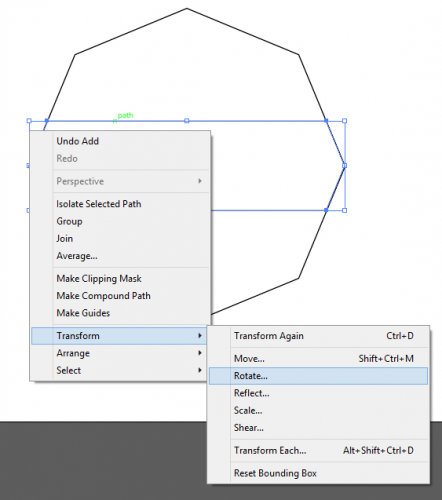
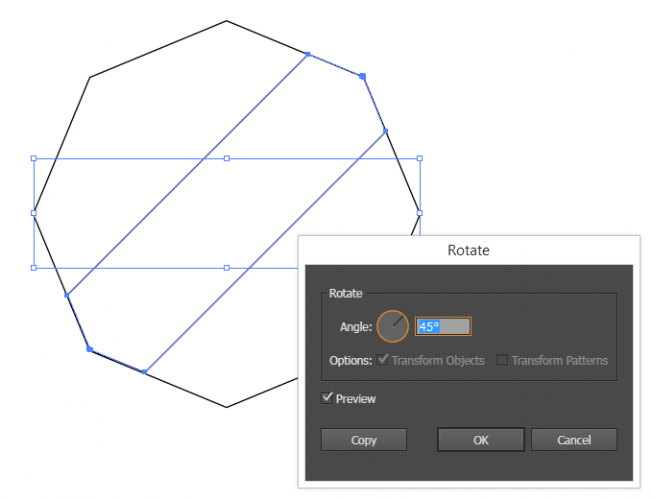
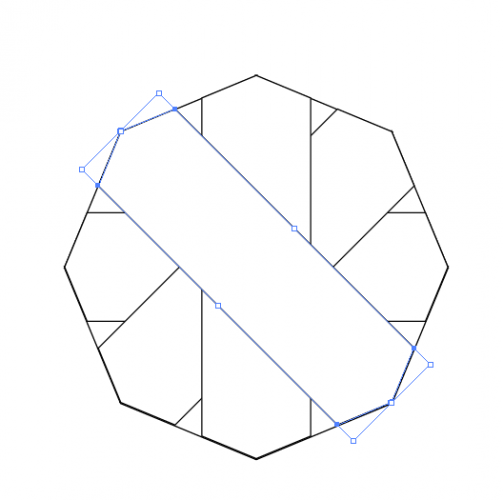
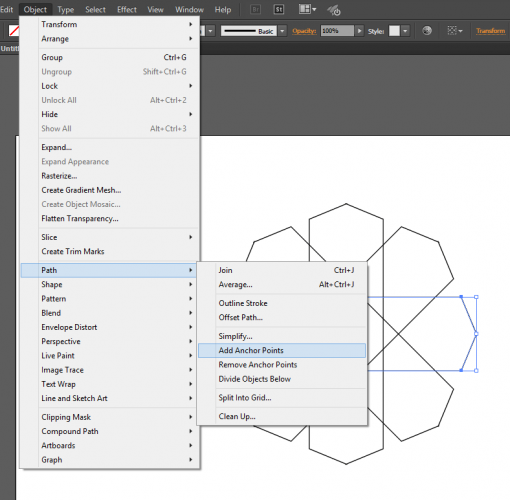
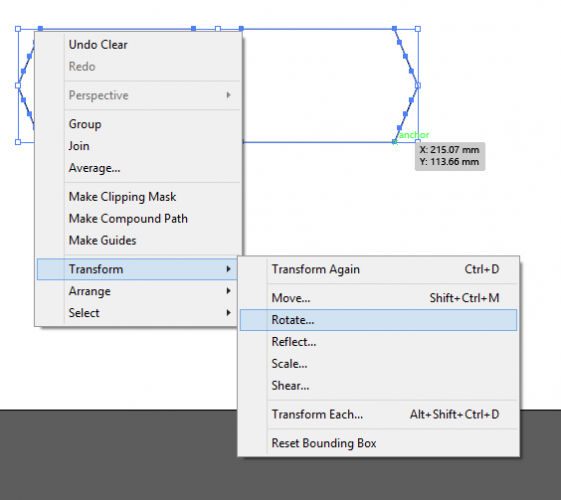
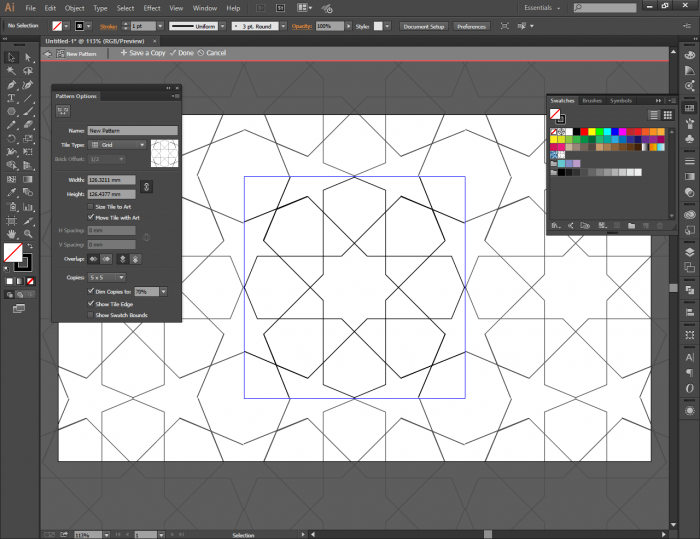
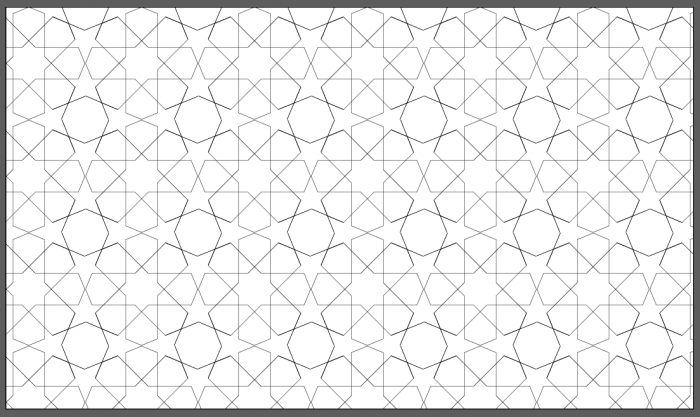
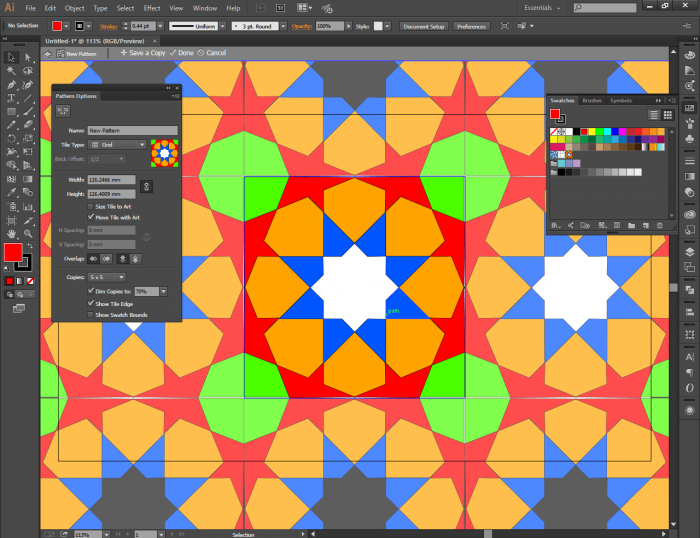












أفضل التعليقات
انضم إلى النقاش
يمكنك أن تنشر الآن وتسجل لاحقًا. إذا كان لديك حساب، فسجل الدخول الآن لتنشر باسم حسابك.