من الممتع دومًا استخدام أدوبي إليستريتور لتصميم رسومات منمنمة ولطيفة من الأشكال العشوائية. القيام بهذا الأمر يُعدّ تمرينًا جيدًا يساعدك على تجربة الأدوات والتقنيات الجديدة التي ستستفيد منها في مشاريعك المستقبلية. اتبع خطوات هذا الدرس خطوة خطوة لتتعلّم كيفية إنشاء مجموعة من رسومات مصاصات الآيس كريم اللذيذة باستخدام برنامج أدوبي إليستريتور. سنستخدم مجموعة من الأدوات المفيدة لإنشاء المصاصة الأولى الملونة ثم سنبني على كل تصميم لاحق باستخدام تقنيات جديدة تساعد على زيادة تنوع وتخصيص العمل الفني.

سنقوم في هذا الدرس بإنشاء خمسة تصاميم لمصاصات الآيس كريم بحيث يكون لكل منها مظهر بسيط وملوّن. إن استخدام الأشكال الأساسية يعطي التصميم مظهرًا منمقًا لطيفًا. سنخصص كل تصميم بإضافة جديدة ما يمنحنا الفرصة للتعامل مع الأدوات والتقنيات المختلفة، ثم سنقوم بإضافة بعض اللمسات المناسبة باستخدام خامات دوائر الألوان المائية المجانية.
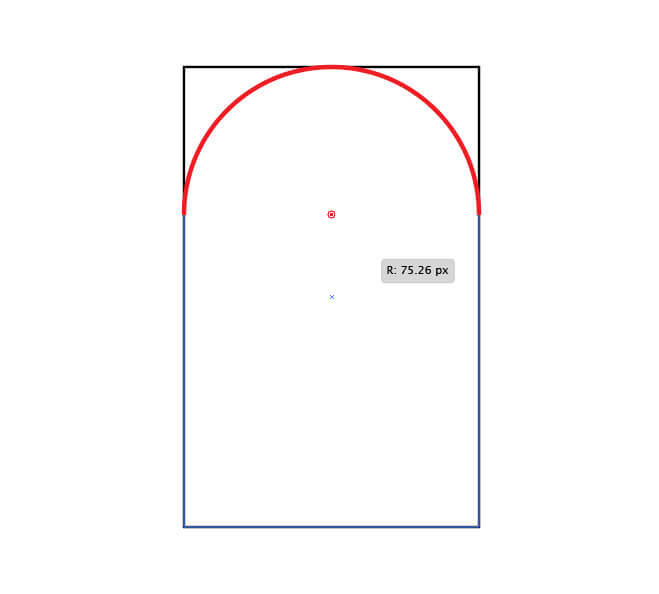
افتح برنامج أدوبي إليستريتور وأنشئ مستندًا جديدًا. اختر أداة رسم المستطيلات Rectangle tool وارسم شكلًا مستطيلًا على لوح الرسم ليكون شكل المصاصة الأولى. في الإصدار الأخير من برنامج الإليستريتور يمكنك إضافة انحناء للزوايا بحيث تستطيع جعل الجهة العلوية مستديرة. أما بالنسبة لمستخدمي الإصدارات الأقدم فعليهم باستخدام تأثير الزوايا المستديرة Round Corners أو البدء برسم مستطيل مستدير الزوايا منذ البداية.
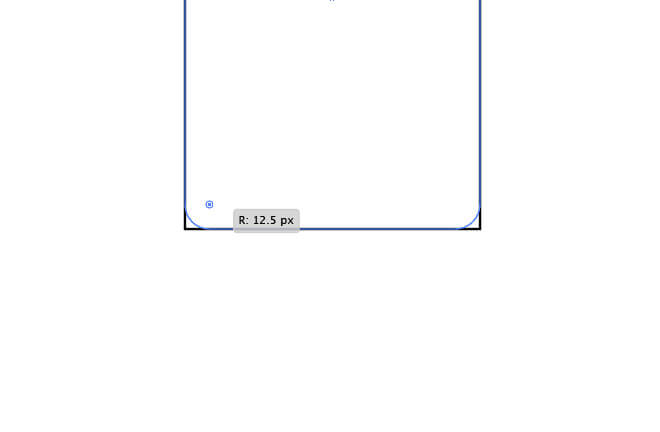
حدّد النقطتين السفليتين من المستطيل واجعلها زوايا مستديرة بدرجة صغيرة فقط.
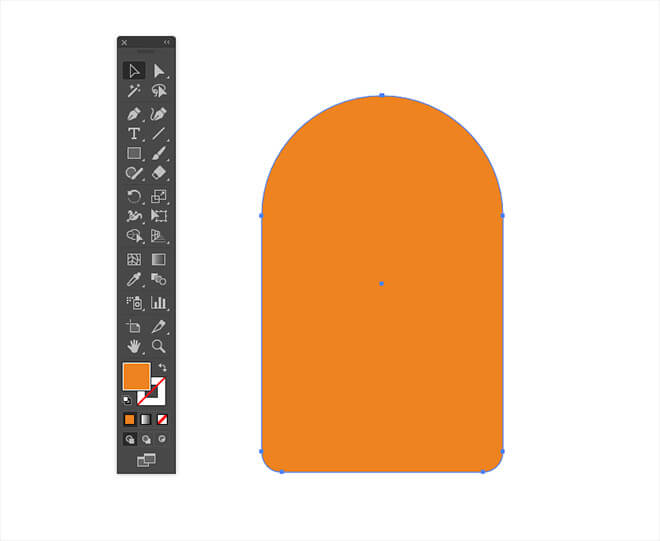
ألغِ الحدود الافتراضية من الشكل عبر النقر على أيقونة none من شريط الأدوات ثم استبدل لون التعبئة بلون من لوحة حوامل الألوان Swatches.
ارسم مستطيلًا جديدًا لصنع المقبض الخشبي الحامل للمصاصة. إن تفعيل الأدلة الذكية سيساعد على مطابقة الحامل مع أسفل منتصف شكل المصاصة.
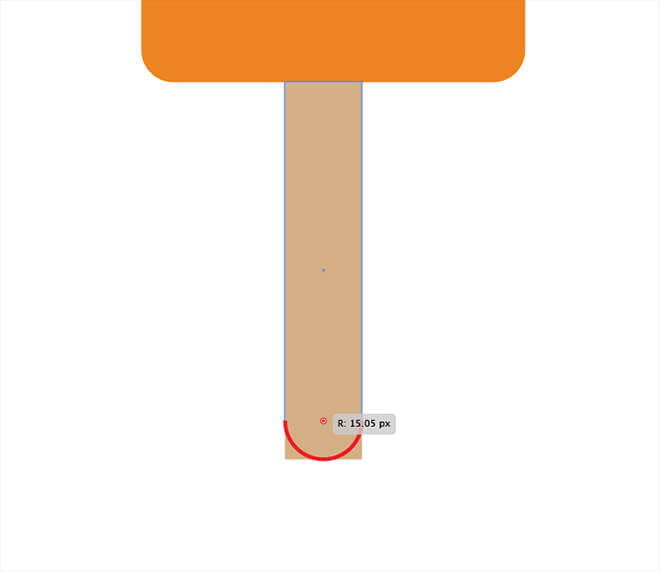
امنح هذا الشكل لونًا مناسبًا كمقبض خشبي ثم حدّد النقطتين السفليتين واجعل زواياها مستديرة باستخدام ويدجات الزوايا.
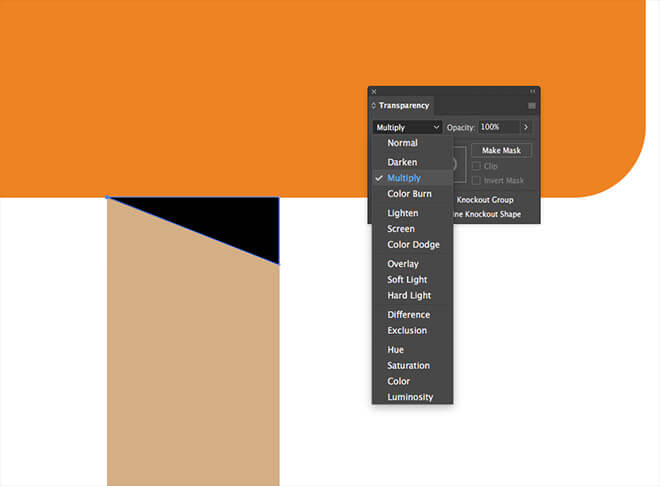
استخدم أداة القلم Pen tool لرسم مثلث أعلى شكل الحامل الخشبي ولكن أسفل شكل جسم المصاصة لتشكيل الظلال. طابق كل نقطة مع المسارات الموجودة ثم لوّنها باللون الأسود. غيّر خصائص المزج إلى Multiply ثم خفّف التعتيم Opacity إلى 20%.
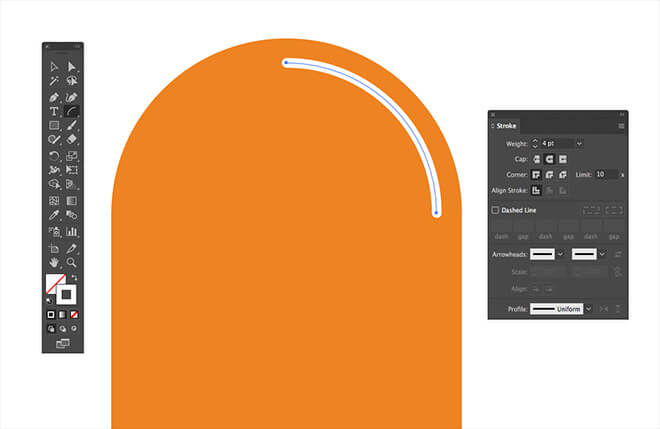
ابحث عن أداة القوس Arc ضمن أيقونة أداة الخط Line في شريط الأداوت. استمر بالضغط على Shift أثناء سحب نقطتي القوس للمحافظة على نعومة الشكل المثالية. امنح هذا الشكل حدودًا بيضاء بحجم 4pt وزوايا مستديرة.
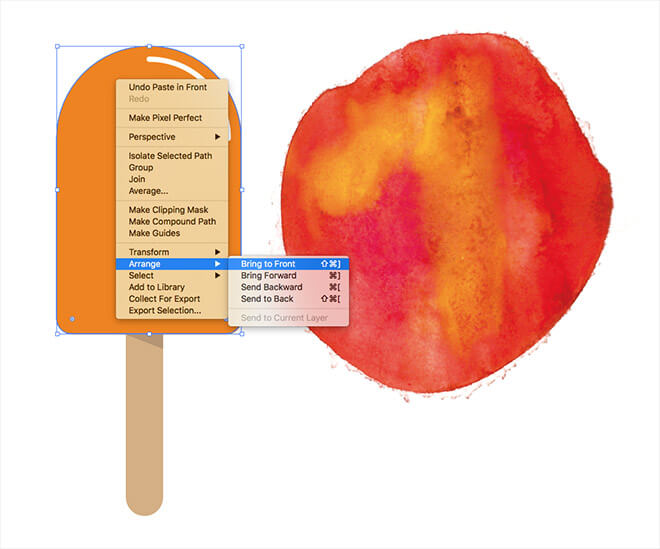
المظهر الحالي للتصميم بالألوان المسطحة يبدو رائعًا ولكن في هذا الدرس سنضيف مظهرًا مثيرًا للاهتمام باستخدام مجموعتي المجانية من خامات دوائر الألوان المائية. اذهب إلى القائمة
File > Place
واختر واحدة من صور الألوان المائية. عدّل حجم الصورة ثم ضعها بجانب التصميم. حدّد شكل جسم المصاصة ثم انسخه CMD+C وألصقه في المقدمة CMD+F ثم انقر بالزر الأيمن للفأرة على الشكل الجديد واختر القائمة
Arrange > Bring To Front
حرّك خامة الألوان المائية إلى اتجاه شكل جسم المصاصة بحيث تغطي كامل الجسم ثم حدّد الخامة مع الشكل المضاعف الجديد واختر الخيار Make Clipping Mask من القائمة التي ستظهر بالنقر على الزر الأيمن للفأرة.
غيّر خصائص المزج إلى Overlay بالنسبة للخامة من لوحة الشفافية Transparency panel للسماح للخامة بالتفاعل مع لون الشكل الأساسي.
اتبع ذات الخطوات السابقة لرسم مصاصة ثانية ولكن مع تغيير حجم المصاصة ولونها. حدّد الشكلين اللذين يشكّلان المقبض ثم استمر بالضغط على Alt أثناء سحبهما لصنع نسخة عن المقبض ووضعها تحت شكل المصاصة الثانية.
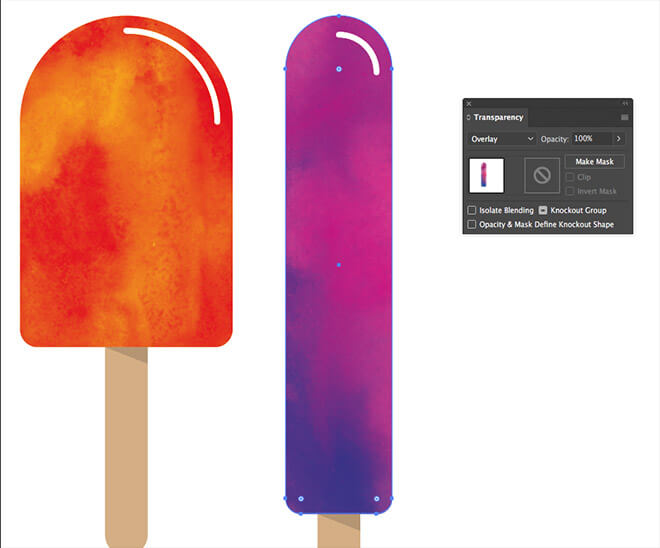
اعثر على خامة الألوان المائية المناسبة للون الذي لوّنت به المصاصة الثانية ثم ضاعف شكل المصاصة واستخدمه كقناع كما فعلنا مع المصاصة الأولى تمامًا.
ارسم شكلًا جديدًا على لوح الرسم لصنع مصاصة جديدة. دوّر الزوايا العلوية من الشكل بدرجة صغيرة هذه المرة لصنع شكل مختلف.
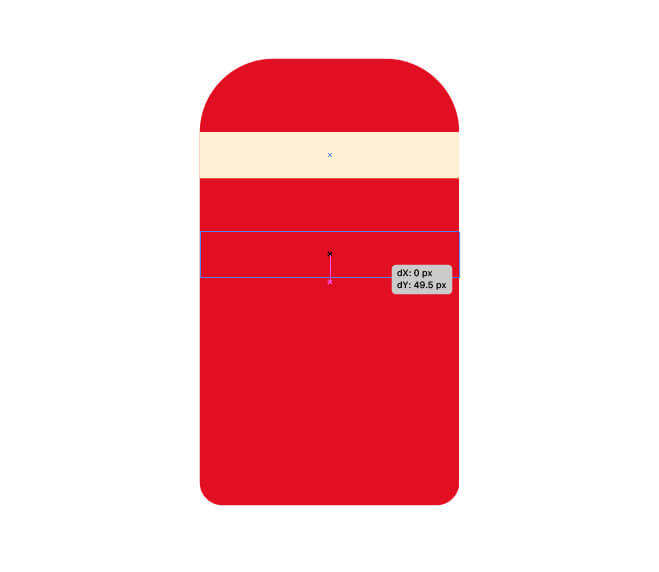
استخدم وظيفة المطابقة للأدلة الذكية لرسم مستطيل بداخل شكل المصاصة. لوّنه بلون مخالف للون جسم المصاصة. اختر أداة التحديد Selection Tool واستمر بالضغط على Shift وAlt أثناء سحب شكل المستطيل للأسفل لصنع نسخة جديدة على نفس الخط العمودي، حاول قدر الإمكان جعل المسافة بين الشكلين مساوية لارتفاع شكل المستطيل.
كرّر هذه العملية باستخدام الاختصار CMD+D عدّة مرّات لصنع عدّة نسخ بذات المسافة بين النسخ.
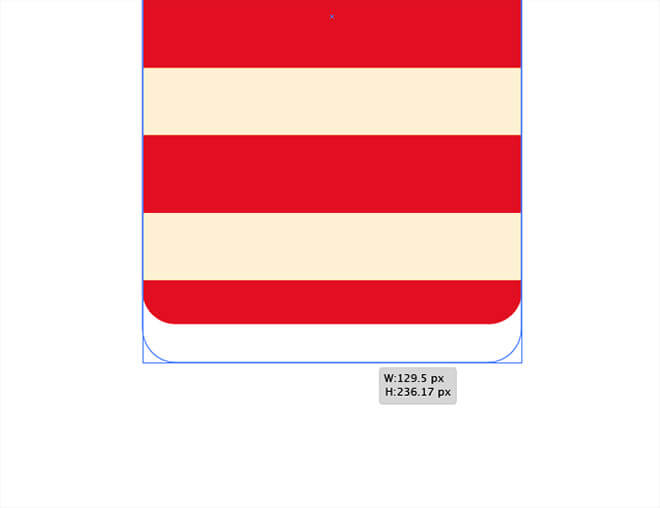
الميزة الرائعة لويدجات الزوايا المستديرة هو إمكانية تكبير أو مد شكل المستطيل بدون تشويه شكل الزوايا المستديرة. مدّد شكل المستطيل للأسفل بعد آخر شكل شريط أفقي بحجم المسافة ذاتها بين الشرائط.
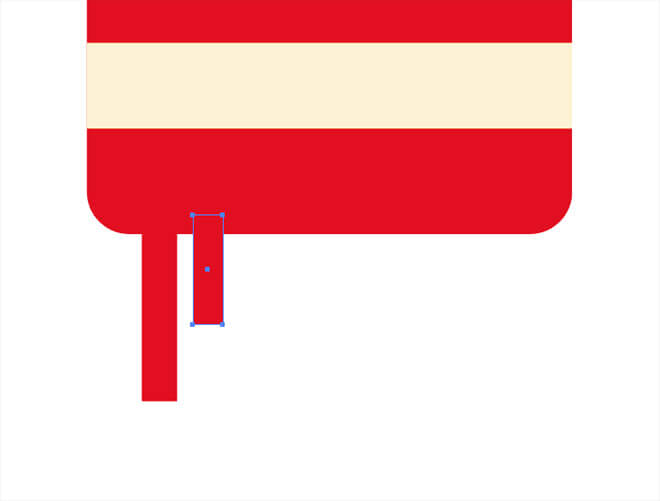
استخدم أداة المستطيل لرسم زوج من الأشكال الطويلة والرفيعة متداخلة مع شكل جسم المصاصة.
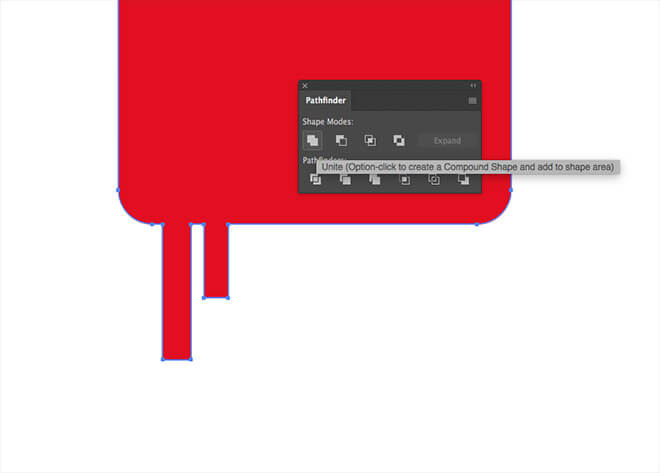
حدّد الشكلين الجديدين ومع الضغط على Shift حدد شكل جسم المصاصة لتحديد جميع هذه الأشكال معًا ثم اختر الخيار Unite من لوحة Pathfinder لدمج هذه الأشكال في شكل واحد.
اختر أداة التحديد المباشر Direct Selection tool وارسم تحديدًا حول النقاط التي تشكّل المستطيلات الصغيرة. دوّر هذه النقاط باستخدام ويدجات الزوايا المستديرة.
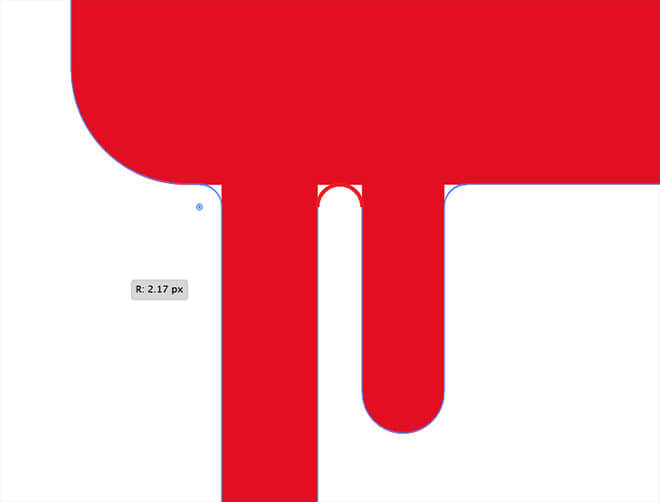
حدّد النقاط التي تصل أشكال المستطيلات مع المخطط الرئيسي باستخدام أداة التحديد المباشر، استمر بالضغط على Shift أثناء تحديد النقاط نقطة نقطة. دوّر هذه النقاط باستخدام الطريقة ذاتها.
العملية الأخيرة باستخدام أدوات Pathfinder قامت بتغيير ترتيب تراص العناصر في التصميم لذلك استخدم الزر الأيمن للفأرة واختر القائمة
Arrange > Send to Back
لوضع الشكل خلف أشكال الشرائط المستطيلة.
ضع خامة ألوان مائية مناسبة للون الخاص بجسم المصاصة وضاعف شكل جسم المصاصة ثم أنشئ قناعًا بذات الطريقة التي اتبعناها سابقًا.
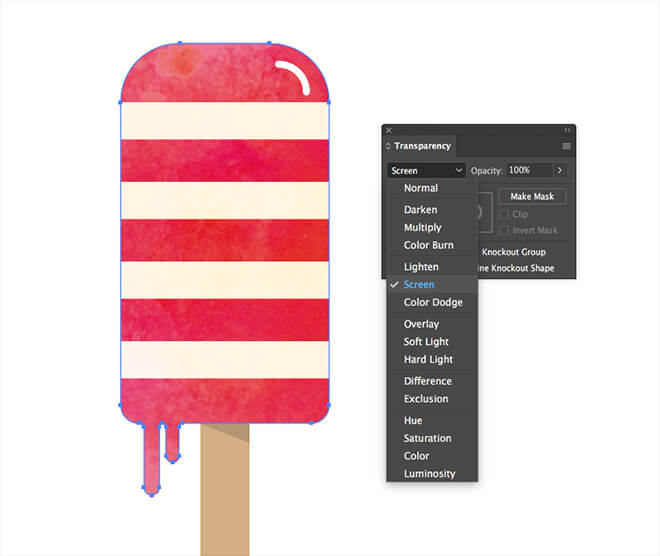
هذه الخامة وهذا اللون سيبدوان أفضل بكثير لو جعلنا خصائص المزج عند Screen بدلًا من خاصية Overlay المستخدمة سابقًا.
ابدأ برسم جسم مصاصة جديدة مع شكل جديد ولون جديد. هذه المرّة سنضيف الشوكولا السائلة اللذيذة فوق المصاصة. ضاعف جسم المصاصة عبر تحديده واستخدام الاختصارات CMD+C وCMD+F.
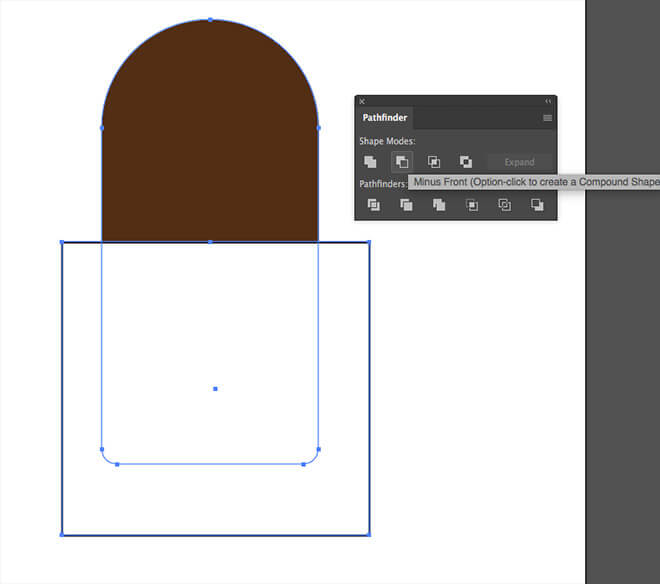
لوّن الشكل المضاعف الجديد بلون الشوكولا البني ثم ارسم شكلًا مستطيلًا يتقاطع مع جسم المصاصة وحدّد الشكلين واختر الخيار Minus Front من لوحة Pathfinder.
استخدم أداة رسم المستطيلات لرسم مستطيل طويل ونحيف ممتد من أسفل الحافة السفلية لشكل الشوكولا. استخدم أداة التحديد ومفتاح Alt لسحب نسخة عن المستطيل إلى الجهة المقابلة مع المحافظة على مسافات متساوية بينها.
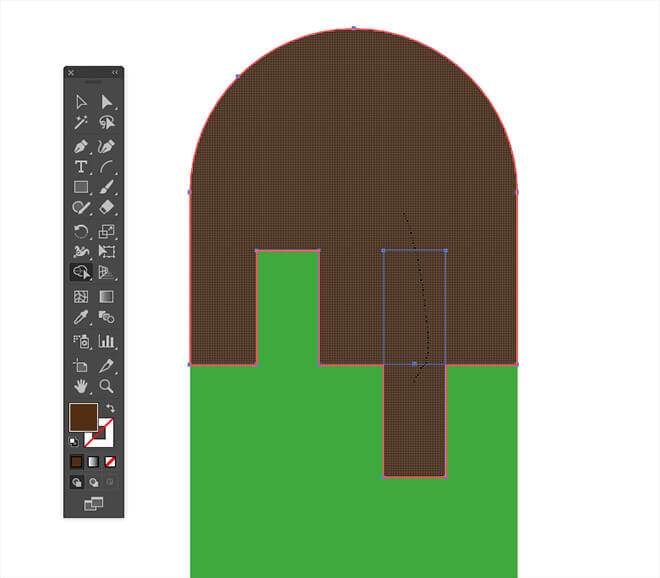
حدّد الأشكال الثلاثة ثم استخدم أداة بناء الأشكال Shape Builder tool مع الاستمرار بالضغط على ALt والنقر على المستطيل الأول لمسح شكل المستطيل من مجموع الأشكال الثلاثة ثم انقر فوق المستطيل الثاني لتوحيد الأشكال معًا.
بما أن الشكل الجديد مازال محدّدًا اختر أداة التحديد المباشر Direct Selection tool لتحويل النقاط السفلية إلى زوايا مستديرة، واجعل نصف قطر الاستدارة إلى أقصى حد لصنع شكل شوكولا سائلة مثالية.
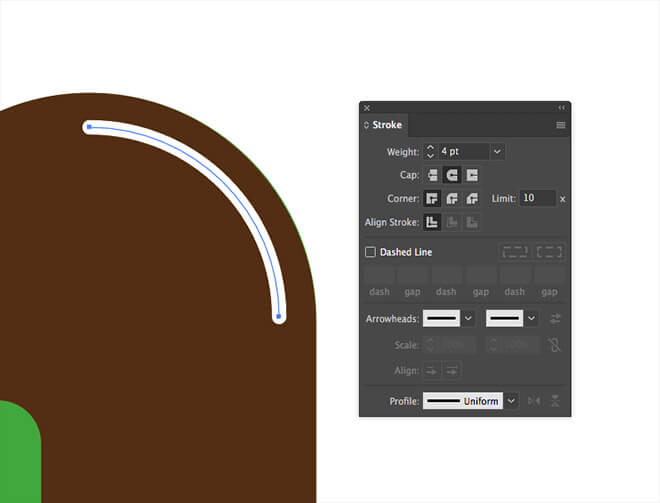
لا تنسَ إضافة لمعان طرف الشكل من خلال أداة القوس بذات الطريقة المستخدمة مع شكل المصاصة الأولى.
استخدم نسخة مضاعفة عن جسم المصاصة الرئيسي لقص شكل خامة الألوان المائية المناسبة باستخدام تقنية القناع كما فعلنا مع الأشكال السابقة. خاصية المزج Ovelay قد تبدو رائعة مع جسم المصاصة الرئيسي ولكنها ليست كذلك مع شكل الشوكولا السائلة.
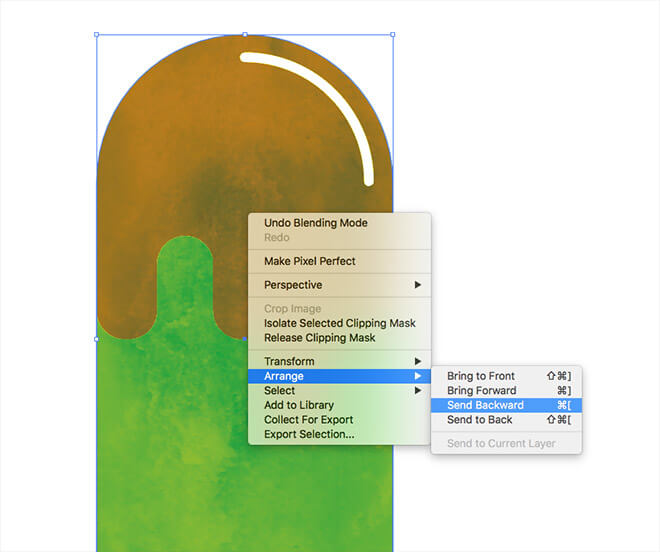
من القائمة التي تظهر بالنقر على الزر الأيمن للفأرة اختر
Arrange > Send Backward
أو استخدم الاختصار ]+CMD لوضع الخامة تحت الشكل البني.
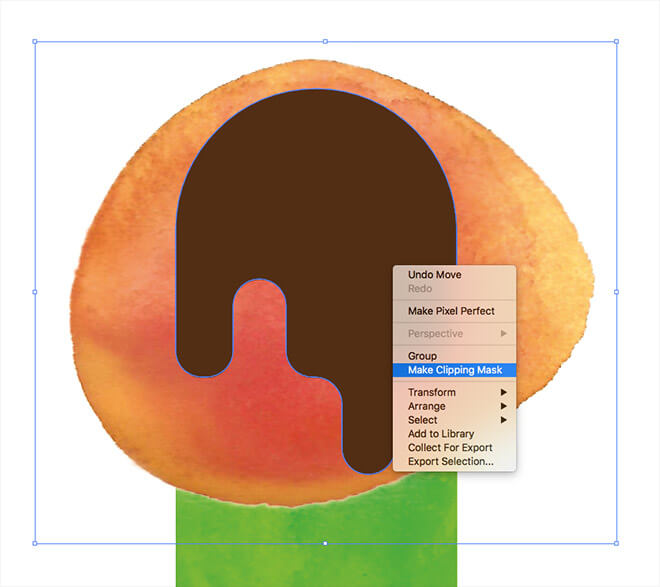
اصنع نسخة عن شكل غطاء الشوكولا ثم أدرج خامة ألوان مائية إضافية من أجل هذا العنصر. عدّل حجم الخامة ليغطي فقط شكل غطاء الشوكولا.
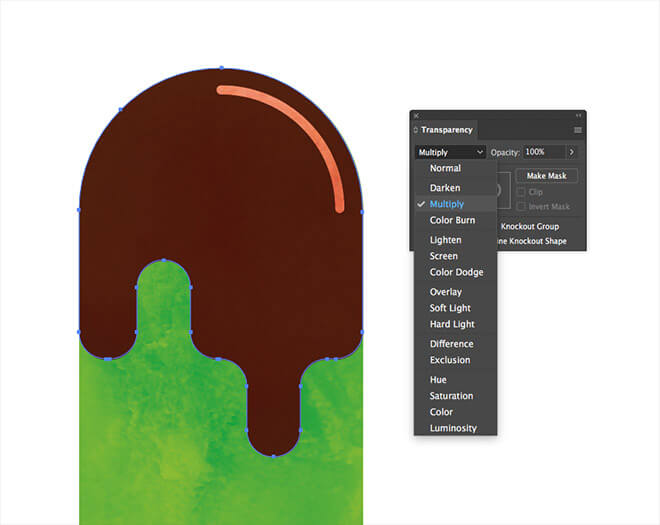
غيّر خصائص المزج إلى Multiply مما يجعل الخامة تبدو أفضل مع الألوان الداكنة. استخدم اختصار الإرسال للخلف Send Backward لوضعه أسفل شكل القوس لمنع تفاعل خاصية المزج مع هذا العنصر.
ارسم مستطيلًا جديدًا يمثّل المصاصة الأخيرة في تصميمنا. هذه المرة اجعل الزوايا الأربعة مستديرة بذات قيمة نصف القطر.
ارسم مستطيلًا يغطي ثلث الشكل تقريبًا محاذيًا منتصف الشكل، حدّد كلا الشكلين وباستخدام أداة بناء الأشكال Shape Builder tool انقر نقرة واحدة على كل شريحة من الشرائح الثلاثة لتقسيم الشكل إلى ثلاثة قطع. لوّن الأشكال بألوان بديلة بحيث يكون الجزء العلوي بذات لون الشوكولا البني المستخدم سابقًا.
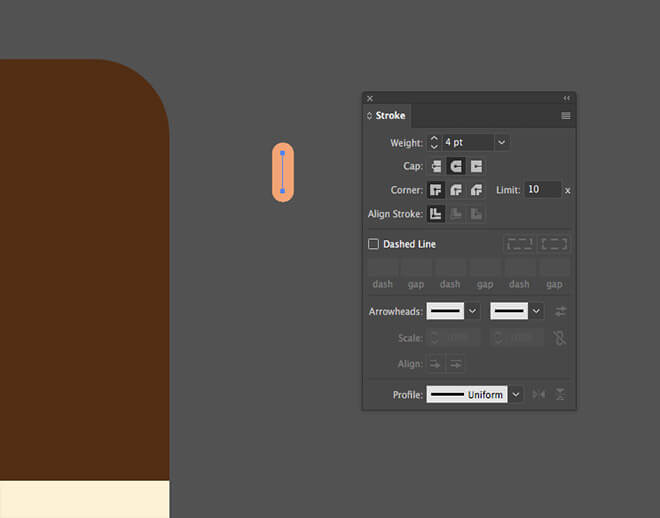
استخدم أداة الخط Line tool لرسم مسار قصير على المساحة الرمادية بجانب لوح الرسم. اجعل سماكة حدود المسار 4pt والنهايات مستديرة ولوّنه باللون البرتقالي.
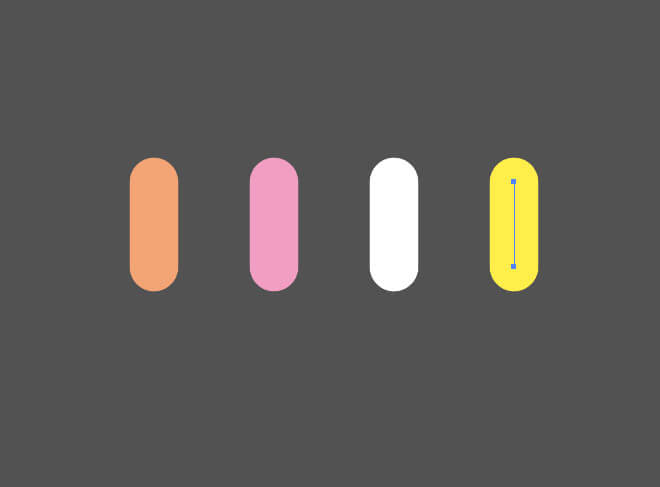
اسحب نسخة من هذا الشكل باستخدام أداة التحديد والاستمرار بالضغط على Alt أثناء السحب ثم استخدم الاختصار CMD+D لانتاج نسختين إضافيتين. استبدل ألوان حدود الأشكال الجديدة بألوان أخرى مختلفة لكل شكل كالأبيض والأصفر والوردي.
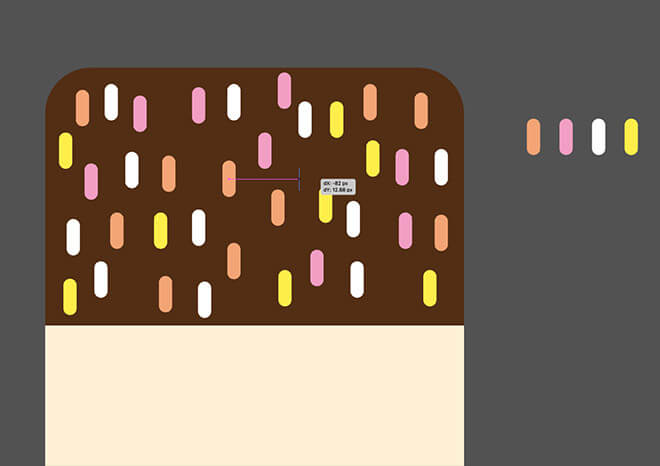
استمر بالضغط على Alt أثناء سحب نسخِ عدّة من هذه الأشكال إلى فوق الجزء البني من شكل المصاصة. اسحب نسخًا مختلفة عشوائية من الألوان ووزعها بشكل عشوائي فوق السطح البني.
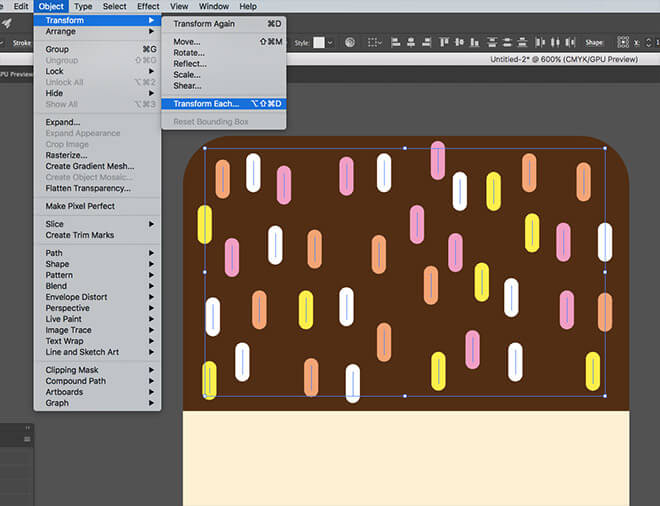
حدّد جميع الأشكال الملونة ثم استمر بالضغط على Shift وانقر على الجسم البني لإزالته من التحديد. اذهب إلى القائمة
Object > Transform > Transform Each
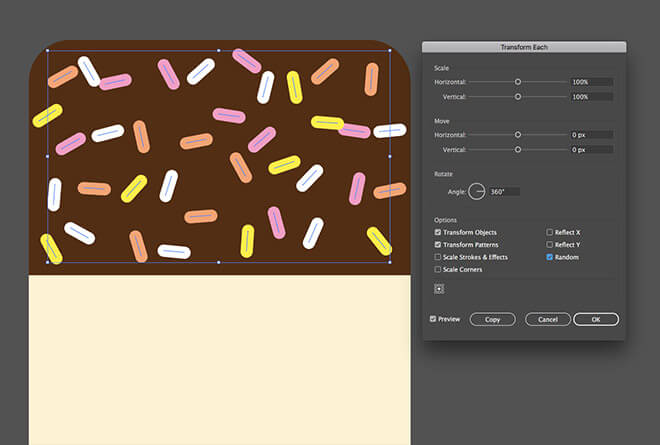
غيّر زاوية الدوران إلى 360 درجة ثم فعّل الخيار Random العشوائي. انقر على أيقونة المعاينة Preview لمشاهدة كيفية الاستدارة العشوائية لكل عنصر من العناصر.
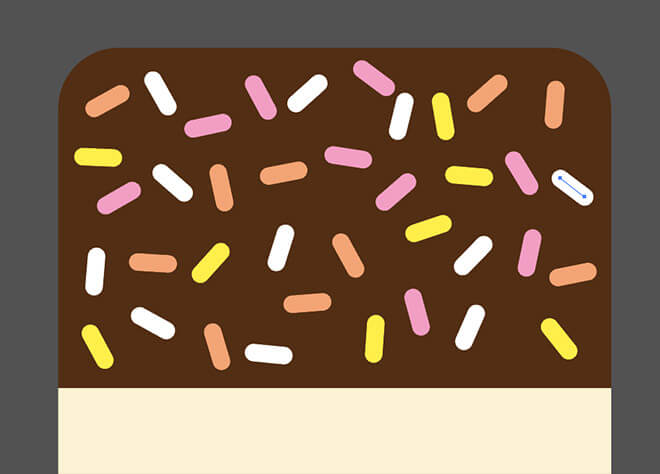
انقل ودوّر أية أشكال موضوعة بشكل غير طبيعي أو متداخلة مع أشكال أخرى للمحافظة على الفراغات بين الأشكال.
حدّد الشكلين الأوسط والسفلي من جسم المصاصة ثم انسخ وألصق نسخة عنها. وحّد الشكلين بالخيار Unite من لوحة Pathfinder لتشكيل شكل موّحد ومقاطعته بتقنية القناع مع خامة الألوان المائية المناسبة.
اختر خاصية المزج Screen لهذه الخامة والتي ستبدو أفضل مع الألوان الفاتحة.
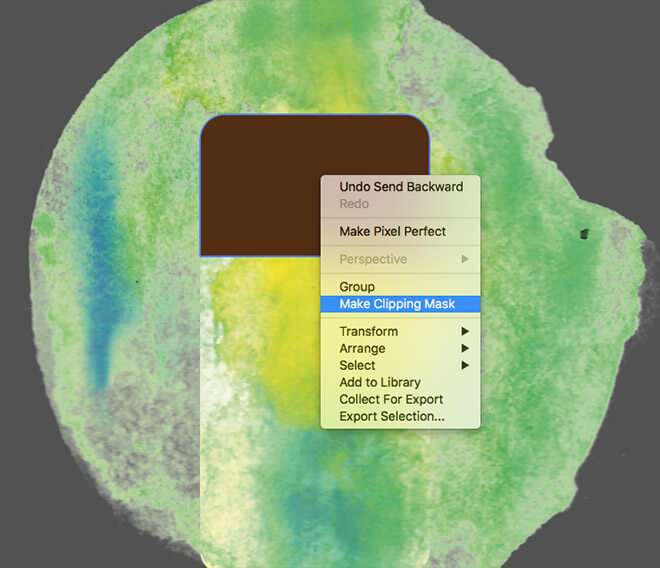
اصنع نسخة من الشكل الأعلى بين الأشكال واستخدم تقنية القناع ذاتها مع خامة أخرى.
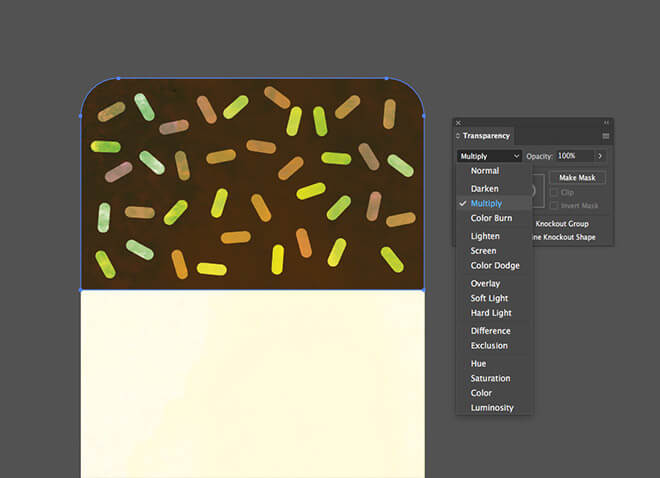
باستخدام خامة منفصلة ستسمح بوضع خاصية المزج Multiply لهذا القسم من الرسم.
استخدم ذات الطريقة مع استخدام ألوان وخامات وأشكال مختلفة لصنع تصاميم مميزة من المصاصات. كما استخدمنا تقنيات مختلفة لصنع تأثير الشوكولا السائلة ورشات السكر اللذيذة.
ترجمة -وبتصرف- للمقال How To Create a Vector Popsicle in Adobe Illustrator لصاحبه Chris Spooner
تم التعديل في بواسطة zahershullar

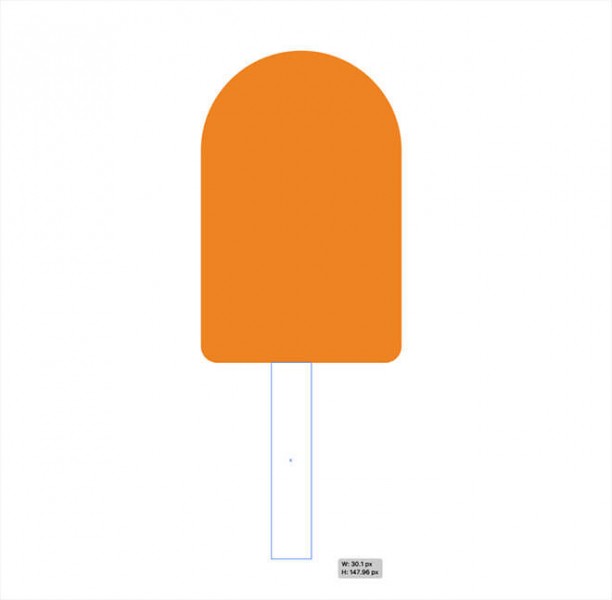
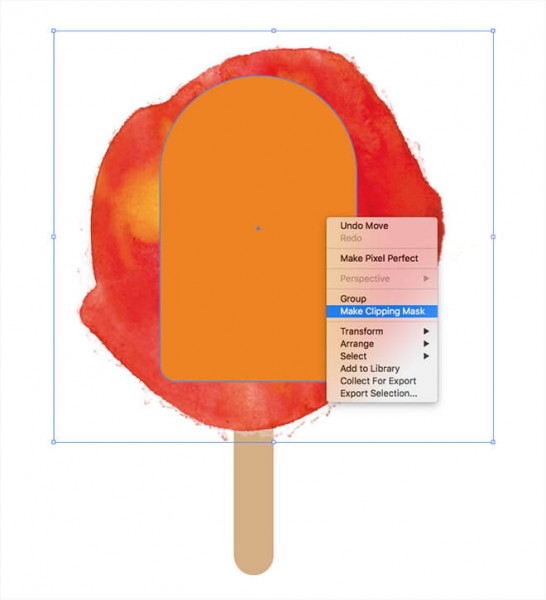
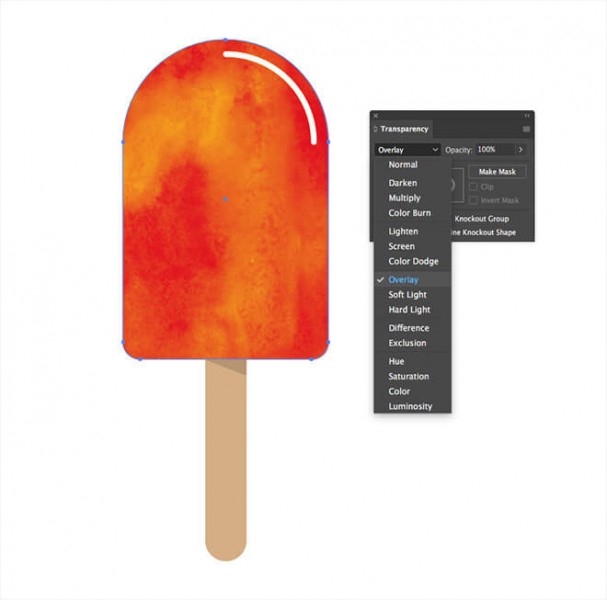
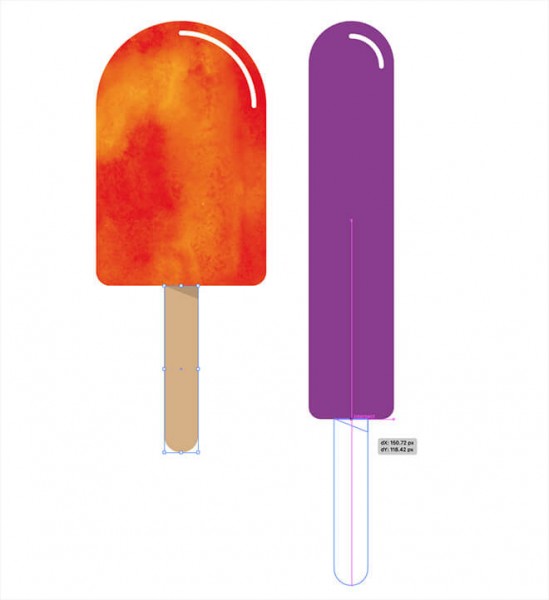


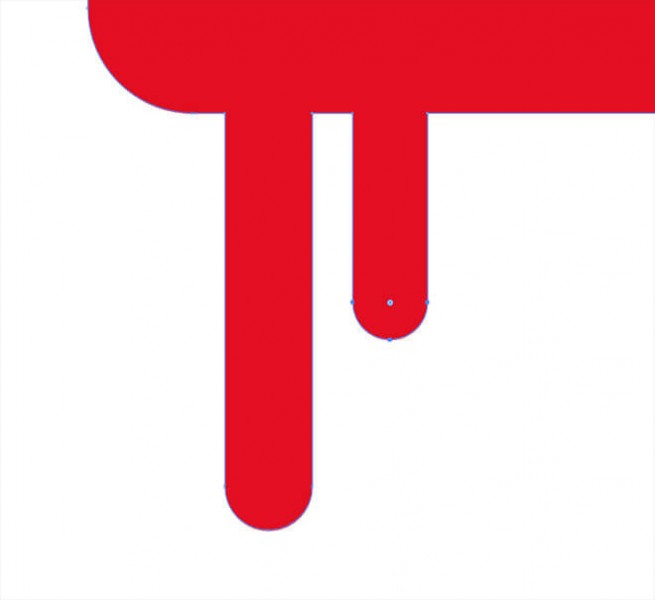
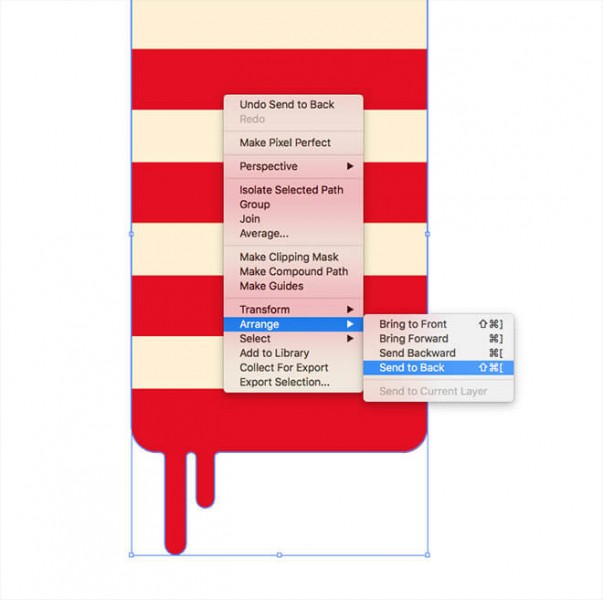
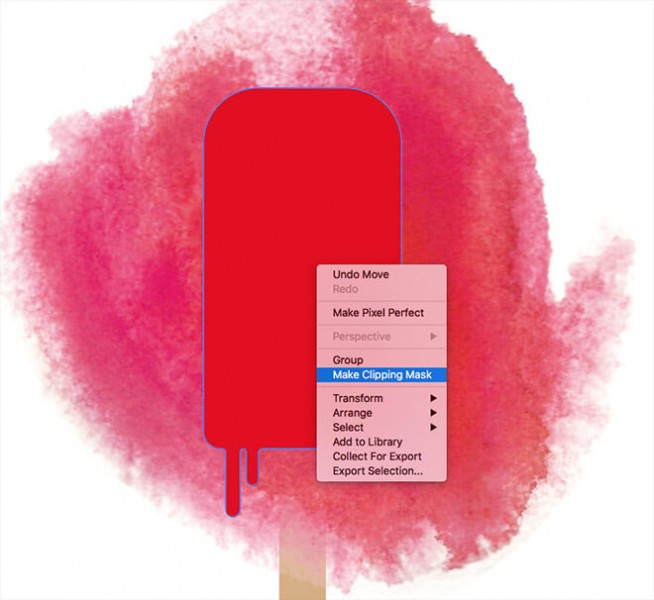
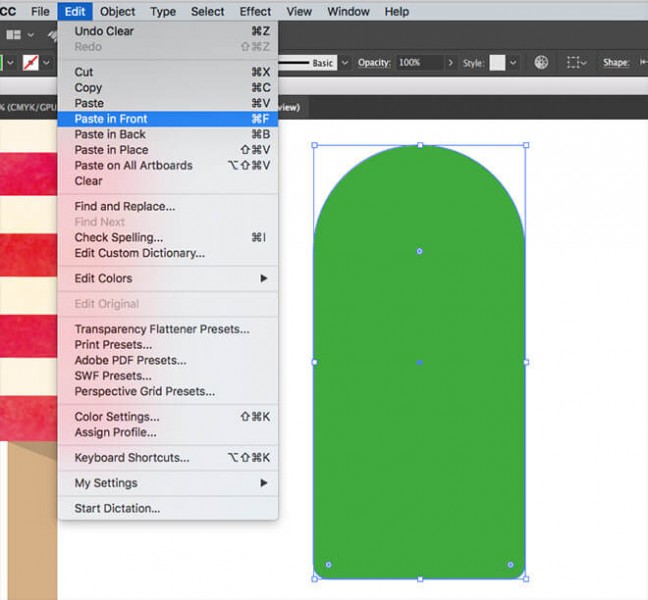
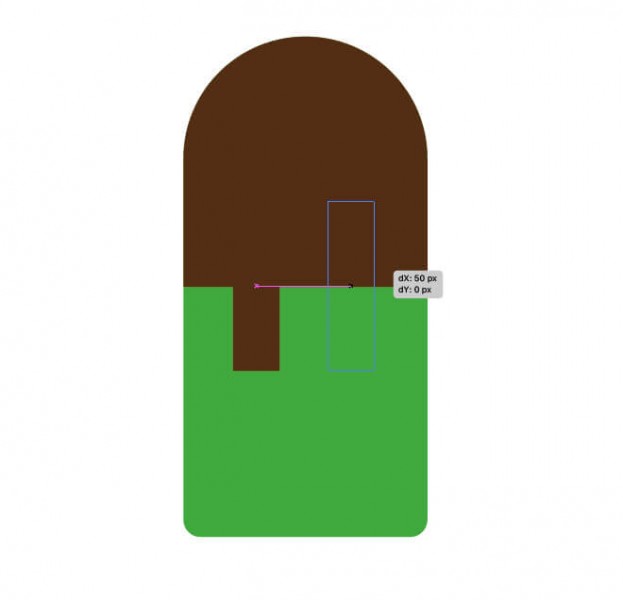
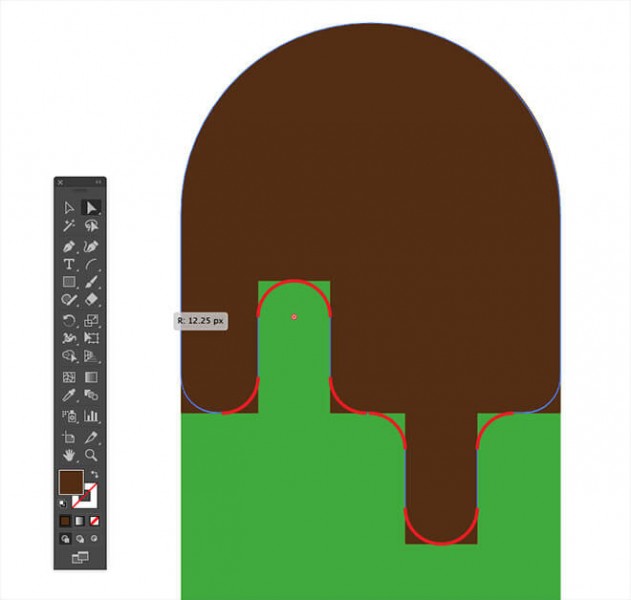
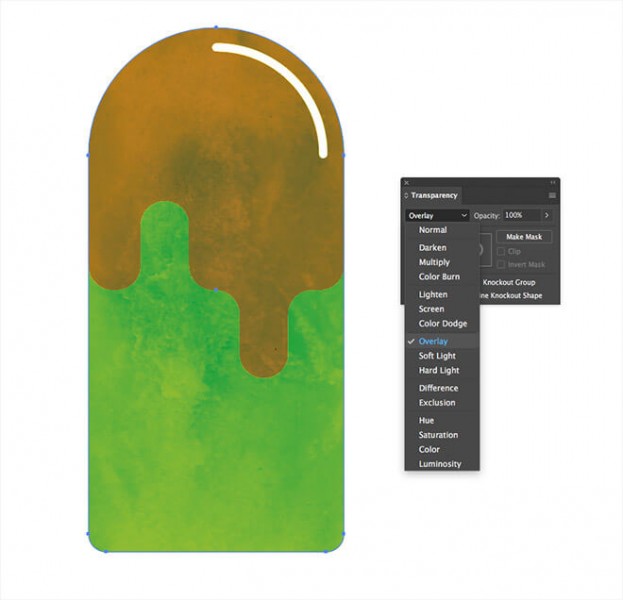

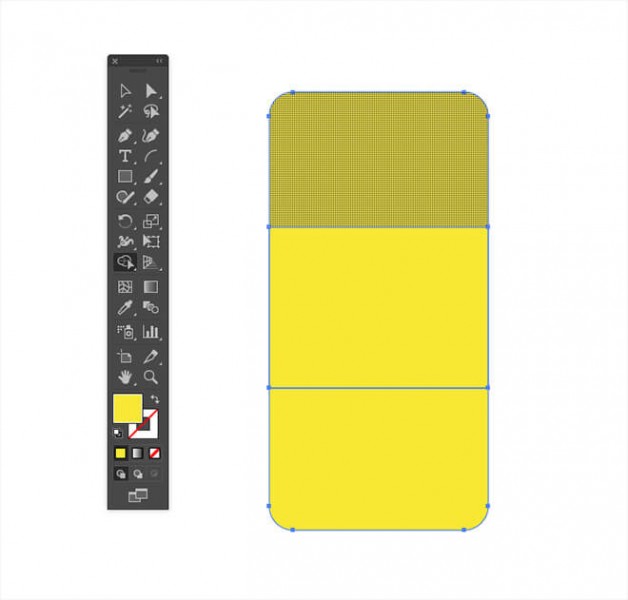
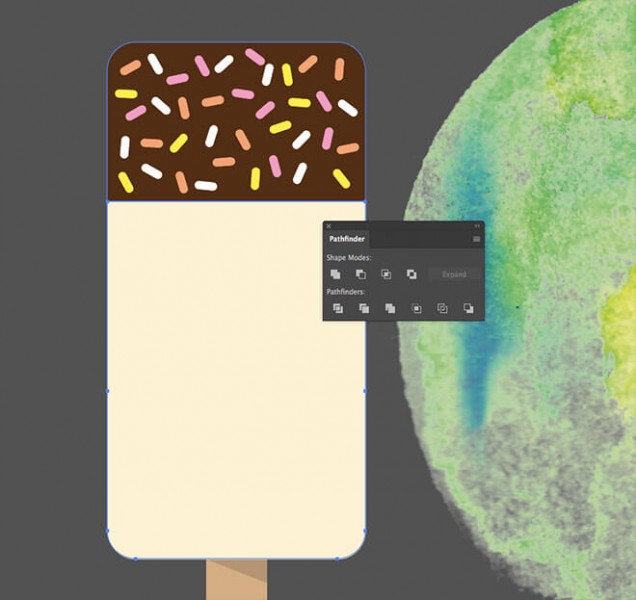
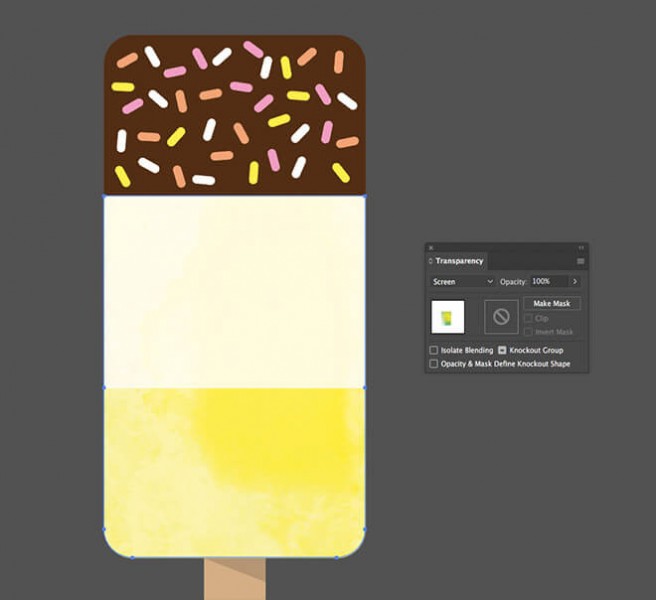













أفضل التعليقات
لا توجد أية تعليقات بعد
انضم إلى النقاش
يمكنك أن تنشر الآن وتسجل لاحقًا. إذا كان لديك حساب، فسجل الدخول الآن لتنشر باسم حسابك.