سنتعلم في هذا الدرس كيفية تغيير حالة الطقس في صورة بإضافة أمطار غزيرة إليها، وسنختار صورة شارع مظلم لتعطي المشهد طابعًا دراميًا، وسنزيد أولًا من انعكاسات الضوء الرقيقة على الرصيف لتحاكي مظهر الأرض المبللة بالمطر، ثم نضيف ثلاث طبقات من قطرات المطر يختلف حجم كل منها عن الأخرى لتوهم الناظر أن مشهد المطر ممتد على عمق الصورة.

والصورة التي سأعمل عليها يمكنك تحميلها من هنا، وقد اخترت الخلفية المظلمة في تلك الصورة لتبرز قطرات المطر أكثر، كما أن لقطات الشوارع المظلمة تعطي نتائج رائعة إذ تحول الصورة العادية إلى لقطة درامية ممتازة.
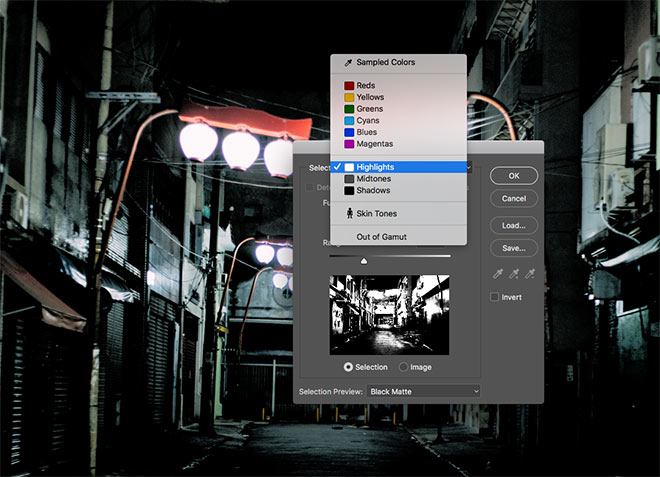
افتح الصورة في فوتوشوب، سنغيّر مظهر الأرضية أولًا لتبدو مبللة كي تضفي مزيدًا من الواقعية على المشهد.
اذهب إلى قائمة Select ثم Color Range، واختر Highlights من نوع التحديد Selection Method كما بالصورة أعلاه.

حرك مؤشرات Fuzziness وRange بينما تراقب المعاينة الحية للصورة حتى تحصل على مستوى مناسب للمناطق الساطعة "highlights” في الصورة ، لاحظ أن شدة الإضاءة في تلك المناطق ستحدد مدى البلل الذي سيبدو عليه الطريق.
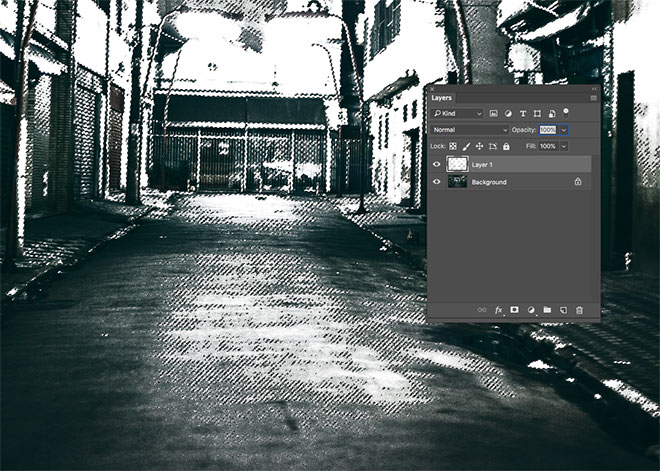
أنشئ طبقة جديدة واملأ المناطق الساطعة باستخدام اختصار ctrl+Backspace، ثم اضغط ctrl+d لتزيل التحديد.
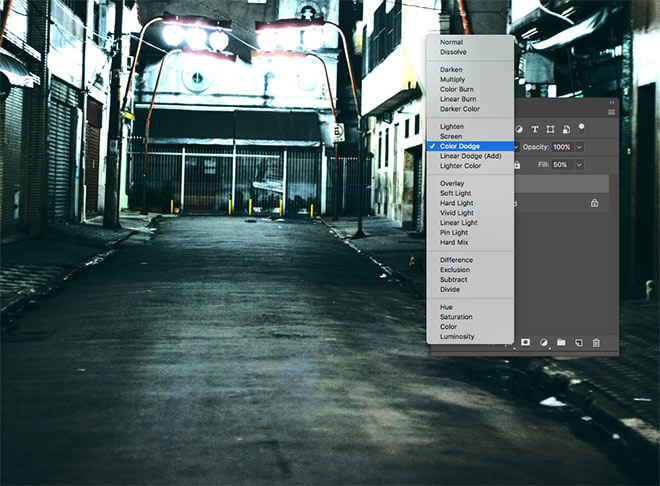
غيّر وضع الدمج "Blending mode" للطبقة البيضاء إلى Color Dodge، ثم قلّل ملء الطبقة "Fill" إلى نحو 50%. إن لم تكن راضيًا عن النتيجة فيمكنك تغيير إعدادات الملء والشفافية حتى تصل إلى اللمعان المناسب للأسفلت.
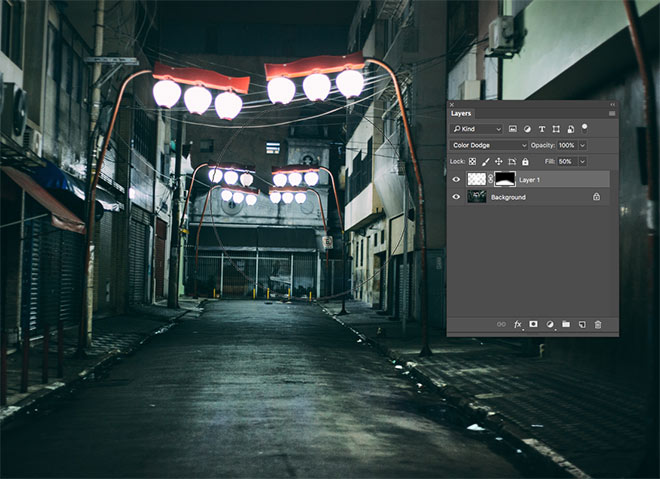
ورغم أننا نحتاج المناطق الساطعة كي تعطي الطريق مظهرًا لامعًا من أثر انعكاس الضوء على ماء المطر، إلا أننا لا نريد أن تزيد شدة الضوء في باقي المناطق الساطعة سوى الطريق أكثر من اللازم، ولتحقيق ذلك، أضف قناعًا لهذه الطبقة "Layer Mask" ثم امسح المناطق التي لا نريدها بفرشاة ناعمة، كما بالصورة أعلاه.
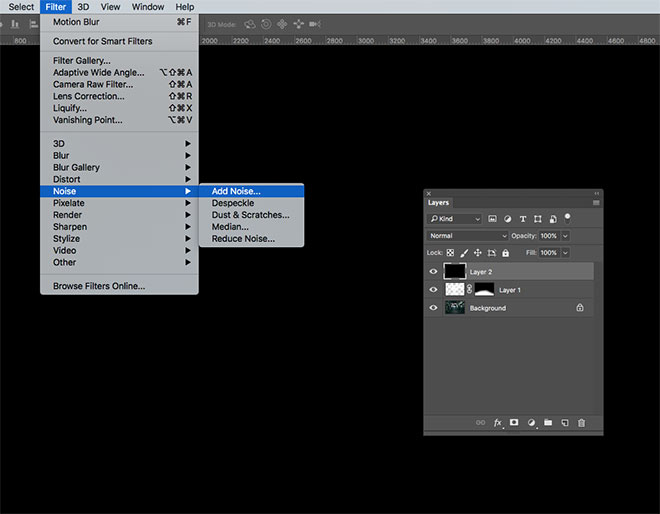
أضف طبقة جديدة واملأها باللون الأسود باستخدام اختصار Alt+Backspace، ثم اذهب إلى Filter ثم Noise، ومنها Add Noise.
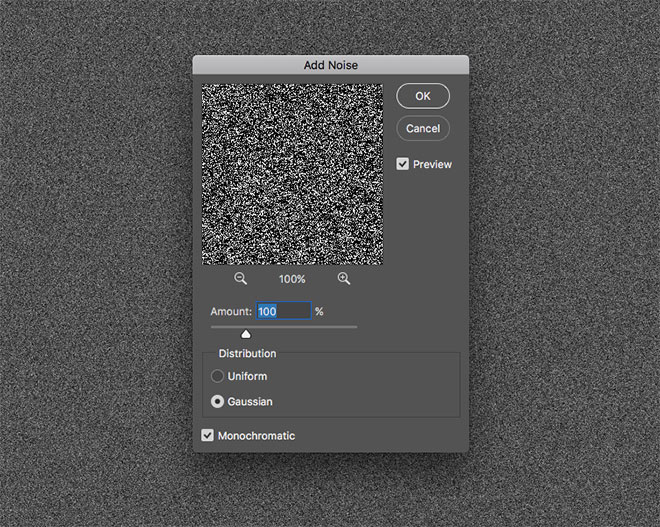
غيّر قيمة Amount إلى 100%، واضبط التوزيع "Distribution" على Gaussian، وفعّل خيار Monochromatic.
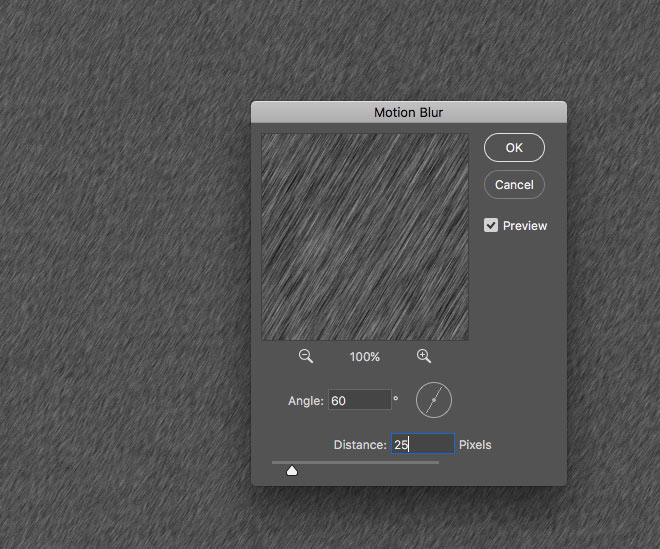
والآن، اذهب إلى قائمة Filter، ثم Blur، ومنها Motion Blur.
اضبط الزاوية على 60 درجة مثلًا، والمسافة "Distance" على 25 بكسل.
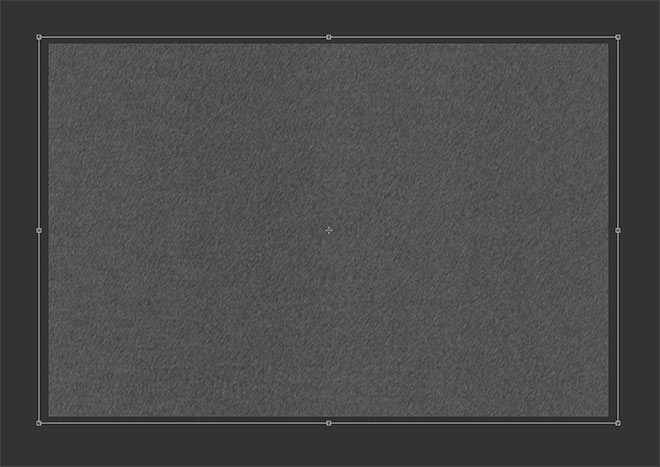
ستجد شريطًا رفيعًا على حواف الطبقة لم يُطبّق عليه تأثير motion blur، اضغط ctrl+t وزِد حجم الطبقة لتغطي هذا الشريط.
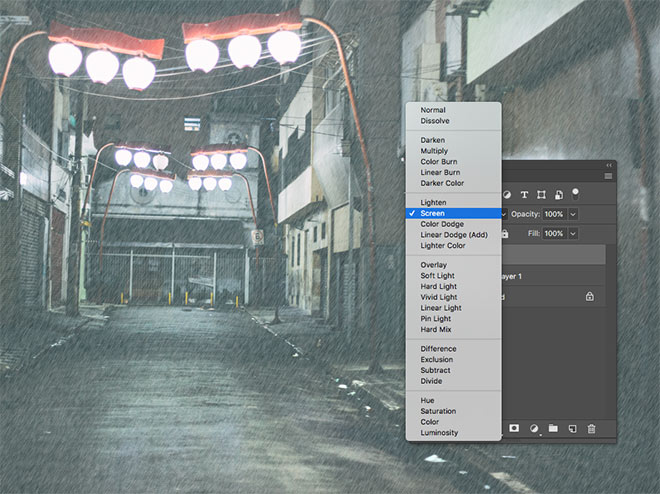
غير وضع الدمج "Blending Mode" إلى Screen كي نُظهر الأجزاء البيضاء فقط من الضوضاء "Noise" التي أنشأناها، هذا يسمح للصورة الأصلية أن تظهر أيضًا من خلال قطرات المطر.
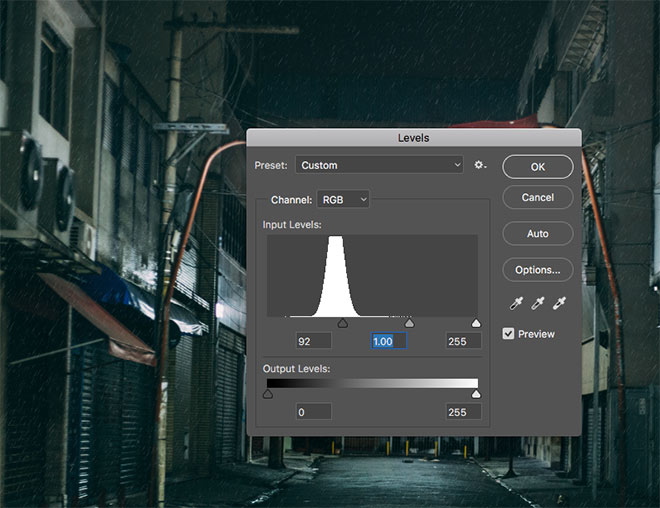
اذهب إلى Image ثم Adjustments ثم Levels -أو استخدم اختصار ctrl+L- واسحب مؤشر Shadows إلى اليمين لتقليل عدد قطرات المطر.
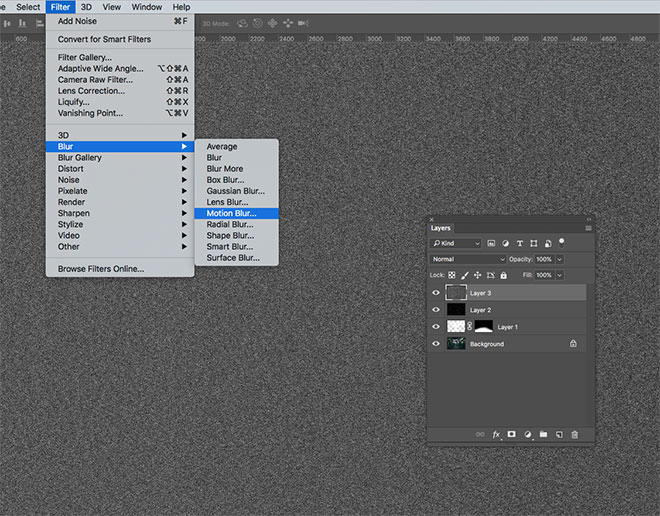
أضف طبقة جديدة واملأها بالأسود، ثم أضف فلتر Noise بقيمة 100% مع خيارات Gaussian وMonochromatic كما في المرة السابقة، ثم أضف فلتر Motion Blur.
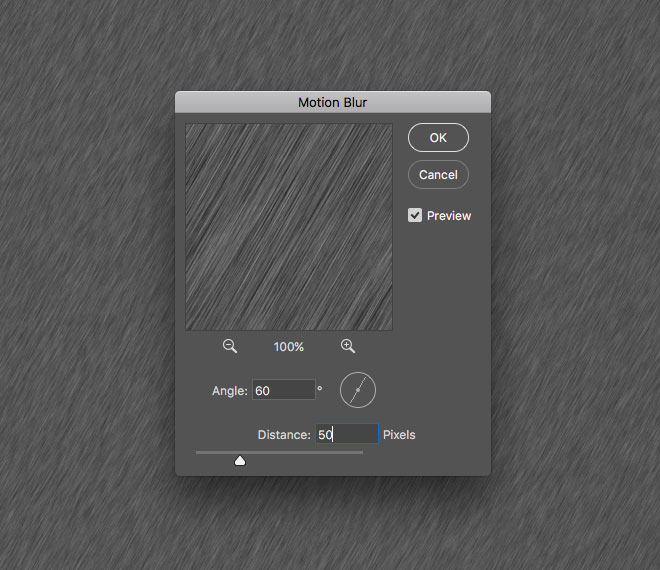
وفي إعدادات هذه الطبقة الثانية من المطر، زد المسافة Distance إلى 50 بكسل، لكن أبق الزاوية كما هي 60 درجة.
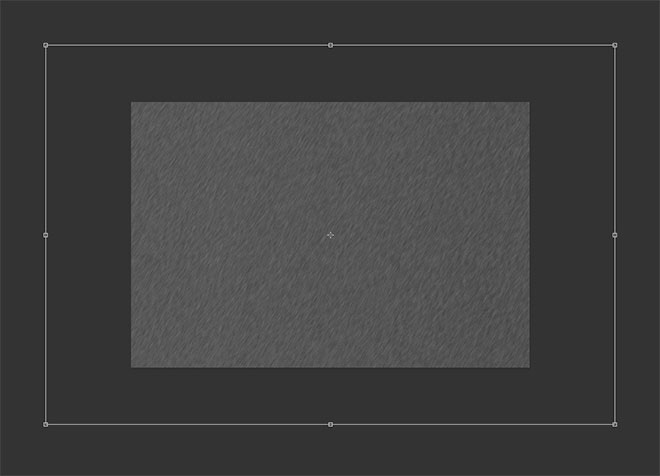
أيضًا كما في المرة السابقة، اضغط ctrl+t لتزيد مساحة هذه الطبقة لتكون أكبر قليلًا من طبقة المطر الأولى كي يزيد حجم قطرات المطر، واضبط وضع الدمج "Blending Mode" على Screen.
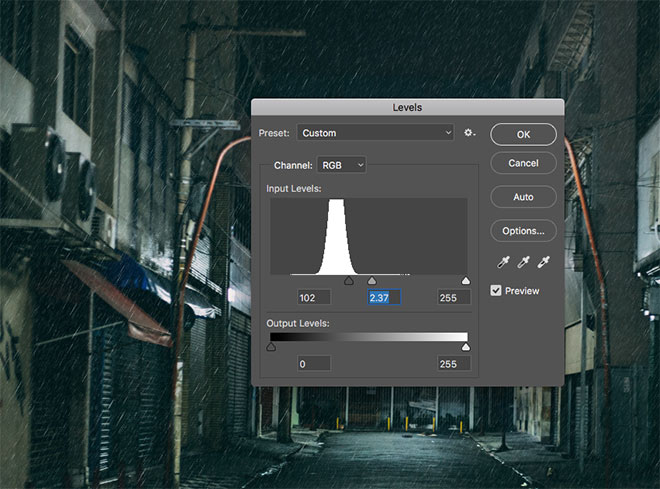
استخدم اختصار ctrl+L مرة أخرى لتفتح نافذة Levels، واسحب مؤشر Shadows إلى اليمين، ومؤشر Midtones إلى اليسار، وأبق عينك على المعاينة الحية للصورة كي تضبط الصورة على توازن مناسب بين التفرّق والكثافة الشديدة.
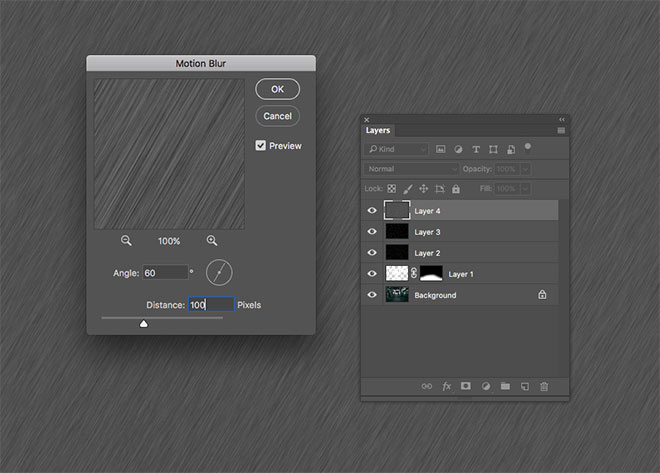
أضف طبقة Noise ثالثة، ثم فلتر Motion Blur، لكن هذه المرة سنزيد Distance إلى 100 بكسل، وستكون هذه الطبقة لقطرات المطر القريبة التي يجب أن تبدو وكأنها تتحرك أسرع مما وراءها.
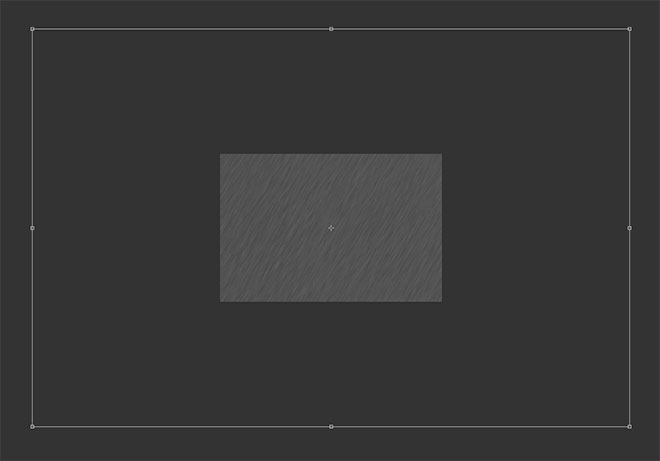
زد مساحة هذه الطبقة بشكل كبير باستخدام اختصار ctrl+t لإنشاء قطرات مطر كبيرة، واضبط Blending Mode على Screen. يجب أن تضفي هذه الطبقات الثلاث التي أنشأناها عمقًا لوابل المطر الذي يهطل على الشارع الآن.
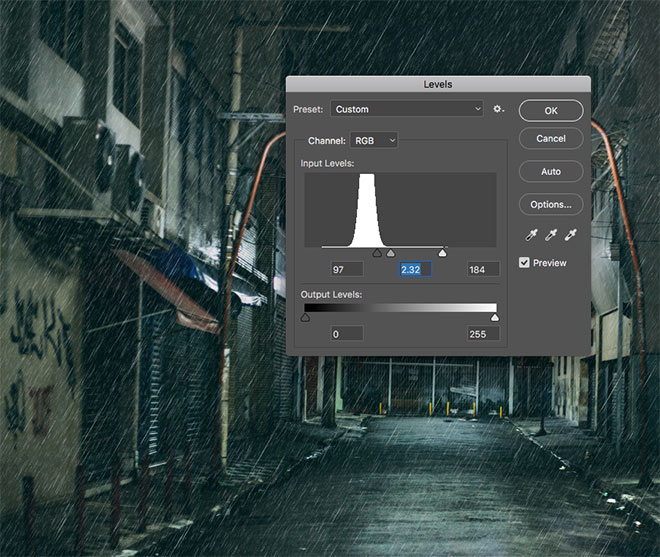
قلّل كمية المطر المرئية في الطبقة الأخيرة الأمامية بالتعديل في المستويات Levels:
حرك مؤشر Shadows إلى اليمين، وزد قيمة التباين Contrast بسحب midtones وhighlights إلى اليسار.

في هذه الخطوة سنغير من الشكل الموحد لطبقات المطر كي تبدو عشوائية وواقعية:
أضف Layer mask لكل طبقة من طبقات المطر، واستخدم فرشاة ناعمة بشفافية 50%، وانقر نقرات رقيقة بعشوائية هنا وهناك.

تأكد من تطبيق هذه الخطوة لطبقات الأقنعة الأخرى لمسح أجزاء من طبقات المطر بعشوائية كي يتحقق التأثير الذي نريده، وإن أردت التراجع عن إخفاء جزء ما رأيت أن المطر قد اختفي فيه، غيّر لون الفرشاة إلى الأبيض وانقر في هذا الجزء لاسترجاع قطرات المطر.
وكما ترى الآن فإن للصورة الجديدة طابعًا دراميًا يظهر جليًا فيها، كما تضفي طبقات المطر المتراكبة عمقًا لزخّات المطر التي يفترض أنها تهطل على المشهد، ثم تترك الأرض لامعة من أثر الماء المتساقط عليها.
ترجمة -بتصرف- لمقال How To Add Heavy Rain to an Image in Adobe Photoshop لصاحبه Chris Spooner















أفضل التعليقات
انضم إلى النقاش
يمكنك أن تنشر الآن وتسجل لاحقًا. إذا كان لديك حساب، فسجل الدخول الآن لتنشر باسم حسابك.