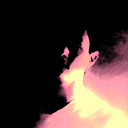البحث في الموقع
المحتوى عن 'تعديل الصور'.
-
أرسل لي أحد القراء بريدًا إلكترونيًا يقترح عمل درس تعليمي قائم على رسم أحد الخطوط ويسمى بـ Manrope). العمل المذكور يتضمن مجموعة من الأحرف مع أشكال ثلاثية الأبعاد بارتفاعات مختلفة مجتمعة بكثافة في المشهد. ويتضح أنه قد تم استخدام بعض برمجيات تشكيل الأجسام ثلاثية الأبعاد للحصول على المفهوم الأصلي، ولكنني جربت أدوات 3D الموجودة في Photoshop لرؤية ما إذا يمكن عمل نفس التأثير. اتبع درس اليوم لتعلم كيفية استخدام قدرات Photoshop لعمل التأثيرات ثلاثية الأبعاد بنفسك. العمل الذي سننشئه في هذا الدرس التعليمي يوضح مجموعة من أشكال الأحرف المرتبة بارتفاعات مختلفة، وذلك بمجرد استخدام بعض خيارات ومزايا Photoshop ثلاثية الأبعاد، بعدها أحضر التأثير للحياة مع مفهوم واقعي، ظلال وإضاءة. أنشئ ملفًا جديدًا قياسه حوالي 2000*2000 بكسل. اضبط أول الحروف لتكون عناصر نص فردية باستخدام الخط الذي تختاره. الضغط على زر Uppercase سيسهل تعديل الأحرف المتتالية بدون الحاجة إلى الضغط على Shift لوضع الحرف الأكبر. اختر أداة Move واضغط على Alt ثم اسحب نسخة مكررة من النص إلى أي مساحة فارغة. انقر نقرًا مزدوجًا لتعديل المحتوى وتغيير الحرف. استمر بفعل هذا حتى الإنتهاء من كل الأحرف الأبجدية. رتب الأحرف بإتقان لتكون متقاربة، ويمكن إضافة الأرقام لملئ الفجوات. اجمع كل الأحرف في طبقة واحدة عن طريق تفعيل أعلى طبقة، والضغط على Shift ثم اختيار آخر طبقة. استخدم E+CMD لدمج الطبقات ثم أعد تسميتها ب 'Letters'. ولتحويل هذا العمل إلى ثلاثي الأبعاد، اذهب إلى 3D > New 3D Extrusion من الطبقة المحددة. ثم ستتحول مساحة العمل في Photoshop إلى وضع 3D. في لوحة 3D فعّل الأحرف، ثم في لوحة Properties اجعل قيمة دوران X تصبح 90 تحت قسم Coordinates. فعّل Current View في لوحة 3D، ثم في لوحة Properties اختر Top من لائحة View. استخدم أدوات التصفح في شريط الأدوات الموجود في الأعلى لتعديل مدار وشدة وحجم المنظر لوضع النص في زاوية مناسبة. وبشكلٍ افتراضي، فإن العمل المُنشأ هو منظر نصي، ولكن تحديد خيار Perspective في لوحة Properties ينتج تأثيرًا مماثلًا. حدد الأحرف مرة أخرى في لوحة 3D ثم اذهب إلى قائمة 3D واختر Split Extrusion لتقسيمها إلى أحرف منفردة. انقر على كل حرف حرف بالدور واستخدم رأس السهم الأزرق لأداة 3D لتحريك الأحرف للأعلى أو الأسفل على محور X. حرك كل حرف عشوائيًا لتكون الأحرف بارتفاعات غير منتظمة. وللتأكد بأنه لا يوجد أحرف عائمة، اضغط على Shift وانقر بالفأرة لتحديد كل الأحرف في لوحة 3D، بعدها انقر على زر Move to Ground في قسم Coordinate من لوحة Properties. فعّل Current View مرةً أخرى وأعد ضبط المشهد إذا لزم الأمر لتوسيط المنظر ثلاثي الأبعاد في اللوحة. حدد عنصر Infinite Light من لوحة 3D وحرك المقبض الأصغر للأيقونة الموجودة على الشاشة لإعادة ضبط مكان الضوء. وفي لوحة Properties، زد Softness الخاصة بالظل لتصبح 70٪ تقريبًا. عد إلى لوحة 3D واختر First Front Inflation Material، ثم اضغط على Shift وانقر على Last Back Inflation Material لتحديد كل واحدة بينها. غير لون Specular من لوحة properties إلى اللون الأبيض وخفض قيمة Shine لتصبح 0٪. ولتجنب عمل أي تغيير على طبقة 3D، استخدم E+Shift+CMD لعمل نسخة مدمجة من العمل في طبقة جديدة. النتيجة النهائية هي تركيب ثلاثي الأبعاد لأشكال الأحرف مع تأثيرات حقيقية للظلال والإضاءة: وقد تم ترك هذا العمل ليكون بلونٍ رمادي أساسي، ولكن يمكن استخدام أدوات تعديل الألوان في Photoshop أو التأثيرات السطحية البديلة لتعزيز التأثير. ترجمة - وبتصرف - للمقال How to create a stack of 3D characters in Adobe Photoshop
-
- 1
-

-
- تعديل الصور
- تأثيرات
-
(و 3 أكثر)
موسوم في:
-
استمتع قليلًا بتحويل نفسك، أو أفراد عائلتك، أو زملائك في العمل إلى شخصية كاريكاتيرية مضحكة برأس دمية مع هذا الدرس التعليمي المفصل لبرنامج Adobe Photoshop. سنستخدم تقنيات التلاعب بالصور للمبالغة بمواصفات صورة شخصية وإعطائها شكلًا كرتونيًّا مضحكًا. وبما أننا نستخدم صورة جاهزة بدلًا من رسمها في اليد، فهي ستحتفظ بدرجة من الواقعية وبتجانسٍ قوي. إن تضخيم أبعاد الشخص وإعادة تحجيم الرأس والعينين، سيكون الخطوة الأولى لتحويل الشخص من صورة حقيقية إلى كاريكاتير مضحك. ثم سنستخدم بعض التقنيات لتحسين البشرة، بإعطائه مظهرًا حقيقيًّا مثل لعبة فينيل أو نموذج ثلاثي الأبعاد. ولتحقيق أفضل نتيجة، ستحتاج استمتع قليلًا بتحويل نفسك، أو أفراد عائلتك، أو زملائك في العمل إلى شخصية كاريكاتيرية مضحكة برأس دمية مع هذا الدرس التعليمي المفصل لبرنامج Adobe Photoshop. سنستخدم تقنيات التلاعب بالصور للمبالغة بمواصفات صورة شخصية وإعطائها شكلًا كرتونيًّا مضحكًا. وبما أننا نستخدم صورة جاهزة بدلًا من رسمها في اليد، فهي ستحتفظ بدرجة من الواقعية وبتجانسٍ قوي. إلى صورة عالية الجودة بتفاصيل واضحة. وأنا أستخدم في هذا الدرس صورة لـ WayHome Studio من موقع Shutterstock. وبشكلٍ مثالي، سيمتلك الشخص شعرًا قصيرًا أو مرفوعًا للأعلى مع خلقية نظيفة لتكون عملية القص أسهل. تحتاج أولًا أن تقص الرأس لجعله أكبر حجمًا. استخدم أداة Pen لرسم خط حول الشعر، ثم ارسم حول الذقن بتأنٍ. كبِّر الصورة واستخدم Smooth Bezier Curves لعمل خط دقيق حول الوجه، ثم انقر على زر الفأرة الأيمن واختر Make Selection مع Feathering بمقدار 0. اضغط على C+CMD و V+CMD لنسخ الرأس ولصقه في مكانه. انقر نقرًا مزدوجًا على طبقة الخلفية لتحويلها إلى طبقة منتظمة غير مغلقة. وبدلًا من تكبير حجم الرأس الذي قد يؤدي إلى تخفيض جودة الصورة بسبب الاستقراء، اختر الطبقة الأصلية وصغر حجمها باستخدام T+CMD. استخدم أداة Crop لقص الملف وإزالة الإضافات. إذا كان هناك أي جزء فارغ في أعلى الصورة، فحدده باستخدام أداة Marquee، واذهب بعدها إلى Edit > Fill Menu ، واختر Content Aware لملئ هذه المساحة بخلفية مطابقة تمامًا. طبِّق Mask على طبقة الرأس، وبعدها استخدم Soft Tipped Brush لمزج الحواف الحادة عن طريق الرسم بالأسود داخل طبقة الـ Mask. تكبير العين يحدث بنفس الطريقة. ابدأ بتحديد كل عين وانسخها/الصقها في طبقة جديدة. لا تنسَ النقر على الطبقة لإعادة تحديد لوحة العمل، بدلًا من طبقة الـ Mask. وبدلًا من تكبير طبقات العيون وتخفيض جودة الصورة، حدد كلًا من طبقة الصورة الأصلية والرأس واستخدم T+CMD لتصغير حجمها معًا. استخدم أداة Crop لقص الصورة وإزالة النقاط الزائدة حول حافة الصورة. حرك كل طبقة عين إلى موقعها الصحيح، وطبق Mask للطبقة. ثم استخدم فرشاة ناعمة لمسح الحواف، بحيث تندمج العين بشكلٍ مثالي مع الوجه بدون ظهور حواف حادة. تحت قائمة Layer، اضغط على Alt وانقر على Merge Visible لإنشاء نسخة مسطحة من العمل في طبقة جديدة. اذهب إلى Filter > Liquify واختر أداة Bloat. اعمل بعض التعديلات الخفيفة مع بعض النقرات بالفأرة لتكبير حجم الخدين، والأنف، والعيون والفم لتغيير أجزاء الوجه أكثر. اذهب إلى أداة Forward Wrap وعدل الوجه للمبالغة في تعبير الوجه. مثلًا، حرك الحاجبين للأعلى لجعل الوجه يبدو متفاجئًا أو زد الابتسامة لجعله سعيدًا. طبق تأثير Liquify وكرر الطبقة باستخدام J+CMD. اذهب بعدها إلى Filter > Other > High Pass وأدخل 2 بكسل. اعكس هذه الطبقة باستخدام I+CMD أو اذهب إلى Image > Adjustments > Invert Menu Option. غير Blending Mode ليصبح Overlay ليخفف الصورة مع Blur خفيف. بينما يساعد هذا في تنعيم البشرة، لا نرغب أن نطبق التأثير على ملامح الوجه. أضف طبقة Mask واستخدم فرشاة ناعمة لمسح التأثير من العيون، والأنف، والفم والشعر، واترك تأثير Blur مطبقًا على باقي الصورة. استخدم الصورة المدمجة والمطبق عليها تأثير Liquify مرةً أخرى وكررها. أضف High Pass Filter مرةً أخرى بمقدار 2 بكسل. غير Blending Mode لهذه الطبقة ليصبح Overlay بدون عكسها أولًا، مما سيصقل الصورة. أضف طبقة Mask، ولكن استخدم هذه المرة Backspace+Alt لملئها تمامًا باللون الأسود، الذي سيمسح التأثير كاملًا. استخدم الآن فرشاة ناعمة وارسم باللون الأبيض لإعادة صقل هذه المساحات الرئيسية من العيون، والأنف، والفم والشعر. أنشئ طبقة جديدة فارغة واسحبها لأعلى مجموعة الطبقات. اذهب إلى Edit > Fill واختر Gray بنسبة 50٪. غير Blending Mode لهذه الطبقة ليصبح Overlay. اختر أداة Burn واضبط الإعدادات في شريط الأدوات على Shadow و Exposure بحوالي 20٪. ارسم على الشخص وحدد كل المساحات الأغمق. اذهب الآن إلى أداة Dodge واختر Highlight مع Exposure بمقدار 20٪. لون الأجزاء اللامعة من الشخص. ثم صغر رأس الفرشاة لتحديد العيون والأسنان بدقة وإضافة اللمعان لها. قلل Opacity لطبقة Dodge و Burn لتخفيض تأثير التباين العالي لتبدو طبيعية أكثر. ستكون النتيجة النهائية عبارة عن تأثير كاريكاتيري يحول الشخصية لتصبح بأجزاء مبالغة كليًا. وببساطة، فإن تعديل حجم الملامح هو التأثير الأساسي، ثم يتم تحسينه بالقيام ببعض التعديلات السطحية التي تساعد في إعطاء اللوحة الفنية مظهرًا حقيقيًا. ترجمة - وبتصرف - للمقال How To Create a Funny Caricature Effect in Adobe Photoshop
-
- 1
-

-
- تعديل الصور
- تأثيرات
-
(و 2 أكثر)
موسوم في:
-
لقد كنت أستخدم صور سيارات كمخرج إبداعي مؤخرًا وإنها فرصة رائعة لدمج هواياتي في Photoshop، والتصوير وقيادة سيارتي، في نشاط ممتع. وفي درس اليوم، سأشارك عملية تعديل الصور الخاصة بي وشرح كيفية أخذ صورة سيارة وتحويلها إلى لوحة سيارات ملهمة، عن طريق تركيبها في خلفية جديدة ومزجها مع البيئة الجديدة، باستخدام مجموعة متنوعة من تقنيات Adobe Photoshop. يمكن تطبيق تقنيات التركيب على أي نوع من الصور، ولكنها مؤثرة بشكلٍ خاص على صور السيارات. وحيث أن السيارات تعد أجسام يسهل العمل بها، فإن الانعكاسات تعد العامل الأكبر الذي يحدد ملائمتها للتركيب. في حين أن استخدام فلتر الاستقطاب الدائري بالكاميرا خاصتك يمكن أن يخفض الانعكاسات في جسم السيارة والنوافذ، فإنه يمكن تعديل ما يتبقى إما باستخدام أداة Stamp في Photoshop، أو بدمجها مع البيئة الجديدة. مثلًا، يوجد في هذه الصورة انعكاس لمبنى على طول جانب السيارة، ولكنه سيكمل موقع المدينة الجديدة. حمل الصورة من الكاميرا الخاصة بك وأجرِ التعديلات الضرورية لتصحيح الألوان وتوازنها. يجب قص السيارة أولًا من أجل وضعها في خلفية جديدة. استخدم أداة Pen لرسم خط حول السيارة، ولكن اجعله بعيدًا بعض الشيء عن الحافة لتجنب التقاط أي شيء من الخلفية. وعلى العموم، أنشئ مسارًا أسفل السيارة، وبعدها اتبع الرسم إلى نقطة البداية لتشكيل مسارًا مستمرًا. انقر على زر الفأرة الأيمن واختر Make Selection، وبعدها انسخ والصق السيارة في طبقة جديدة. يمكن الآن لصق خلفية جديدة بين طبقة الخلفية الأصلية والسيارة. يجب أن تكون الصورة الجديدة مأخوذة بزاوية تطابق زاوية الصورة الأصلية، كما يجب أن تناسب إضاءة المشهد. هذه الصورة لـ Jimmy Yan من موقع Shutterstock، وتوضح طريقًا في المدينة بنفس اتجاه صورتي الأصلية، كما أن المساحة مظللة كما هي تمامًا في الصورة الأصلية. ولعمل تطابق بين الزوايا بدقة، خفض Opacity الخلفية الجديدة وحركها إلى المكان المناسب بحيث تتداخل الخطوط الأفقية. تصبح عملية التركيب أسهل بكثير إذا تم ترك الطريق الأصلي في التعديل الأخير، لأن السيارة موضوعة بالفعل مع الظل والزاوية الصحيحة. طبق Mask على طبقة المشهد الجديد وابدأ تلوينه باللون الأسود مع فرشاة ناعمة لمسح الواجهة الأمامية، وإعادة الطريق الأصلي. تعد الأرصفة من خصائص كل صور الطرق والتي يمكن استخدامها كنقطة لمزج الخلفيتين. عدل حجم الفرشاة ثم اضغط على X، للانتقال بين الأبيض والأسود لمسح واسترجاع الـ Mask. ستحتاح الخلفية الجديدة لبعض التعديلات ليبدو التركيب أكثر واقعية. أولًا حول الطبقة إلى Smart Object بحيث لا يتم تخريب التأثيرات المطبقة وتعديلها عند الحاجة. أطفئ طبقة الخلفية الجديدة لمقارنتها مع الأصلية التي تظهر العمق في المجال. كما أن عناصر الصورة الأولى تبدو باهتة، بينما الصورة التي تم تحميلها من Shutterstock قد تم أخذها بفجوة أصغر بكثير. خذ صورة ذهنية لدرجة Blur من صورة الكاميرا، وبعدها أعد تفعيل الطبقة واذهب إلى Filter > Blur Gallery > Field Blur. زد قيمة Blur لمحاكاة عمق تأثير مجال الصورة الأصلية. وبطبيعة الحال، ستكون قيمة صغيرة لا تزيد عن 10 بكسل. بعض تأثيرات Blur Gallery لديها أدوات إضافية، من شأنها أن تساعد في مطابقة الصورتين. تظهر السيارة القليل من ISO Noise، في حين أن الخلفية تبدو أنظف. زد درجة Grain في الشريط لمحاكاة بعض Noise في الخلفية أيضًا. تم قص السيارة، ولكن المنطقة الموجودة داخل النافذة لا تزال تظهر الخلفية الأصلية. طبق Mask واستخدم أداة Brush لمسح الجزء الذي لا تريده لإظهار الخلفية الصحيحة. وبضبط الـ Hardness الخاص بالفرشاة على درجة معتدلة، سيساعدك على تجنب حواف لا تبدو حقيقية. لن تكون مساحة الزجاج لامعة ونظيفة، ولذلك ارسم مسارًا حول النافذة باستخدام أداة Pen وحدده. أضف طبقة جديدة واملأ التحديد بلونٍ مأخوذ من النافذة القريبة. غير Blending Mode للطبقة ليصبح Multiply لتصبح الرؤية من خلال الخلفية ممكنة. خفض Opacity النافذة حتى تظهر الخلفية بشكلٍ واقعي من خلال الزجاج. النظر إلى الصورة عن قرب يظهر أنها لا تبدو واقعية بسبب الحواف الحادة التي نتجت عند قص السيارة باستخدام أداة Pen. حدد طبقة السيارة، وبعدها اختر أداة Blur. خفض Strength الأداة من شريط الأدوات لتصبح حوالي 50-70٪، وبعدها استخدم فرشاة صغيرة وارسم حول حافة السيارة لتصبح بمظهر طبيعي. كما يجب تكثيف Blur على الحواف الخلفية أكثر من الأمامية. ولإنهاء الصورة بطريقة رائعة مع بعض تدرجات الألوان الطبيعية والإضاءة، استخدم تركيب تسريب الضوء الحر. افتح ملف أو أكثر، ثم انسخها والصقها في مجلدك وعدل حجمها. غير Blending Mode ليصبح Screen وذلك لجعل الخلفية الغامقة غير مرئية، سامحةً للجزء الملون بالتفاعل في الصورة. خفض Opacity الطبقة لتعديل تأثير Overlay. وبرفع طبقات Overlay سيضيف بعض الإضاءة إلى الصورة. النتيجة النهائية هي صورة مطورة مع خلفية رائعة تعزز جو الصورة. كما أن الاحتفاظ بالطريق الرئيسي يؤكد أن السيارة موضوعة بشكل واقعي على الأسفلت، وبعدها يطابق Blur وتأثير ISO تأثيرات الصورة الجديدة البصرية مع الصورة الأصلية. ترجمة - وبتصرف - للمقال How To Composite a Car Onto a New Background in Photoshop
-
- تعديل الصور
- تأثيرات
-
(و 3 أكثر)
موسوم في:
-
سنتعلم في هذا الدرس كيفية تغيير حالة الطقس في صورة بإضافة أمطار غزيرة إليها، وسنختار صورة شارع مظلم لتعطي المشهد طابعًا دراميًا، وسنزيد أولًا من انعكاسات الضوء الرقيقة على الرصيف لتحاكي مظهر الأرض المبللة بالمطر، ثم نضيف ثلاث طبقات من قطرات المطر يختلف حجم كل منها عن الأخرى لتوهم الناظر أن مشهد المطر ممتد على عمق الصورة. والصورة التي سأعمل عليها يمكنك تحميلها من هنا، وقد اخترت الخلفية المظلمة في تلك الصورة لتبرز قطرات المطر أكثر، كما أن لقطات الشوارع المظلمة تعطي نتائج رائعة إذ تحول الصورة العادية إلى لقطة درامية ممتازة. افتح الصورة في فوتوشوب، سنغيّر مظهر الأرضية أولًا لتبدو مبللة كي تضفي مزيدًا من الواقعية على المشهد. اذهب إلى قائمة Select ثم Color Range، واختر Highlights من نوع التحديد Selection Method كما بالصورة أعلاه. حرك مؤشرات Fuzziness وRange بينما تراقب المعاينة الحية للصورة حتى تحصل على مستوى مناسب للمناطق الساطعة "highlights” في الصورة ، لاحظ أن شدة الإضاءة في تلك المناطق ستحدد مدى البلل الذي سيبدو عليه الطريق. أنشئ طبقة جديدة واملأ المناطق الساطعة باستخدام اختصار ctrl+Backspace، ثم اضغط ctrl+d لتزيل التحديد. غيّر وضع الدمج "Blending mode" للطبقة البيضاء إلى Color Dodge، ثم قلّل ملء الطبقة "Fill" إلى نحو 50%. إن لم تكن راضيًا عن النتيجة فيمكنك تغيير إعدادات الملء والشفافية حتى تصل إلى اللمعان المناسب للأسفلت. ورغم أننا نحتاج المناطق الساطعة كي تعطي الطريق مظهرًا لامعًا من أثر انعكاس الضوء على ماء المطر، إلا أننا لا نريد أن تزيد شدة الضوء في باقي المناطق الساطعة سوى الطريق أكثر من اللازم، ولتحقيق ذلك، أضف قناعًا لهذه الطبقة "Layer Mask" ثم امسح المناطق التي لا نريدها بفرشاة ناعمة، كما بالصورة أعلاه. أضف طبقة جديدة واملأها باللون الأسود باستخدام اختصار Alt+Backspace، ثم اذهب إلى Filter ثم Noise، ومنها Add Noise. غيّر قيمة Amount إلى 100%، واضبط التوزيع "Distribution" على Gaussian، وفعّل خيار Monochromatic. والآن، اذهب إلى قائمة Filter، ثم Blur، ومنها Motion Blur. اضبط الزاوية على 60 درجة مثلًا، والمسافة "Distance" على 25 بكسل. ستجد شريطًا رفيعًا على حواف الطبقة لم يُطبّق عليه تأثير motion blur، اضغط ctrl+t وزِد حجم الطبقة لتغطي هذا الشريط. غير وضع الدمج "Blending Mode" إلى Screen كي نُظهر الأجزاء البيضاء فقط من الضوضاء "Noise" التي أنشأناها، هذا يسمح للصورة الأصلية أن تظهر أيضًا من خلال قطرات المطر. اذهب إلى Image ثم Adjustments ثم Levels -أو استخدم اختصار ctrl+L- واسحب مؤشر Shadows إلى اليمين لتقليل عدد قطرات المطر. أضف طبقة جديدة واملأها بالأسود، ثم أضف فلتر Noise بقيمة 100% مع خيارات Gaussian وMonochromatic كما في المرة السابقة، ثم أضف فلتر Motion Blur. وفي إعدادات هذه الطبقة الثانية من المطر، زد المسافة Distance إلى 50 بكسل، لكن أبق الزاوية كما هي 60 درجة. أيضًا كما في المرة السابقة، اضغط ctrl+t لتزيد مساحة هذه الطبقة لتكون أكبر قليلًا من طبقة المطر الأولى كي يزيد حجم قطرات المطر، واضبط وضع الدمج "Blending Mode" على Screen. استخدم اختصار ctrl+L مرة أخرى لتفتح نافذة Levels، واسحب مؤشر Shadows إلى اليمين، ومؤشر Midtones إلى اليسار، وأبق عينك على المعاينة الحية للصورة كي تضبط الصورة على توازن مناسب بين التفرّق والكثافة الشديدة. أضف طبقة Noise ثالثة، ثم فلتر Motion Blur، لكن هذه المرة سنزيد Distance إلى 100 بكسل، وستكون هذه الطبقة لقطرات المطر القريبة التي يجب أن تبدو وكأنها تتحرك أسرع مما وراءها. زد مساحة هذه الطبقة بشكل كبير باستخدام اختصار ctrl+t لإنشاء قطرات مطر كبيرة، واضبط Blending Mode على Screen. يجب أن تضفي هذه الطبقات الثلاث التي أنشأناها عمقًا لوابل المطر الذي يهطل على الشارع الآن. قلّل كمية المطر المرئية في الطبقة الأخيرة الأمامية بالتعديل في المستويات Levels: حرك مؤشر Shadows إلى اليمين، وزد قيمة التباين Contrast بسحب midtones وhighlights إلى اليسار. في هذه الخطوة سنغير من الشكل الموحد لطبقات المطر كي تبدو عشوائية وواقعية: أضف Layer mask لكل طبقة من طبقات المطر، واستخدم فرشاة ناعمة بشفافية 50%، وانقر نقرات رقيقة بعشوائية هنا وهناك. تأكد من تطبيق هذه الخطوة لطبقات الأقنعة الأخرى لمسح أجزاء من طبقات المطر بعشوائية كي يتحقق التأثير الذي نريده، وإن أردت التراجع عن إخفاء جزء ما رأيت أن المطر قد اختفي فيه، غيّر لون الفرشاة إلى الأبيض وانقر في هذا الجزء لاسترجاع قطرات المطر. وكما ترى الآن فإن للصورة الجديدة طابعًا دراميًا يظهر جليًا فيها، كما تضفي طبقات المطر المتراكبة عمقًا لزخّات المطر التي يفترض أنها تهطل على المشهد، ثم تترك الأرض لامعة من أثر الماء المتساقط عليها. ترجمة -بتصرف- لمقال How To Add Heavy Rain to an Image in Adobe Photoshop لصاحبه Chris Spooner
- 1 تعليق
-
- 2
-

-
- تأثيرات
- تعديل الصور
-
(و 3 أكثر)
موسوم في: