سنوضّح كيفية إنشاء غلاف لمجلة "Famous Monsters of Filmland" الساخرة مثل الشكل التالي:
ولفعل ذلك يجب أن تكون على دراية مسبقة بكيفية فعل الآتي:
- إنشاء إطارات نصية وتغيير تنسيق النص الأساسي.
- إنشاء إطارات الصور وتغيير حجمها.
- إنشاء الأشكال وضبط ألوان تعبئة وحدود الشكل.
الإعداد
ستحتاج إلى بعض الموارد قبل بدء العمل، وتتمثل هذه الموارد في العناصر الآتية:
الخطوط
سنحتاج ثلاثة خطوط هي:
- الأول: هو الخط "Misfits" الذي سنستخدمه للشعار.
- الثاني: هو الخط "FreakFinder" الذي سنستخدمه للنص الأساسي.
- الثالث: هو أي نوع من أنواع الخطوط السميكة Bold -أو يُفضَّل أن يكون النوع الأسمك Black- من خط Arial أو Helvetica، ويُحتمَل أن يكون لديك خط من هذه الخطوط على نظامك، ولكن يمكنك تنزيلها من مواقع الويب المختلفة.
الصور
سنحتاج صورتين هما:
- الصورة الأولى هي وجه وحش فرانكشتاين.
- الصورة الثانية التي اسمها "The Fly"، وهي صورة الغلاف الرئيسية. حيث يمكنك الحصول على نسخة منها من خلال النقر بزر الفأرة الأيمن عليها، ثم حفظها في وحدة التخزين المحلية.
اقتباستحذير حقوق النشر: كان فنان صورة الغلاف الرئيسية الأصلي -Jason Edmistion- كريمًا جدًا في السماح للجميع باستخدام هذه الصورة في هذا المقال، ولكن:
- لا تطبع أو تحاول بيع هذه الصورة أو نسخها المعدَّلة أو مشتقاتها.
- لا تحاول أن تعرض هذه الصورة على أنها عملك الخاص.
- طبّق جميع حقوق الفنان الأصلي.
- استخدم هذه الصورة فقط لهذا المقال.
- إذا كانت لديك أي شكوك حول ما إن كان بإمكانك استخدام هذه الصورة لشيء ما، فلا تستخدمها، إذ يملك هذه الصورة الفنان الأصلي وأي نسخة منها ليست لك، بل ملكه.
إعدادات الصفحة
- افتح برنامج سكريبوس، ولكن لا تنشئ مستندًا جديدًا لأنه يجب ضبط الهوامش ضبطًا صحيحًا أولًا.
- اضبط حجم الورقة على القياس "A4" والاتجاه إلى "رأسي Portrait".
- اضبط الوحدة الافتراضية على الوحدة "نقاط Points".
- اضبط الهوامش على النحو التالي: يسارًا 20 نقطة، ويمينًا 30 نقطة، وأعلى 30 نقطة، وأسفل 40 نقطة.
- اضغط على موافق لإنشاء المستند الجديد.
- اختر قائمة صفحة Page، وتأكد من تحديد الخيار اتبع الأدلة Snap to Guides.
- اختر قائمة ملف File، ثم إعداد المستند Document Setup.
- انتقل إلى تبويب "أدلة Guides" وتأكد من ضبط موضع الأدلة في الأمام (في أعلى القائمة).
- اضغط على موافق لإكمال إعداد المستند الأساسي.
يجب الآن إنشاء بعض الألوان التي سنستخدمها لاحقًا.
الألوان
- اختر قائمة تحرير Edit، ثم الألوان والتعبئة Colours.
- اضغط على احذف غير المستخدم Removed Unused لحذف جميع الألوان باستثناء الألوان الأساسية.
إذا كنت لا تعرف كيفية إنشاء الألوان في سكريبوس، فاقرأ مقال كيف تنشئ ألوانك الأساسية في سكريبوس قبل المتابعة.
أنشئ الألوان التالية:
- اللون Main Logo Fill بالقيم: R = 248 وG = 29 وB = 28، وهو لون تعبئة الشعار الأساسي.
- اللون Sub Logo Fill بالقيم: R = 255 وG = 234 وB = 83، وهو لون تعبئة الشعار الفرعي.
- اللون Inkscape بالقيم: R = 172 وG = 248 وB = 0.
- اللون Scribus بالقيم: R = 32 وG = 125 وB = 255.
- انسخ اللون Main Logo Fill بالاسم "GIMP".
- انسخ اللون Sub Logo Fill بالاسم "Blender".
- انسخ اللون Scribus بالاسم "Boxout Fill".
- انسخ اللون Inkscape بالاسم "Featuring".
- انسخ اللون الأبيض White بالاسم "Main Logo Outline".
- انسخ اللون الأسود Black بالاسم "Sub Logo Outline".
- اضغط على موافق.
يجب أن تكون لديك الآن بعض إعدادات الألوان كما في الشكل التالي:
يمكنك إعادة استخدام نفس الألوان مع عناصر مختلفة، ولكن إذا قررت تغيير لون كلون "Main Logo Fill"، فسيتغير لون النص "GIMP". قد لا يسبّب ذلك مشاكل في مثالنا، ولكن قد لا تلاحظ التغيير في المستندات الأكثر تعقيدًا إلا بعد فوات الأوان.
اقتباسقد يكون هذا هو الوقت المناسب لحفظ مستندك.
الخلفية
- اختر قائمة عرض View ثم تقريب، ثم ملائمة للارتفاع Fit to Height لإظهار الصفحة بأكملها.
- اختر قائمة إدراج Insert، ثم إطار صورة Image Frame.
- اسحب من الزاوية العلوية اليسرى من الصفحة إلى الزاوية السفلية اليمنى.
بما أنك ضبطت خيار "اتبع الأدلة" سابقًا، فيُفترَض أن ينجذب الإطار إلى حدود الصفحة، وإذا لم يحدث ذلك، فتأكد من تحديد خيار "اتبع الأدلة" واسحب مقابض تحكم الإطار، بحيث يستقر على حواف الصفحة.
- انقر بزر الفأرة الأيمن على الإطار واختر استيراد صورة Get Image من القائمة.
- اختر موقع صورة "The Fly" التي نزّلتها مسبقًا، وحدّدها ثم اضغط على موافق.
الصورة صغيرة قليلًا بالنسبة للإطار حاليًا، فهي مرتفعة في أعلى الصفحة كما في الشكل التالي:
- حدّد الصورة، ثم انتقل إلى تبويب صورة Image في نافذة خصائص Properties، أو انتقل إلى نافذة خصائص الصورة في الإصدار 1.5.7 من سكريبوس التي يمكن الوصول إليها من قائمة نوافذ ثم خصائص المحتوى.
- حدّد خيار "تحجيم حر Free Scaling".
- غيّر قيمة X-Pos إلى -67 نقطة.
- غيّر قيمة Y-Pos إلى 30 نقطة.
- اضبط قيم X-Scale وY-Scale على 120%.
بهذا تكون قد أصبحت الصورة أكبر وانتقلت للأسفل لتلائم الشعار الذي سننشئه لاحقًا، لكن لديك الآن لسوء الحظ فراغ أبيض في أعلى الصفحة، ومع ذلك فلا بأس في وجوده في هذه المرحلة.
- اختر قائمة إدراج ثم شكل Shape، ثم أشكال افتراضية Default Shapes، ثم مستطيل Rectangle.
- اسحب الشكل من الزاوية العلوية اليسرى من الصفحة إلى الجانب الأيمن من الصفحة، واجعل ارتفاعه نحو 50 نقطة (لست بحاجة إلى أن تكون دقيقًا، ولكن تأكّد من تداخل الشكل مع الصورة بأكثر من نصف ارتفاع الفراغ الأبيض).
- انتقل إلى تبويب ألوان Colours في نافذة خصائص.
- انقر على لون التعبئة "Fill".
- اختر خيار "متدرج خطي Vertical Gradient" من القائمة.
- حدّد نقطة توقف التدرج اليمنى في شريط التدرج، بحيث تتحول إلى اللون الأحمر.
- غيّر "التعتيم أو العتمة Opacity" (تحت قائمة الألوان) إلى 0%.
- اسحب نقطة توقف التدرج اليسرى إلى الموضع 60%، فإذا اختفى الفراغ الأبيض تمامًا فهذا جيد، وإن لم يكن الأمر كذلك، فاسحب نقطة توقف التدرج اليسرى أكثر إلى اليمين إلى أن يختفي الفراغ.
يجب أن تبدو صفحتك الآن مثل الشكل التالي:
اقتباسلا تنى حفظ مستندك الآن.
الشعار
- اختر قائمة نوافذ Windows، ثم الطبقات Layers لفتح نافذة طبقات.
- اضغط على زر + لإنشاء طبقة جديدة.
- انقر نقرًا مزدوجًا على اسم الطبقة الجديدة وأعِد تسميتها بالاسم "Logo".
يمكّنك وضع الشعار على طبقة منفصلة من التأكد من أنه لا يمكنك العبث -أو تحديد- أي شيء على طبقات أخرى عن طريق الخطأ عندما تعمل على هذه الطبقة.
الشعار الرئيسي
- اختر قائمة إدراج Insert، ثم إطار نص Text Frame.
-
اضغط مع الاستمرار على المفتاح
Shiftمن لوحة المفاتيح، وانقر على أي مكان بالقرب من منتصف الصفحة، حيث سيؤدي استخدام طريقة الضغط على مفتاحShiftلإدراج إطار إلى اقتراب حجم هذا الإطار تلقائيًا من الأدلة، بما في ذلك الهوامش وحواف الصفحة. - اضبط طبقة "الخلفية" على أنها غير مرئية، واضغط على خيار "العين" في نافذة طبقات.
- انقر نقرًا مزدوجًا على إطار النص وأدخِل النص "MonsTers" (بدون علامات الاقتباس)، حيث يكون الحرفان "M" و"T" كبيرين.
- ألغ تحديد إطار النص من خلال النقر في أي مكان على الصفحة، ثم أعِد تحديده.
- غيّر الخط إلى "Misfits" من تبويب نص Text في نافذة خصائص، أو من نافذة خصائص النص في الإصدار 1.5.7 من سكريبوس التي يمكن الوصول إليها من قائمة نوافذ ثم خصائص المحتوى.
- غيّر حجم الخط إلى 154 نقطة.
- غيّر اللون في في تبويب الألوان والمؤثرات Color and Effects إلى اللون "Main Logo Fill".
- غيّر "التتبع اليدوي Manual Tracking"، وهو الرمز TI مع سهم برأسين أسفله في تبويب "إعدادات متقدمة Advanced Settings" إلى القيمة -8%.
- غيّر المحاذاة Alignment إلى "اليمين".
يجب أن يكون لديك الآن شيء يشبه الشكل التالي:
- اضغط على أيقونة "مخطط Outline" في تبويب "الألوان والمؤثرات".
- غيّر لون حواف النص أعلى أيقونة "المخطط" إلى اللون Main Logo Outline.
- اضغط على أيقونة "مخطط" واستمر في الضغط على زر الفأرة (نقرةً طويلة) إلى أن يظهر مربع حوار ضبط صغير.
- غيّر قيمة "عرض الخط Line Width" إلى 3%.
وبذلك نكون قد أنشأنا الشعار الرئيسي، وفي التالي اجعل طبقة "الخلفية" مرئيةً مرةً أخرى في نافذة طبقات لمشاهدة التأثير كما في الشكل التالي:
اقتباسوإذا أردت أن ترى كيف ستبدو الصفحة بدون جميع هذه الهوامش والأدلة التي سننشئها لاحقًا؛ فيمكنك عرض الصفحة في "نمط المعاينة" من قائمة عرض View، ثم معاينة ثم نمط المعاينة Preview Mode. ويمكنك العودة إلى "نمط التصميم Design Mode" من قائمة عرض ثم معاينة، ثم نمط المعاينة مرةً أخرى.
أجزاء الشعار الفرعي
النص Publication
- اجعل طبقة "الخلفية" غير مرئية مرةً أخرى.
- اختر قائمة إدراج Insert ثم إطار نص Text Frame، وأنشئ شكل مستطيل يبلغ نحو نصف عرض الصفحة ونصف ارتفاع الشعار.
- انقر نقرًا مزدوجًا على إطار النص الذي أنشأته للتو وأدخِل النص "A NONSUCH PUBLICATION" (بدون علامات الاقتباس).
- ألغِ تحديد كل شيء، ثم أعِد تحديد إطار النص.
- انتقل إلى تبويب نص في نافذة خصائص (أو نافذة خصائص النص في الإصدار 1.5.7 من سكريبوس).
- غيّر الخط إلى "Arial Black"، أو أي خط سميك آخر.
- غيّر حجم الخط إلى 10 نقاط.
- غيّر المحاذاة إلى اليمين.
- اسحب إطار النص إلى الأعلى واليمين لينجذب إلى داخل الهوامش.
- افتح تبويب الألوان والمؤثرات وغيّر اللون إلى الأبيض، وهنا يجب أن يختفي النص.
- حدّد نص الشعار الرئيسي.
- افتح تبويب "الأعمدة وتباعد النص Columns & Text Distances"، واضبط المسافة من "الأعلى" على القيمة 10 نقاط.
- اجعل طبقة "الخلفية" مرئيةً لرؤية النتيجة.
ثم يجب إكمال النص الذي يتكون من اسم المجلة.
النص Infamous
- اجعل طبقة "الخلفية" غير مرئية مرةً أخرى.
- اختر قائمة إدراج ثم إطار نص وأنشئ شكل مستطيل يقارب نصف عرض الصفحة ونحو نصف ارتفاع الشعار.
- انقر نقرًا مزدوجًا على إطار النص الذي أنشأته للتو وأدخِل النص "INFAMOUS" (بدون علامات الاقتباس).
- ألغِ تحديد كل شيء ثم أعِد تحديد إطار النص.
- انتقل إلى تبويب نص في نافذة خصائص، أو انتقل إلى نافذة خصائص النص في الإصدار 1.5.7 من سكريبوس.
- غيّر الخط إلى Arial Black، أو أي خط سميك آخر.
- غيّر حجم الخط إلى 22 نقطة.
- افتح تبويب الألوان والمؤثرات (إن لم يكن مفتوحًا سابقًا)، وغيّر لون تعبئة Fill Color النص إلى اللون Sub Logo Fill.
- اضغط على أيقونة "مخطط Outline" (يمكنك استخدام تلميحات الأدوات للعثور عليها).
- تأكد من ضبط اللون الأسود للون حواف النص Outline colour أعلى أيقونة مخطط.
- انقر نقرًا طويلًا على أيقونة "مخطط" وغيّر قيمة عرض الخط Line Width إلى 3%.
- اسحب إطار النص "INFAMOUS" بين الحرفين M وT للشعار الرئيسي، وتأكّد من أنه في منتصف المسافة بين هذين الحرفين (إن لم يكن الأمر كذلك، فيمكنك تعديله لاحقًا).
النص Fossland
- حدّد إطار النص INFAMOUS، ثم اختر قائمة عنصر Item، ثم مضاعفة/تحويل ثم نسخ مطابق Duplicate.
- انقر نقرًا مزدوجًا على إطار النص المكرَّر وغيّر النص إلى "OF FOSSLAND" (بدون علامات الاقتباس).
- ألغِ تحديد كل شيء ثم أعِد تحديد إطار النص "OF FOSSLAND".
- انتقل إلى تبويب نص في نافذة خصائص، أو انتقل إلى نافذة خصائص النص في الإصدار 1.5.7 من سكريبوس.
- غيّر المحاذاة إلى اليمين.
- اسحب الإطار إلى اليمين، بحيث ينجذب إلى الهامش الأيمن.
- اجعل طبقة "الخلفية" مرئية.
- اضبط موضع الإطار الرأسي بحيث يبدو صحيحًا، ويمكنك ضبط إطار "INFAMOUS" إن لزم الأمر.
يجب أن يكون لديك الآن شعارك النهائي الذي يشبه الشكل التالي:
ثم سننشئ مربع معلومات في أعلى اليسار.
اقتباسلا تنسَ حفظ مستندك.
مربع المعلومات
- اختر قائمة نوافذ Windows، ثم الطبقات Layers لفتح نافذة طبقات إن لم تكن مفتوحة مسبقًا.
- اضغط على زر + لإنشاء طبقة جديدة.
- انقر نقرًا مزدوجًا على اسم الطبقة الجديدة وأعد تسميتها بالاسم "Boxout".
اقتباسيسهّل وضع مربع Boxout على طبقة خاصة عملية تنسيقه، فإذا أنشأت نسخة مكرَّرة من هذه الطبقة بعد إنشاء ما تريده عليها، فيمكنك ضبط النسخة الأصلية على أنها غير مرئية، ثم إجراء تعديلات على النسخة المكرَّرة. يمكنك بعد ذلك تبديل كل طبقة بين أن تكون مرئيةً أو غير مرئية لتقرر النسخة التي تفضّلها، ثم تحذف الطبقة التي لا تريدها.
- حرّك مؤشر الفأرة إلى يسار لوحة رسم سكريبوس، بحيث يكون فوق المسطرة الرأسية، وإذا كانت المساطر غير مرئية، فاختر قائمة عرض View ثم القياس ثم أظهر المساطر Show Rulers.
- اسحب المسطرة إلى اليمين وحرّر زر الفأرة عندما تكون بالقرب من 90 نقطة لإنشاء دليل رأسي جديد، حيث سيُعرَض أثناء السحب تلميح لإخبارك بمكان إنشاء الدليل، ولهذا فلا حاجة إلى أن تكون دقيقًا هنا.
- حرّك مؤشر الفأرة إلى أعلى لوحة رسم سكريبوس بحيث يكون فوق المسطرة الأفقية.
- اسحب المسطرة للأسفل وحرّر زر الفأرة عندما تكون عند 190 نقطة لإنشاء دليل أفقي جديد.
- اختر قائمة عرض ثم تقريب ثم 200% للتقريب ثم مرّر الصفحة لتتمكن من رؤية أعلى يسارها.
يسهّل استخدام الأدلة إنشاء الأشياء التي ستنتقل ضمن المساحة التي أنشأتها بين الهوامش والأدلة.
- اختر قائمة إدراج، ثم شكل، ثم أشكال افتراضية، ثم مستطيل.
-
انقر مع الضغط على مفتاح
Shiftداخل المسافة بين الهوامش والأدلة لإنشاء مستطيل جديد. - انتقل إلى تبويب ألوان في نافذة خصائص.
- اضغط على "لون الحد Outline" واضبط اللون على "لا شيء None".
- اضغط على لون التعبئة واضبطه على اللون "Boxout Fill".
ثم سننشئ الصورة التي تتماشى مع هذه المعلومات.
صورة وحش فرانكشتاين
- اختر قائمة إدراج ثم إطار صورة.
-
انقر مع الضغط على مفتاح
Shiftداخل المسافة بين الهوامش والأدلة لإنشاء الإطار الجديد. - اسحب مقبض التحكم السفلي لإطار الصورة للأعلى، بحيث يغطي الإطار الثلثين العلويين من المستطيل الأزرق، ولا حاجة إلى أن تكون دقيقًا هنا.
- انقر بزر الفأرة الأيمن على إطار الصورة واختر استيراد صورة Get Image من القائمة.
- اختر موقع صورة وحش فرانكشتاين، وحدّدها ثم اضغط على موافق.
- انقر بزر الفأرة الأيمن على إطار الصورة واختر اضبط الصورة إلى الإطار Adjust Image to Frame من القائمة.
لديك الآن الصورة في الإطار لكنها صغيرة جدًا، لذلك يجب إجراء بعض التعديلات.
- حدّد الخيار "تحجيم حر" في تبويب صورة من نافذة خصائص، أو من نافذة خصائص الصورة في الإصدار 1.5.7 من سكريبوس.
- غيّر قيم X-Pos وY-Pos وX-Scale وY-Scale ليصبح الوجه كبيرًا ويتوسّط الإطار، حيث ستعتمد القيم التي تحتاجها على مكان إنشاء الأدلة وكيفية تغيير حجم الإطار.
ثم يجب إضافة نص تحت الصورة بعد وضعها في المكان المناسب الذي تريده.
إضافة المعلومات
- اختر قائمة إدراج ثم إطار نص.
-
انقر مع الضغط على مفتاح
Shiftداخل المسافة بين الهوامش والأدلة لإنشاء الإطار الجديد. - انقر نقرًا مزدوجًا على إطار النص وأدخل النص "INFAMOUS" (بدون علامات الاقتباس).
- ألغِ تحديد كل شيء ثم أعِد تحديد إطار النص "INFAMOUS".
- غيّر الخط إلى Arial Black، أو أي خط سميك آخر.
- غيّر حجم الخط إلى 10 نقاط.
- غيّر محاذاة النص إلى المركز.
- اسحب مقبض التحكم العلوي لإطار النص للأسفل ليصبح أسفل إطار الصورة.
- حدّد إطار النص، ثم اختر قائمة عنصر ثم مضاعفة/تحويل، ثم نُسخ مطابقة Multiple Duplicate، ثم اضغط موافق لإنشاء إطار مكرر فوق النسخة الأصلية، ويمكنك استخدام نسخ / لصق لتطبيق ذلك.
- حدّد الإطار المكرَّر الجديد وغيّر النص إلى "MONSTERS" (بدون علامات الاقتباس).
- ألغِ تحديد كل شيء ثم أعِد تحديد إطار النص "MONSTERS".
- افتح تبويب "إعدادات متقدمة" في تبويب نص من نافذة خصائص، أو من نافذة خصائص النص في الإصدار 1.5.7 من سكريبوس، وغيّر "تحجيم ارتفاع الحروف Scaling Height" إلى 140%، واستخدم تلميحات الأدوات لمعرفة الحقل الذي يجب تغييره.
- اسحب مقبض التحكم العلوي لإطار النص للأسفل ليصبح أسفل النص "INFAMOUS".
- كرّر الآن الإجراءات نفسها الموجودة في قسم إضافة النص "INFAMOUS" ولكن غيّر نص "INFAMOUS" إلى "#145"، وغيّر اللون إلى الأبيض وحجم الخط إلى 16 نقطة. اسحب الجزء العلوي من هذا الإطار الجديد إلى أسفل نص "MONSTERS".
- كرّر الخطوات نفسها ولكن غيّر النص إلى "Sep 2015"، وغيّر اللون إلى "الأبيض" وحجم الخط إلى 9 نقاط، ثم اسحب الجزء العلوي من هذا الإطار الجديد إلى أسفل النص "#145".
يجب أن يكون لديك الآن كل النص لهذا المربع، ولكن قد تحتاج إلى تعديله ليبدو صحيحًا مثل الشكل التالي:
إن لم تكن راضيًا عن النتيجة، فاستمر في إجراء التعديلات. سننشئ الآن النص المميّز Featuring أسفل الصفحة.
اقتباسلا تنسَ حفظ مستندك.
النص المميز أسفل الغلاف Featuring
- اختر قائمة نوافذ Windows ثم طبقات Layers لفتح نافذة طبقات إن لم تكن مفتوحة مسبقًا.
- اضغط على زر + لإنشاء طبقة جديدة.
- انقر نقرًا مزدوجًا على اسم الطبقة الجديدة وأعِد تسميتها بالاسم "Feature".
- اختر قائمة إدراج ثم إطار نص.
-
انقر مع الضغط على مفتاح
Shiftفي المساحة الموجودة أسفل هامش الصفحة السفلي لإنشاء الإطار الجديد. - اسحب مقبض تحكم الإطار الأيسر إلى اليسار، بحيث ينجذب إلى الحافة اليسرى من الصفحة.
- اسحب مقبض تحكم الإطار الأيمن إلى اليمين، بحيث ينجذب إلى الحافة اليمنى من الصفحة.
- يجب أن يغطي الإطار الآن المساحة الصغيرة أسفل الهامش السفلي تمامًا.
- انقر نقرًا مزدوجًا على إطار النص وأدخِل النص "FEATURING THE FIVE FACES OF LIBREOFFICE" (بدون علامات الاقتباس).
- ألغِ تحديد كل شيء ثم أعِد تحديد إطار النص "FEATURING THE FIVE FACES OF LIBREOFFICE".
- غيّر الخط إلى "FreakFinder" من تبويب نص في نافذة خصائص، أو من نافذة خصائص النص في الإصدار 1.5.7 من سكريبوس.
- غيّر حجم الخط إلى 33 نقطة.
- غيّر اللون إلى الأبيض.
- غيّر محاذاة النص إلى المركز.
- افتح تبويب "إعدادات متقدمة"، وغيّر "التتبع اليدوي" إلى 6%.
- افتح تبويب "الأعمدة وتباعد النص"، وغيّر المسافة من "الأعلى" إلى 7 نقاط.
- انقر نقرًا مزدوجًا على إطار النص، وحدّد الكلمة "FEATURING" فقط.
- غيّر اللون إلى "Featuring".
- ألغِ تحديد إطار النص لرؤية التغييرات.
- أعِد تحديد إطار النص.
- حدّد لون "التعبئة" في تبويب ألوان من نافذة خصائص وغيّره إلى اللون "الأسود".
- اختر قائمة عرض ثم تقريب، ثم ملائمة للارتفاع لرؤية الصفحة بأكملها.
يجب أن تبدو صفحتك الآن بالشكل التالي:
سننشئ الآن العناوين.
اقتباسلا تنسَ حفظ مستندك الآن.
العناوين
العناوين الرئيسية
- اختر قائمة نوافذ Windows، ثم الطبقات Layers لفتح نافذة طبقات إن لم تكن مفتوحة مسبقًا.
- اضغط على زر + لإنشاء طبقة جديدة.
- انقر نقرًا مزدوجًا على اسم الطبقة الجديدة وأعِد تسميتها بالاسم "Headlines".
- اختر قائمة إدراج ثم إطار نص.
- انقر في مكان ما أسفل المعلومات.
- أدخل عرضًا قيمته 300 نقطة وارتفاعًا قيمته 140 نقطة واضغط موافق لإنشاء إطار نص.
- حدّد إطار النص، ثم انتقل إلى تبويب نص في نافذة خصائص، أو انتقل إلى نافذة خصائص النص في الإصدار 1.5.7 من سكريبوس.
- غيّر الخط إلى FreakFinder.
- غيّر حجم الخط إلى 46 نقطة.
- غيّر تباعد الأسطر Line Spacing إلى 42 نقطة.
- غيّر اللون إلى الأبيض.
- اختر قائمة عنصر ثم مضاعفة/تحويل، ثم نُسخ مطابقة Multiple Duplicate.
- انتقل إلى تبويب بعدد الصفوف والأعمدة By Rows & Columns.
- غيّر قيمة "عدد الصفوف Rows" إلى 4، ثم اضغط موافق.
لديك الآن أربعة إطارات نصية، ولكن لا يمكنك رؤيتها لأنها لا تحتوي على نصوص.
- اختر قائمة تحرير Edit، ثم تحديد الكل Select All لتحديد كل شيء في الطبقة الحالية (إطارات النص الأربعة).
- اسحب الإطارات إلى اليسار حتى تنجذب إلى الهامش الأيسر، وليس إلى الدليل الذي أضفته مسبقًا. لا تقلق في هذه المرحلة بشأن ترتيب الإطارات عموديًا، إذ يجب تعديل ذلك لاحقًا.
- ألغِ تحديد كل شيء، ثم انقر نقرًا مزدوجًا على إطار النص العلوي.
- أدخِل النص "TREMBLE BEFORE THE RAZOR-SHARP INKSCAPE" (بدون علامات الاقتباس).
- انقر نقرًا مزدوجًا على إطار النص التالي وأدخِل النص "AN ENCOUNTER WITH THE CUNNING SCRIBUS" (بدون علامات الاقتباس).
-
انقر نقرًا مزدوجًا على إطار النص التالي وأدخِل النص "WRITHE IN THE BLOOD & GUTS[ENTER] OF GIMP" (بدون علامات الاقتباس)، حيث [ENTER] يعني أنه يجب عليك الضغط على مفتاح
ENTERمن لوحة المفاتيح للنزول إلى سطر جديد، ثم المتابعة في إدخال النص. -
انقر نقرًا مزدوجًا على إطار النص التالي وأدخِل النص "BEHOLD THE BEAST OF BLENDER[ENTER] NOW IN 3D!" (بدون علامات الاقتباس). لا تنسَ الضغط على مفتاح
ENTER.
يجب أن يكون لديك الآن شيء يشبه الشكل التالي:
- اختر قائمة تحرير ثم تحديد الكل لتحديد كل إطارات النص.
- استخدم المفتاحين للأعلى وللأسفل من لوحة المفاتيح، لدفع كل الإطارات للأعلى أو للأسفل من أجل توزيع النص بين الإطارات المتباعدة تباعدًا مناسبًا بين مربع المعلومات في أعلى الصفحة والنص المميز في الأسفل.
سنباعد بين النصوص وليس بين الإطارات، لذلك يُفضَّل تشغيل "نمط المعاينة" -كما ذكرنا سابقًا- حتى لا تعترض الإطارات طريقك.
- حدّد إطار النص العلوي واختر قائمة عنصر، ثم تحويل لـ Convert To، ثم مخططات تفصيلية Outlines.
- أعِد تحديد النص مرةً أخرى، واختر قائمة عنصر، ثم التجميع ثم فك التجميع Ungroup.
- كرّر الخطوتين الأخيرتين على إطارات النص الأخرى في نفس الطبقة.
اقتباسلا تنسَ حفظ مستندك.
محاذاة العناوين
سنعالج النص بحيث يتدفق حول الكائن الموجود في الصورة الرئيسية. سنطبّق ذلك يدويًا ولكن يُفضَّل أن تكون لديك أدلة Guide للعمل وفقها، وبما أن سكريبوس لا يسمح إلا بأدلة مستقيمة، فيجب التحايل للوصول إلى النتيجة المطلوبة الآتية:
- افتح نافذة طبقات وأنشئ طبقةً جديدة، دون الاهتمام بإعادة تسميتها.
- اختر قائمة إدراج ثم شكل ثم أشكال افتراضية، ثم دائرة.
- ارسم شكلًا بيضويًا يغطي الكائن. يوضح الشكل التالي مثالًا عن ذلك (باللون الأخضر):
- استخدم تبويب ألوان Colours في نافذة خصائص Properties لتغيير لون حد الشكل البيضوي إلى لون ساطع يمكن رؤيته بسهولة.
- استخدم تبويب خط Line في نافذة خصائص لتغيير عرض الخط إلى حوالي 4 نقاط، لتتمكّن من رؤية حدود هذا الشكل بصورة أفضل. يمكنك الآن استخدام الجانب الأيسر من الشكل البيضوي دليلًا لمحاذاة أو لتغيير حجم النص.
- استخدم نافذة طبقات للعودة إلى الطبقة "Headlines"، وسنغيّر الآن حجم النص بحيث يتوافق مع "دليل" الشكل البيضوي، ولا يتداخل معه.
- اسحب مع التحديد الأحرف التي تشكل السطر الأول من النص "TREMBLE BEFORE".
- استخدم مقبض تحكم النص المحدَّد الأيمن لسحب الجانب الأيمن من النص إلى حيث يلتقي بمركز خط الشكل البيضوي، إذ يجب أن يمنحك السهم الأزرق في الشكل التالي فكرةً عمّا يجب عليك تنفيذه:
- كرّر الخطوتين الأخيرتين لكل سطر من النص، إذ يجب أن يكون لديك الآن شيء يشبه الشكل التالي:
تعديلات العناوين
يمكنك الحصول على تأثير أفضل من خلال تصغير بعض الكلمات -مثل THE وOF وما إلى ذلك-، بحيث يمكن تكبير الكلمات الأهم.
- اسحب مع التحديد الكلمة "THE" في السطر "THE RAZOR-SHARP"، واسحب مقبض التحكم الأيمن للتحديد إلى اليسار قليلًا.
- اسحب مع التحديد النص "RAZOR-SHARP" واسحب جانبه الأيسر إلى اليسار لتكبيره، مع الحفاظ على فراغ مناسب بينه وبين الكلمة "THE".
كرّر الخطوات السابقة لتصغير جزء واحد من النصوص مثل الأسطر التالية مع جعل الجانب الآخر من هذه الأسطر أعرض والتأكد من الالتزام بدليل الشكل البيضوي:
- "AN" في النص "AN ENCOUNTER".
- "WITH THE" في السطر "WITH THE CUNNING".
- "IN THE" في السطر "WRITHE IN THE".
- "OF" في السطر "OF GIMP"
- "OF" في السطر "OF BLENDER".
يُفضَّل أن تعدّل 3 و! في 3D! -في نص Blender- لتكون هذه الأحرف بنفس الحجم من خلال الخطوات التالية:
-
حدّد الرقم 3، ثم اضغط على مفتاح
Shiftمع تحديد إشارة !، ثم اضغط على مفتاحShiftمع تحديد الحرف D. - اختر قائمة نوافذ Windows، ثم حاذِ ووزّع Align & Distribute لفتح نافذة حاذِ ووزّع.
- حدّد الاختيار الأخير Last Selected من قائمة "متصل بـ Relative To".
- حدّد الخيار "غيّر الحجم Resizing" من قائمة "حاذِ الجوانب بـ Align Sides By".
- اضغط على أيقونة "حاذِ الجوانب العليا Align Tops".
بهذا انتهينا من "دليل" الشكل البيضوي الآن، حيث يمكنك إما حذف تلك الطبقة أو جعلها غير مرئية، فالخيار متروك لك.
التعديلات النهائية
-
حدّد حرفًا في السطر الأول من النص ثم اضغط على مفتاح
Shiftمع تحديد ثلاثة أو أربعة أحرف أخرى في نفس السطر عشوائيًا. - اسحب مقبض تحكم الأحرف المحدَّدة العلوي للأسفل قليلًا، بحيث تصبح هذه الأحرف أصغر قليلًا.
- استخدم مفتاحًا للأعلى من لوحة المفاتيح لدفع هذه الأحرف قليلًا عن باقي النص الموجود في هذا السطر.
- كرر الآن التعليمات الأخيرة على أحرف مختلفة، مما يجعلها أصغر قليلًا ومدفوعة للأعلى بعض الشيء.
- كرّر تعليمات تغيير الحجم والدفع لكل سطر من النص. قد تحتاج إلى تغيير حجم مجموعة واحدة فقط من الأحرف عندما يحتوي السطر على كلمة واحدة فقط، لذلك اختر ما يناسبك. يجب أن تحصل في النهاية على شيء يشبه الشكل التالي:
تلوين النص
ستبقى أسماء التطبيقات الموجودة في النص -INKSCAPE وSCRIBUS وGIMP وBLENDER- بيضاء بينما سنلوّن النص المتعلّق بكل منها.
- حدّد أي حرف في السطر الأول مثل الحرف T في "TREMBLE".
- تأكّد من اختيار لون التعبئة Fill من تبويب ألوان Colours في نافذة خصائص.
- اسحب مع التحديد كلّ النص "TREMBLE BEFORE".
- حدّد لون التعبئة الذي اسمه "Inkscape" من تبويب ألوان في نافذة خصائص.
- كرّر الخطوات نفسها للسطر "RAZOR-SHARP" مع التأكد من تحديد أحد الأحرف وفتح تبويب "ألوان" قبل سحب وتحديد كل السطر.
اقتباستعمل عملية تحديد حرف واحد وفتح تبويب "ألوان"، ثم تحديد كل النص الذي تريد تلوينه بالسحب على التحايل على ميزة في سكريبوس لا تمكّنك من ضبط ألوان أشكال متعددة محدَّدة.
استخدم نفس الخطوات لتلوين الأسطر الأخرى باللون المرتبط بكل تطبيق في النص.
الإصلاح النهائي
قد تلاحظ تعارض النص والخلفية في بعض الأماكن، ولكن يمكن إصلاح ذلك بتعبئة متدرجة.
- استخدم نافذة طبقات لتحديد طبقة "الخلفية".
- اختر قائمة إدراج ثم شكل ثم أشكال افتراضية، ثم مستطيل.
- اسحب الشكل من أعلى يسار الصفحة إلى أسفل يمينها. تأكّد من أنك قريب من زوايا الصفحة، بحيث ينجذب الشكل إلى الجوانب.
- انتقل إلى تبويب ألوان في نافذة خصائص واضغط على "لون الحد".
- غيّر اللون إلى "لا شيء".
- اضغط على لون التعبئة.
- حدّد الخيار "متدرج خطي Horizontal Gradient"، حيث يجب أن تختفي صورة الخلفية خلف مستطيل أسود ولكن لا بأس في ذلك.
- حدّد نقطة توقف التدرج الأيمن ثم غيّر التعتيم Opacity إلى 0%.
- اسحب نقطة توقف التدرج الأيمن إلى اليسار إلى الموضع 50% مثلًا.
الخلاصة
إذا اعتقدت أن إنشاء غلاف مجلة يتطلب كثيرًا من العمل، فلا بأس في ذلك لأنه يستحق كل هذا العناء. لا تتردد في تعديل أي شيء تراه في تخطيط الغلاف غير مناسب حسب الضرورة.
ترجمة -وبتصرّف- للمقال How to make a parody magazine cover.


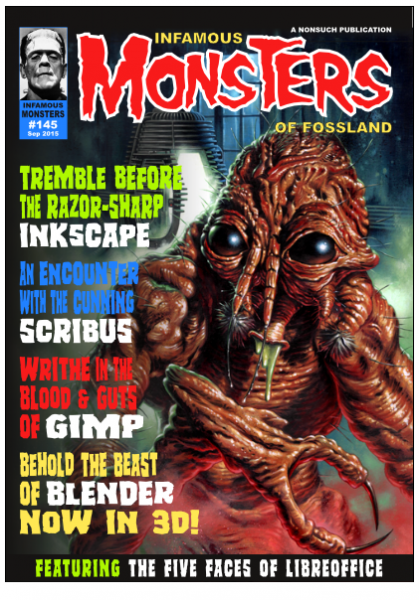


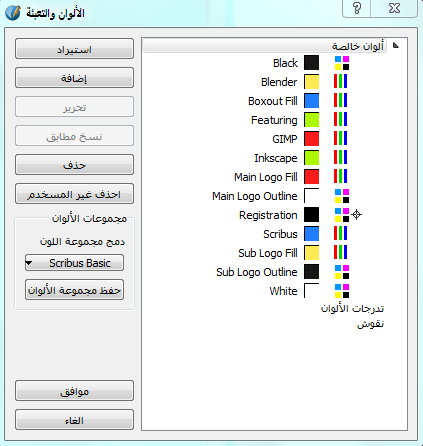
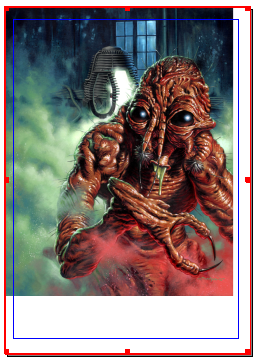
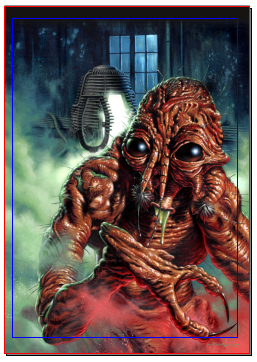
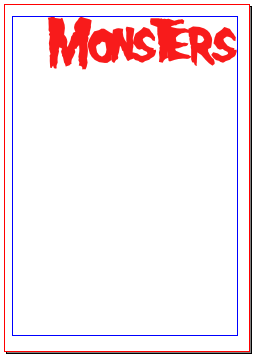
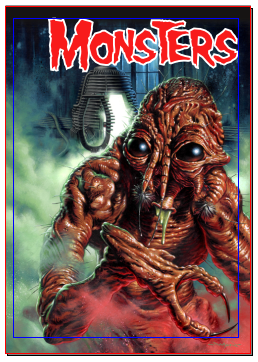
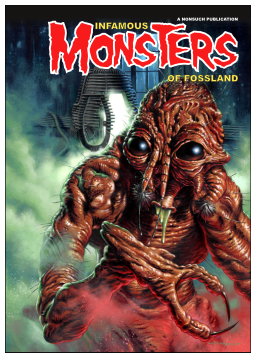
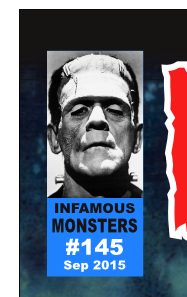
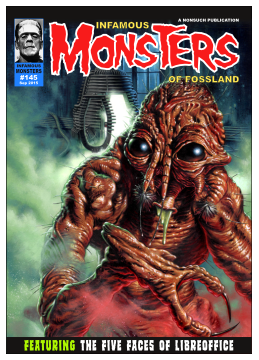

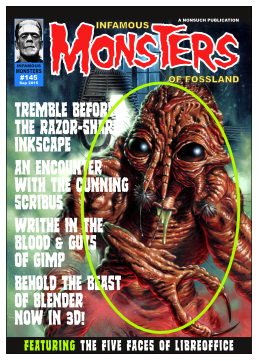

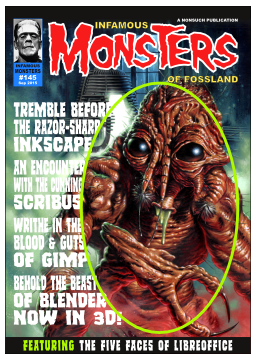












أفضل التعليقات
لا توجد أية تعليقات بعد
انضم إلى النقاش
يمكنك أن تنشر الآن وتسجل لاحقًا. إذا كان لديك حساب، فسجل الدخول الآن لتنشر باسم حسابك.