سنتعلم في هذا المقال كيفية تعديل حجم الكائنات في برنامج بلندر Blender، وذلك بإنشاء مجسم ثلاثي الأبعاد لشجرة مؤلفة من عدة مكعبات.
إليك النتيجة النهائية للمشروع:
ستحتاج في هذا المشروع إلى:
- عتاديات: حاسوب مكتبي أو شخصي قادر على تشغيل برنامج بلندر.
- برمجيات: برنامج بلندر Blender الإصدار 2.8 (أو أي إصدار أحدث).
كما يمكنك الحصول على [موارد المشروع] ونتيجته النهائية من مستودع GitHub.
تحديد الكائنات
لاحظ أنه عندما تفتح برنامج بلندر، ستظهر لك الشاشة الافتتاحية التالية الخاصة بالنسخة 2.81:
أغلقها عبر الضغط على يمين الشاشة. ستظهر لك شاشة العرض ثلاثي الأبعاد، حيث ستضع جميع العناصر التي تريد عرضها أو تصيّيرها render، ولاحظ أن لديك حاليًا ثلاثة عناصر: مكعب ومصدر ضوئي وكاميرا.
حدّد الكائنات بالنقر عليها بزر الفأرة الأيسر، ولاحظ ظهور حد برتقالي حول الكائن لتمييزه، كما هو موضح في الصورة السابقة. انقر بالفأرة وحدد المكعب، أو الكاميرا، أو مصباح الضوء.
إضافة كائنات
سنحذف مجسم المكعب ونضيفه مرةً ثانية، وذلك لنتدرب على الإضافة.
حدّد المكعب بالنقر عليه بزر الفأرة الأيسر، ولاحظ ظهور الحد البرتقالي. اضغط على مفتاح X، ثم انقر على خيار الحذف Delete أو اضغط مفتاح Enter لتأكيد الحذف.
الآن، انقر على قائمة الإضافة المنسدلة Add، ثم على خيار الشبكة Mesh، بعدها اختر مكعب Cube.
سيظهر المكعب في شاشة العرض ثلاثي الأبعاد، وبعدها سننطلق في مهمة إنشاء شجرة من عدة مكعبات.
إنشاء جذع الشجرة
سنحتاج أولًا إلى تعديل حجم المكعب لإنشاء جذع الشجرة، وذلك باستخدام أداة التحريك Move من قائمة الأدوات الموجودة على يسار الشاشة.
توفر لنا أداة التحريك ثلاثة مقابض ملونة لتحريك الكائنات على المحاور الثلاثة x وy وz، ويكون لكل مقبض سهم يدل على اتجاه محوره، كما يمكنك استخدام الأدوات الأخرى في القائمة الموجودة على يسار الشاشة.
ستحصل على مقابض في نهايتها مكعبات صغيرة عوضًا عن الأسهم في أداة التحجيم Scale. تساعدك هذه المكعبات في تصغير حجم المكعب أو الكائن وتكبيره وفقًا لما ترغب به.
اختر أداة التحجيم Scale من قائمة الأدوات الموجودة على يسار الشاشة، ولاحظ أن المقابض تنتهي بمكعبات صغيرة.
عدّل حجم المكعب حتى تحصل على شكل مشابه لجذع الشجرة، كما يلي:
دوّر الشاشة لترى كيف يبدو الشكل، عدل الحجم مرةً أخرى إذا لزم الأمر.
إضافة الأغصان والأوراق
سنضيف المزيد من المكعبات لتكون بمثابة الأوراق والأغصان لشجرتنا. لاحظ الدائرة الصغيرة على المكعب:
اضغط على رمز الدائرة الصغيرة من القائمة الموجودة على اليسار، ثم اضغط على أي مكان في الشاشة ليظهر مؤشر الدائرة فيه، وبذلك سيظهر الكائن الذي أضفته مكان المؤشر. انقر لإضافة المؤشر بجانب جذع الشجرة .
أضف مكعبًا من قائمة الإضافة المنسدلة Add، ثم خيار الشبكة Mesh، ثم اختر مكعب Cube. بعدها انقر على الشاشة وأضف مكعبًا آخر قريبًا من الجذع، كما يلي:
ثم اضف مكعبًا آخر بنفس الطريقة.
بهذا تكون قد حصلت على ثلاثة مكعبات. استخدم المقابض الملونة لتحريكها ووضعها فوق جذع الشجرة، وذلك بعد النقر على أداة التحريك Move من قائمة الأدوات:
راكم المكعبات فوق بعضها لتحصل على شكل شبيه بالشجرة:
أدِر الشاشة باستخدام عجلة الفأرة لتفحص كيف يبدو الشكل من جميع الجهات، وتعدّل عليه إن دعت الحاجة لذلك:
توضح الصورة السابقة أن المكعبات غير متوضعة كما يجب على جذع الشجرة.
التصيير
نستعمل وضع التصيير Render لترى كيف تبدو الصورة من وجهة نظر الكاميرا، وذلك بالضغط على مفتاح F12 أو مفتاحي F12 +FN إذا كنت تستخدم جهازًا يعمل بنظام ماك؛ ثم اضغط على مفتاح ESC للخروج من وضع التصيير.
قد تحتاج لتعديل المكعبات ليبدو الشكل أقرب للشجرة. حرّك الكاميرا لتظهر الشجرة بشكل مناسب خلال الكاميرا.
صيّر الشكل مرةً أخرى بالضغط على مفتاح F12 أو مفتاحي F12 +FN.
حرك المصباح لتحسين الإضاءة شجرتك إن احتجت لذلك.
الآن، تحدى نفسك وأنشئ شجرة صنوبر، كما في الصورة التالية، وذلك باستخدام ما تعلمناه سابقًا:
ختامًا
بهذا تكون قد أتممت مشروعك باستخدام برنامج بلندر. ننصحك بتنفيذ مشاريع إضافية لتكون خطوتك التالية لتنمية مهاراتك في العمل على برنامج بلندر. كما يتوفر في قسم التصميم في أكاديمية حسوب عدد من المقالات حول تعليم العمل على برنامج التصميم ثلاثي الأبعاد بلندر.
إذا واجهت مشاكلًا مع برنامج بلندر، فيمكنك الحصول على الدعم والمساعدة عبر إضافة سؤالك في قسم الأسئلة والأجوبة في أكاديمية حسوب.
ترجمة -وبتصرف- للمقال Tree of Cubes من الموقع الرسمي لراسبيري باي.


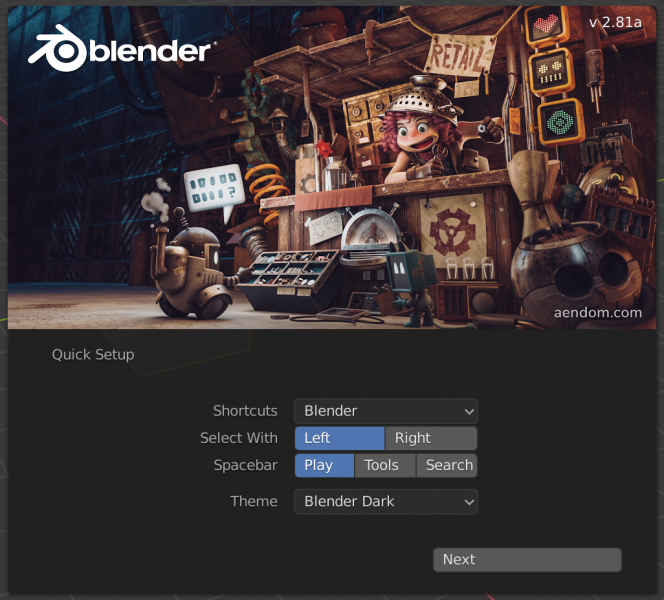
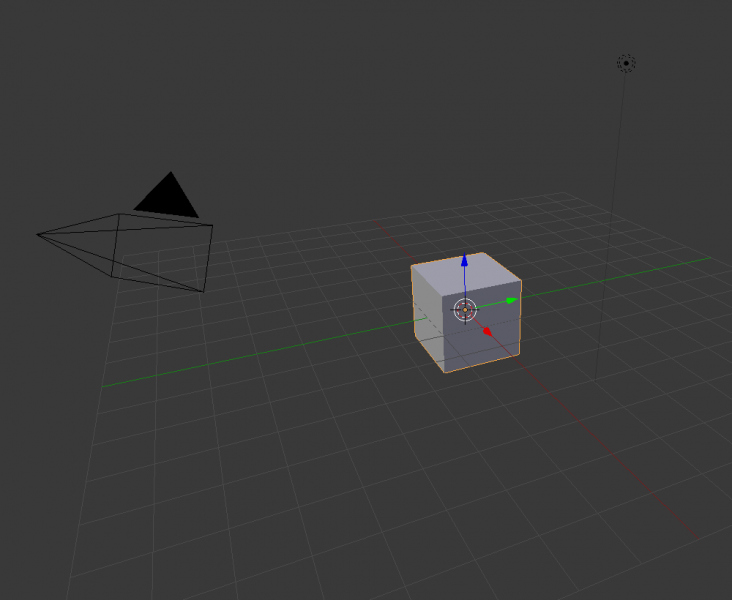
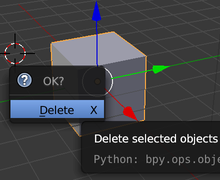
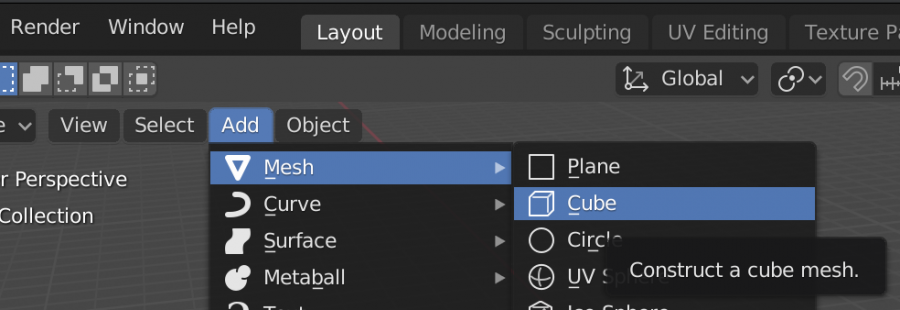
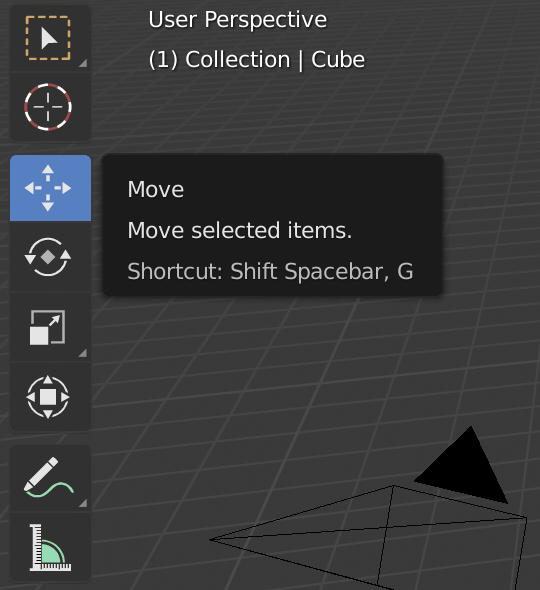

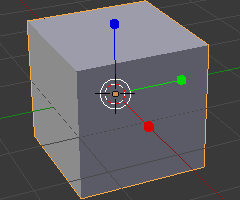

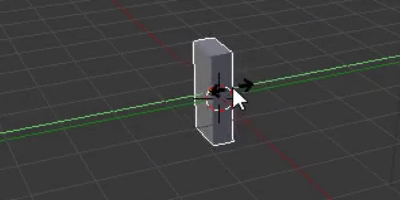


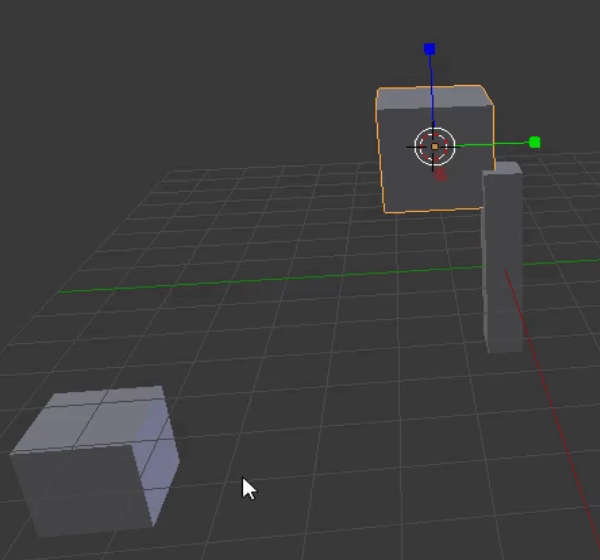

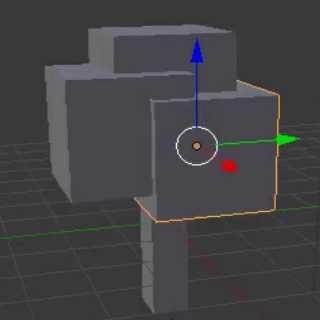


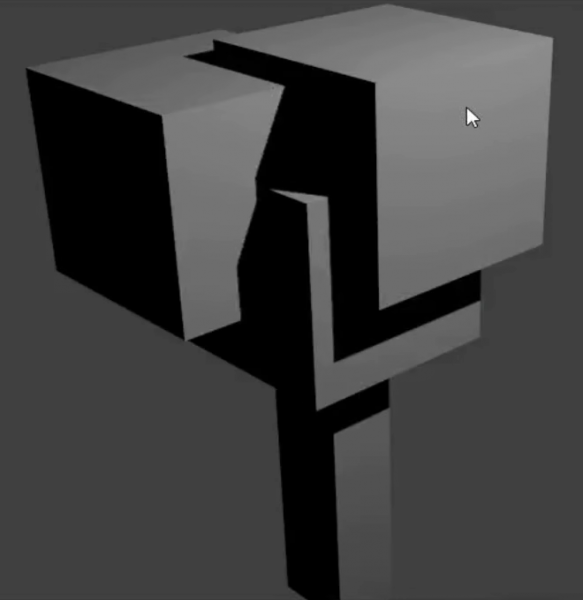
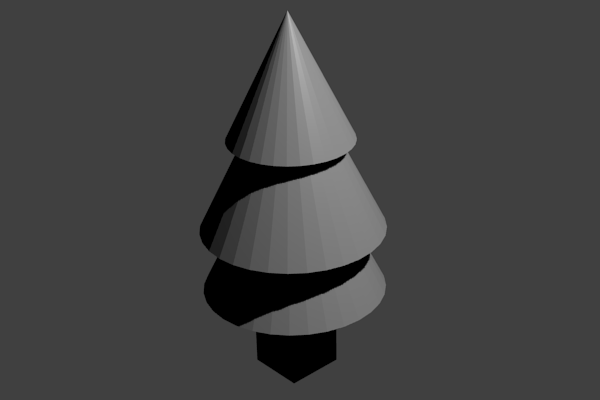











أفضل التعليقات
لا توجد أية تعليقات بعد
انضم إلى النقاش
يمكنك أن تنشر الآن وتسجل لاحقًا. إذا كان لديك حساب، فسجل الدخول الآن لتنشر باسم حسابك.