نتابع رحلتنا في سلسلة المقالات حول التعامل مع ويندوز 10 مع هذا الدرس الذي يتحدّث عن بدء العمل مع ويندوز 10 من خلال التعرّف على بعض المزايا الأساسيّة البسيطة التي تسهّل المهام اليوميّة. أصبح ويندوز 10 أكثر قابليّة وسهولة للتخصيص، سنتحدّث عن كيفيّة تخصيص الألواح Tiles في شاشة البدء، بالإضافة إلى كيفيّة تثبيت أيقونات التطبيقات على شريط المهام. كما سنتعرّف على منطقة الإشعارات، والفائدة التي يمكن أن نجنيها منها.

الألواح Tiles
اللوح Tile هو من المزايا الجديدة التي بدأت بالظهور منذ ويندوز 8 وقد شهدت تحسينًا في ويندوز 10. تتوضّع الألواح ضمن شاشة البدء على شكل مربّعات صغيرة قد تحتوي على محتوى متحرّك، وتعرض معلومات مفيدة للمستخدم. تتنوّع هذه المعلومات من حالة الطقس، آخر الأخبار المتوفرة حاليًّا، أسعار العملات، إلى آخر رسائل البريد الإلكتروني، وغيرها من المعلومات المختصرة والمفيدة بنفس الوقت.
يمكنك إضافة لوح جديد إلى شاشة البدء عن طريق خطوتين بسيطتين. انتقل أولًا إلى شاشة البدء عن طريق نقر زر ابدأ، ثم اختر التطبيق الذي ترغب بتثبيته كلوح ضمن شاشة البدء. لاحظ أنّ التطبيقات مصنّفة ضمن مجموعات مرتّبة أبجديًّا.
يمكنك أن تنتقي التطبيق الذي تريده بسهولة من هذه القائمة، أو حتى يمكنك الوصول إليه مباشرةً عن طريق كتابة اسمه على لوحة المفاتيح، وسيقوم ويندوز 10 بالبحث عن التطبيق أثناء الكتابة حيث يعرض عليك نتائج البحث على شكل قائمة تختار منها التطبيق المناسب.
بصرف النظر عن الأسلوب الذي استخدمته للوصول إلى تطبيقك، انقر على أيقونة التطبيق المطلوب بزر الفأرة الأيمن لكي تظهر قائمة منبثقة، اختر منها البند "تثبيت بشاشة البدء". كما يظهر من الشكل التالي فقد اخترت تطبيق الرسام الذي يأتي ضمن التطبيقات الملحقة بويندوز. ستلاحظ ظهور أيقونة تطبيق الرسام ضمن شاشة البدء مباشرةً.
إذا أمعنت النظر في شاشة البدء بعد إضافة تطبيق الرسام كلوح إليها، ستجد أنّ اللوح الذي يمثّل هذا التطبيق سيظهر كما لو أنّه متطرّف قليلًا عن باقي الألواح. يعود السبب في ذلك إلى أنّ ويندوز يعمل على إضافة هذا اللوح ضمن مجموعة منفصلة. إذ أنّ الألواح تُصنّف في الواقع ضمن مجموعات لكي يتمكّن المستخدم من تنظيم تطبيقاته ضمن مجموعات منطقيّة تجعل عمليّة الوصول إليها سهلة نسبيًّا. حرّك مؤشّر الفأرة أعلى لوح تطبيق الرسام مباشرةً، ستلاحظ ظهور النص "تسمية المجموعة" وهو نص قابل للتعديل يمثّل عنوان هذه المجموعة من الألواح.
إذا نقرت على هذا النص يمكنك إدخال الاسم الذي يناسبك، كما يمكنك إضافة أي عدد من الألواح لهذه المجموعة بنفس الأسلوب السابق. يمكنك أيضًا نقل لوح من مجموعة إلى أخرى، وذلك بالضغط بزر الفأرة الأيسر عليه وسحبه ومن ثمّ إفلاته ضمن المجموعة المطلوبة. كما يمكنك أيضًا إزالة لوح من شاشة البدء وذلك بأن تنقر عليه بزر الفأرة الأيمن، ثمّ تختار "إزالة التثبيت من شاشة البدء".
شريط المهام Task Bar
هو الشريط الذي يمتد على كامل عرض الشاشة من الأسفل، ويبدأ بزر ابدأ وينتهي بمنطقة الإشعارات من الجهة اليسرى. أي نافذة أو برنامج يتم فتحها في ويندوز 10 ستُوضع لها أيقونة في هذا الشريط، أمّا عند إغلاق هذه النافذة أو التطبيق تختفي هذه الأيقونة. قد نرغب أحيانًا بتثبيت أيقونات بعض التطبيقات بشكل دائم بهدف الوصول السريع لها. يمكن ذلك من خلال اختيار التطبيق المطلوب من شاشة البدء (كما فعلنا في الفقرة السابقة) والنقر بزر الفأرة الأيمن عليه. نختار البند "تثبيت إلى شريط المهام" ليعمل ويندوز إلى تثبيت اختصار مباشر لهذا التطبيق ضمن شريط المهام.
منطقة الإشعارات
يمكن الوصول إلى هذه المنطقة من خلال النقر على الأيقونة الصغيرة التي تظهر بجوار الساعة. توجد العديد من المميزات المفيدة في هذه المنطقة. في البداية يمكنك الاطلاع على رسائل البريد الإلكتروني الجديدة (على فرض أنّك قد ربطت حساب مايكروسوفت بنسخة ويندوز 10 التي لديك كما فعلنا في الدرس السابق). كما يمكنك الوصول إلى إعدادات الحاسوب لديك، وإلى مركز الصيانة الذي سنتحدّث عنه لاحقًا، ويمكنك أيضًا إجراء عمليات ضبط سريعة للحاسوب لديك كما يظهر من الشكل التالي:
توجد العديد من الاختصارات السريعة كما يظهر من الشكل السابق والتي سنتحدّث عن كلّ منها بشكل مختصر:
- يفيد الزر "وضع الكومبيوتر اللوحي" في جعل حاسوبك يتصرّف كما لو أنّه جهاز لوحي. وهذه ميزّة مهمّة إذا كان حاسوبك هو لوحيّ فعلًا (كما في سلسلة Surface مثلًا).
- أمّا زر "تأمين التدوير" فهو مفيد أيضًا في حال كان حاسوبك لوحيًّا.
- اختصار "مفكرة" يؤدّي إلى تشغيل تطبيق "OneNote" وهو تطبيق ملحق بمجموعة Office، ولكنّه مضمّن في ويندوز 10 بشكل افتراضي، وهو يسمح للمستخدم بتدوين ملاحظات احترافية يمكنك مزامنتها عبر الانترنت (في حال كانت نسخة ويندوز لديك مرتبطة بحساب مايكروسوفت).
- يفيد زر "كل الإعدادات" في الوصول إلى لوحة إعدادات الحاسوب.
- يؤدّي تفعيل زر "الموقع" إلى السماح للتطبيقات بمعرفة الموقع الذي يعمل منه الحاسوب. يمكنك النقر على هذا الزر لتفعيل هذه الميزة أو إلغاء تفعيلها.
- يؤدّي الضغط على زر "ساعات الهدوء" إلى تفعيل هذه الميزة، والتي تتمثّل في منع الحاسوب من إصدار أي تنبيه أو إشعار بين منتصف الليل والساعة السادسة صباحًا. على فرض أنّ الحاسوب في وضع تشغيل خلال هذه الساعات. ويمكنك بالطبع الضغط على هذا الزر مرّة أخرى لإلغاء هذه الميزة.
- زر VPN ينقلك إلى الإعدادات الخاصة بالشبكات الظاهرية الخاصة Virtual Private Networks التي يستخدمها الحاسوب.
- زر "عرض"، وهو مفيد عندما نستخدم جهاز إسقاط ضوئي Projector، حيث يمكن التحكم بمجموعة من خيارات العرض المختلفة، كالتحكّم فيما إذا كان العرض على شاشة الحاسوب فقط، أو على شاشة جهاز الإسقاط الضوئي فقط، أو على سطح مكتب ممتد عبر الشاشة وجهاز الإسقاط، أو عرض مكرّر على الشاشة وجهاز الإسقاط.
- يسمح زر "اتصال" بالاتصال لاسلكيًّا بالأجهزة التي تتمتّع بميزة Miracast (بما فيها حاسوبك الشخصي).
- زر "الشبكة" يسمح بعرض حالة الشبكة الحالية، والانتقال إلى إعدادات الشبكات.
اقتباسفي حال لم تظهر جميع الأزرار السابقة فقد تحتاج إلى نقر زر "توسيع" الذي يظهر عادةً فوق هذه الأزرار. وقد تظهر لديك أزرار أكثر من الأزرار المعروضة في هذا الدرس، وذلك حسب الميزات العتاديّة التي يتمتّع بها الحاسوب الذي تستخدمه.
الخلاصة
هناك الكثير مما يمكننا التحدّث عنه حول ويندوز 10. هذا النظام الذي يُعتبر قفزة نوعيّة في أنظمة التشغيل التي تنتجها مايكروسوفت. لقد بدأنا في هذا الدرس بمعرفة كيفيّة التعامل مع المزايا الأساسيّة التي ستصادفها مرارًا أثناء استخدامك اليومي لويندوز. حيث تعرّفنا على ماهية الألواح Tiles وكيفيّة استخدامها، وكيفيّة تثبيت اختصارات للتطبيقات التي كثيرًا ما تحتاجها ضمن شريط المهام. كما تعرّفنا على منطقة الإشعارات التي تحتوي على الكثير من الميزات التي قد يحتاجها المستخدم في عمله في ويندوز 10.


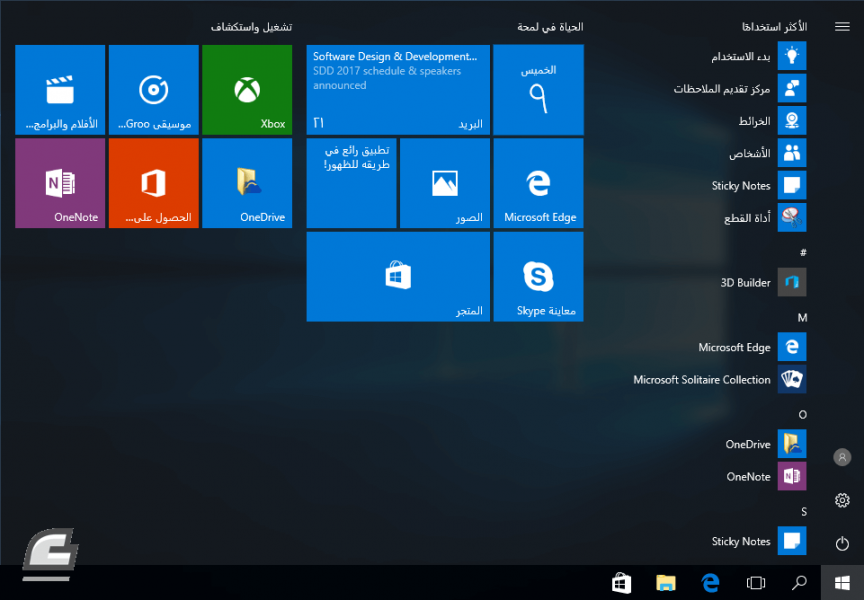
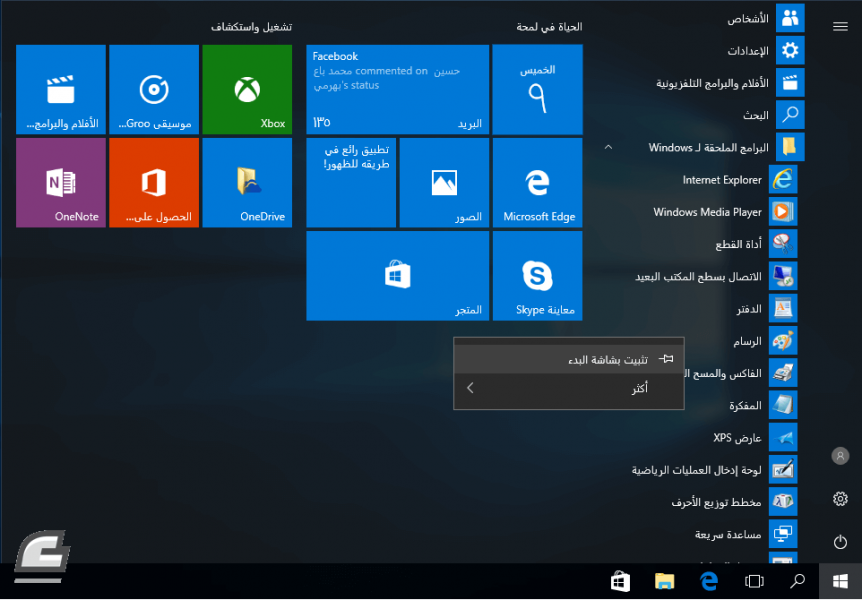
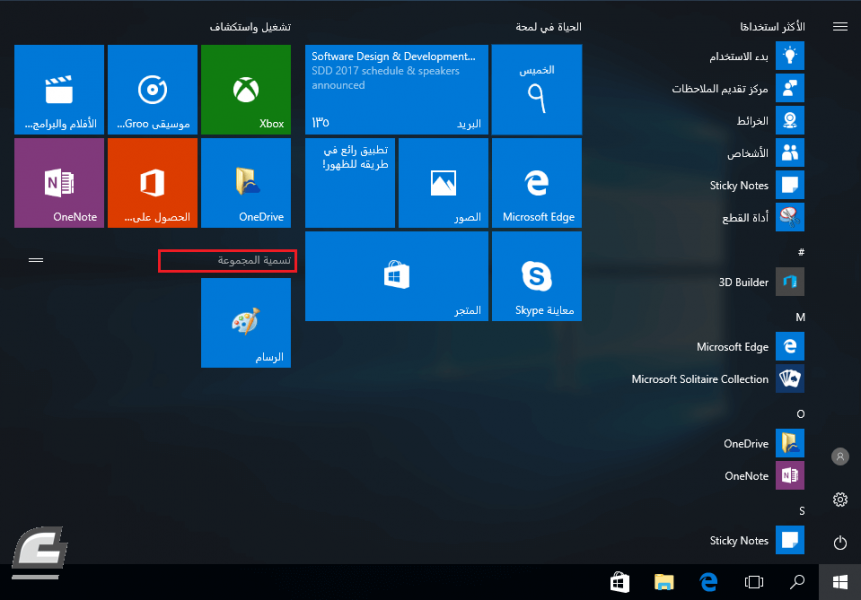
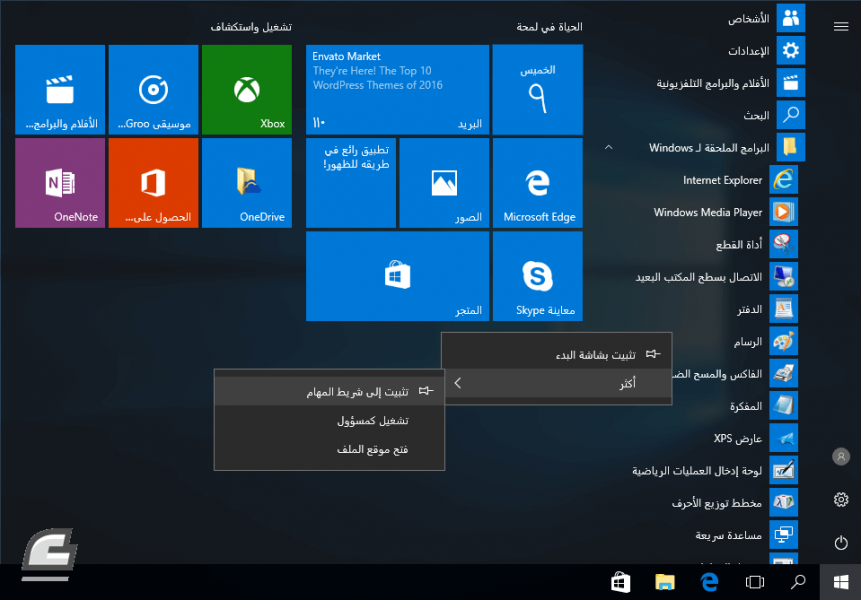
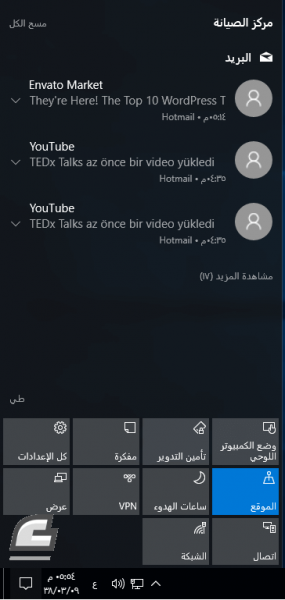
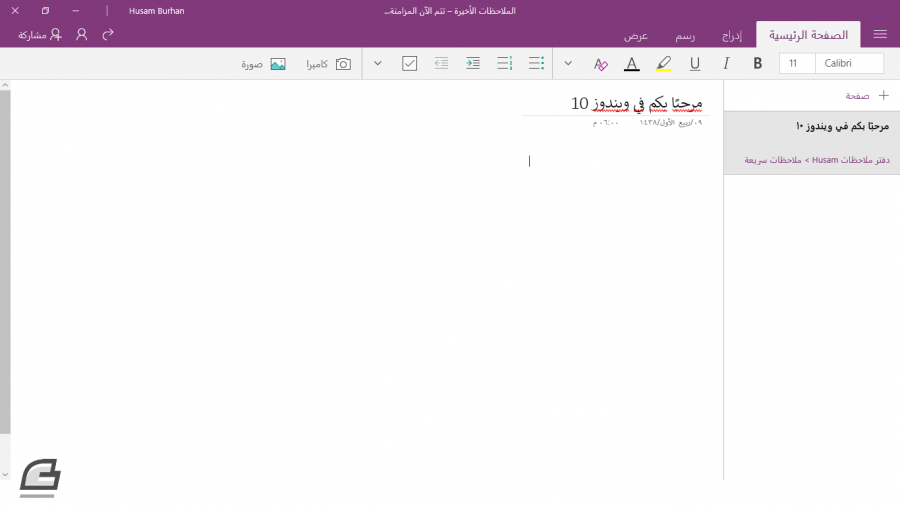









أفضل التعليقات
لا توجد أية تعليقات بعد
انضم إلى النقاش
يمكنك أن تنشر الآن وتسجل لاحقًا. إذا كان لديك حساب، فسجل الدخول الآن لتنشر باسم حسابك.