سنتحدّث في هذا المقال من سلسلة المقالات حول التعامل مع ويندوز 10 عن النسخ الاحتياطي في ويندوز 10 وأنواعه ومميزاته.
مما لا شك فيه أنّنا جميعًا نحتاج إلى إجراء نوع من النسخ الاحتياطي للبيانات التي نمتلكها. تتنوّع البيانات التي بحوزتنا، من مجرّد ملفات عامّة كالصور والمستندات سواءً الشخصيّة أو تلك المتعلّقة بالعمل. أو البرمجيّات والاعدادات الخاصة بنظام التشغيل.
قد يؤدّي فقدان الملفات سواءً الشخصيّة أن تلك المتعلّقة بالعمل إلى أضرار كبيرة وربما يكون من الصعب جدًّا تلافيها، أمّا البرمجيّات والاعدادات الخاصة بنظام التشغيل فقد يؤدّي فقدانها بسبب مشكلة أو طارئ أصاب نظام التشغيل إلى خسارة وقت وجهد كبيرين في محاولة إعادة تنصيب البرمجيّات وضبط اعدادات نظام التشغيل من جديد.
توجد لدينا بعض الحلول الفعّالة للمشاكل السابقة. فلحل مشكلة النسخ الاحتياطي للبيانات من ملفات ومستندات فمن الممكن استخدام أحد الأسلوبين التاليين:
- خدمات التخزين السحابيّة. من بين هذه الخدمات خدمة OneDrive التابعة لمايكروسوفت والتي تحدثنا عنها في مقال سابق. والتي يمكنها حل مشكلة حفظ البيانات بصورة آمنة، واستخدامها من خلال أكثر من جهاز بما فيها أجهزة أندرويد وiPhone، أو حتى مشاركتها مع الآخرين. ميزة خدمة OneDrive الأساسيّة هي في تكاملها مع نظام التشغيل ويندوز 10، وبصورة أدق مع حساب مايكروسوفت الذي تمتلكه.
- استخدام ميزة النسخ الاحتياطي للملفات، وهي مدعومة من قبل ويندوز 10. وفيه يعمل ويندوز 10 على أخذ نسخ احتياطي محلّي للملفات لكامل القرص الصلب، أو ضمن قسم أو مجلّد محدّد ضمنه. ستحتاج للاستفادة من هذه الميزة إلى وجود قرص صلب خارجي، أو قرص صلب داخلي مستقل (ومن الممكن استخدام الشبكة المحليّة لإجراء نسخ على خادوم مخصّص).
أمّا بالنسبة لمشكلة النسخ الاحتياطي للإعدادات والبرمجيّات الخاصة بنظام التشغيل، فيوجد أسلوبين منفصلين أيضًا:
- الأسلوب الأوّل قديم مازال مدعومًا في ويندوز 10 وهو إنشاء صورة image شاملة عن القرص الصلب يمكن الرجوع إليها مستقبلًا، مما يسمح بإعادة القرص الصلب بكل ما يحتويه مطابقًا للحظة التي أُخذت فيها هذه الصورة.
- استخدام ميزة إنشاء نقطة استعادة لنظام التشغيل وهي مفيدة في حال أردنا إنشاء نقطة مرجعيّة للإعدادات الأساسيّة لنظام التشغيل، يمكن العودة إليها في أيّ وقت في حال حصلت مشكلة طارئة لمثل هذه الاعدادات أثّرت على عمل الجهاز.
سنتحدّث عن هذه الأنواع في مقالنا هذا.
النسخ الاحتياطي القياسي للملفات في ويندوز 10
انقر زر ابدأ ثم انقر زر الاعدادات الموجود فوق زر الطاقة مباشرةً:
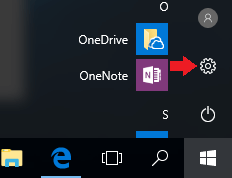
ستظهر أمامك نافذة الاعدادات. اختر منها "التحديث والأمان" لتظهر النافذة المسؤولة عن جميع مزايا التحديث والأمان. اختر من القائمة الموجودة في الطرف الأيمن "النسخ الاحتياطي" لتظهر المحتويات النسخ الاحتياطي كما في الشكل التالي:
صِل قرصًا صلبًا خارجيًا، ثم انقر على "إضافة محرك أقراص" ليعمل ويندوز عند ذلك على البحث عن الأقراص المتوفرة والتي من الممكن استخدمها في عملية النسخ الاحتياطي. بالنسبة لي أظهر ويندوز 10 القرص التالي المتوفّر لدي (وهو قرص تجريبي، يمكنك التأكّد من ذلك بالنظر إلى حجمه المتواضع 44.9 جيغا بايت).
انقر على القرص المتوفّر لديك، سيعمل ويندوز 10 على البدء بعمليّة النسخ الاحتياطي، لمجموعة محدّدة من المجلّدات. إذا أردت الاطلاع عليها يمكنك نقر "خيارات أكثر" لتظهر نافذة تعرض خيارات إضافية تتحكم بعمليّة النسخ الاحتياطي مثل توقيت أخذ النسخ الاحتياطي، بالإضافة إلى عرض المجلّدات الحالية التي يتم النسخ منها. يمكنك إضافة المزيد من المجلّدات التي سيعمل ويندوز 10 على أخد نسخة احتياطية من محتوياتها، بالنقر على زر "إضافة مجلّد".
النسخ الاحتياطي الشامل (صورة القرص الصلب)
في هذه الحالة سيقوم ويندوز 10 بأخذ ما يشبه الصورة لكامل القرص الصلب بكل ما يحتويه، وهو النسخ الاحتياطي الأشمل الذي يمكن للمرء أن يجريه. علمًا أنّ هذه الخدمة كانت موجودًا مسبقًا في إصدارات قديمة للويندوز، ولكنّها مازالت مدعومة في ويندوز 10.
انقر زر ابدأ، ثم اكتب مباشرةً "لوحة التحكم" ليقوم ويندوز بالبحث عنها، وعرضها. انقر على لوحة التحكم من نتائج البحث لتظهر لك النافذة الخاصة بها. اختر منها "النسخ الاحتياطي والاستعادة (Windows 7)". في حال لم يكن هذا الخيار ظاهرًا، فيمكنك اختيار طريقة العرض: "أيقونات صغيرة".
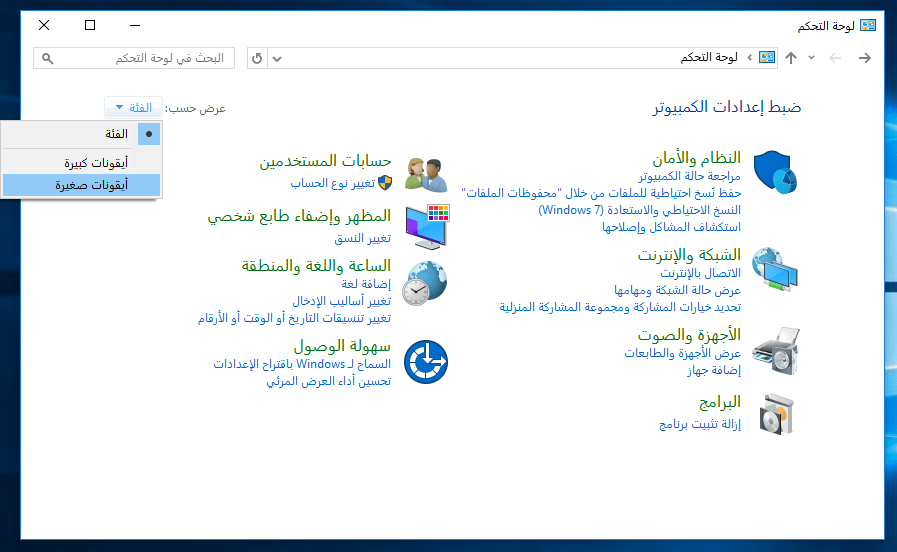
بعد ظهور النافذة المطلوبة، اختر من الجهة اليمنى في الأعلى "إنشاء صورة نظام" ليعمل الويندوز على البحث عن وسائط التخزين المتوفرة. لاحظ أنّه يعرض عليك حفظ الصورة في ثلاثة أماكن مختلفة كما في الشكل:
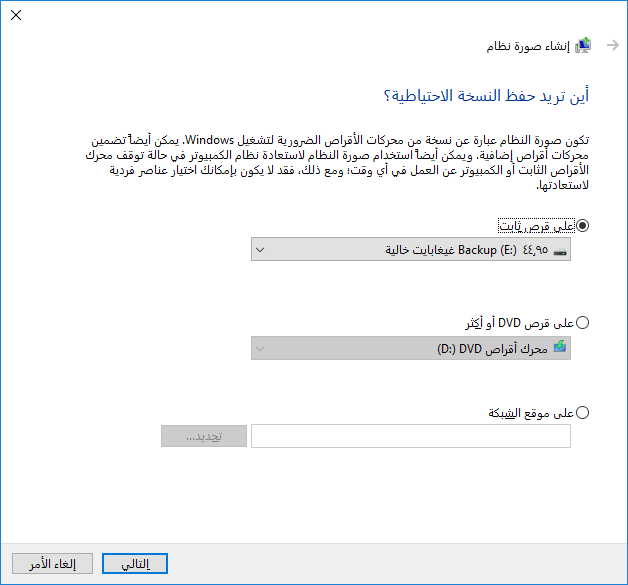
سأختار الحفظ ضمن القرص الصلب المستقل الخاص بي (الخيار الأوّل) ثم سأنقر زر "التالي". ستوضّح لك هذه النافذة الأقراص التي سيتم النسخ منها. بعد التأكّد من أنّ جميع الأمور تجري كما هو متوقّع يمكن نقر زر "بدء النسخ الاحتياطي" كما يظهر في الشكل التالي:
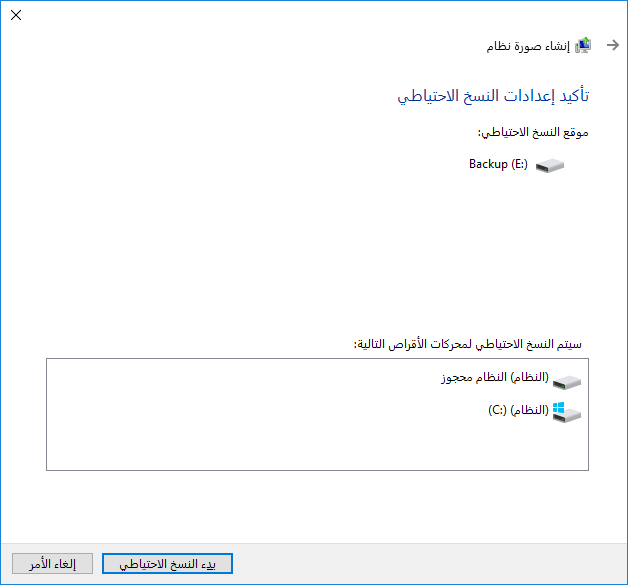
مع الانتباه إلى أنّ هذه العمليّة ستأخذ وقتًا طويلًا نسبيًّا بحسب سرعة المعالج وسرعة القرص الصلب، وحسب حجم الصورة أيضًا.
إنشاء نقطة استعادة لنظام التشغيل
وهي ميزة مفيدة في حال أردنا إجراء نسخ احتياطي سريع للإعدادات الرئيسيّة المستقرّة لنظام التشغيل. ومن ثمّ العودة إليها وقت الحاجة. انتقل إلى لوحة التحكّم، ومنها اختر "النظام" لتظهر لك النافذة التالية:
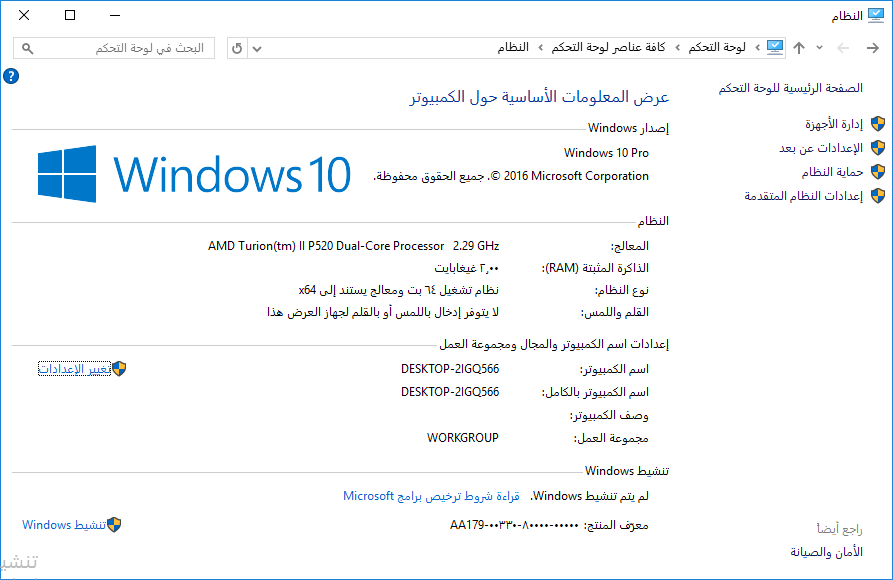
اختر من القائمة الموجودة في الجهة اليمنى "إعدادات النظام المتقدّمة" لتظهر لك النافذة الموافقة. اختر لسان التبويب "حماية النظام" من الأعلى لتحصل على شكل شبيه بما يلي:
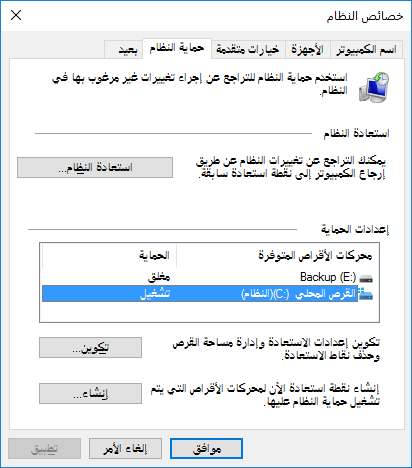
Quoteفي حال كانت "الحماية" مغلقة للقرص الحالي، يمكن نقر زر "تكوين"، ومن ثمّ تفعيلها، لتصبح الحماية في وضع "تشغيل" كما يظهر من الشكل السابق.
انقر زر موافق وسيطلب منك الويندوز ادخال اسم لنقطة الاستعادة هذه. أدخل اسمًا معبّرًا وانقر موافق، لتبدأ عملية الإنشاء التي ستستغرق بعض الوقت.
الخلاصة
تعرّفنا في هذا المقال على مزايا النسخ الاحتياطي التي يدعمها ويندوز 10. هذه المزايا المهمة والضرورية للحفاظ على سلامة البيانات وعلى عدة مستويات. يختلف نوع النسخ الاحتياطي الواجب اعتماده حسب الحاجة الشخصيّة أو حاجة المؤسّسة التي يعمل بها المستخدم. بالنسبة إليّ، فقد استخدمت النسخ الاحتياطي الذي يوفره ويندوز 10 عدة مرّات، وبخاصة ميزة الصورة الشاملة.
سنتابع في المقال التالي، كيفيّة استعادة النسخ الاحتياطي الذي أجريناه في هذا المقال.


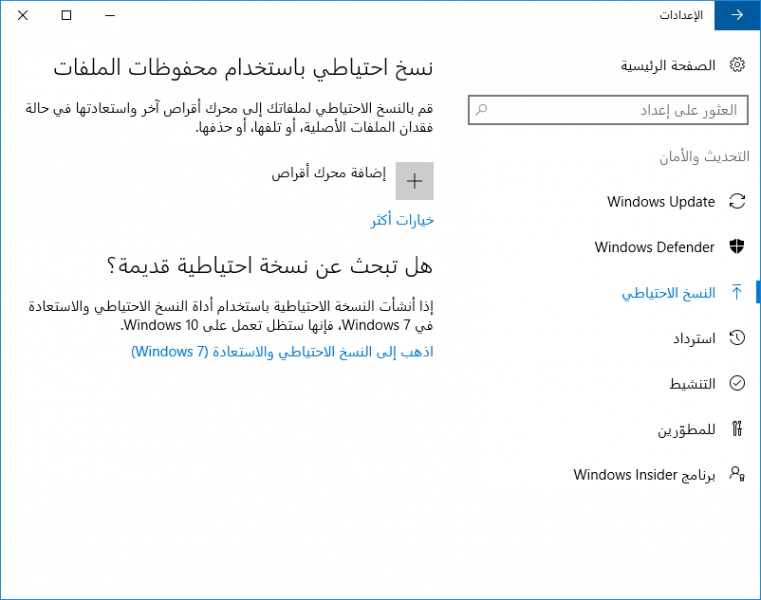
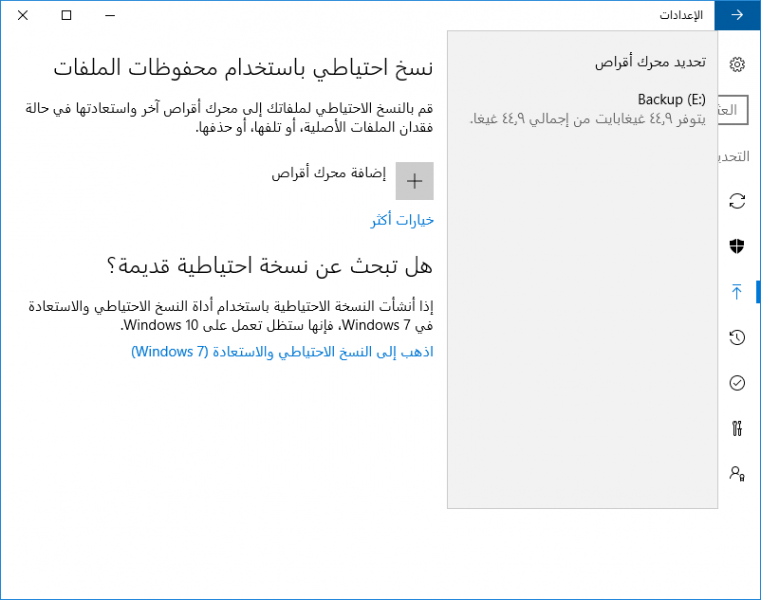











أفضل التعليقات
لا توجد أية تعليقات بعد
انضم إلى النقاش
يمكنك أن تنشر الآن وتسجل لاحقًا. إذا كان لديك حساب، فسجل الدخول الآن لتنشر باسم حسابك.