أهلًا بك مجددًا في دورتنا التدريبية، سنشرح في هذا الدرس من السلسلة كيفية تفعيل ميزة تعدد المواقع وتشغيل شبكتك.
سأشرح لك عملية التثبيت، ثم سأريك كيف تُنشِئ موقعًا في شبكتك، وتضيف المستخدمين، وتُثبِّت القوالب والإضافات وتضبط خيارات الشبكة.
سأشرح لك في هذه السلسلة كل ما تحتاج معرفته لإنشاء شبكتك الخاصة، وطريقة إضافة مواقع إليها، أو السماح للمستخدمين بإضافة مواقعهم الخاصة، وكيفية إدارة الشبكة. ستتعلم أيضًا كيف تتأكد أنَّ شبكتك آمنة وأنَّ أداءها عالٍ، وكيف تُنشِئ مجتمعًا ناجحًا من المستخدمين والمواقع.
قبل أن نبدأ في هذا الجزء من السلسلة التعليمية، أنصحك أن تقرأ الدرسين الأولين:
- مدخل إلى ووردبريس مُتعدّد المواقع
- أمور إضافية يجب أن تعرفها قبل أن تُطلق أول شبكة لك على ووردبريس مُتعدّد المواقع
اللذان يوفران تقديمًا إلى ميزة تعدد المواقع في ووردبريس.
أقرأتهما من قبل؟ رائع! فلنبدأ.
ما الذي ستحتاج له
لكي تتابع دروسنا في هذه السلسلة، فستحتاج إلى ما يلي:
- نسخة ووردبريس مُثبَّتة. قد تكون هذه النسخة موجودةً عندك من قبل أو أن تكون قد ثبتها حديثًا. أنا أرى أن تعمل على نسخةٍ جديدةٍ لكي تحصل على أغلبية الخيارات ولكي تتفادى خطر تعطيل موقعك. لا تفعل ذلك على موقعٍ إنتاجي قبل أن تأخذ نسخةً احتياطيةً أولًا!
-
محرر شيفرات برمجية لتعديل ملفَي
wp-config.phpو.htaccessالخاصَين بموقعك. سأستخدم محرر Coda لنظام ماك الذي يتضمن عميل FTP أيضًا؛ يمكنك اختيار أي محرر يعجبك. - إن لم يتضمن محررك عميل FTP مُضمَّن داخله، فستحتاج إلى عميل FTP خارجي ليسمح لك بتنزيل ورفع ملفاتك إلى موقعك، مثل برنامج FileZilla.
-
إذا كنت تُفضِّل أن تعمل على موقعٍ محلي بدلًا من موقعٍ يعمل على خادومٍ بعيد، فيمكن أن تستعمل نسخة ووردبريس مثبتة على خادوم محلي مثل MAMP أو ما شابهه (ولن تحتاج حينها إلى استخدام FTP لكن ذلك لن يغنيك عن محرر الشيفرات).
سأفترض أنَّك معتادٌ على التعامل مع واجهة ووردبريس وأنَّك لا تخشى أن تُعدِّل الملفات مباشرةً، على الرغم من أنَّنا لن نفعل ذلك كثيرًا، لذا لا تقلق!
تفعيل ميزة تعدد المواقع على نسخة ووردبريس
هذه الميزة لا تتطلب تنزيل وتثبيت برمجيات جديدة لأنها جزءٌ لا يتجزأ من ووردبريس، لكن عليك تفعيلها لكي تجعلها تعمل.
قبل أن تبدأ
قبل أن تُفعِّل ميزة تعدد المواقع، فعليك أن تُقرِّر فيما إذا كنت تريد استخدام النطاقات الفرعية أو المجلدات الفرعية لمواقع شبكتك. هذه تذكرة سريعة ذكرناها سابقًا تبيّن لك معناها:
-
استخدام النطاقات الفرعية يعني أنَّ لكل موقع رابط URL مثل
http://site1.yournetwork.com، إذا كنت تخطط للسماح للآخرين بإنشاء مواقعهم الخاصة، فعليك أن تتأكد أنَّك تستطيع استخدام النطاقات الفرعية غير المحدودة في نطاقك الأساسي (عليك أن تراجع ذلك مع استضافتك). -
استخدام المجلدات الفرعية يعني أنَّ لكل موقع رابط URL مثل
http://yournetwork.com/site1، لا يمكنك انتقاء هذا الخيار على موقعٍ موجودٍ مسبقًا والذي تحاول تحويله إلى شبكة لأن ذلك قد يسبب مشاكل مع روابط URL الموجودة مسبقًا في موقعك.
إذا كنتَ تُفعِّل ميزة تعدد المواقع على موقعٍ محلي (أي موقع يعمل على حاسوبك المحلي)، فلن يُسمَح لك باستخدام النطاقات الفرعية عندما تحاول ضبط الشبكة، وإنما عليك استخدام المجلدات الفرعية.
ضبط النطاقات الفرعية
ملاحظة: لو أردت استعمال المجلدات الفرعية، فتجاوز هذه الفقرة.
إذا كنت تستخدم النطاقات الفرعية وتتوقع أن تُنشَأ الكثير من المواقع على شبكتك، أو أنَّ المستخدمين سيُنشؤون مواقع خاصة بهم، فلن تعمل النطاقات الفرعية عملًا سليمًا إلا إذا كنت قد ضبطتَ ما يسمى «wildcard subdomains». أما إذا كنت تنوي ربط المواقع في شبكتك بنطاقات خارجية، أو لم تكن تمانع أن تضبط كل نطاق فرعي يدويًا عندما تُنشِئ موقعًا جديدًا، فحينها لن تحتاج إلى تفعيل wildcard subdomains.
يمكنك أن تضبط النطاقات الفرعية عبر cPanel، التي يجب أن يعطيك مزود الاستضافة وصولًا إليها (راجع الدعم الفني إن لم تكن متأكدًا). ثم عبر cPanel اذهب إلى «Domains > Subdomains» لكي ترى الصفحة المسؤولة عن ضبط النطاقات الفرعية. هذه لقطة شاشة لموقعٍ ضبطتُ فيه wildcard subdomains:
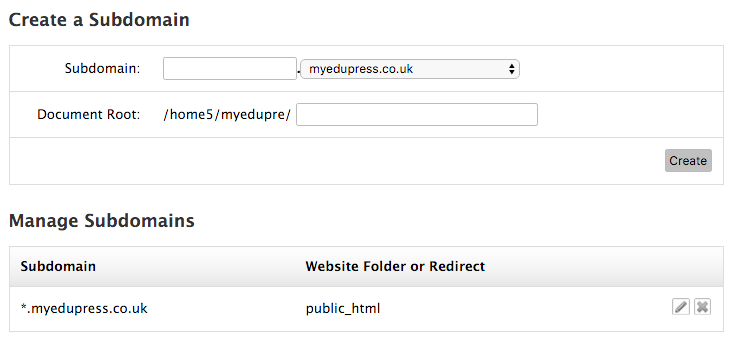
لضبط نطاق فرعي معيّن، عليك أن تضيفه إلى حقل «Subdomain» ثم الضغط على Create، فلو أضفتَ موقعًا إلى شبكتك له الرابط http://new-site.yournetwork.com فأضف new-site كقيمة لذاك الحقل. بشكلٍ بديل، يمكنك أن تضبط wildcard subdomains وذلك بكتابة رمز النجمة * في حقل «Subdomain» ثم اضغط على Create، وبهذا فلن تحتاج إلى إنشاء أيّة نطاقات فرعية يدويًا.
ملاحظة: بعض شركات الاستضافة الرخصية لا يسمحون بتفعيل wildcard subdomains وبعضهم لا يعطيك وصولًا إلى لوحة cPanel. إذا وقعت في هذه الحالة، فأنصحك أن تبحث عن شركة استضافة أفضل، لكن إن لم تستطع فاطلب منهم أن يضبطوا النطاقات الفرعية لك.
تفعيل ميزة تعدد المواقع
ها قد أصبحتَ جاهزًا لتفعيل ميزة تعدد المواقع!
- إن لم تُثبِّت ووردبريس، فثبتها كالمعتاد، إما باستخدام سكربت يوفره مزود خدمة الاستضافة، أو بتنزيل ووردبريس وتثبيتها يدويًا على خادومك أو جهازك المحلي.
-
افتح ملف
wp-config.phpالذي يجب أن تجده في المجلد الذي ثبتت ووردبريس فيه، ثم ابحث عن السطر الآتي:
/* That's all, stop editing! Happy blogging. */
أو عن السطر الآتي (في النّسخة العربية):
/* هذا هو المطلوب، توقف عن التعديل! نتمنى لك التوفيق. */
- قبل ذلك السطر مباشرةً، افتح سطرًا جديدًا واكتب فيه المحتويات الآتية:
define('WP_ALLOW_MULTISITE', true );
-
احفظ ملف
wp-config.php.
الخطوة الآتية هي زيادة لوحة تحكم ووردبريس وتثبيت ميزة تعدد المواقع. -
في لوحة تحكم ووردبريس، اذهب إلى «Tools > Network Setup» (أدوات > تهيئة الشبكة).
- ستنتقل إلى صفحة لإنشاء شبكة المواقع، وعليك إدخال أو اختيار ما يلي:
- تثبيت على مسار فرعي / نطاق فرعي. اختر ما تشاء إن كان متاحًا.
- عنوان الشبكة. هذا الحقل مملوء مسبقًا ويمكنك تعديله إن شئت، وتستطيع تعديله لاحقًا في ضبط الشبكة.
- البريد الإلكتروني لمدير الشبكة. إن كان عنوان البريد مختلفًا عن الذي أدخلتَه مسبقًا، فعدِّله.
- اضغط على زر «Install» (تنصيب).
-
ستؤخذ بعد ذلك إلى صفحة لتفعيل الشبكة، التي ستظهر فيها بعض الشيفرات التي عليك إضافتها إلى ملفَي
wp-config.phpو.htaccses:
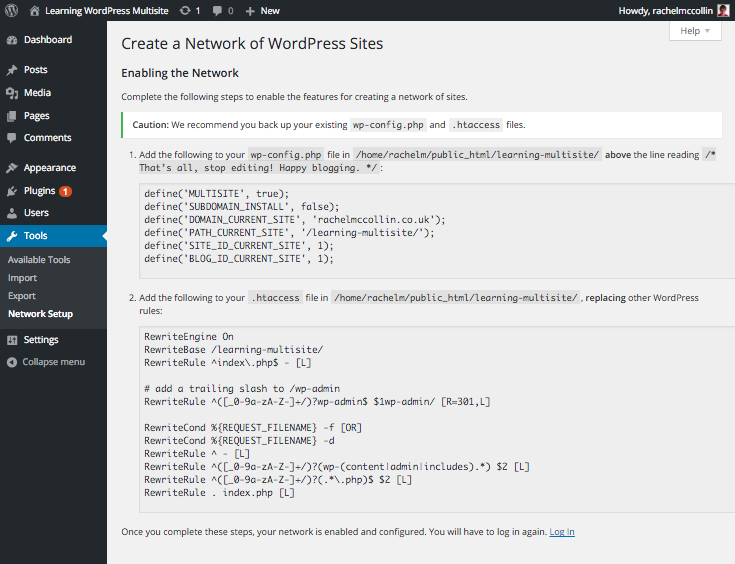
-
افتح ملفَي
wp-config.phpو.htaccessوعدلهما لكي يتوافقا مع الشيفرات الموجودة في الصفحة السابقة. إن لم تعثر على ملف.htaccessعلى خادومك، فقد يكون السبب هو أنَّ الملفات المخفية غير ظاهرة: عدِّل خيارات مُحرِّرك النصي إذا كنت تستعمله للوصول إلى تلك الملفات. -
احفظ كلا الملفين.
يجب أن تكون ميزة الشبكة متعددة المواقع مثبتة الآن، وعليك تسجيل الدخول مرةً أخرى لكي ترى لوحة التحكم:
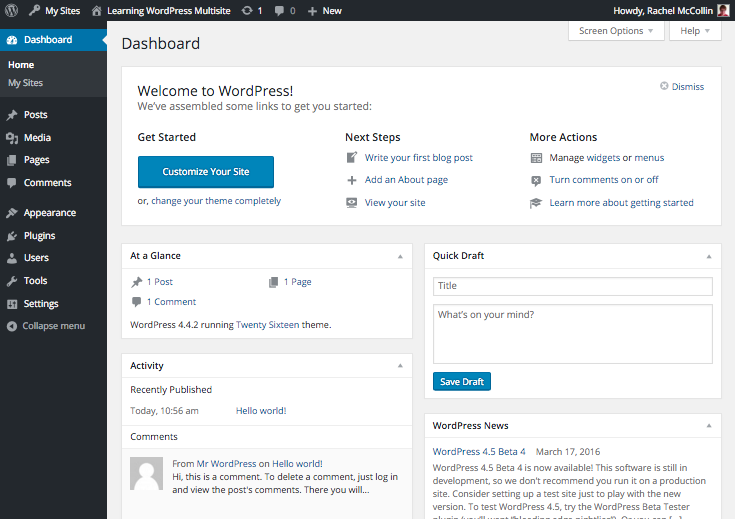
يمكنك الآن البدء بإضافة مواقع وإضافات وقوالب والمزيد…
إنشاء موقع
ستملك شبكتك موقعًا وحيدًا في البداية، ألا وهو الموقع الأساسي، الذي هو الموقع الذي بدأت باستخدامه قبل تفعيل ميزة الشبكة متعددة المواقع. يمكنك إضافة مواقع أخرى بنفسك –كمدير للشبكة– أو يمكنك تفعيل إمكانية إنشاء المستخدمين لمواقع خاصة بهم. سنتعلم كيفية تفعيل إنشاء مواقع للمستخدمين لاحقًا في هذه السلسلة، لذا سأريك هنا كيف تفعل ذلك بنفسك.
- اذهب إلى لوحة تحكم مدير الشبكة بالضغط على «My Sites > Network Admin» (مواقعي > إدارة الشبكة) من على شريط الإدارة في الأعلى.
- اذهب إلى «Sites > Add New» (المواقع > أضف جديد).
-
اكتب عنوان الموقع (إما كمجلد فرعي أو كنطاق فرعي)، واسم الموقع، والبريد الإلكتروني لمدير الموقع، كما هو ظاهر في الصورة أدناه:
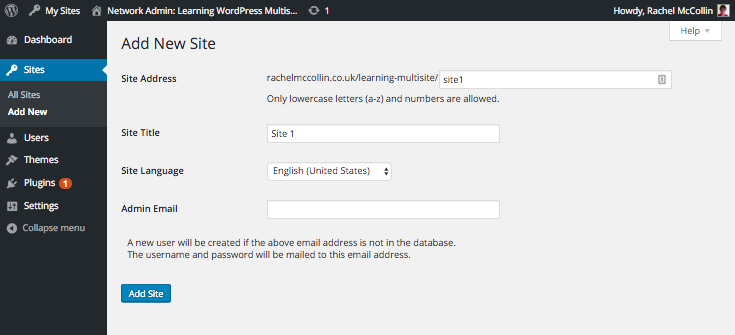
ثم اضغط على زر «Add Site» (أضف موقعًا) وستُنشِئ ووردبريس موقعًا لك.
إذا استخدمتَ عنوان بريدك الإلكتروني الخاص بمدير الشبكة، فستتمكن من رؤية الموقع عندما تمرر الفأرة فورق رابط «My Sites» (مواقعي) في شريط الإدارة أعلى الشاشة. أما لو لم تكن المدير، فيمكنك أن تراه في لوحة تحكم إدارة الشبكة. اضغط على «Sites > All Sites» (المواقع > كافة المواقع) لرؤية جميع المواقع في الشبكة. سترى في الصورة الآتية الموقع الجديد مذكورًا بالإضافة إلى
الموقع الأساسي:
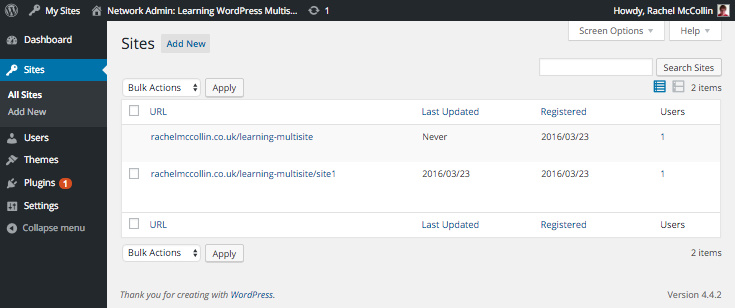
لاحظ أنَّ رابط URL لجميع مواقعي طويلٌ بعض الشيء لأنني ثبتتُ الشبكة متعددة المواقع في مجلدٍ فرعي في موقعي الرئيسي؛ ربما الروابط الخاصة بك أقصر.
تعديل وضبط المواقع
يمكنك كمدير للشبكة أن تُعدِّل المواقع إما عبر لوحة التحكم الخاصة بها، أو عبر قسم Sites (المواقع) في لوحة تحكم مدير الشبكة؛ وهنالك بعض الأمور التي يمكنك فعلها من صفحة Sites (المواقع) فقط، مثل تفعيل قالب لموقعٍ ما.
تعديل حالة موقع
من صفحة Sites (المواقع) في لوحة تحكم مدير الشبكة، يمكنك تغيير حالة كل موقع من مواقع الشبكة؛ الخيارات المتاحة أمامك هي:
-
تعطيل. هذا ما سيحدث لموقعٍ على الشبكة لو قام مدير الموقع بحذفه. لن يتمكن مدير الموقع من الوصول إليه ولا يمكن للآخرين زيارته، لكنك –كمدير للشبكة– تستطيع فعل ذلك. تستطيع أن ترى في الصورة الآتية موقعًا معطّلًا ظاهرًا باللون الأحمر في لوحة تحكم مدير الشبكة. صحيحٌ أنَّه مُعلَّم على أنه «محذوف»، إلا أنه لم يُحذَف بعد، وإنما معطّل فقط. يمكنك الضغط على زر «Activate» (تفعيل) لتفعيل الموقع مرةً أخرى.
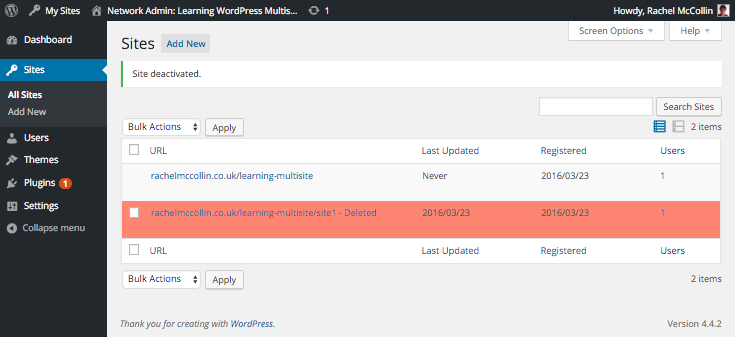
-
أرشفة. تأثير الأرشفة مشابه لتعطيل الموقع، عدا أنَّ هنالك رسالة خطأ ستظهر عندما يحاول الآخرون زيارة الموقع. لن يتمكن مدير الموقع أو الزوار من الوصول إلى الموقع، لكن يمكنك فعل ذلك بصفتك مديرًا للشبكة وذلك من صفحة Sites (المواقع) في لوحة تحكم مدير الشبكة.
- مزعج. هذا الخيار لا يحذف الموقع، لكنه لن يكون متاحًا للوصول لأي شخص بما في ذلك مدير الشبكة. هذه هي الخطوة النهائية قبل الضغط على زر الحذف.
-
حذف. هذا الخيار يحذف الموقع، مع جميع جداول قاعدة البيانات وجميع الملفات المرفوعة والمرتبطة معه. استخدم هذا الخيار بحذر!
لاختيار أي شيء مما سبق، ضع الفأرة فوق اسم الموقع في صفحة Sites ثم اضغط على الرابط الموافق.
معلومات الموقع
في لوحة تحكم مدير الشبكة، اذهب إلى Sites (المواقع)، ثم مرر الفأرة فوق أحد المواقع ثم اضغط على Edit (تحرير)؛ وهذا سيأخذك إلى ألسنة (tabs) لتحرير الموقع، وستبدأ افتراضيًا بلسان Info:
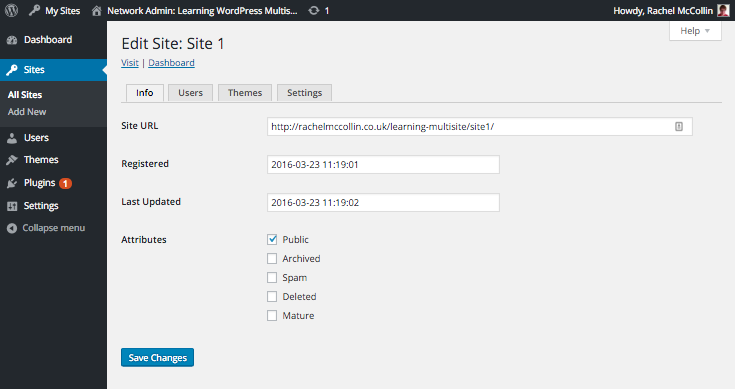
يمكنك هنا أن تستعرض وتعدِّل المعلومات الأساسية المرتبطة بهذا الموقع، مثل حالته ورابط URL. أحيانًا أُنشِئ موقعًا وأرتكب خطأ إملائيًا عندما أكتب رابط URL الخاص به، فإن حدث هذا معك، فهذا هو المكان الملائم لتصحيحه.
مستخدمي الموقع
يمكنك إضافة وتعديل مستخدمي الموقع بالضغط على لسان Users (أعضاء):
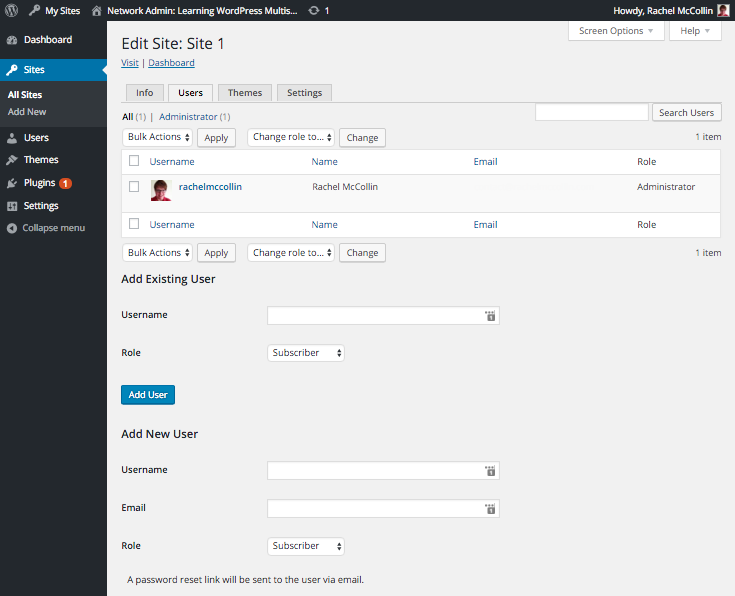
سترى هنا كل مستخدمي الموقع، استخدم هذه الصفحة لإضافة مستخدم موجود مسبقًا في شبكتك إلى هذا الموقع، أو لإضافة مستخدم جديد؛ لكن أيًّا تكن الخيارات التي ستعتمدها، إلا أنَّك ستحتاج إلى تحديد دور (أو «رتبة») المستخدم؛ والتي ستكون رتبة المستخدم لهذا الموقع، وليس للشبكة ككل.
قوالب الموقع
اضغط على لسان Themes (قوالب) لتفعيل القوالب لمواقع معينة. هذا مفيدٌ إن كنت تدير شبكةً لمواقعك أو لمواقع عملاءك، وتريد أن يملك كل موقعٍ قالبًا خاصًا به. وبهذا الطريقة، لن تُفعِّل أنت (أو مدراء تلك المواقع) بالغلط القالب غير المخصص للموقع. إذا كان مستخدموك ينُشؤون مواقعهم الخاصة، فربما تريد توفير قوالب إضافية لهم، وهذا ما يمكنك فعله بتمكين تلك القوالب للشبكة (سنتحدث عن المزيد من هذا الموضوع قريبًا).
يمكنك أن ترى قالبين مثبتين على الشبكة لكن غير مفعلين في لقطة الشاشة الآتية. القوالب المُفعّلة لكامل الشبكة لا تظهر هنا، حيث لا حاجة إلى تفعليها للمواقع كلًا على حدة لأنها مفعلة من قبل.
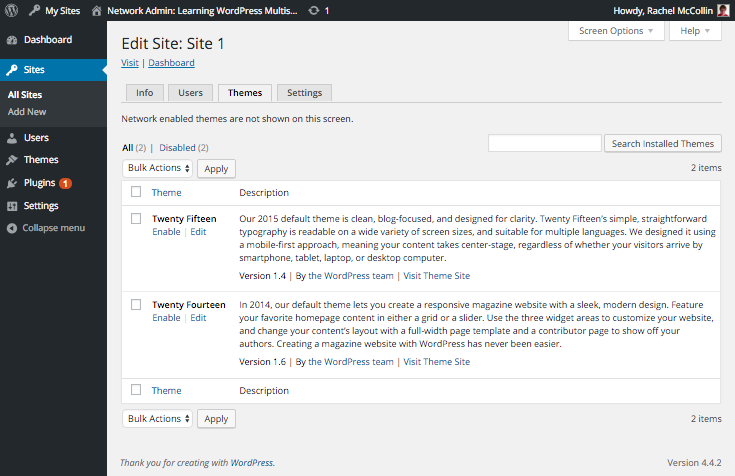
لتفعيل قالب لموقعٍ ما، اضغط على رابط Enable (تفعيل) الظاهر تحت اسمه. ثم ستظهر في صفحة القوالب في لوحة تحكم الموقع.
إعدادات الموقع
يمنحك لسان Settings (إعدادات) وصولًا إلى المزيد من إعدادات الضبط للمواقع الموجودة على شبكتك:
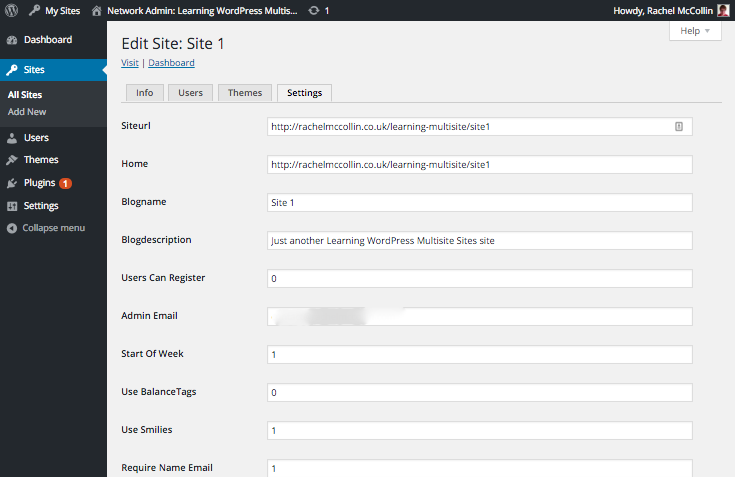
لديك هنا وصولٌ لجميع الخيارات المتعلقة بالموقع، أميل إلى تفادي التعديل على هذه الصفحة وأفضِّل استخدام لوحة تحكم مدير الموقع لكل موقع، لكن من الجيد وجود هذه الصفحة إذا تعذر الوصول إلى لوحة التحكم الخاصة بالموقع لسببٍ من الأسباب (مثلًا، النطاق لا يعمل) وتريد أن تُعدِّل في الإعدادات لكي يعمل الموقع مجددًا.
إذا كنتَ تنوي تعديل الإعدادات الموجودة في هذه الصفحة، فاحذر أن تُعيد الكتابة فوق الإعدادات التي أجراها مدير الموقع.
ترجمة –وبتصرّف– للمقال WordPress Multisite Masterclass: Activation and Configuration لصاحبته Rachel McCollin.













أفضل التعليقات
انضم إلى النقاش
يمكنك أن تنشر الآن وتسجل لاحقًا. إذا كان لديك حساب، فسجل الدخول الآن لتنشر باسم حسابك.