أحيانًا تحتاج لعمل بعض التغييرات على موقع ووردبريس الخاص بك والتي تريد تجربتها أوّلاً قبل تثبيتها على موقعك، مثال على تلك التغييرات، تفعيل إضافات أو تغيير التصميم. هناك طريقة فعّالة لتنفيذ ذلك عن طريق عمل نسخة محليّة لموقعك من أجل الاختبار والتطوير.
أو ربّما تريد البدء في العمل على موقع آخر ولكن بدلاً من تنفيذ تطويراتك على خادوم، فإنّك تريد إنشاء موقع تطوير على حاسوبك الشخصي من أجل تجربة ما تقوم بعمله أوّلاً. لا يقوم ذلك بالإبقاء على موقعك مخفيًّا عن العالم فقط، بل سيقوم أيضًا بجعل عملية التطوير الخاصّة بك أسرع حيث أنّه لن تكون هناك حاجة إلى انتظار عمليّة رفع الملفّات كلّما أجريت بعض التغييرات.
سأقوم في هذا المقال باستعراض كيفيّة تثبيت ووردبريس محليًّا (على حاسوبك بدلاً من الويب). سأشرح لك ذلك عن طريق خطوات مفصّلة مزوّدة بصور توضيحيّة. بعد انتهائك من القراءة وربّما التنفيذ لن تجد عمليّة تثبيت ووردبريس محلّيًّا بالأمر الشاق على الإطلاق.
ستحتاج إلى اتّباع أربع خطوات:
- تثبيت MAMP على حاسوبك (يمكن لمستخدمي ويندوز الحصول على MAMP أيضًا، حيث أنّ البرنامج لم يعد مقتصرًا فقط لمستخدمي Mac كما كان في السابق).
- تفعيل خواديم MAMP المحليّة وتغيير إعدادات المنافذ (اختياري).
- إنشاء قاعدة بيانات على حاسوبك والتي بها سيتمّ تخزين محتوى موقعك (يتمّ عمل هذا عن طريق كتابة كلمة واحدة والضغط على زر واحد فقط).
- تثبيت ووردبريس عن طريقة عمليّة التثبيت الشهيرة التي تستغرق أقل من 5 دقائق.
تثبيت MAMP
ستحتاج أوّلاً تحميل برنامج MAMP .MAMP هو اختصار لـ Macintosh, Apache, MySQL and PHP. يشير هذا الاسم إلى أنّ البرنامج تمّ تطويره في بادئ الأمر للاستخدام على أجهزة Macintosh فقط ولكن حاليًا يمكن استخدام البرنامج على نظم تشغيل ويندوز ولينكس أيضًا ويعتبر البرنامج أسهل طريقة للعمل مع ووردبريس محليًّا.
سبب حاجتك إلى MAMP هو أنّ البرنامج يستطيع تشغيل على جهازك كل من:
- PHP (اللغة البرمجة التي كُتب بها ووردبريس)
- قاعدة بيانات MySQL
- خادوم Apache
يعني ذلك أنّه بإمكانك كتابة وتنفيذ استعلامات (Queries) من قاعدة البيانات التي يخزّن ووردبريس بها محتوى موقعك.
اذهب إلى موقع MAMP، حمّل البرنامج مجّانًا وقم بتثبيته على حاسوبك.
تفعيل الخواديم المحلية باستخدام MAMP
الآن حيث أنّ لديك البرنامج مثبّتًا فإنّك تحتاج إلى بدء تشغيله وتشغيل الخواديم على جهازك. يعني هذا تعديل الإعدادات إلى أخد الخيارين التاليين:
- إبقاء خيار منفذ Apache كمان هو 8888 ممّا يعني أنّه كلّما أردت زيارة موقعك المحلّي ستحتاج إلى كتابة رقم المنفذ في متصفّحك.
- تغيير أرقام منفذ Apache إلى 80 والذي يعني أنّك لن تحتاج إلى كتابة رقم المنفذ في متصفّحك، ولكن في هذه الحالة سيحتاج منك MAMP كتابة كلمة مرور حاسوبك في كل مرّة يبدأ البرنامج العمل.
لن يؤثّر اختيار أحد الخيارين على كيفيّة عمل MAMP أو عمل موقعك. الأمر مجرّد اختيار بين إذا ما كنت تريد كتابة 8888 في متصفّحك في كل مرّة تزور الموقع محلّيًّا، أم أنّك تفضّل كتابة كلمة المرور. بالنسبة لي فأنا أفضّل الخيار الثاني حيث أنّني سأحتاج إلى كتابة رقم المنفذ أكثر من كتابة كلمة المرور، لذلك فسأقوم بتفعيل الخيار الثاني.
لتفعيل أحد الخيارين علينا أوّلاً تشغيل MAMP.
تشغيل MAMP
افتح برنامج MAMP مثلما تفتح أيّ برنامج آخر، ستجد نافذة البرنامج:
يجب أن تكون الصناديق الصغيرة الموجودة بجانب Apache Server وMySQL Server مؤشّرة وأن تكون أيقونة التشغيل خضراء. إذا كان أحد الصناديق أو الصندوقين غير مؤشّرين أو أيقونة التشغيل لونها أحمر فعليك الضغط على رابط Start Servers (والذي ستجده على الجانب الأيمن من النّافذة، تمامًا في نفس موضع رابط Stop Servers الموجود في الصورة أعلاه).
الآن إذا أردت إبقاء المنافذ على إعداداتها الافتراضيّة فيمكنك تخطّي الخطوة التالية. أمّا إذا أردت تغيير الإعدادات فتابع القراءة.
تعديل إعدادات المنفذ (Port)
لكي تتمكن من ضبط إعدادات المنفذ، اضغط على رابط Preferences لفتح نافذة التفضيلات، بعد ذلك اضغط على تبويب Ports الموجود بالأعلى:
عدّل حقل Apache Port ليصبح 80 (مثلما هو موضّح بالصورة) ثم اضغط على زر OK. بعد فعل هذا ستتغيّر الإعدادات وسيتم توصيلك بكلمة مرور حاسوبك.
الخطوة التالية (لا فرق إذا قمت بتغيير الإعدادات أم لا) هي إنشاء قاعدة بيانات لموقعك.
إنشاء قاعدة بيانات
اضغط على زر Open start page من نافذة MAMP الرئيسيّة.
ستقوم صفحة بدء MAMP بالظهور على متصفّحك كما هو موضّح بالصورة التالية:
لاحظ أن تلك الشاشة تعطيك بيانات عن إعدادات قاعدة بيانات MySQL الخاصّة بك والتي سوف تحتاجها لاحقًا عندما تبدأ في عمليّة تثبيت ووردبريس. لا تتحمّل عناء تذكّر تلك البيانات فسوف أقوم بتزويدك بها عند الوصول إلى خطوة التثبيت.
الآن اضغط على تبويب phpMyAdmin بأعلى الصفحة أو على رابط phpMyAdmin الموجود في قسم MySQL. بعد الضغط على التبويب أو الرابط ستفتح لك وحدة phpMyAdmin. اضغط على تبويب Databases الموجود في أعلى صفحة phpMyAdmin لفتح شاشة قواعد البيانات:
لاحظ أنّ لديّ فعلاً بعض قواعد البيانات جاهزة في استضافتي المحليّة والتي تظهر بشكل ضبابي في الصورة أعلاه. لن ترى قواعد البيانات هذه لديك حيث أنّ تثبيت MAMP لديك لا يزال جديدًا.
لإنشاء قاعدة البيانات المطلوبة عليك كتابة اسم قاعدة البيانات في حقل Create database. يمكن تسمية قاعدة البيانات باسم WordPress إذا كنت تنوي تشغيل موقع واحد فقط محليًّا ولكن إذا كنت تخطط لتشغيل أكثر من موقع واحد محليًّا فمن المفيد أن تعطي قاعدة البيانات اسمًا يدلّ على كل موقع على حدة. من الأفضل تسمية قاعدة البيانات باسم أقصر من اسم موقعك، كذلك لا يمكنك تضمين مسافات أو تشكيل في اسم قاعدة البيانات.
بعد انتهائك من كتابة اسم قاعدة البيانات اضغط على زر Create وبهذا سيتم إنشاء قاعدة بياناتك.
هل توقّعت أن تكون عمليّة إنشاء قاعدة بيانات أكثر تعقيدًا من ذلك؟ لحسن الحظ هذا كل شيء. الآن لنبدأ بتثبيت ووردبريس.
تثبيت ووردبريس
الآن خطوة تثبيت ووردبريس. إذا قمت بتثبيت ووردبريس يدويًّا من قبل على خادوم بعيد فمؤكّد أنّك على دراية بهذه العمليّة. تابع القراءة إذا لم تقم بالتثبيت يدويًّا من قبل واعتمدت دائمًا على برامج التثبيت.
تحميل ووردبريس ووضعه في مجلد MAMP
بدايةً ستحتاج إلى الحصول على نسخة من ووردبريس. اذهب إلى صفحة تحميل ووردبريس بالعربيّة وقم بتحميل نسخة من الإصدار الأخير.
بعد انتهاء عمليّة التحميل ستحصل على ملفّ مضغوط، قم بفك ضغط الملفّ وقم بنسخ المجلد الناتج عن فك الضغط بأكمله إلى مجلّد MAMP/htdocs:
- على جهاز Mac، ستجد هذه في مجلّد Applications، لذلك ستصبح ملفّات ووردبريس الخاصّة بك موجودة في Application/MAMP/htdocs/Wordpress.
- على نظام Windows، ستصبح ملفّات ووردبريس الخاصّة بك في C;\MAMP\htdocs\Wordpress.
إذا كنت ستقوم بتشغيل أكثر من موقع محليًّا فعليك تغيير اسم مجلّد WordPress إلى اسم يدل على كل موقع على حدة، وتأكّد من عدم تضمين مسافات في الاسم.
الآن وبعد تنفيذ ما تمّ ذكره، أنت جاهز للخوض في عمليّة التثبيت.
عملية التثبيت
افتح متصفّحك واكتب localhost/WordPress في حقل العنوان (URL) في أعلى الشاشة. إذا لم تقم بتغيير إعدادات منفذك فاكتب localhost:8888/wordpress في حقل العنوان. إذا قمت بتسمية المجلّد باسم آخر غير WordPress فاكتب اسم المجلّد الذي اخترته أيضًا.
بعد كتابة العنوان صحيحًا في حقل العنوان سترى أوّل شاشات تثبيت ووردبريس والتي ستخبرك ببيانات قاعدة بياناتك التي ستحتاجها لتثبيت ووردبريس (لاحظ أنّه إذا قمت بتحميل نسخة ووردبريس غير العربيّة فقبل هذه الشاشة ستظهر لك شاشة أخرى تسألك عن اللغة التي تريد ووردبريس العمل بها):
لا حاجة للقلق فسوف أعطيك هذه المعلومات، كلّ ما عليك فعله هو الضغط على زر ابدأ الآن!
ستظهر لك الآن الشاشة التي ستقوم فيها بإدخال بيانات قاعدة البيانات الخاصّة بك:
قم بإدخال البيانات التالية (والموجودة أيضًا في الصورة أعلاه):
- اسم قاعدة البيانات: WordPress (أو أي اسم آخر اخترته لقاعدة البيانات التي قمت بإنشائها)
- اسم المستخدم: root
- كلمة المرور: root
- اسم المستضيف: localhost
- بادئة الجدول: _wp
ستجد أن أغلب هذه الحقول قد تمّ ملؤها بالإعدادات الصحيحة على كل حال.
الآن اضغط على زر إرسال.
الشاشة التاليّة هي مفضّلتي، تخبرك تلك الشاشة أنّ ووردبريس يتواصل مع قاعدة بياناتك وهي الخطوة الأهم على الإطلاق:
اضغط على زر البدء بالتنصيب للذهاب إلى الخطوة التالية.
بعد ذلك ستجد شاشة تسألك على بيانات موقعك:
قم بكتابة البيانات الخاصّة بموقعك مثلما كنت تفعل عند تثبيت ووردبريس على استضافة الويب الخاصّة بك.
سيقترح عليك ووردبريس استخدام كلمة مرور قويّة، إلّا أنّ هذا الأمر لا يُعدّ مشكلة عند العمل محليًّا. يمكنك أيضًا القيام بإلغاء تأشير صندوق الظهور لمحركات البحث، حيث أنّه لن يمكن لجوجل الوصول إلى موقعك المحلّي، ولكن تذكّر تغيير هذا الإعداد في شاشة التحكّم إذا قمت بنقل الموقع إلى استضافة بعيدة لاحقًا.
قم أخيرًا بالضغط على تنصيب ووردبريس.
الآن سترى شاشة تمّ بنجاح.
اضغط على زرّ دخول للوصول إلى موقعك:
قم الآن ببساطة بتسجيل الدخول إلى موقعك مثلما تفعل دائمًا. سيتمّ أخذك إلى لوحة تحكم ووردبريس الخاصّة بموقعك الجديد والتي من خلالها يمكنك إضافة محتوى، تثبيت إضافات وقوالب وفعل أيّ شيء آخر تتوقع فعله على موقع ووردبريس على الويب.
انتهيت لتوّك من تثبيت ووردبريس بنجاح على حاسوبك. الآن يمكنك استخدامه لإنشاء بيئة تطوير موقع أو ربّما استيراد محتوى من موقعك الموجود على استضافة بعيدة واختبار التطويرات عليه قبل تفعيلها.
ختام
لحسن الحظّ فإنّه الآن بعد قراءتك لهذا المقال (وربّما اتبّاعك للخطوات الموجودة به) لن تجد مهمّة إنشاء موقع ووردبريس محلّيًّا عملاً شاقًّا. يجعل استخدام برنامج MAMP عمليّة تشغيل خواديم محليّة، إنشاء قاعدة بيانات ثم تثبيت ووردبريس عمليّة مباشرة.
يمكنك الآن استخدام موقعك الجديد في تطوير أفكار جديدة أو اختبار إضافات وقوالب قبل استخدامها على موقعك على الانترنت.
هل تستخدم ووردبريس محلّيًا أم أنّك كنت قلقًا من تجربة الأمر؟ هل أفادك هذا الدرس؟ يسرّنا استقبال رأيك في قسم التعليقات بالأسفل.
ترجمة -وبتصرّف- للمقال How To Develop WordPress Locally with MAMP لصاحبته Rachel McCollin.


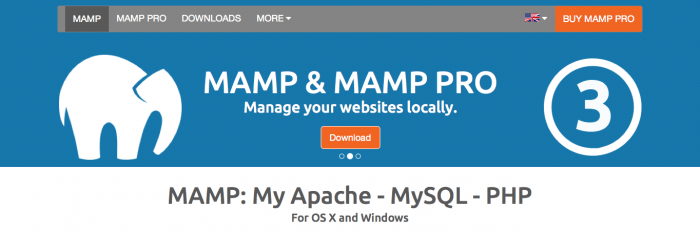
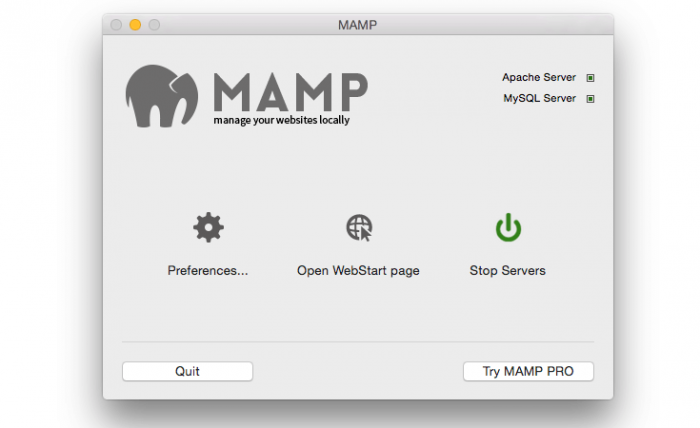
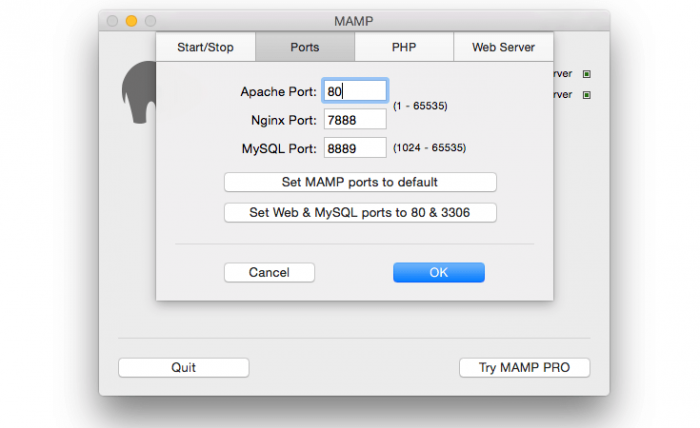
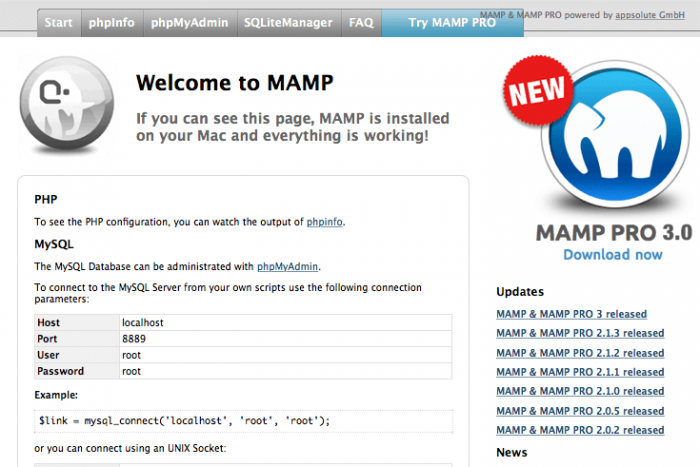
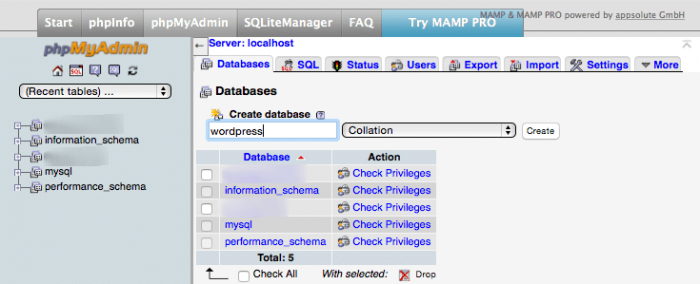
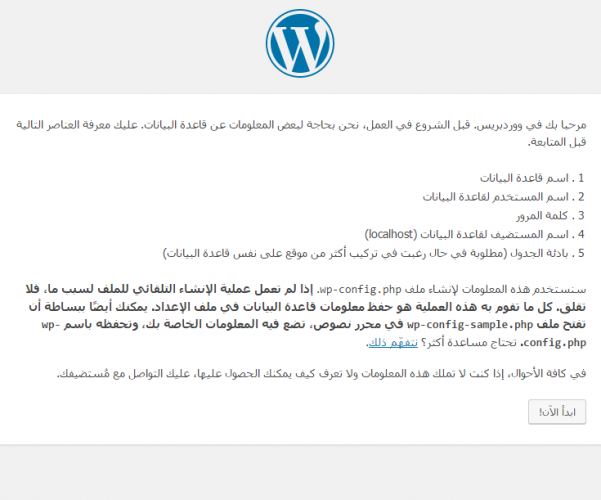

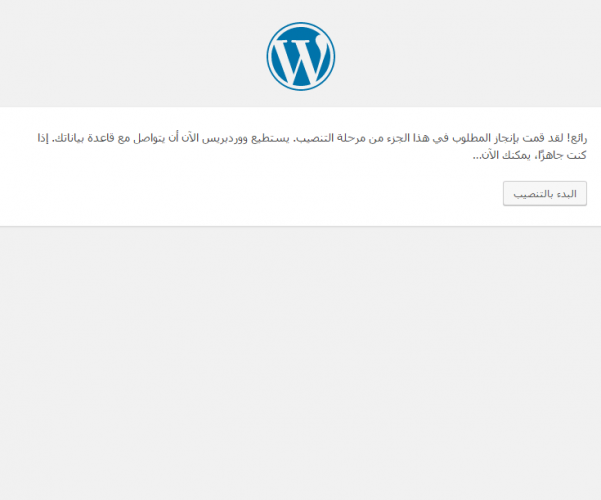
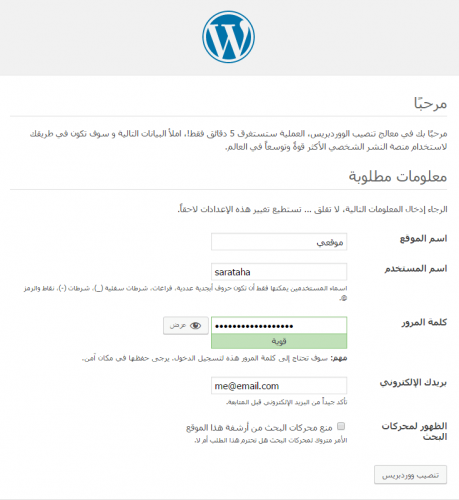
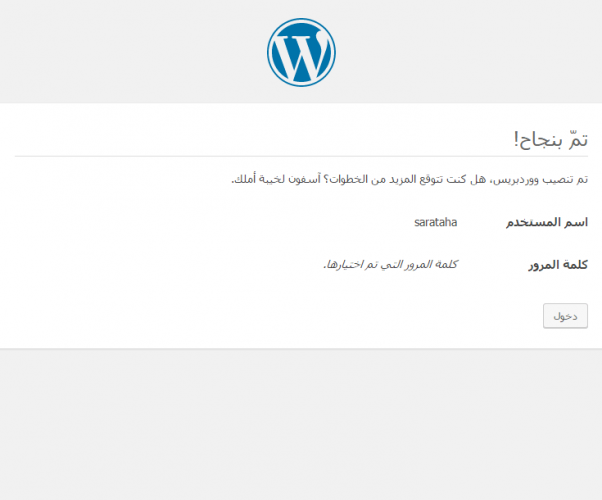
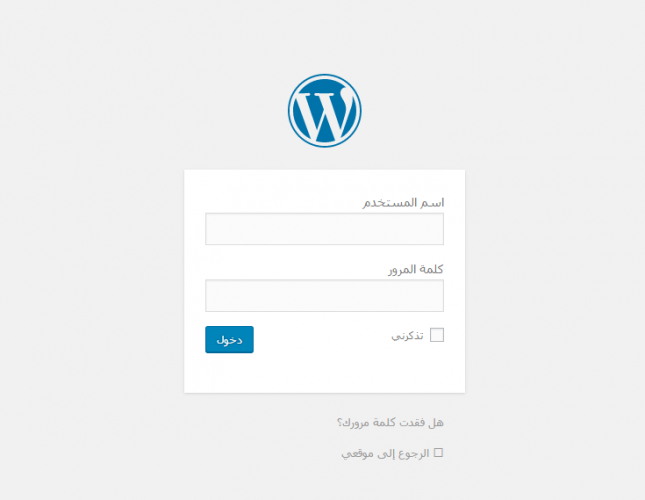
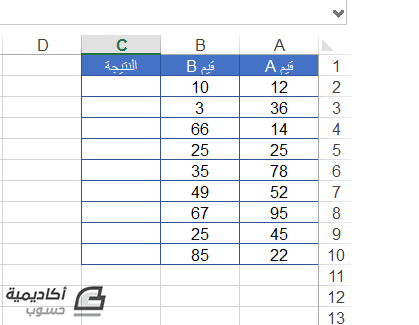
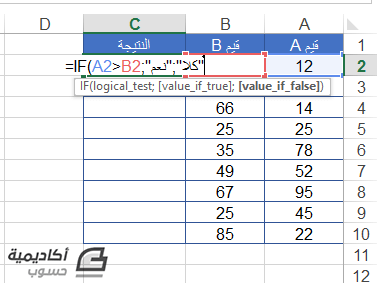
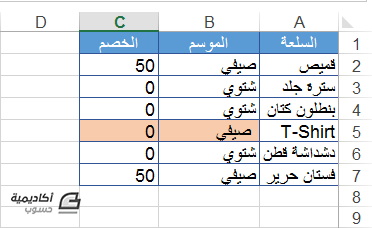
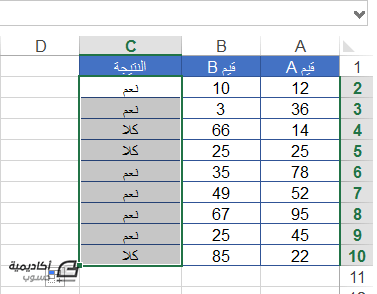
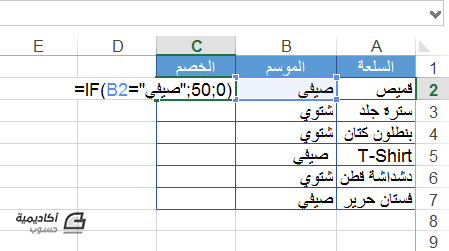
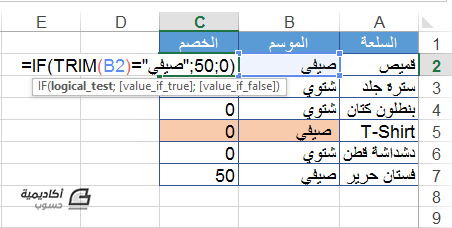
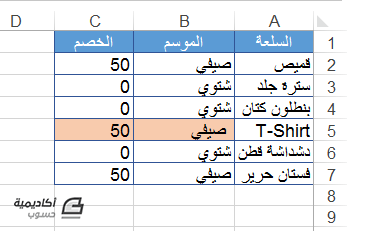
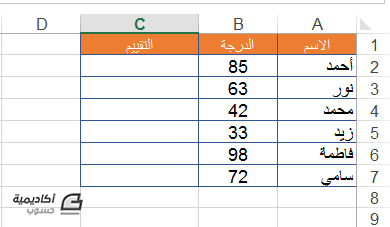
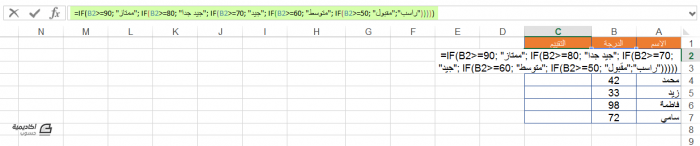
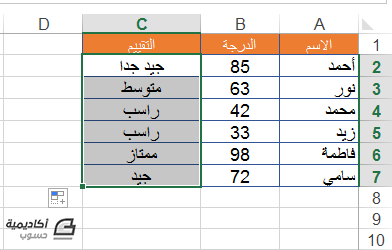
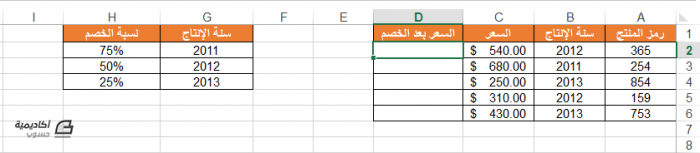

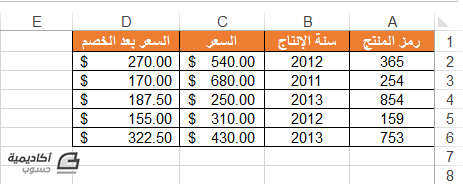
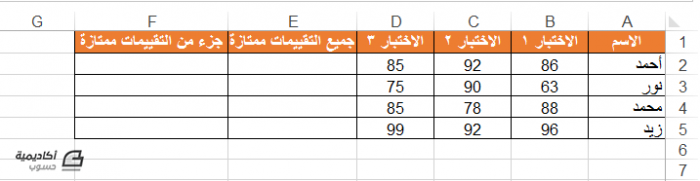

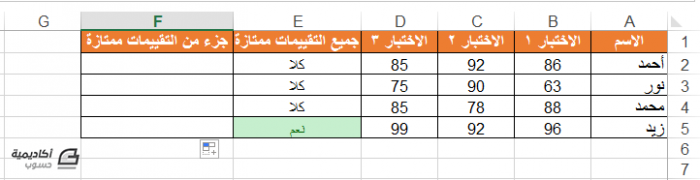

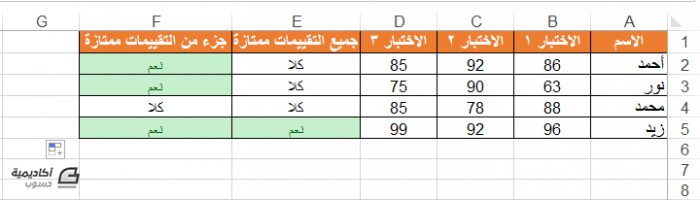
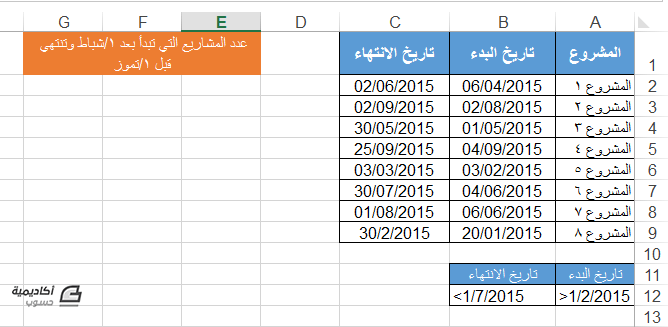
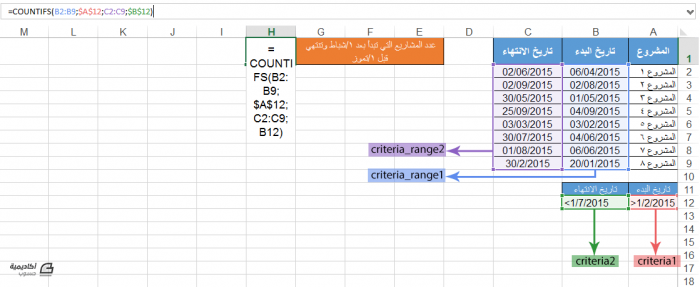
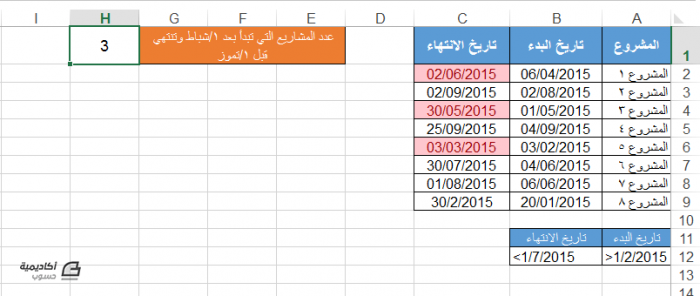
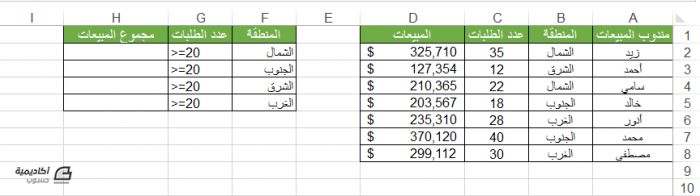
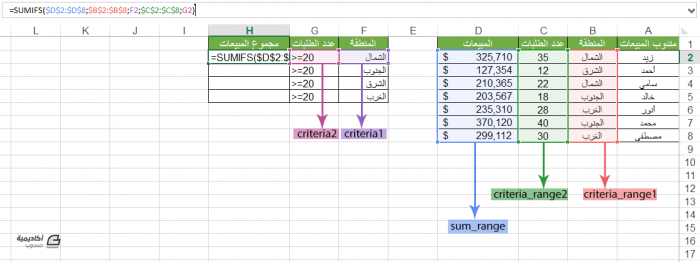
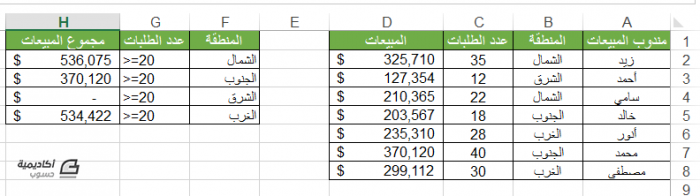
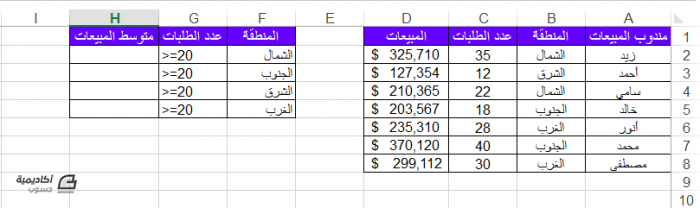
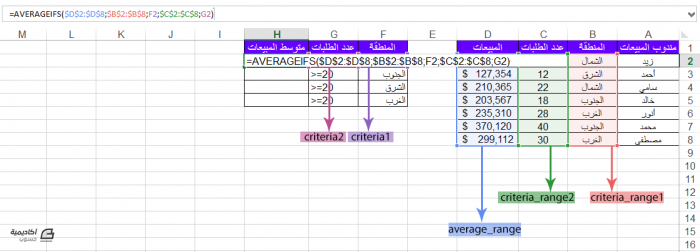
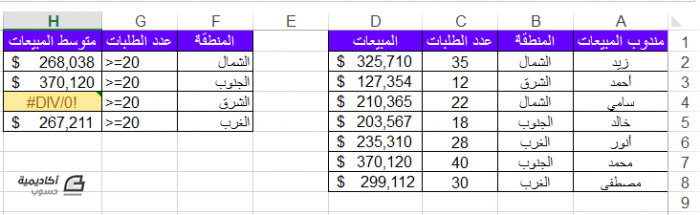
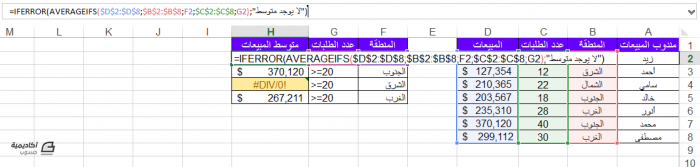
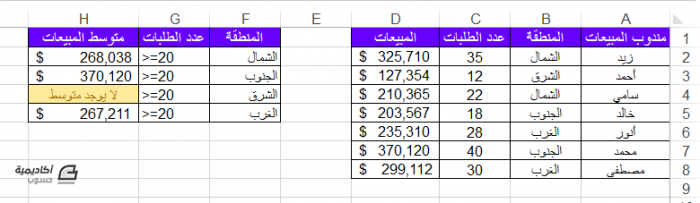












أفضل التعليقات
انضم إلى النقاش
يمكنك أن تنشر الآن وتسجل لاحقًا. إذا كان لديك حساب، فسجل الدخول الآن لتنشر باسم حسابك.