يوفر لك بروتوكول نقل الملفات (File Transfer Protocol) أو باختصار FTP طريقة سريعة وسهلة لنفل الملفات من وإلى موقع ووردبريس الخاص بك.
في الأيام الأولى لتطوير الويب، كان FTP هو الوسيلة الوحيدة للتفاعل مع الواجهة الخلفية لموقعك ولرفع المحتويات، لكن سهلت ووردبريس في الوقت الحالي عملية تهيئة وإعداد الموقع عن طريق السماح لك برفع المحتويات مباشرة من متصفحك وبذلك قلة أهمية استخدام FTP.
لكن في مثل هذه الحالة، هل يجب التّخلي عنه كاملّا؟ لا ليس بعد.

لايزال هنالك أسباب عديدة ستجعلك تحتاج إلى استخدام FTP (أو File Transfer Protocol Secure, FTPS بروتوكول الآمن لنقل الملفات) سواء كنت بحاجة إلى رفع ملفات ضخمة إلى موقعك أو حتى حذفها أو تغيير صلاحيات الملفات والمجلدات، فستساعدك مهارة استخدام FTP بشكل صحيح كثيرا.
في هذا المقال، سأريك كيف تستخدم FTP مع ووردبريس وكيف تحل بعض المشاكل الشائعة التي قد تعترضك.
إعداد واستخدام FTP
لنقل الملفات من وإلى خادومك ستحتاج أولا إلى تحميل وتثبيت عميل FTP على جهازك، يتوفر العديد من عملاء FTP، ولا يوجد خيار صحيح بين هذه الاختيارات، فاختيارك يعتمد على نظام تشغيلك وأي واحد ترتاح باستخدامه.
هذه قائمة بجميع عملاء FTP التي يمكنك تحميلها واستخدامها اليوم:
- FileZilla مجاني ومفتوح المصدر ويعمل على جميع المنصات، ويعتبر هذا العميل الحل الأشهر.
- SmartFTP يعمل فقط على نظام ويندوز، ويبلغ سعره 60 دولار أو بالاعتماد على النسخة التي تريدها كما توجد نسخة تجريبية مجانية منه.
- WinSCP برنامج مجاني ومفتوح المصدر لكن يعمل على أنظمة ويندوز فقط.
- Macfusion عميل FTP مجاني لمستخدمي أنظمة Mac OS X، ويتطلب برنامج MacFUSE من جوجل ليعمل.
- LFTP عميل FTP يعمل على أنظمة لينكس وهو مجاني.
- FireFTP مجاني لكنه يعمل فقط مع فيرفوكس، لذلك فهو يعمل على أي نظام.
- Cyberduck متوفر لأنظمة ويندوز وماك وهو مجاني ومفتوح المصدر.
- Core FTP عميل FTP مجاني لكنه يعمل على أنظمة ويندوز فقط، توجد نسخة مدفوعة منه للمزيد من المميزات.
- Free FTP يبدو أنك افترضت أن هذا العميل مجاني انطلاقا من اسمه، وهذا الافتراض صحيح لكنه يعمل على أنظمة ويندوز فقط.
- Transmit متوفر لأنظمة Mac OS X وعلى الرغم من وجود نسخة مجانية تجريبية، لكن النسخة الكاملة يبلغ سعرها 34$.
هنالك عملاء آخرون، لكن حذفت الكثير منهم من القائمة بسبب توقف دعمها و تحديثها، على الرغم من أن العديد منها لايزال صالح للاستخدام ويمكنك استخدامهم على مسؤوليتك.
عندما تختار وتثبت عميلك، سيكون الوقت مناسب لإدخال معلومات الخادوم.
لا يهم نوع FTP، هذه المعلومات التي ستحتاجها:
- عنوان IP: عنوان IP المخصص لك أو إذا لم تملك واحد، فسيكون عنوان IP موقعك.
- اسم المستخدم وكلمة المرور لحساب FTP: إذا لم يكن لديك فستحتاج إلى إعداد واحد.
يوجد فرق بسيط بين شركات الاستضافة فإذا لم تساعدك هذه الخطوات على الوصول إلى المعلومات المطلوبة فأفضل حل هو أن تسأل مستضيفك والذي يمكنه إعطاؤك أفضل إجابة.
في cPanel يمكنك إيجاد عنوان IP الخاص بك بعد تسجيل دخولك، ستجده في الجانب الأيسر.
يجب أن تعثر على عنوان IP الخاص بك هنا والذي سيساعدك على تسجيل دخولك إلى خادومك من عميل FTP الذي اخترته، لكن قبل أن تسجل دخولك، ستحتاج إلى التأكد من امتلاكك تفاصيل حساب FTP.
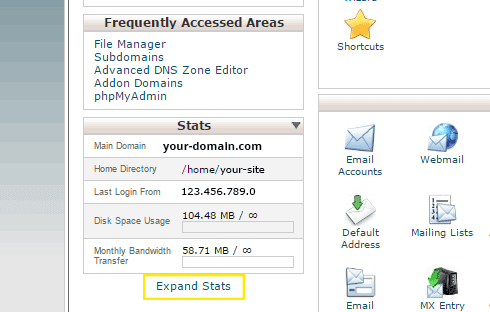
في هذه الصفحة، اضغط على:
Files > FTP Accounts
وتحقق ما إذا كان لديك بالفعل اسم مستخدم موجود في قائمة FTP Accounts.
إذا كان لديك واحد، ستكون قد حصلت على كل ما تحتاجه لبدء نقل الملفات، وخلافا لذلك ستحتاج إلى إنشاء حساب جديد مع النموذج الموجود في أعلى الصفحة.
أدخل اسم المستخدم وكلمة المرور الصحيحة وتأكد من اختيارك المجلد الصحيح، فإذا كان هدفك نقل الملفات لتثبيت ووردبريس على سبيل المثال، فستحتاج إلى اختيار مجلد الجذر (root) لموقعك.
أما لو كنت تريد إضافة ملفات إلى مجلد معين، فيمكنك اختيار ذلك من هنا، كما أنه يمكنك تحديد ذلك المجلد عند وصولك إلى خادومك عبر عميل FTP لذا فإن حقل Directory ليس ضروريا.
كما يمكنك اختيار زر Unlimited تحت Quota لتضمن أنه يمكنك نقل جميع الملفات التي تحتاجها دون مقاطعتك، لكن ضع في اعتبارك أن عدد الملفات التي ستنقلها سيتم احتسابها وستستهلك من سعة نطاق الشبكة (bandwidth) المتوفر والذي هو جزء من خطة استضافتك، فإذا بلغت حد سعة نطاق الشبكة، سيقوم مستضيفك بإغلاق موقعك حتى تقوم بالترقية أو حتى يأتي موعد الدفع مرة أخرى.
يمكنك التأكد من هذا الحد في cPanel على الجانب الأيسر من الصفحة الرئيسية في المكان الذي وجدت فيه عنوان IP، ستجده تحت Monthly Bandwidth Transfer ويمكنك رؤية الكمية التي استخدمتها من ذلك الحد.
إذا كان لديك حد صارم لا تريد تجاوزه، فيمكنك إدخال الحد الأعلى الذي تريده بالميغابايت تحت Quota عند إنشائك لحساب FTP.
لا تنس أن تضغط على رز Create FTP Account في أسفل النموذج لضمان إنشاء حسابك، عندما تنتهي من هذا، ستكون مستعد لاستخدام عميل FTP الخاص بك.
عندما تفتح FileZilla على سبيل المثال، يمكنك اختيار خيار تسريع الاتصال لخادومك من دون إدخال أية إعدادات مخصصة.
أدخل المعلومات التالية والتي جمعتَها:
- Host: عنوان IP الخاص بموقعك أو عنوان IP المخصص.
- Username: الاسم الذي أدخلته لحساب FTP الجديد، تأكد من إدخالك اسم المستخدم الكامل الموجود في cPanel. فعلى سبيل المثال، أدخل username@your-site.com إذا كان هذا هو الموجود أو ستحصل على رسالة خطأ.
- Password: كلمة المرور التي أدخلتها عند إنشاءك لحساب FTP.
- Port: في العادة يمكنك استخدام الافتراضي والذي هو 21، وإذا حصلت على رسالة خطأ، اسأل مستضيفك عن المنفذ الذي يجب عليك استخدامه.
عندما تُدْخِل هذه القيم، انقر على زر Quick Connect للاتصال، وإذا نجحت في ذلك سترى رسالة في المساحة الموجودة أسفل نموذج تسجيل الدخول.
إذا كان لديك شهادة SSL مثبتة على خادومك، فقد ترى نافذة جديدة تظهر لك فجأة وتسألك قبول هذه الشهادة.
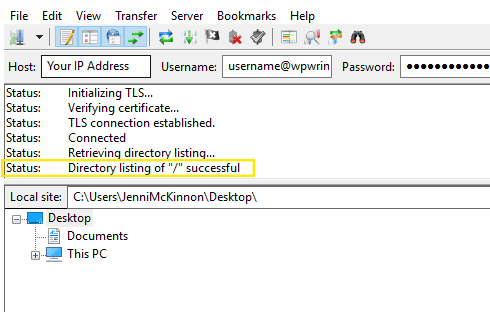
أنظر إلى المعلومات التي ظهرت لك، إذا تم عرض شهادة SSL، فهذا معناها أن المعلومات صحيحة وأنك وثّقت شهادتك، لذلك استمر عن طريق النقر على OK.
يمكنك اختيار إضافة إعدادات متخصصة لاتصالك، خاصة إذا رأيت رسائل خطأ تظهر عندما تحاول الاتصال، ولفعل ذلك، اذهب إلى:
File > Site Manager
وانقر على زر New Site في أسفل رسالة الخطأ التي ظهرت لك.
من هذه النافذة، يمكنك اختيار الاتصال بطرق متعددة في حالة كنت لا تملك شهادة SSL مثبتة على خادومك، كل هذه الخيارات ستجدها تحت Encryption في صندوق النافذة، كما توجد خيارات أخرى عديدة هنا والتي يمكن أن تفيدك حسب حالتك.
قد يكون من المهم أيضا أن تعرف أنه إذا واجهت مشاكل في الاتصال قد يكون السبب هو شهادة SSL، فلقد قام FileZilla بتغيير إعداداته الافتراضية إلى FTPS بدلا من FTP، وهذا يعني أن FileZilla أصبح يفترض أنك تملك شهادة SSL مثبتة على خادومك وأنك تحاول الاتصال به، فإذا لم تملك شهادة SSL مثبتة أو أنك لم تكونها بشكل صحيح، فستظهر رسالة خطأ.
لإصلاح هذه المشكلة أو التأكد منها، حاول الاتصال باستخدام خيار:
(Site Manager > Encryption > Only use plain FTP (insecure
فإذا تمكنت من الاتصال بنجاح، فهذا يعني أنه لديك مشكلة في قبول شهادة SSL أو أنك لا تملك واحدة مثبتة.
بعد أن تنهي إدخالك لجميع الإعدادات التي ترغب بها، اضغط على زر Connect في أسفل النافذة التي ظهرت لك لبدء الاتصال.
كيف تنقل الملفات
الآن لقد نجحت بالاتصال، وأنت مستعد الآن لنقل ملفاتك.
ستجد الكثير من المناطق في FileZilla، على اليسار ستجد قسم Local site (موقعك المحلي) وعلى اليمين ستجد قسم Remote Site.
الصندوق الأول تحت منطقة الرسائل سيظهر لك جميع المجلدات الموجودة على حاسوبك، عندما تضغط عليهم، سيظهر لك جميع الملفات والمجلدات الموجودة حاليا في صندوق في الأسفل.
ونفس الشيء بالنسبة للصندوق على اليمين، تحت منطقة الرسائل، فهي تُظهر لك المجلدات الرئيسية الموجودة على خادومك، عندما تضغط عليهم، ستظهر لك الملفات والمجلدات الموجودة فيه في الصندوق في الأسفل، وإذا لم يحدث هذا، فربما لديك مشكلة في الإتصال.
في أسفل النافذة ستجد طابور النقل مع حالة التحويلات المعلقة.
كل ما تحتاجه لتبدأ نقل الملفات والمجلدات هو اختيار ملفاتك ومجلداتك المطلوبة من الجانب الأيسر من عميلك، ثم الضغط عليهم وسحبها وإسقاطها في قسم remote site على اليمين.
يمكنك نقر وسحب وإسقاط الملفات والمجلدات من كل من الصندوقين العلوي أو السفلي على يسار أو يمين الجهة الأخرى، هذا معناه أنه يمكنك رفع الملفات إلى خادومك عن طريق إسقاط ملفاتك إلى جانب remote site على اليمين أو تنزيل الملفات إلى حاسوبك من خادومك بإسقاط الملفات إلى اليسار.
في أسفل النافذة ستجد أيضا عددا من علامات التبويب: Queued files و Failed transfers و Successful transfers. علامة التبويب الأولى هي الافتراضية وتظهر لك جميع العمليات الحالية، أما علامة التبويب الأخيرة فتظهر لك جميع الملفات والمجلدات التي تم نقلها بنجاح وأما Failed transfers -كما خمّنت- فستظهر لك جميع الملفات والمجلدات التي لم يتم نقلها.
إذا وجدت عددا بعد عنوان Failed transfers فهذا يعني أنه يوجد ذلك العدد من الملفات التي لم يتم نقلها، يمكنك إرجاعها مرة أخرى إلى العمليات الحالية عن طريق تحديد علامة التبويب ومن ثم النقر بالزر الأيمن على اسم الملف لنظام ويندوز أو عن طريق النقر والضغط على مفتاح الأمر (command key) بالنسبة لأنظمة Mac OS X ومن ثم اختيار خيار Reset and requeue all.
إذا تم نقل ملفاتك بنجاح، فلقد انتهينا، فالملفات والمجلدات التي حددتها موجودة الآن على خادومك.
رفع ملفات الوسائط المتعددة باستخدام FTP
يبدو أن نقل ملفاتك ومجلداتك سهل للغاية، لكن سيكون الأمر أصعب قليلا إذا حاولت نقل الملفات إلى مجلد wp-content/uploads/، ستلاحظ أن أي ملف ستقوم بنقله عن طريق FTP لن يظهر في مجلد ملفات الوسائط المتعددة (Media files).
للأسف، عندما تنقل الملفات بهذه الطريقة، لن تُسجل مكتبة الوسائط المتعددة ملفاتك، فووردبريس لن يتعرّف على الملفات التي لم يتم تحميلها من لوحة التحكم عن طريق مكتبة الوسائط المتعددة أو عن طريق زر Add Media عند إنشائك مشاركة جديدة أو صفحة.
لحسن الحظ، توجد طريقة سهلة وسريعة لحل هذا، وذلك عن طريق استخدام ملحق Add from Server، فهذا الملحق يتم تحديثه بشكل منتظم.
بمجرد أن ترفع ملفاتك ، انقر على ذلك المجلد من القائمة للوصول إلى قائمة الملفات المرفوعة غير المسجلة. يسمح لك هذا الملحق أيضا بتسجيل الملفات التي رفعتها على أي مجلد موجود في ملف تثبيت ووردبريس.
يمكنك أيضا النقر على أحد روابط Quick Jump الموجودة في أعلى الصفحة للوصول إلى الملفات الشائعة بشكل أسرع.
بمجرد أن تجد ملفاتك، قم بالضغط على مربعات هذه الملفات لتسجيلها أو اضغط على المربع بجانب File لتحديد جميع الملفات، ثم انقر على زر Import في أسفل القائمة.
قد يستغرق معالجة الصور أو الملفات بعض الوقت خاصة إذا حدّدت الكثير من الصور لذلك لا تستعجل وخذ استراحة قصيرة ولا تعد حتى تجد رسالة نجاح العملية.
يمكنك الآن التحقق من مكتبة الوسائط المتعددة، ستجد أن الصور موجودة وجاهزة للاستخدام.
إبقاء اتصالك آمنا
سأكون مقصرا معك إذا لم أذكر لك كيف تبقي خادومك وموقعك آمنين عند استخدام FTP لأن هنالك بعض المخاطر والتي لحسن الحظ يمكنك تجنبها.
إذا لم تكن تملك شهادة SSL مثبتة على خادومك أي أنك تستخدم FTP بدلا من FTPS، فهذا معناه أنك معرض لاعتراض اتصالك من قبل القراصنة، فجميع الملفات والبيانات المخزنة على موقعك وخادومك بما في ذلك أسماء المستخدمين وكلمات المرور وعناوين البريد الإلكتروني وغيرها من المعلومات الشخصية معرضة أن يتم سرقتها.
إذا كنت تستخدم استضافة مشتركة، فسيكون موقعك محمي بما أن المستضيف سيكون مسؤولًا على أمن موقعك، لكن إذا كنت تستخدم VPS أو خادوم مخصص (dedicated server)، فستكون أنت المسؤول على أمان موقعك وخادومك، فإذا كنت تملك خادومك الخاص ولم تقم بتثبيت شهادة SSL، فسيكون موقعك وخادومك معرضين للخطر في كل مرة تستخدم فيها FTP.
على الرغم من أن امتلاك شهادة SSL ليس الإجراء الأمني الوحيد الذي يجب أن تتخذه، إلا أنه بالتأكيد خطوة مهمة.
من المهم أيضا حذف حساب FTP الذي أنشأته عندما تنهي رفع أو تنزيل ملفاتك لأن هذه المعلومات ستكون مهددة، فقد يتمكن قراصنة الانترنت من الحصول على هذه المعلومات في أوقات فراغهم.
بعض شركات الاستضافة تحذف حسابات FTP بعد مدة معينة من الزمن، لكن إذا لم تكن هذه الخدمة متوفرة لديك فلا تنس أن تحذفها بشكل يدوي عندما تنتهي من العمل.
ولفعل ذلك اذهب إلى:
Files > FTP Accounts
ثم انقر على رابط Delete المجاور لمعلومات تسجيل الدخول.
بعد ذلك، إما أن تنقر على زر Delete Account لحذف حساب FTP الخاص بك مع إبقاء الملفات في هذا المجلد أو انقر على زر Delete Account and Files لحذف الحساب مع الملفات.
خذ بعين الاعتبار أنه إذا قمت بحذف حساب FTP المرتبط بمجلدك الرئيسي مثل المجلد الجذر لموقعك، فسيتم حذف جميع الملفات في ذلك المجلد إذا اخترت خيار حذف حسابك وملفاتك، وهذا معناه أنه في هذه الحالة ستُحذف جميع ملفات موقعك، لذلك إذا كانت لديك أية شكوك فانقر على زر Delete Account.
عندما تريد نقل بعض الملفات مرة أخرى، أنشئ حساب جديد، ثم احذفه مرة أخرى عندما تنتهي.
الخاتمة
الآن، أنت جاهز لاستخدام FTP و FTPS لنقل الملفات إلى موقع ووردبريس الخاص بك وسيكون الأمر سهل للغاية، كما يمكنك أيضا تسجيل ملفات المرفوعة والتي ستكون في العادة غير مرفقة في مكتبة الوسائط المتعددة.
هل تنقل الملفات عبر FTP أو FTPS كثيرا؟ ما طريقتك أو عميلك المفضل؟ هل تستخدم أي ملحقات أو عملاء FTP أخرى لمساعدتك على نقل الملفات؟ شاركنا تجربتك في التعليقات في الأسفل.
ترجمة -وبتصرف- للمقال: How to Use FTP Properly with WordPress لصاحبه Jenni McKinnon.

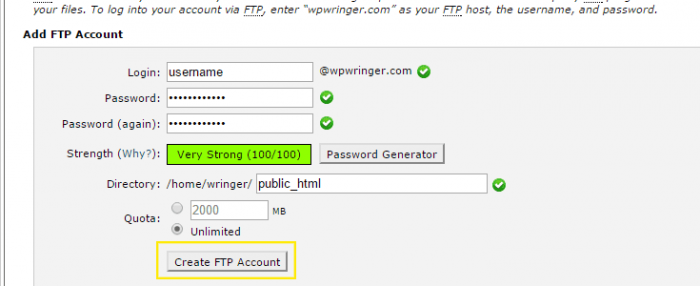
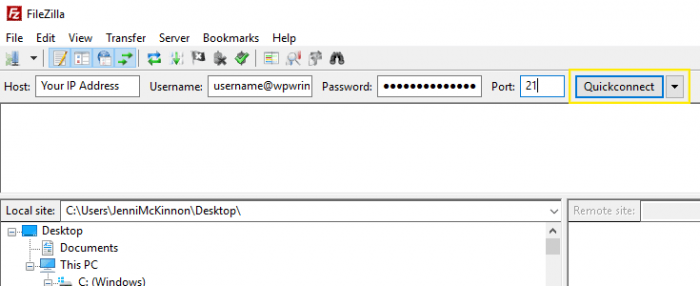
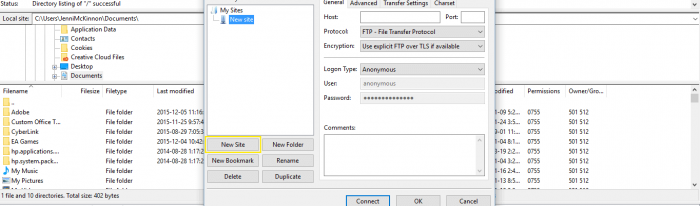
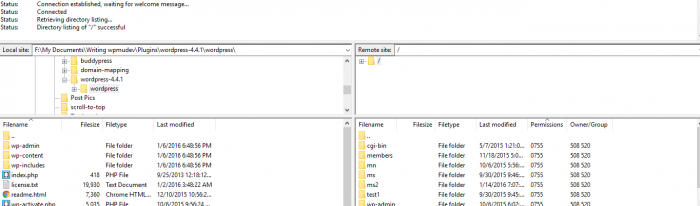
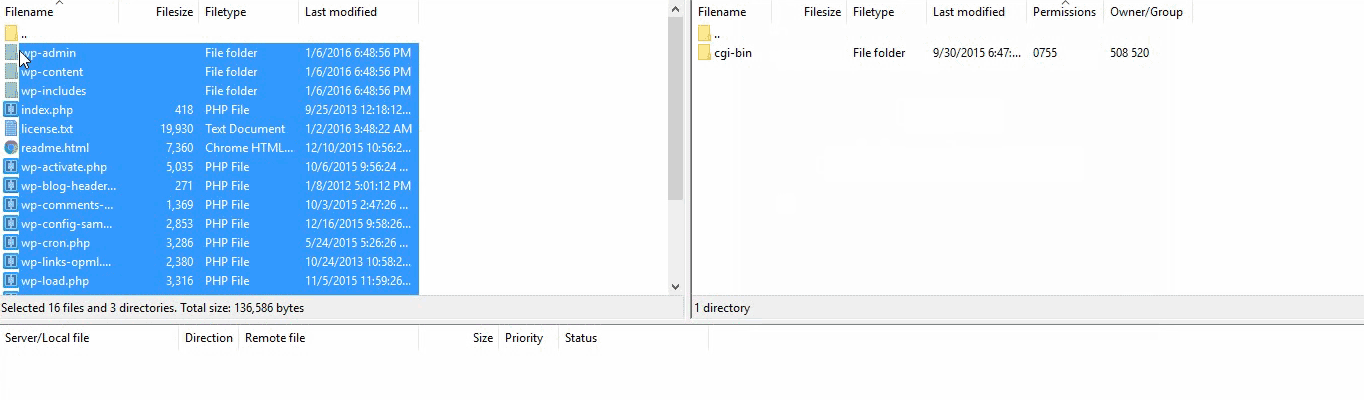
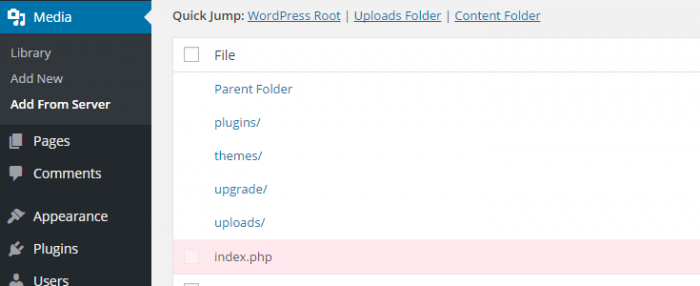
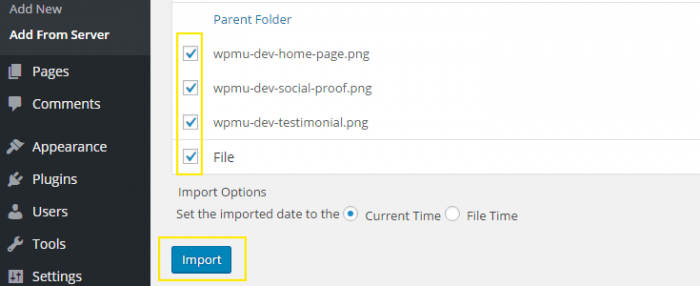
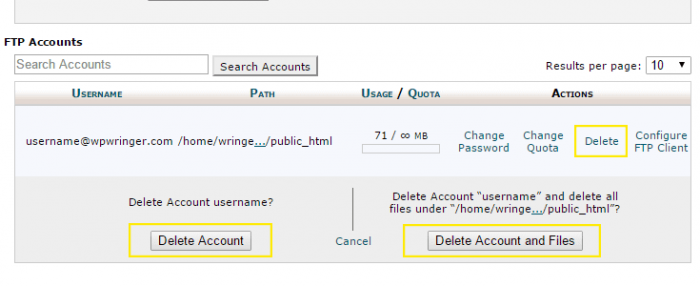












أفضل التعليقات
لا توجد أية تعليقات بعد
انضم إلى النقاش
يمكنك أن تنشر الآن وتسجل لاحقًا. إذا كان لديك حساب، فسجل الدخول الآن لتنشر باسم حسابك.