مرحبًا بك في الدرس الثاني من دليل تعلم نظام إدارة المحتوى جوملا Joomla 4، تعرفنا في الدرس السابق على ماهية نظام إدارة المحتوى جوملا Joomla 4 ومكوناته ومتطلبات تشغيله ومميزاته.
أما في هذا الدرس سنتعلم كيفية إعداد الاستضافة المحلية لنظام إدارة المحتوى جوملا Joomla 4 على حاسوبك الشخصي أو خادم في شبكة محلية، وهي طريقة مجانية تمامًا تفيدك في التعرف على المميزات الجديدة للنظام، أو حتى لإعداد مشاريعك وتجهيزها تمهيدًا لنشرها على بقية العالم.
إعداد الاستضافة المحلية
من المعروف أن كلاًّ من Apache و PHP و MySQL يعملون في بيئة لينكس Linux، ولا تتوافر للعمل على ويندوز Windows، لذلك نلجأ في مثل هذه الحالات إلى استخدام تطبيقات الطرف الثالث، فإذا كنت تستخدم جهاز حاسوب يعمل بنظام تشغيل Windows وترغب في تثبيت جوملا Joomla عليه، فيمكنك تنفيذ ذلك بإعداد بيئة تطوير باستخدام حزمة الخادم WampServer المتوافقة مع نظام التشغيل ويندوز Windows فقط، أو باستخدام حزمة الخادم XAMPP المتوافقة مع نظام التشغيل ويندوز Windows ونظام لينكس Linux ونظام Mac OS.
تنزيل وتثبيت حزمة الخادم WAMP على نظام ويندوز
قبل أن نبدأ في شرح كيفية تنزيل وتثبيت خادم WAMP يجب عليك التحقق من ثلاثة أمور مهمة حتى تتمكن من تثبيت خادم WAMP بدون مشاكل، وهذه الأمور هي كما يلي:
الأمر الأول: معرفة نوع نظام التشغيل لديك هل هو 32bit والمعروف أيضًا بـ (x86)، أم هو 64bit والمعروف أيضًا بـ (x64)، ومعرفة هذا الأمر سيساعدك على تحديد الإصدار المناسب لنظام التشغيل لديك من خادم WAMP لتنزيله.
ولمعرفة نوع نظام التشغيل لديك كل ما عليك فعله هو النقر بزر الفأرة الأيمن على أيقونة "هذا الكمبيوتر الشخصي" أو "This PC" أو "My Computer" ومن القائمة التي ستظهر أمامك اختر منها "خصائص" أو "Properties"، ومن النافذة التي ستظهر أمامك تعرف على نوع النظام لديك كما بالصورة التالية:
الأمر الثاني: التأكد من وجود حِزَم ++Microsoft Visual C مثبتة على جهازك، ومعرفة هذا الأمر سيساعدك على تفادي ظهور رسائل تحذير أثناء عملية التثبيت تفيد بعدم العثور على بعض الملفات الهامة بالنظام مما قد يؤدي إلى عدم القدرة على تشغيل الخادم.
ولمعرفة ما إن كانت هذه الحِزَم مثبتة لديك أم لا، كل ما عليك فعله الذهاب إلى "لوحة التحكم" أو "Control Panel"، ثم فتح "البرامج والميزات" أو "Programs and features"، وتحقق مما إذا كان لديك هذه الحِزَم أم لا كما بالصورة التالية:
وفي حالة عدم عثورك على هذه الحِزَم مثبتة لديك أو بعضها مثبَّت والبعض الآخر غير مثبَّت، فلا تقلق لقد وفرنا لك روابط هذه الحِزَم من موقع مايكروسوفت الرسمي، فيمكنك إما تحميلها وتثبيتها كلها أو ما ينقصك منها فقط، وهي كما يلي:
- الحزمة Microsoft Visual C++ 2008 Redistributable الإصدار x86 و x64
- الحزمة Microsoft Visual C++ 2010 Redistributable الإصدار x86 و x64
- الحزمة Microsoft Visual C++ 2012 Redistributable الإصدار x86 و x64
- الحزمة Microsoft Visual C++ 2015-2022 Redistributable الإصدار x86 و x64
الأمر الثالث: أثناء تثبيت خادم WAMP وخاصة عند تثبيت قاعدة البيانات MySQL قد تظهر لك رسالة تحذير تفيد بعدم العثور على ملف مكتبة msvcp120.dll وملف مكتبة msvcr120.dll، ونتيجةً لذلك قد يؤدي إلى عدم القدرة على تشغيل الخادم.
إليك روابط هاتين المكتبتين:
- مكتبة msvcp120.dll
- مكتبة msvcr120.dll
بعد تحميل الملفين، اذهب إلى مسار المجلد الذي نزل بداخله هذين الملفين، الآن انسخ الملفين ثم اذهب إلى المجلد في هذا المسار "C:\Windows\System32" والصق بداخله الملفين، وإن كان نوع النظام لديك x64 فاذهب إلى المجلد في هذا المسار "C:\Windows\SysWOW64" والصق بداخله الملفين.
تنزيل خادم WAMP
بعد أن أزلنا العقبات التي قد تساهم في فشل تشغيل خادم WAMP على نظام التشغيل ويندوز لديك، فلنبدأ الآن في عملية تنزيله.
إذهب إلى الموقع الرسمي لخادم WAMP، ثم انقر على القائمة "Download".
حدد نسخة الخادم المتوافقة مع نوع النظام لديك، ففي حالتنا نوع النظام هو x64 لذلك سنختار WAMPServer x64.
من النافذة التي ستظهر أمامك انقر على الرابط الموجود بأعلى النافذة "you can download it directly"، سوف ينقلك هذا الرابط إلى موقع SOURCEFORGE لكي تبدأ عملية تنزيل الخادم تلقائيًا.
تثبيت خادم WAMP
بعد انتهاء عملية تنزيل الخادم بنجاح، نبدأ الآن في عملية تثبيت الخادم على نظام التشغيل ويندوز، سواء ويندوز 7 أو 8 أو 10 أو 11، ومن المفترض أن تُنفذ عملية التثبيت بدون مشاكل لأننا أزلنا العقبات التي قد تواجهنا كما وضحنا سابقًا، فلنبدأ الآن في عملية تثبيته.
اذهب إلى مسار المجلد الذي نزلت بداخله الخادم، ثم انقر عليه بزر الفأرة الأيمن ومن القائمة التي ستظهر اختر منها "Run As Administrator" لتبدأ عملية التثبيت.
من النافذة الأولى التي ستظهر لك حدد من خلالها لغة العرض الخاصة بالخادم، ستجد لغتين فقط فاختر منهما ما يناسبك.
من النافذة التالية حدد موافقتك على اتفاقية الاستخدام.
في النافذة التالية يعرض لك مثبت الخادم بعض الإرشادات لتجنب حدوث مشاكل أثناء عملية التثبيت أو أثناء عملية تشغيل الخادم، وستجد من ضمن هذه الإرشادات التأكد من تثبيت حِزَم ++Microsoft Visual C التي بيناها سابقًا، يمكنك الاطلاع عليها ثم النقر على زر "Next".
من النافذة التالية يمكنك تحديد مسار تثبيت الخادم، لكن يُفضل أن تترك المسار الافتراضي كما هو.
من النافذة التالية يمكنك تحديد العناصر التي ترغب في تثبيتها مع الخادم، اهبط لأسفل حتى تصل إلى "MySQL" ثم حدد الخيار "MySQL 8" بدلاً من الخيار "MySQL 5"، ثم اترك باقي العناصر على الوضع الافتراضي، ثم انقر على زر "Next".
من النافذة التالية يمكنك تحديد اسم ومكان مجلد اختصارات الخادم في قائمة "ابدأ"، ويفضل أن تركها على الوضع الافتراضي، ثم انقر على زر "Next".
في النافذة التالية ستعرض لك ملخص للإعدادات التي اخترتها، فقط انقر على زر "Install" لبدء تنفيذ عملية التثبيت.
في النافذة التالية سيخبرك المثبت أن خادم WAMP سيستخدم متصفح Internet Explorer كمتصفح افتراضي له، وفي حالة أن أردت استخدام متصفح آخر وليكن Google Chrome انقر على زر "نعم" أو "Yes".
سوف تظهر لك نافذة مستعرض ملفات ويندوز، حدد من خلالها هذا المسار "C:\Program Files (x86)\Google\Chrome\Application"، ثم حدد أيقونة متصفح جوجل كروم، ثم انقر على زر "Open".
في النافذة التالية سيخبرك المثبت أن خادم WAMP سيستخدم تطبيق Notepad كمحرر نصوص افتراضي له، وأعتقد أنك لا تحتاج إلى تغييره لذلك فقط انقر على "لا" أو "No"، ومع ذلك إذا كنت ترغب في تغيير محرر النصوص فانقر على "نعم" أو "Yes" وحدد موقع محرر النصوص المثبت لديك كما فعلنا أعلاه لاختيار Google chrome.
في النافذة التالية يعرض لك مثبت الخادم بعض الإرشادات لكيفية تشغيل خادم WAMP، يمكنك الاطلاع عليها ثم النقر على زر "Next".
تهانيا، فقد نجحت في تثبيت خادم WAMP دون مشاكل، الآن انقر على زر "Finish" لإنهاء عملية التثبيت.
التحقق من عمل الخادم WAMP
بعد نجاحك في تنزيل ثم تثبيت خادم WAMP دون مشاكل، حان الوقت لأن نتحقق من عمل الخادم بدون مشاكل أيضًا، فلنبدأ الآن في عملية التحقق.
اذهب إلى أيقونة الخادم الموجودة على سطح المكتب لديك، ثم انقر عليها نقرًا مزدوجًا لتشغيله. سوف يشرع الخادم في تشغيل الخدمات الخاصة به، لذلك ستجد ظهور بعض الشاشات السوداء ثم اختفائها فلا تقلق منها، الآن ستجد أيقونة الخادم في شريط المهام ظهرت باللون الأحمر ثم تتحول إلى اللون البرتقالي، وبعد انتهاء الخادم من تشغيل جميع خدماته تتحول الأيقونة إلى اللون الأخضر، وهذا الدليل الأول على أن كل شيء يعمل على ما يرام.
انقر بزر الفأرة الأيسر على أيقونة الخادم الخضراء في شريط المهام، ومن النافذة التي ستظهر اختر منها الخيار "Localhost"، أو يمكنك فتح متصفح جوجل كروم وفي شريط العنوان اكتب كلمة "localhost" أو عنوان IP الخادم المحلي، ثم اضغط على مفتاح "Enter" من لوحة المفاتيح.
من المفترض أن تفتح علامة تبويب تعرض جميع تكوينات الخادم في متصفحك، وهذا الدليل الثاني على أن كل شيء يعمل على ما يرام.
تنزيل وتثبيت حزمة الخادم XAMPP على نظام ويندوز
XAMPP عبارة عن حزمة سهلة التثبيت والاستخدام بطريقة لا تصدق، تضم خادم ويب Apache وقاعدة بيانات MariaDB أو MySQL ولغة PHP و Perl، ويأتي مزودًا بلوحة تحكم لإدارة جميع مكوناته بسهولة، فهو يسمح لك بإنشاء البيئة التي تحتاجها لتشغيل نظام إدارة المحتوى جوملا على جهازك، كما يستخدمه مطورو PHP عمومًا لاختبار مشروعات الويب الخاصة بهم.
وعلى عكس خادم WAMP الذي يتوفر لنظام Windows فقط، يتوفر خادم XAMPP لأنظمة Linux و Windows و Mac OS X، لذلك نزل الحزمة المناسبة لنظام تشغيلك.
تنويه: تتوفر الإصدارات الحديثة من خادم XAMPP لنوع نظام x64 فقط، لذلك إن كان نوع النظام لديك x86 فلن تستطيع استخدامها، كما أن الإصدارات الحديثة منه لا تدعم Windows XP و Windows Server 2003.
تنزيل خادم XAMPP
كما ذكرنا أن خادم XAMPP سهل التثبيت والاستخدام، لذلك لن تواجه مشاكل أثناء عملية تنزيله وتثبيته كما فعلنا مع خادم WAMP، فلنبدأ الآن في عملية تنزيله.
إذهب إلى الموقع الرسمي لخادم XAMPP، ثم انقر على القائمة "Download".
حدد نسخة الخادم المتوافقة مع نظام التشغيل لديك، في حالتنا سنختار أحدث إصدار من الخادم المتوافق مع نظام التشغيل Windows ثم انقر على زر "Download"، وعادة ما يكون أحدث إصدار متواجد في نهاية القائمة كما هو موضح بالصورة التالية:
تثبيت خادم XAMPP
بعد انتهاء عملية تنزيل الخادم بنجاح، نبدأ الآن في عملية تثبيت الخادم على نظام التشغيل ويندوز، سواء ويندوز 7 أو 8 أو 10 أو 11، فلنبدأ الآن في عملية تثبيته.
اذهب إلى مسار المجلد الذي نزلت بداخله الخادم، ثم انقر عليه بزر الفأرة الأيمن ومن القائمة التي ستظهر اختر منها "Run As Administrator" لتبدأ عملية التثبيت.
النافذة الأولى التي ستظهر لك هي عبارة عن نافذة ترحيبية، فقط انقر على زر "Next".
من النافذة التالية يمكنك تحديد العناصر التي ترغب في تثبيتها مع الخادم، ويُفضل أن تترك كل العناصر على الوضع الافتراضي، ثم انقر على زر "Next".
من النافذة التالية يمكنك تحديد مسار تثبيت الخادم، لكن يُفضل أن تترك المسار الافتراضي كما هو.
من النافذة التالية حدد من خلالها لغة العرض الخاصة بالخادم، ستجد لغتين فقط فاختر منهما ما يناسبك.
من النافذة التالية يمكنك إلغاء تحديد الخيار "Learn more about Bitnami for XAMPP"، ثم انقر على زر "Next".
في النافذة التالية "Ready to Install" تخبرك أن المثبت جاهزة للبدء في عملية تثبيت الخادم، فقط انقر على زر "Next" لبدء تنفيذ عملية التثبيت.
من النافذة التالية امنح صلاحية الوصول لخادم ويب Apache في جدار الحماية، وذلك من خلال تحديد خيار "الشبكات الخاصة"، ثم انقر على زر "السماح بالوصول".
من النافذة التالية انقر على زر "Finish" لتشغيل لوحة التحكم الخاصة بالخادم.
تهانيا، فقد نجحت في تثبيت خادم XAMPP دون مشاكل، وها هي لوحة التحكم الخاصة بالخادم جاهزة للعمل.
التحقق من عمل الخادم XAMPP
بعد نجاحك في تنزيل ثم تثبيت خادم XAMPP دون مشاكل، حان الوقت لأن نتحقق من عمل الخادم بدون مشاكل أيضًا، فلنبدأ الآن في عملية التحقق.
افتح لوحة تحكم الخادم وذلك من خلال فتح أيقونة "البحث" من شريط المهام ثم كتابة "XAMPP Control Panel"، ثم النقر على أيقونة لوحة التحكم لتشغيلها.
انقر على زر "Start" الموجود أمام كلاً من Apache و MySQL لتشغيل هاتين الخدمتين.
امنح صلاحية الوصول لقاعدة البيانات My SQL في جدار الحماية، وذلك من خلال تحديد خيار "الشبكات الخاصة"، ثم انقر على زر "السماح بالوصول".
بعد تشغيل الخدمتين بدون مشاكل ستجد لون الخلفية تحت كلاً من Apache و MySQL تحولت إلى اللون الأخضر، وهذا الدليل الأول على أن كل شيء يعمل على ما يرام.
افتح متصفح جوجل كروم وفي شريط العنوان اكتب كلمة "localhost" أو عنوان IP الخادم المحلي ثم اضغط على مفتاح "Enter" من لوحة المفاتيح، من المفترض أن تفتح علامة تبويب ترحيبية، وهذا الدليل الثاني على أن كل شيء يعمل على ما يرام.
تنويه: يجب أن تعمل إعدادات خادم XAMPP الافتراضية مع معظم المستخدمين، لكن يوجد حالتان قد تسببان في تعطل خادم XAMPP عن العمل.
الحالة الأولى: أن تستخدم تطبيق Skype على نفس الجهاز المثبت عليه خادم XAMPP، وذلك لأن Apache و Skype يستخدمان المنفذ 80 لاستقبال الاتصالات الواردة، فعند تشغيل الويندوز وبدأت خدمة Apache في العمل أولًا، فستحجز المنفذ 80 لنفسها قبل Skype ولن تحدث مشكلة، ولكن لكي تكون آمنًا افتح تطبيق Skype ثم اذهب إلى Tools ثم Options ثم Advanced ثم Connection، الآن ألغ تحديد الخيار "Use 80 and 443 as alternatives for incoming connections".
الحالة الثانية: إذا كنت تستخدم خادم "Internet Information Services" والمعروف اختصارًا بـ "IIS" على نفس الجهاز المثبت عليه خادم XAMPP، فسوف تتعارض خدمة Apache مع خدمة "World Wide Web" وذلك لأنهما يستخدمان المنفذ 80، والحل الأمثل لهذه المشكلة هي بتعديل رقم المنفذ لخدمة Apache إلى 81 على سبيل المثال، وذلك من خلال لوحة تحكم خادم XAMPP ثم النقر على زر "Config" الخاص بخدمة Apache ثم نختار منها "(Apache (httpd.conf"، سوف يفتح لك تطبيق Notepad فاضغط على مفتاحي "Ctrl + F" من لوحة المفاتيح، ثم ابحث عن كلمة "Listen 80" واستبدل رقم المنفذ برقم آخر مفتوح، مثل: 81 أو 8080 أو 9080، ثم احفظ الملف.
تنويه: في حالة أنك عدلت رقم المنفذ لخادم XAMPP فلن تستطيع الوصول إلى الصفحة الرئيسية للخادم عن طريق كتابة كلمة "Localhost" فقط في شريط عنوان المتصفح، بل ستحتاج إلى إضافة رقم المنفذ الجديد إلى كلمة "Localhost" بهذه الطريقة "Localhost:80".
تنزيل مصدر جوملا 4 على حاسوبك
بعد أن تعرفنا على كيفية إعداد الاستضافة المحلية باستخدام خادم WAMP وخادم XAMPP وتحققنا من أنهما يعملان دون مشاكل على نظام التشغيل ويندوز، حان وقت حصولك على ملف جوملا 4 الخاص برمز المصدر المضغوط بتنسيق zip إلى حاسوبك، وذلك باتباع الخطوات التالية:
إذهب إلى الموقع الرسمي لنظام إدارة المحتوى جوملا، ثم انقر على الزر "Download".
بعد انتهاء عملية التنزيل، اذهب إلى مسار المجلد الذي نزلت بداخله الملف المضغوط لنظام جوملا، ثم استخرج ملفاته في مجلد جديد، ثم اعط اسمًا لهذا المجلد ذو دلالة على مشروعك الذي تعمل على تنفيذه، في حالتنا أسمينا المجلد "hsoub".
تهانينا، لقد أصبح لديك الآن نسخة من آخر إصدار لنظام إدارة المحتوى جوملا، جاهزة لرفعها على خادم الاستضافة المحلية.
رفع مصدر جوملا 4 على خادم الاستضافة المحلية
بما أنك وصلت معي حتى هذه النقطة فهذا دليل على أن لديك شغف لتعلم هذا المجال، فلقد ناقشنا الكثير من الخطوات حتى الآن منها البسيط ومنها المعقد، وكل هذا ونحن مازلنا في مرحلة الإعداد فقط ولم نبدأ في العمل الجاد بعد، لذلك فأنا أحييك على صمودك.
على العموم تبقت خطوة واحدة فقط على إعداد الاستضافة المحلية لنظام إدارة المحتوى جوملا 4، وهي أن نرفع المجلد الذي استخرجناه من الملف المضغوط لنظام جوملا إلى مجلد الجذر لخادم WAMP أو خادم XAMPP، وذلك بتنفيذ ما يلي:
إن كنت ستستخدم خادم WAMP: انسخ مجلد نظام جوملا الذي استخرجته من الملف المضغوط للنظام وأعطيته اسمًا ذو دلالة على مشروعك الذي تنفذه، ثم ألصقه في المسار التالي: (C:\wamp64\www) فهو مسار مجلد الجذر لتشغيل مواقع الويب للخادم WAMP.
إن كنت ستستخدم خادم XAMPP: انسخ مجلد نظام جوملا الذي استخرجته من الملف المضغوط للنظام وأعطيته اسمًا ذو دلالة على مشروعك الذي تنفذه، ثم ألصقه في المسار التالي: (C:\xampp\htdocs) فهو مسار مجلد الجذر لتشغيل مواقع الويب للخادم XAMPP.
هذا هو كل شيء، أصبح لديك الآن خدمة استضافة محلية جاهزة لتثبيت نظام إدارة المحتوى جوملا 4 عليه.
خاتمة
وإلى هنا نكون قد وصلنا إلى نهاية هذا الدرس من هذا الدليل الذي تعلمنا فيه كيفية إعداد الاستضافة المحلية على جهازك تمهيدًا لتثبيت نظام إدارة المحتوى جوملا عليه، وهي طريقة مناسبة وغير مكلفة لاختبار واستكشاف نظام إدارة المحتوى جوملا، أو حتى لإعداد مشاريعك وتجهيزها تمهيدًا لنشرها على بقية العالم كما سنتعلم في الدرس القادم من هذا الدليل. نتمنى أن يكون هذا الدليل قد أضاف لكم معلومات جديدة ومفيدة، وفي حالة وجود أي استفسارات لا تترددوا في ذكرها لنا في التعليقات.


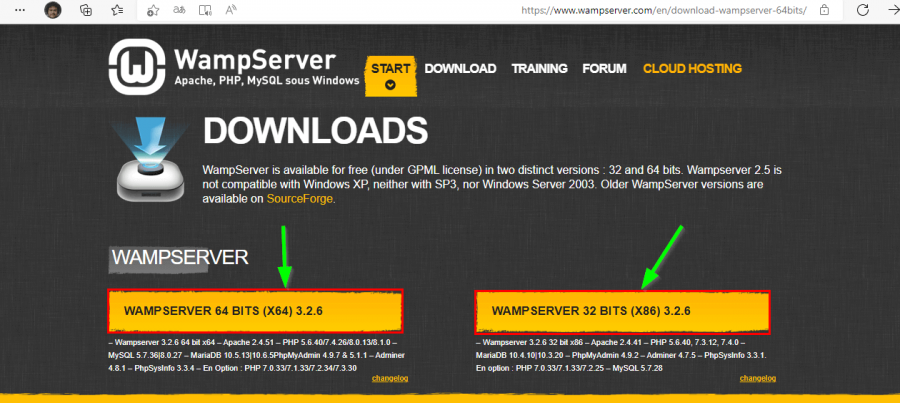
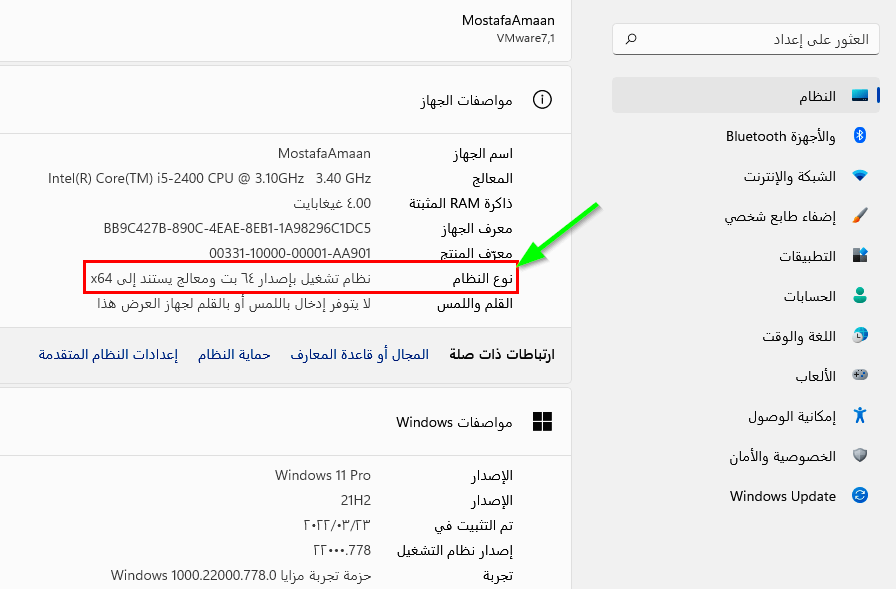
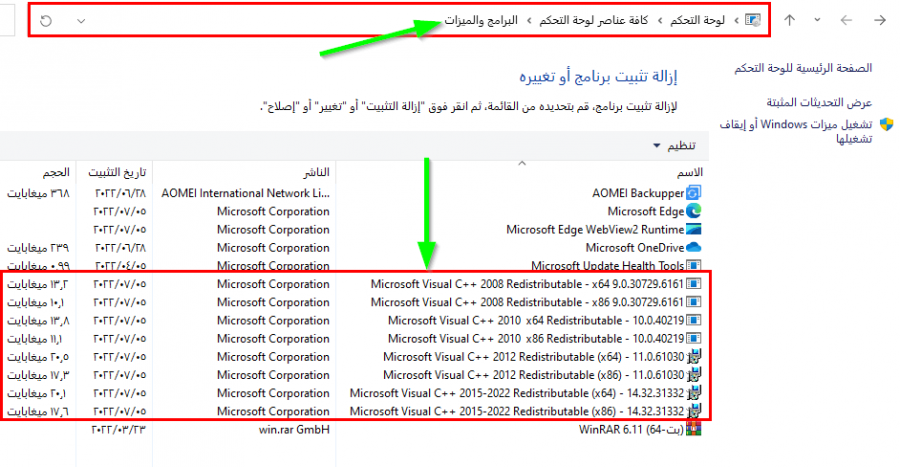
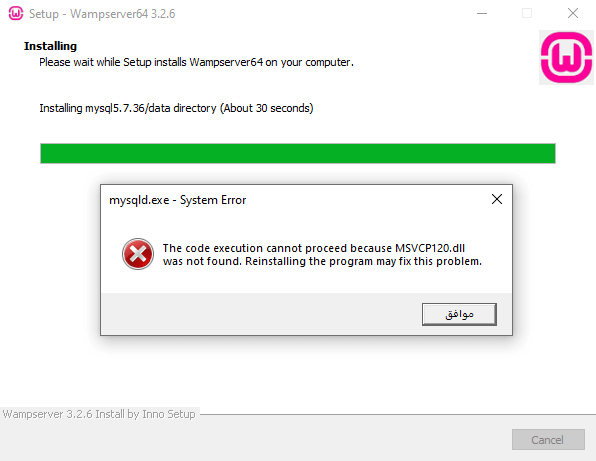
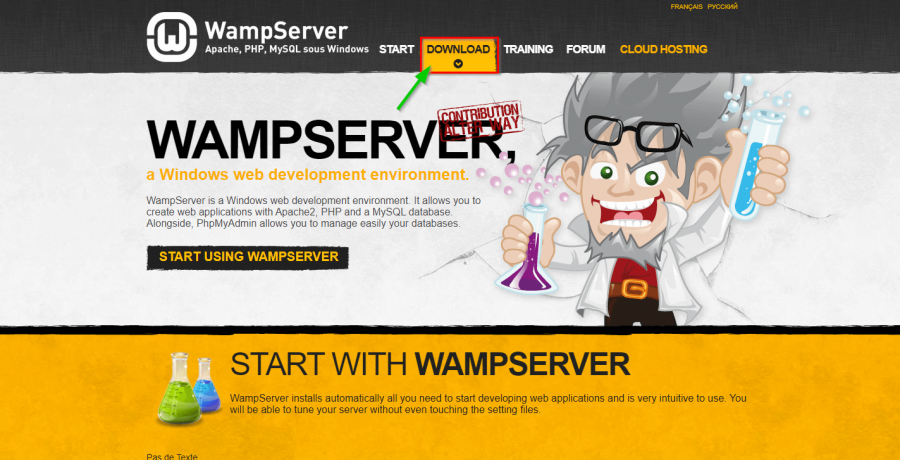
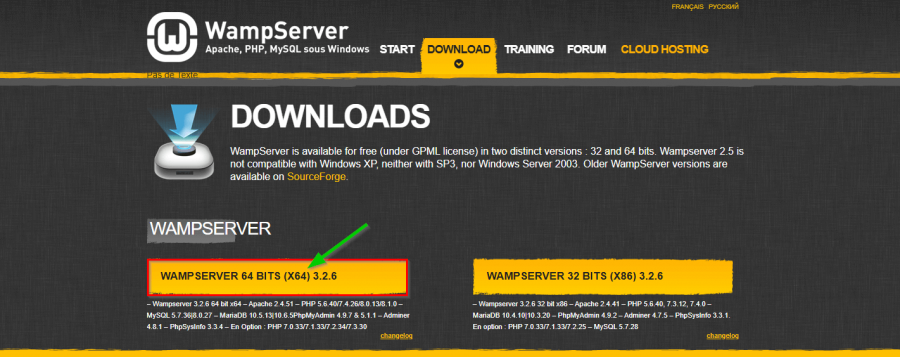
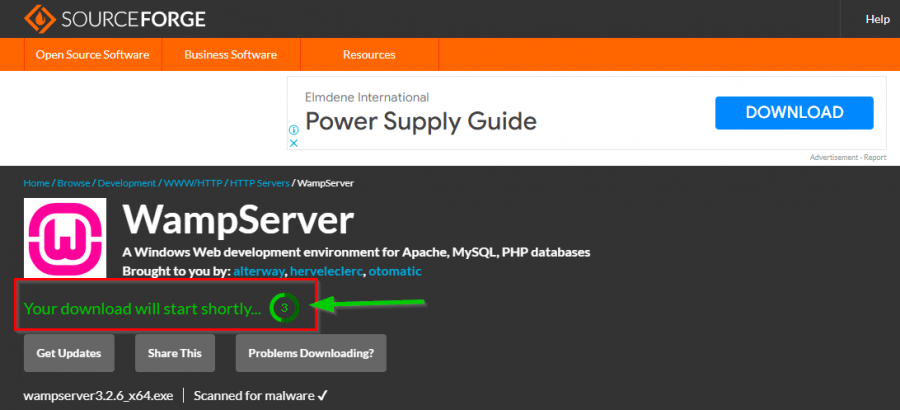
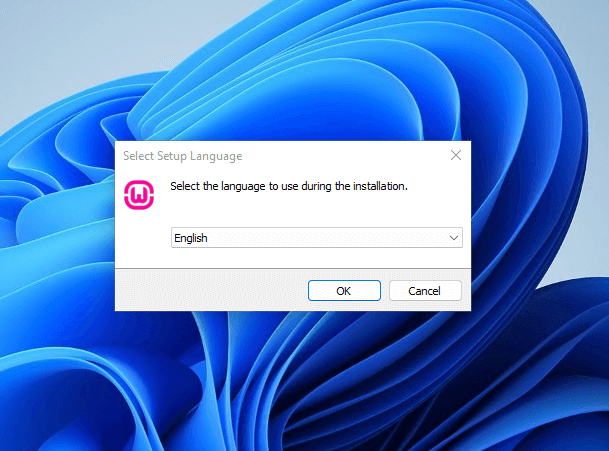
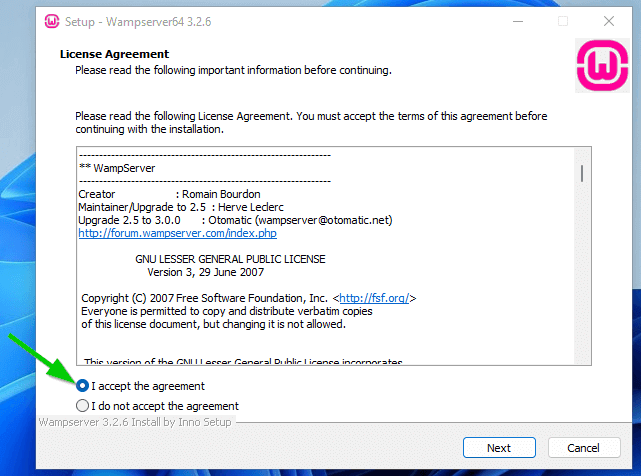
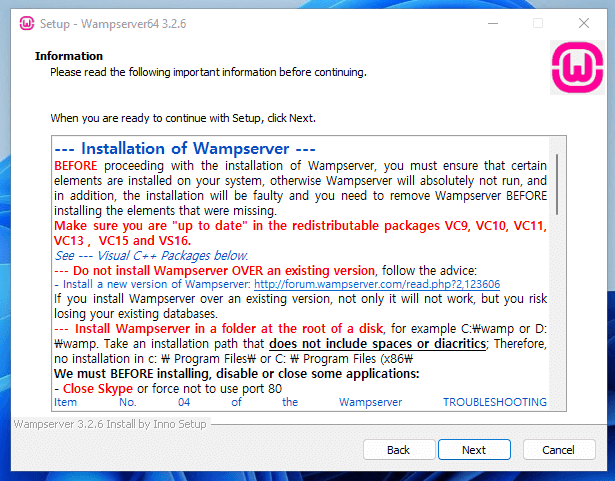
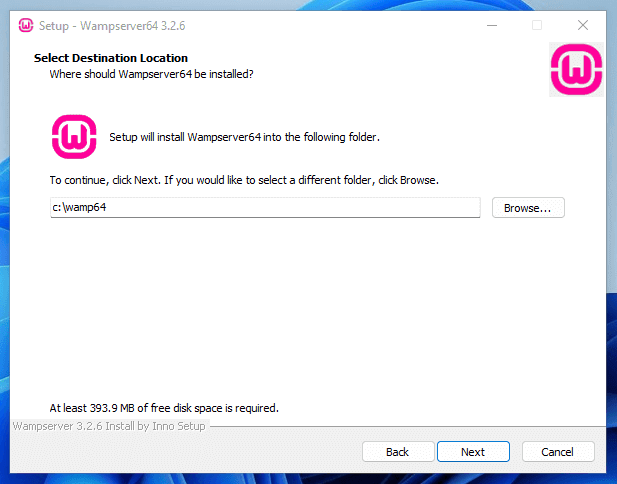
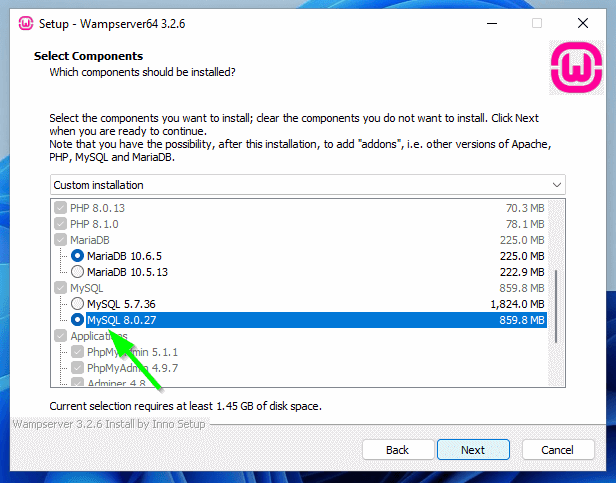
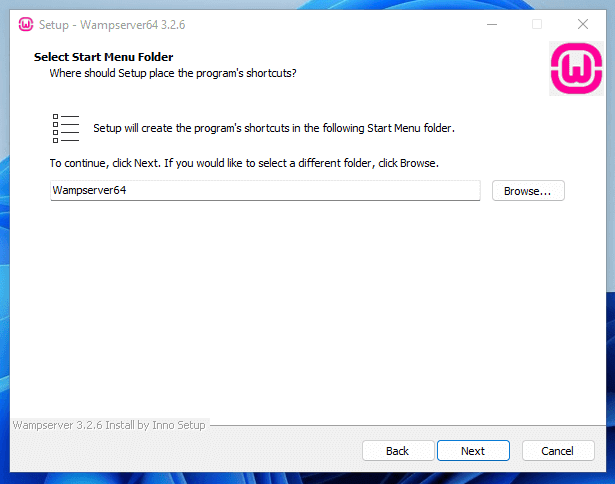
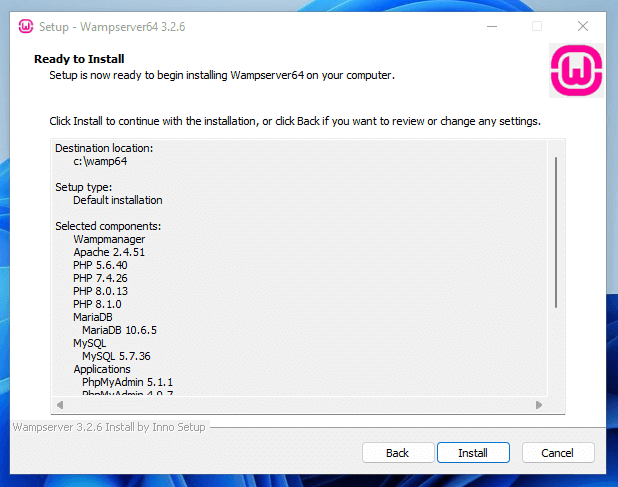

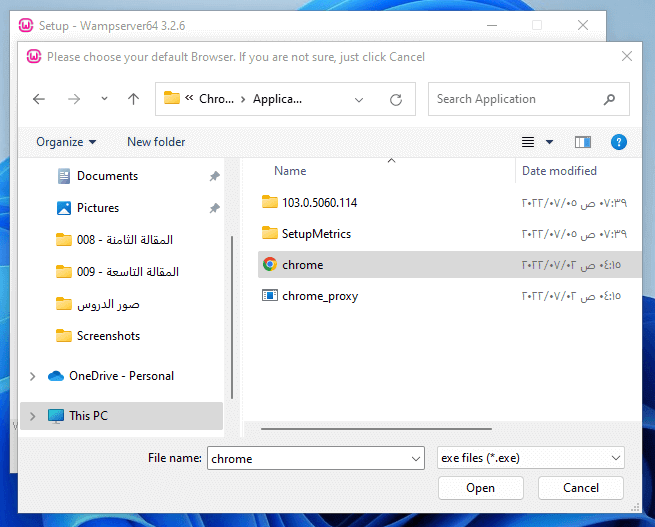
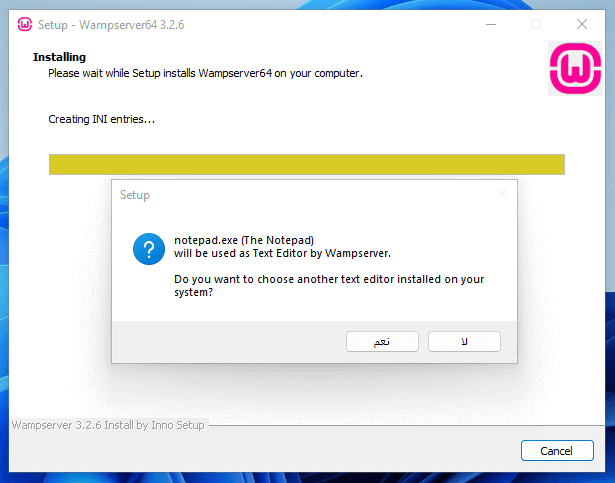
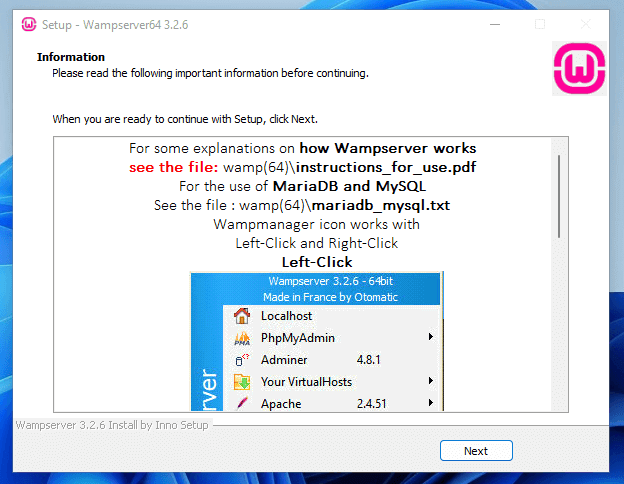
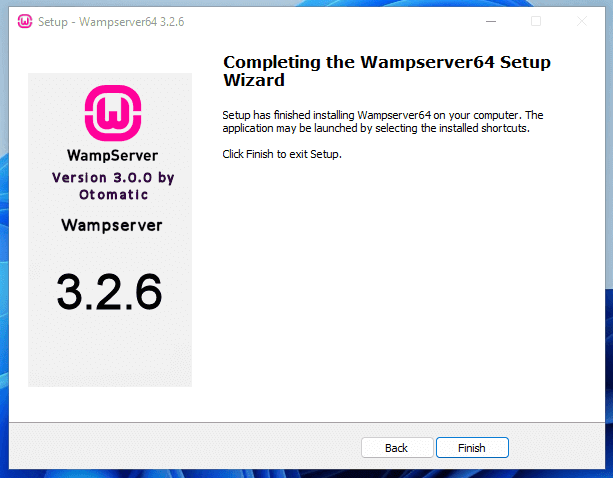

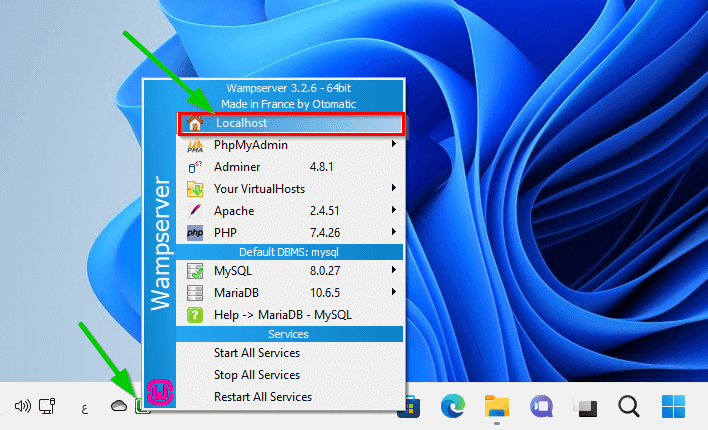
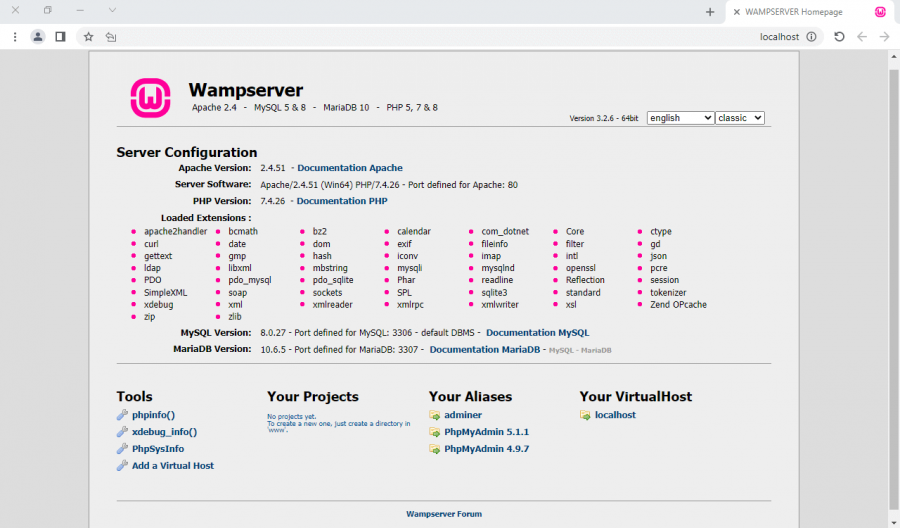
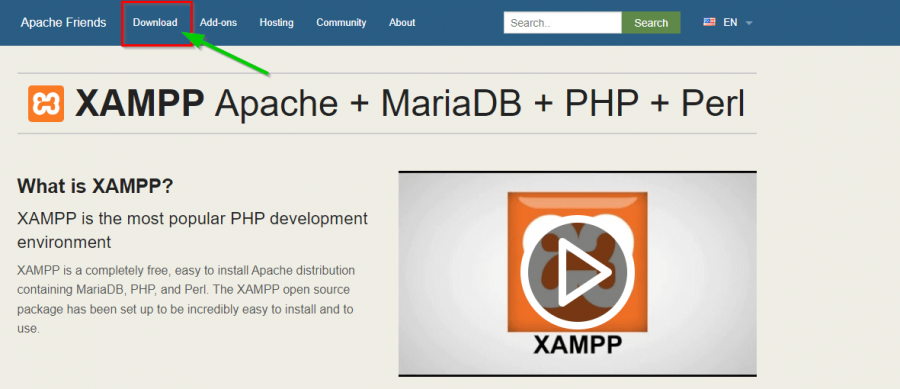
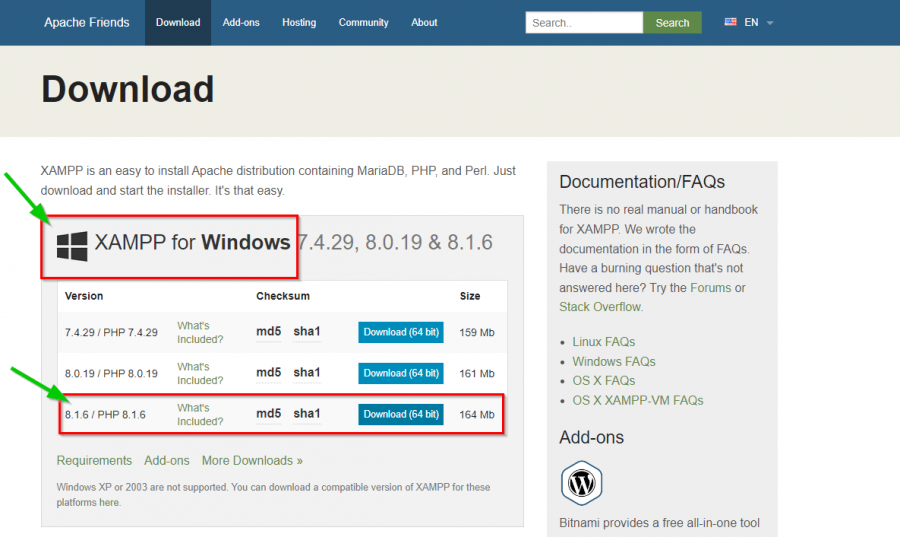
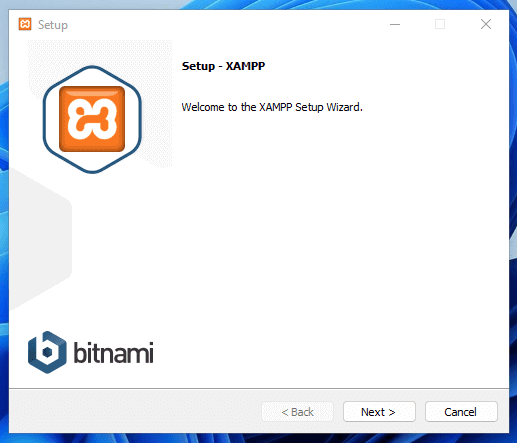
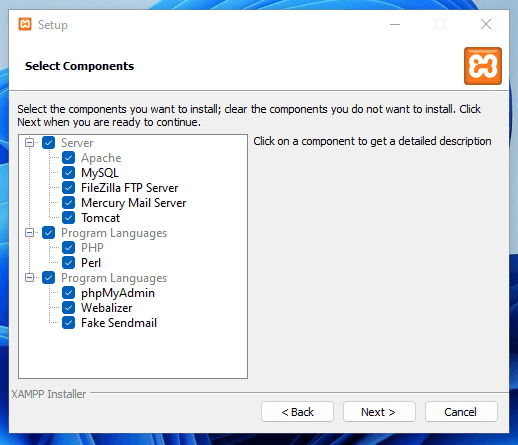
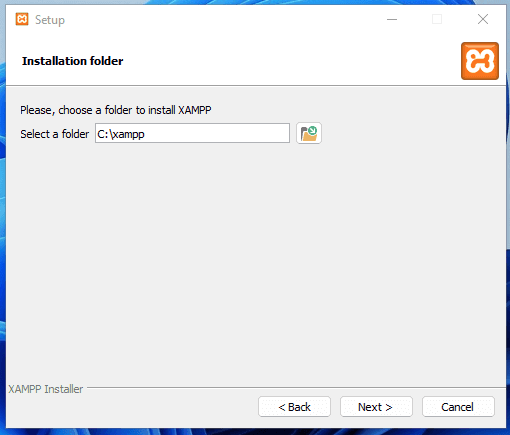


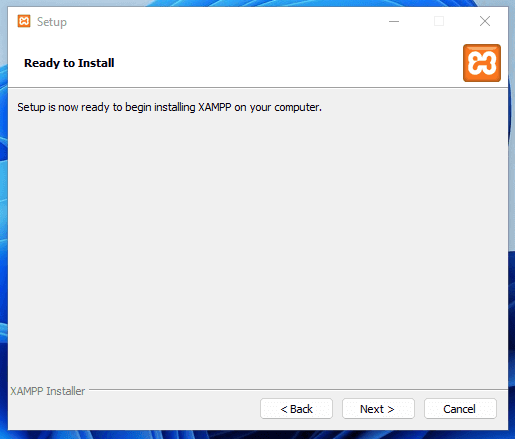
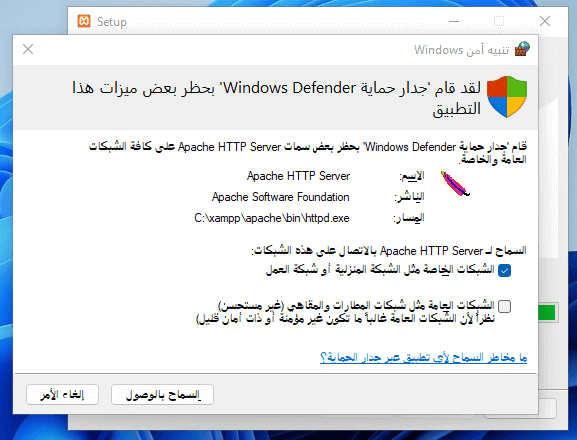
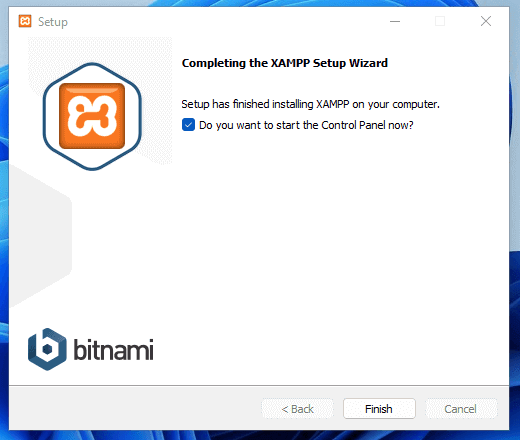
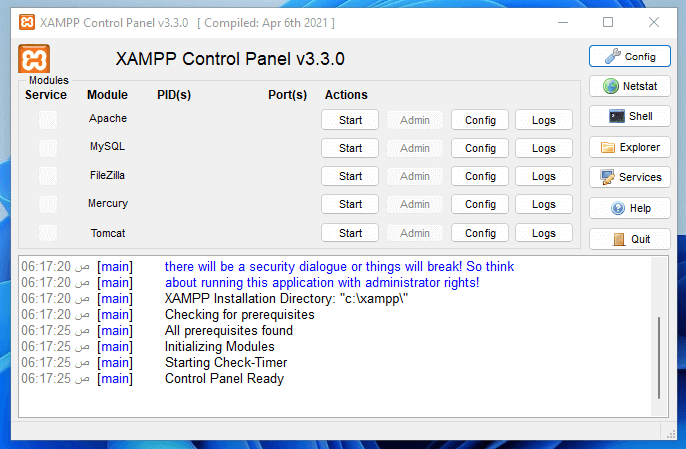
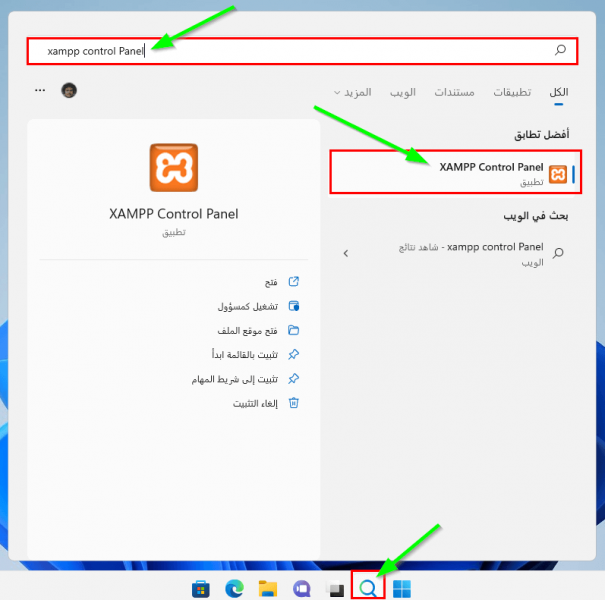
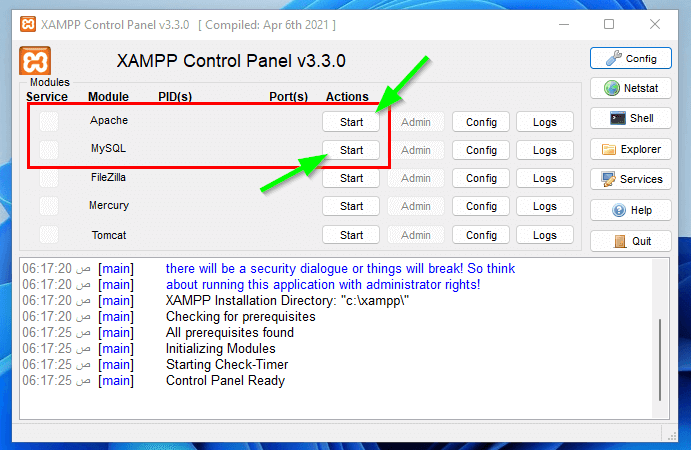
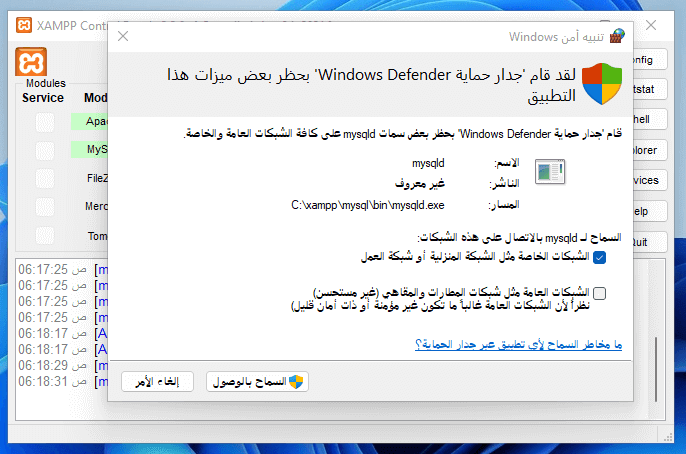

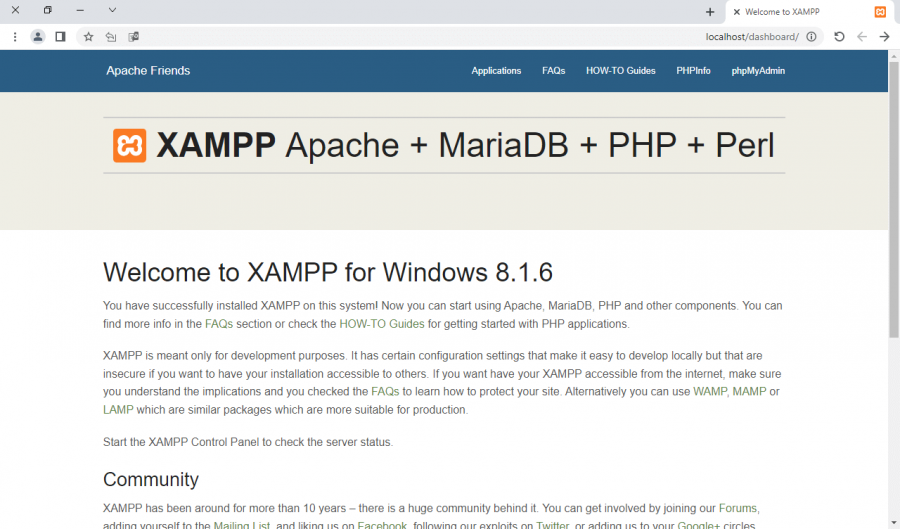
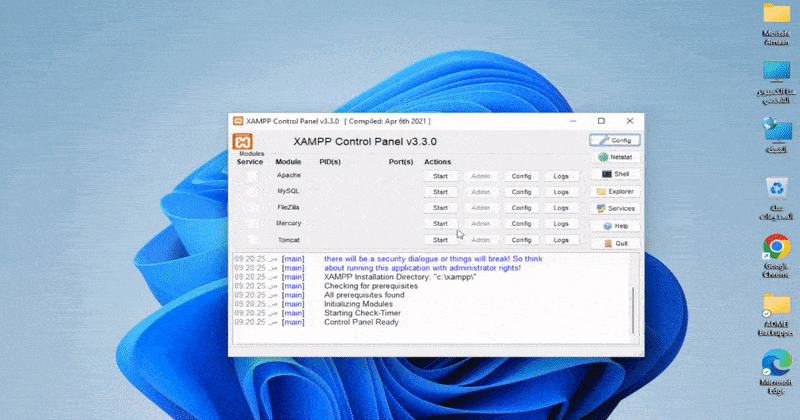
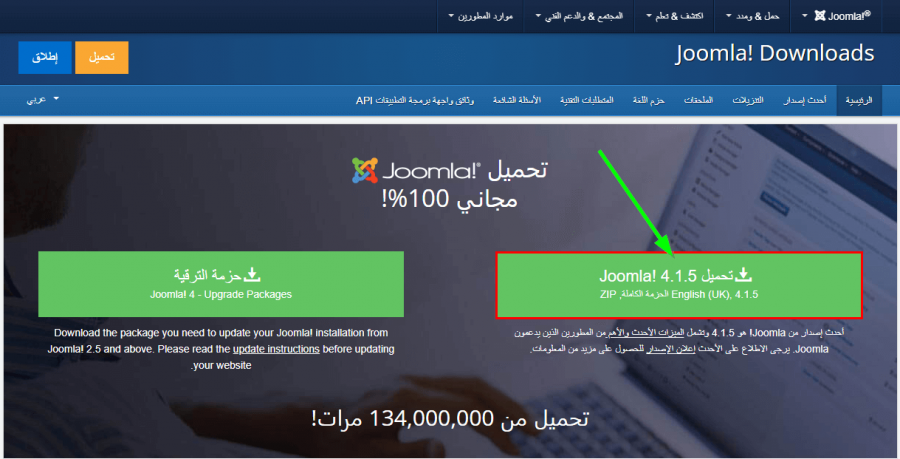

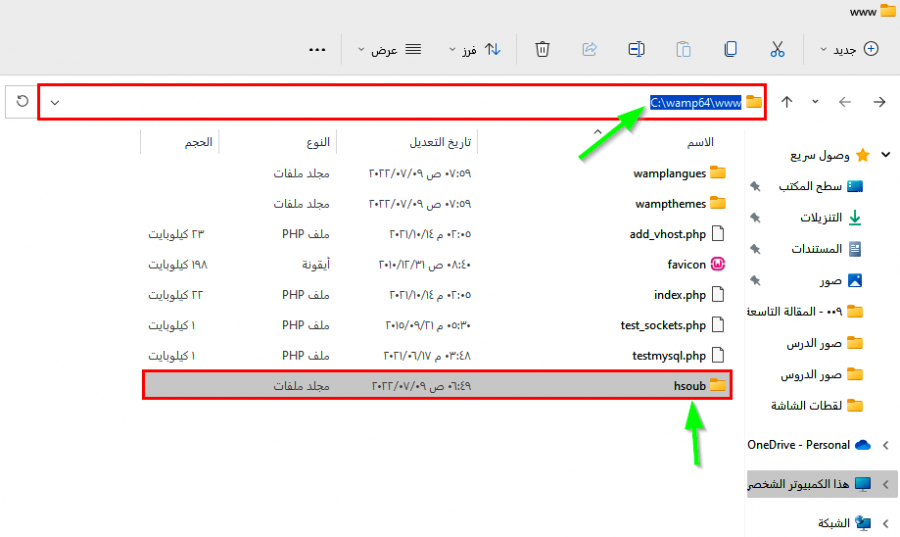
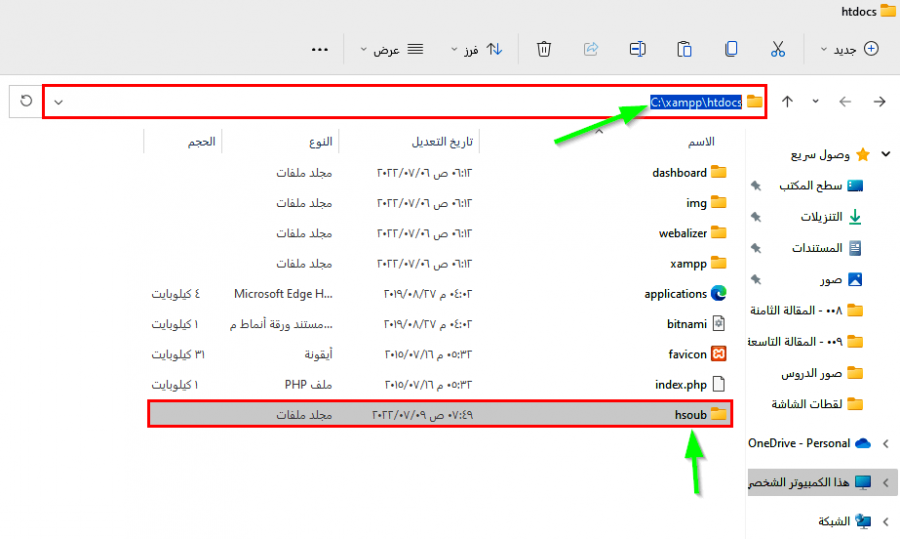











أفضل التعليقات
لا توجد أية تعليقات بعد
انضم إلى النقاش
يمكنك أن تنشر الآن وتسجل لاحقًا. إذا كان لديك حساب، فسجل الدخول الآن لتنشر باسم حسابك.