من الخصائص الرائعة التي يوفرها بوربوينت Powerpoint هي إمكانية تحويل العروض التقديمية إلى ملفات بأنواع أخرى، كالصور، الفيديوهات، ملفات Pdf، إلخ، وبطريقة سهلة جدا.

حفظ العرض التقديمي كفيديو
يكون هذا الخيار مفيدا عندما ترغب في مشاركة العرض التقديمي مع زملائك أو أصدقائك، فسيكون بإمكانهم مشاهدته من أي مكان إذا قمت بنشره على الإنترنت بشكل فيديو، أو قمت بنسخه على قرص مضغوط، دون الحاجة إلى استخدام بوربوينت.
لتحويل العرض التقديمي إلى فيديو نذهب إلى تبويب:
ملف File > تصدير Export > إنشاء فيديو Create Video
إذا كنت تستخدم الإصدار 2010 من بوربوينت يمكنك الوصول إلى نفس الخيار تبويب:
ملف File > حفظ وإرسال Save & Send > إنشاء فيديو Create Video
توجد ضمن هذا الخيار خيارات إضافية. من القائمة المنسدلة الأولى نحدد جودة الفيديو:
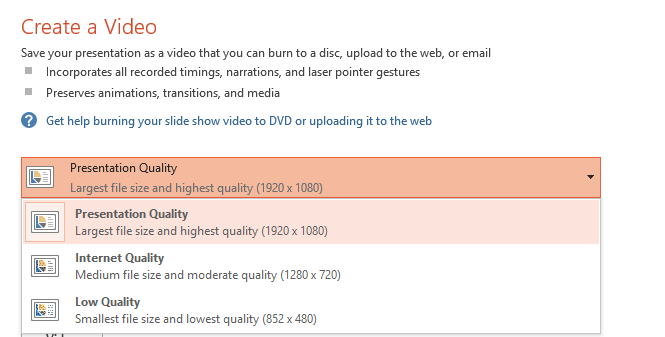
- Presentation Quality: لحفظ الفيديو بجودة عالية تصلح للاستخدام على أجهزة الحاسوب أو على أجهزة العرض Projectors. وبديهيا سيكون حجم الفيديو كبيرا.
- Medium Quality: لحفظ الفيديو بجودة متوسطة تصلح للنشر على الإنترنت أو النسخ على أسطوانات DVD. ويكون حجم الفيديو متوسطا.
- Low Quality: لحفظ الفيديو بجودة منخفضة وحجم صغير، وهذا الخيار مناسب عند حفظ الفيديو على الأجهزة المحمولة.
أما القائمة المنسدلة الثانية فتحتوي على خيارات استخدام أو عدم استخدام التعليقات/الملاحظات الصوتية Narrations (يُشار إليها بـ "السرد" في PowerPoint) والتوقيتات Timings:
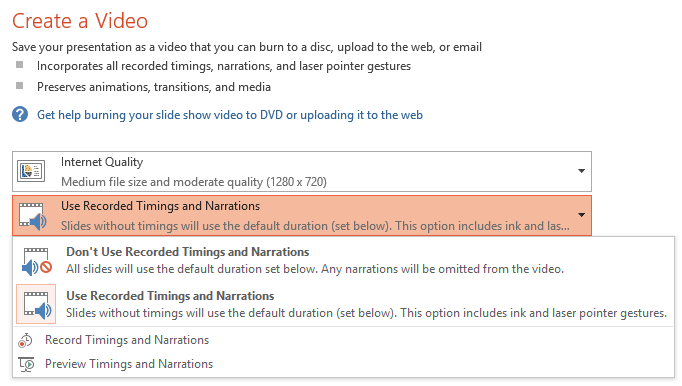
نحدد الخيار الأول Don't Use Recorded Timings and Narrations، إذا لم نقم بتسجيل تعليق صوتي على الشرائح ولم نحدد توقيتات مخصصة للانتقالات Transitions والحركات Animations. وسيتم تطبيق التوقيت الافتراضي الذي يستغرقه عرض الشريحة، والمحدد في الأسفل في خانة Seconds spent on each slide، على جميع الشرائح. الوقت الافتراضي هو 5 ثواني، علما أنّ هذا الوقت يمكن زيادته بالنقر على السهم العلوي، أو تقليله بالنقر على السهم السفلي، أو إدخال الوقت يدويا من لوحة المفاتيح.
أما إذا قمنا بتسجيل تعليق/ملاحظة صوتية أو حركات مؤشر الليزر لتوضيح بعض الأمور في الشرائح المختلفة ونرغب في استخدامها، نحدد الخيار الثاني Use Recorded Timings and Narrations.
وإذا رغبنا في تسجيل تعليق صوتي قبل إنشاء الفيديو يمكننا النقر على Record Timings and Narrations من نفس القائمة المنسدلة. وكذلك يمكننا معاينة العرض التقديمي وما يحتويه من حركات وأصوات قبل إنشاء الفيديو بالنقر على Preview Timings and Narrations.
نحدد جميع الخيارات المرغوبة ثم ننقر على إنشاء فيديو Create Video:
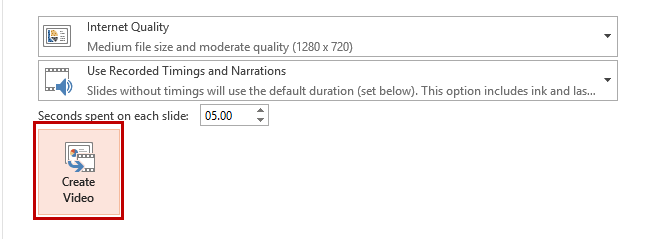
نقوم بتسمية ملف الفيديو، نحدد الصيغة المرغوبة (الصيغ المتاحة هي MPEG-4 أو WMV)، ونحدد المجلد الذي نريد حفظ الفيديو فيه، ثم ننقر على حفظ Save:
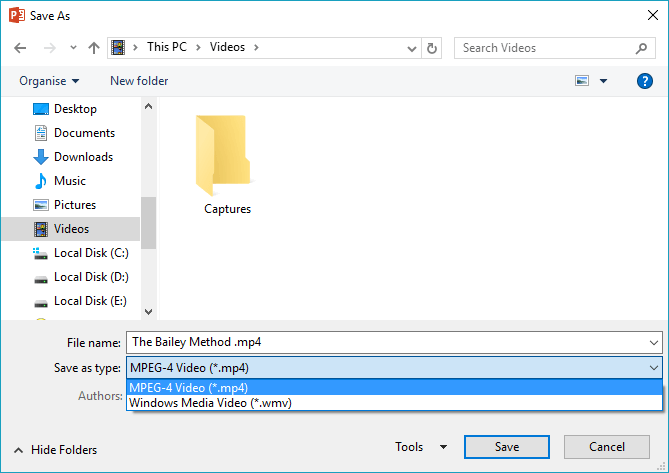
ملاحظة: في إصدار PowerPoint 2010 تتوفر صيغة واحدة لحفظ الفيديو، وهي WMV.
سيظهر في شريط الحالة شريط تقدّم الحفظ، وسيستغرق الأمر بعض الوقت إذا كان عدد الشرائح في العرض التقديمي كبيرا وإذا اخترنا حفظ الفيديو بجودة عالية. يمكننا التراجع عن عملية الحفظ وإلغاءها بالنقر على أيقونة × بجانب شريط التقدم:
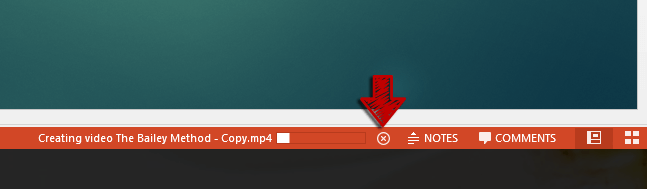
حفظ العرض التقديمي كملف بصيغة PDF
كما في حفظ العرض التقديمي كفيديو، يمكننا حفظه كملف بصيغة PDF بسرعة وسهولة.
نذهب إلى تبويب:
ملف File > تصدير Export > إنشاء مستند PDF/XPS
ننقر على زر Create PDF/XPS:
في مربع الحوار أعلاه، نقوم بتسمية الملف وتحديد مجلد الحفظ والصيغة. نؤشر الخيار Open File after Publishing إذا رغبنا في فتح الملف مباشرة بعد الانتهاء من تحويله.
يمكننا حفظ الملف بصيغة مناسبة للطباعة والنشر على الإنترنت بتحديد الخيار (Standard (publishing online and printing، أو حفظه بحجم أصغر وجودة أقل بدرجة طفيفة بتحديد الخيار (Minimum Size (publishing online.
وللوصول إلى المزيد من الخيارات ننقر على زر Options:
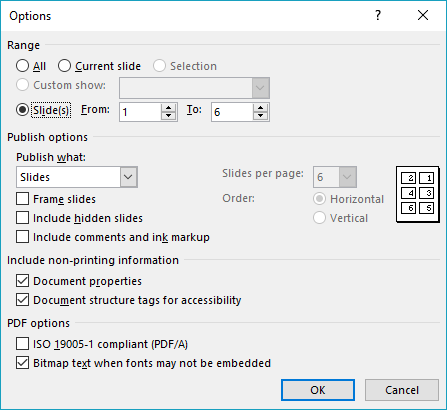
من مربع الحوار "خيارات" يمكننا اختيار طباعة جميع الشرائح All، الشريحة الحالية فقط Current Slide، أو نطاق محدد من الشرائح (Slide(s (وندخل أرقام الشرائح "من"، و"إلى" في حقولها المخصصة).
ومن خيارات النشر Publish Options يمكننا تحديد فيما إذا كنا نرغب في نشر الشرائح، النشرات Handouts، إلخ. كما يمكننا تضمين الشرائح المخفية، التعليقات، أو المعلومات غير المخصصة للطباعة كخصائص المستند.
بعد تحديد جميع الخيارات المرغوبة ننقر على موافق OK ثم نشر Publish.
بعد فتح الملف في برنامج قارئ ملفات PDF الذي نستخدمه، يمكننا طباعة الملف أو إرساله كمرفق عبر البريد الإلكتروني من شريط أدوات البرنامج.
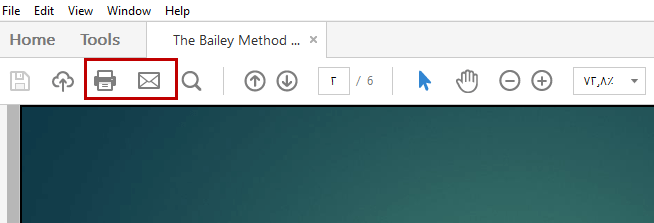
هناك طريقة أخرى لتحويل العرض التقديمي إلى ملف PDF، وهي مناسبة إذا كنت ترغب في مشاركته مباشرة عبر البريد الإلكتروني، وتُختصر فيها الخطوات السابقة بخطوة واحدة:
ملف File > مشاركة Share > إرسال بصيغة PDF
سيتم تحويل العرض التقديمي إلى ملف PDF وفتح نافذة رسالة البريد الإلكتروني الجديدة. نقوم بإدخال عنوان المستلم ونرسل الملف:

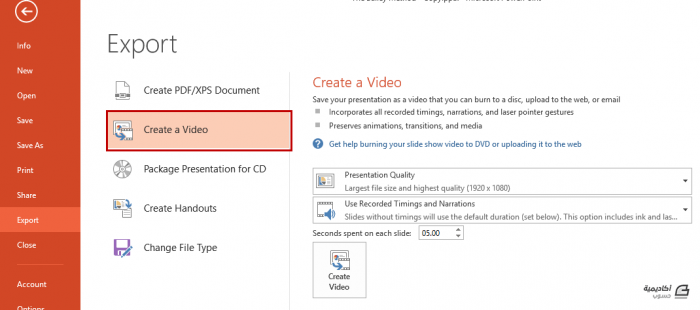
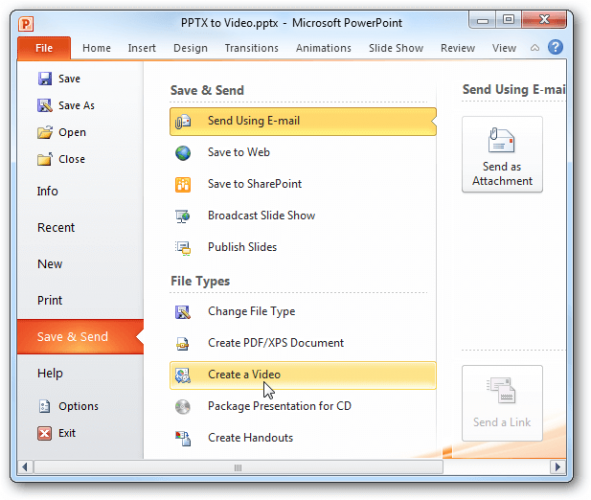
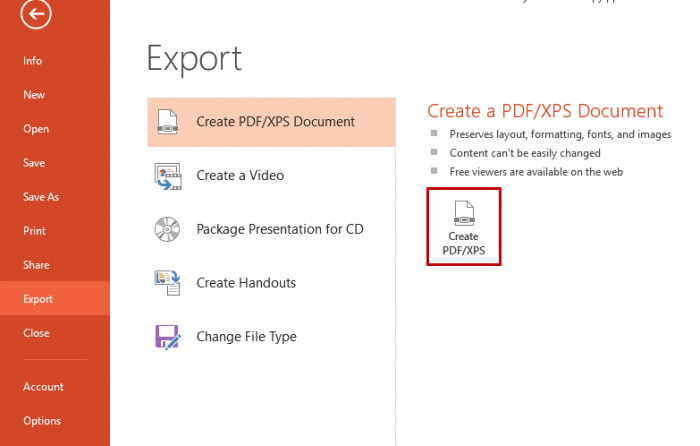

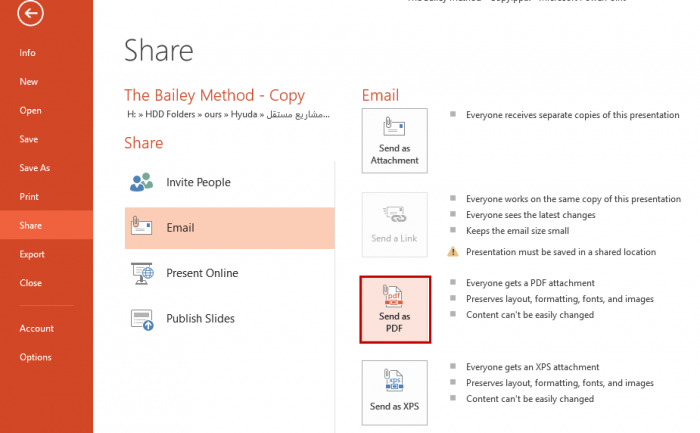
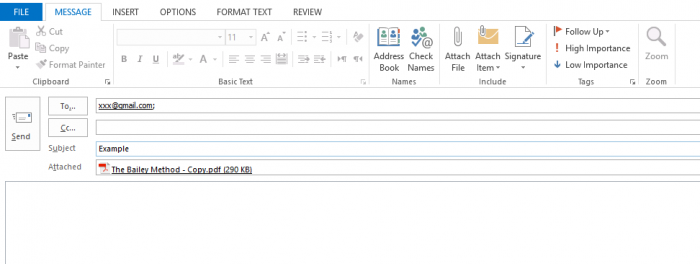











أفضل التعليقات
لا توجد أية تعليقات بعد
انضم إلى النقاش
يمكنك أن تنشر الآن وتسجل لاحقًا. إذا كان لديك حساب، فسجل الدخول الآن لتنشر باسم حسابك.