تشكّل الصور جزءًا أساسيًا ومهمًا من العروض التقديمية وتساعد على إيصال الأفكار بصريًا. ويتيح بوربوينت إمكانية إدراج عدد غير محدود من الصور في العرض التقديمي الواحد وبمختلف الصيغ والأحجام. وفي بعض الأحيان نحتاج إلى إدراج عدد كبير من الصور بصورة متتالية مما يجعل العملية مملة ومطوّلة. في هذه الحالة يمكننا استخدام خاصية ألبوم الصور لإدراج العدد المرغوب من الصور دفعة واحدة.
كيفية إنشاء ألبوم صور
سواءً بدأت بإنشاء ألبوم الصور من عرض تقديمي جديد أو من عرض تقديمي موجود مسبقًا، بكل الأحوال سيتم إنشاؤه في عرض تقديمي جديد. أي أنّ ألبوم الصور هو عبارة عن عرض تقديمي مستقل يحتوي على صور موزّعة بشكل منفصل؛ كل صورة على شريحة. لكن يمكن دائمًا تعديله وإضافة شرائح أخرى وتصميمها حسب الرغبة.
لإنشاء ألبوم صور، اذهب إلى تبويب إدراج Insert> ألبوم صور Photo Album:
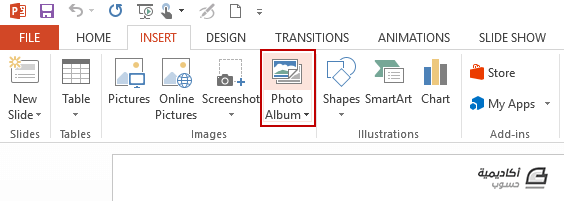
من مربّع الحوار Photo Album انقر على زر File/Disk:
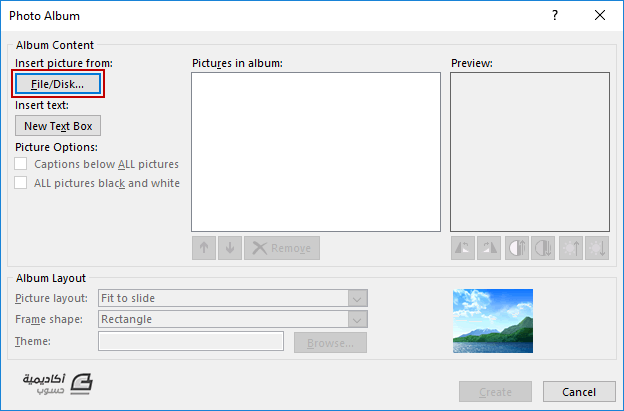
بعد ذلك انتقل إلى الملف الذي تحفظ فيه الصور التي تريد إضافتها إلى الألبوم، حددّها، ثم انقر على زر Insert:
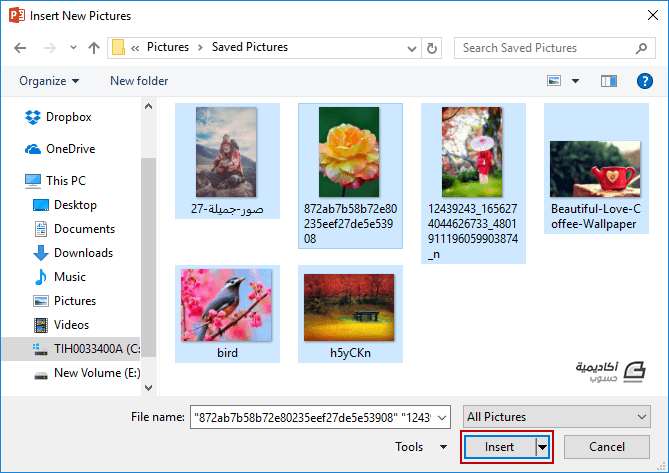
يمكنك في نفس الوقت إدراج مجموعة صور من مجلدٍ آخر بالنقر على زر File/Disk مجددًا وتحديد الصور من ذلك المجلد. بعد الانتهاء من إدراج الصور، انقر على زر Create لإنشاء الألبوم:
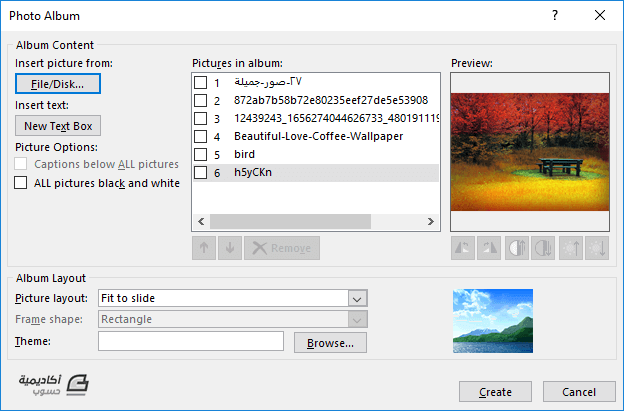
وكما ذكرنا أعلاه، سيتم إنشاء الألبوم في عرض تقديمي جديد باستخدام الخيارات الافتراضية لتخطيط وتنسيق الألبوم. ويمكن تعديل الألبوم وتغيير تخطيطه وتنسيقه كما سنأتي إلى ذكره في فقرات لاحقة.
كيفية تعديل الألبوم
تتوفر العديد من الخيارات لتعديل تنسيق صور الألبوم وتغيير ترتيبها، إضافة تسميات توضيحية للصور، أو تغيير تخطيط الألبوم، وكالتالي:
تنسيق الصور وترتيبها
لتغيير تنسيق الصور أو ترتيبها، اذهب إلى تبويب إدراج Insert> ألبوم صور Photo Album> تحرير ألبوم الصور Edit Photo Album:
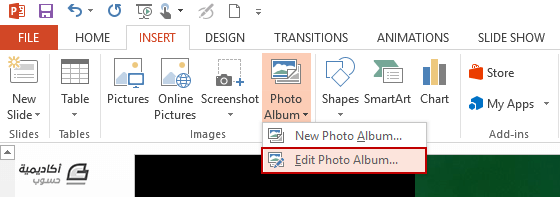
سيُفتح مربّع الحوار Edit Photo Album، وهو نفسه مربّع حوار إنشاء ألبوم جديد، الفرق هو أنّك ستقوم بتعديل ألبوم قمت بإنشائه سابقًا وليس إنشاء ألبوم جديد.
لإجراء أي تعديل، يجب اولًا ان تؤشر الصورة/الصور التي تريد تعديلها ثم استخدم خيارات التنسيق المتاحة:
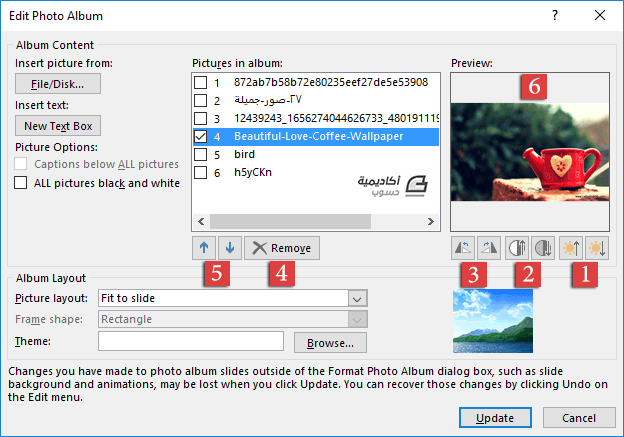
- لزيادة/إنقاص سطوع الصورة.
- لزيادة/إنقاص تباين ألوان الصورة.
- لتدوير الصورة باتجاه/عكس اتجاه عقارب الساعة.
- لحذف الصورة.
- لتغيير ترتيب الصورة وتحريكها إلى الأعلى أو الأسفل.
- لمعاينة التعديلات التي تجريها على الصورة قبل تطبيقها.
لتطبيق التعديلات على الألبوم انقر على زر تحديث Update.
تخطيط صور الألبوم
بإمكانك تعديل تخطيط الألبوم من نفس مربّع الحوار Edit Photo Album. فمن قائمة Picture Layout يمكنك تغيير طريقة توزيع الصور على الشرائح وتخطيطها:
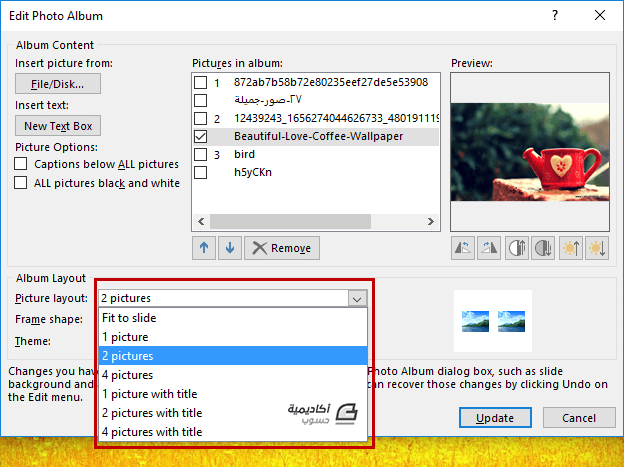
بإمكانك اختيار الخيار Fit to slide لعرض صورة واحدة في الشريحة، وتكون الصورة ملء الشريحة، الخيار 2 pictures لعرض صورتين في الشريحة الواحدة، أو الخيار 4 pictures with title لعرض 4 صور في الشريحة مع عنوان للشريحة.
أمّا من قائمة Frame shape فيمكن تعديل شكل إطار الصورة واختيار إطار مدوّر الحوّاف، إطار أبيض عريض، إطار أسود مزدوج، وغيرها. علمًا أنّ هذه الخيارات تكون غير فعّالة عند اختيار تخطيط الصورة Fit to slide، وهذا بديهي، لأنّ الإطار لا يظهر إذا كانت الصورة ملء الشريحة:
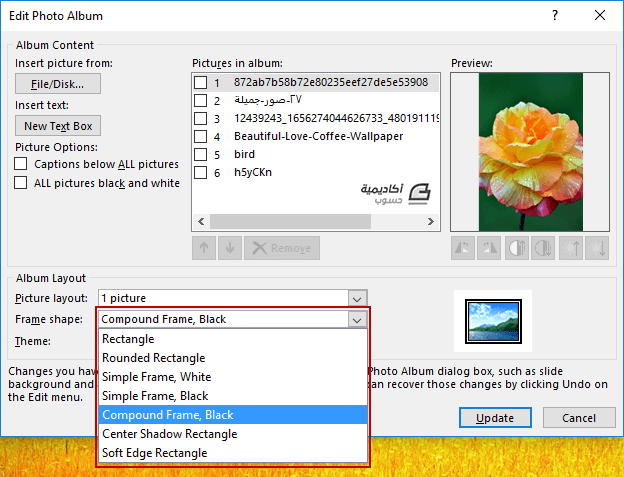
وأخيرًا، من حقل Theme يمكن اختيار أحد النسق الافتراضية المضّمنة في بوربوينت، أو غيرها إن وجدت محفوظة على جهازك، وتطبيقها على الألبوم. انقر على زر Browse لاختيار النسق المرغوب:
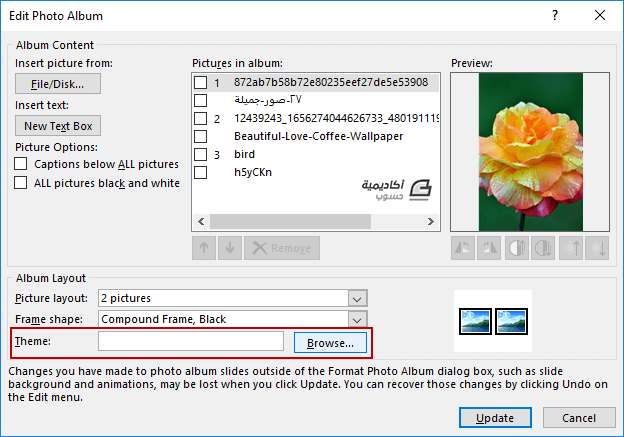
يمكنك معاينة هذه الخيارات قبل تطبيقها عن طريق مربّع المعاينة الجانبي، ولتطبيقها انقر على زر Update.
في المثال أدناه قمنا باختيار 2 pictures لتخطيط الصور، Simple Frame White لشكل الإطار، وSlice لنوع النسق:
ملاحظة1: خيارات تخطيط الصور تُطبّق على جميع شرائح الألبوم، وليس على صورة محدّدة واحدة فقط.
ملاحظة 2: يمكنك أن تتحكّم أكثر بنسق وتصميم خلفية شرائح الألبوم عن طريق الخيارات في تبويب Design:
خيارات أخرى
من الخيارات الأخرى المتاحة في مربّع الحوار Edit Photo Album هو إضافة مربّع نص بالنقر على زر New Text Box. ويتم إدراج مربّع النص بعد الصورة التي تحدّدها في قسم Pictures in album وحسب توزيع الصور المحدّد في قائمة Picture layout. علمًا أنّه يمكن تغيير ترتيب مربّع النص باستخدام أسهم الترتيب التي ذكرناها أعلاه.
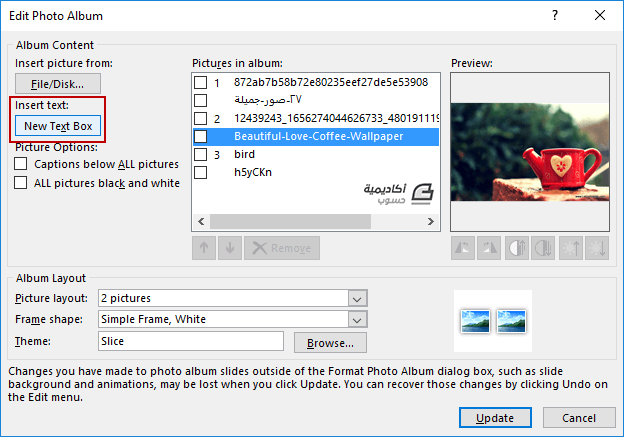
ولتحرير النص في مربّع النص، انقر على زر Update بعد إضافته ثم أدخل النص المرغوب في المربّع على الشريحة:
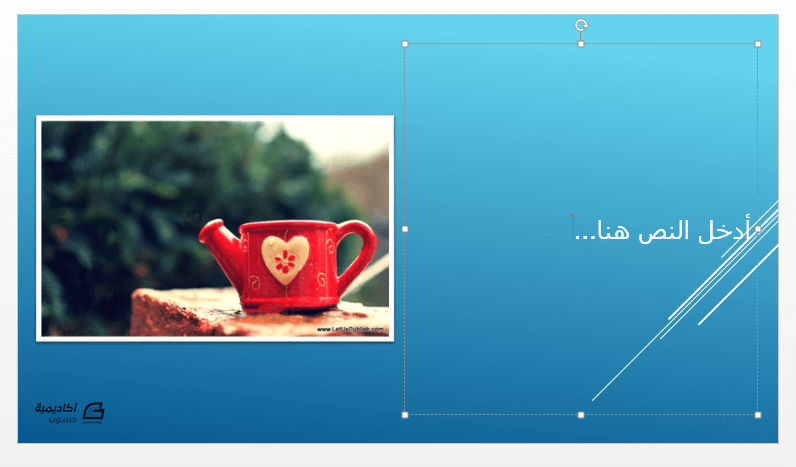
الخيار الآخر هو إضافة تسميات توضيحية تحت كل صور الألبوم بتأشير مربع الخيار Caption below all pictures ثم النقر على زر Update. ويكون هذا الخيار غير متاح عندما يكون تخطيط الصور Fit to slide:
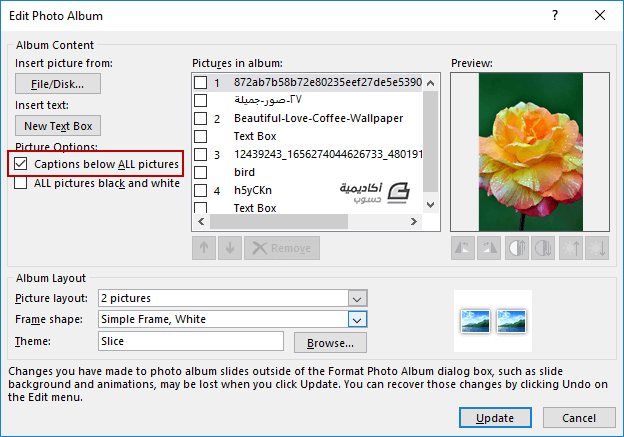
بشكل افتراضي، سيتم إدراج اسم الصورة الأصلي كتسمية توضيحية، لكن يمكن تغيير الاسم وإدخال أيّة تسمية أخرى وتنسيقها حسب الرغبة:

الخيار الأخير هو تغيير ألوان كل صور الألبوم إلى الأسود والأبيض بتأشير مربع الخيار All pictures black and white والنقر على زر Update:
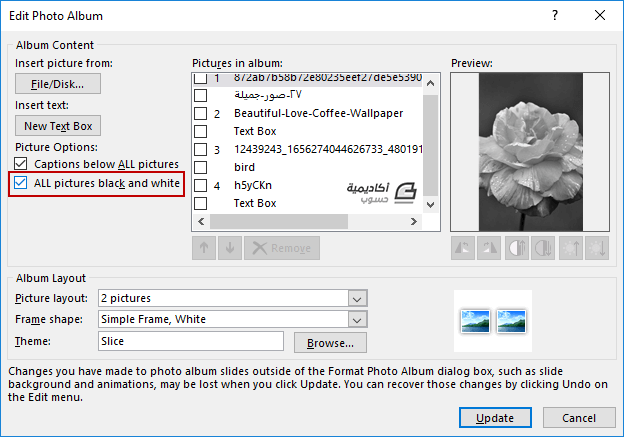
خاتمة
يمكن أن يكون ألبوم الصور من الخيارات المفيدة لتجميع وعرض صورك بطريقة جذّابة ومرتّبة، أو يمكنك استخدامه كأداة لاختصار الوقت عند إنشاء العروض التقديمية التي تتضمّن صور كثيرة بإضافة الصور دفعة واحدة، ومن ثم مواصلة العمل على إنشاء وتصميم العرض التقديمي بإضافة شرائح أخرى.
هل استخدمت خاصية ألبوم الصور من قبل؟ ولأي غرض استخدمتها؟ شاركنا أفكارك عبر صندوق التعليقات.

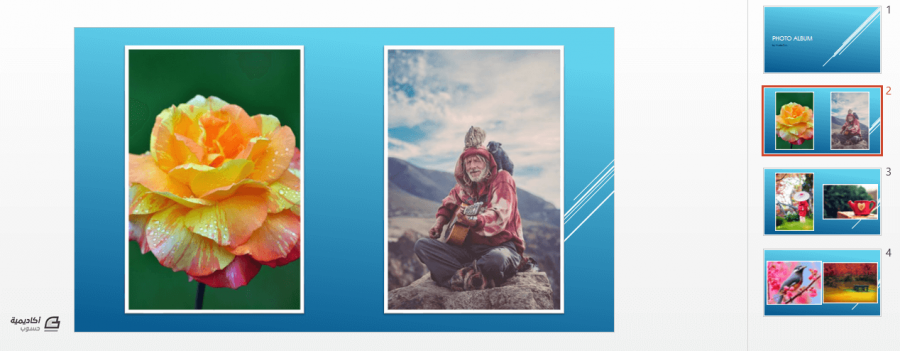
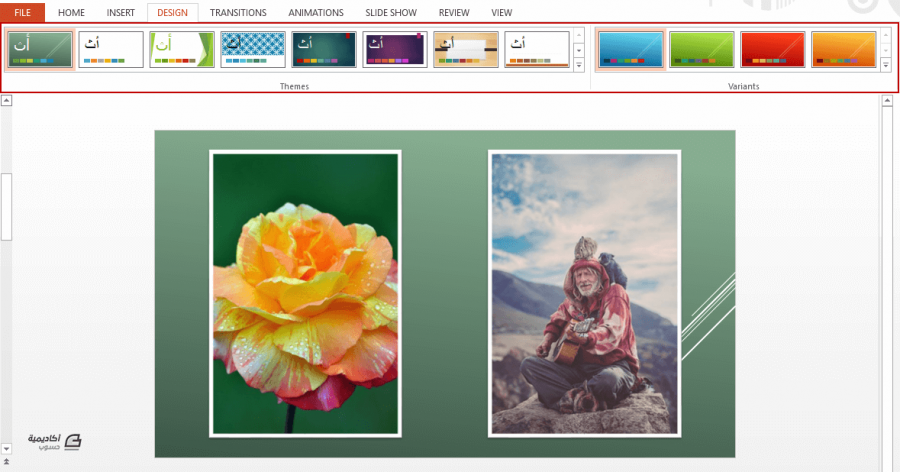












أفضل التعليقات
لا توجد أية تعليقات بعد
انضم إلى النقاش
يمكنك أن تنشر الآن وتسجل لاحقًا. إذا كان لديك حساب، فسجل الدخول الآن لتنشر باسم حسابك.