مايكروسوفت باوربوينت من البرامج الرائعة التي توفر مجموعة كبيرة من الأدوات التي تساعدك على إنشاء عروض تقديمية بتصاميم أنيقة. تستطيع إدراج صور، فيديوهات، مخططات، ملفات صوتية وغيرها الكثير من العناصر. بالإضافة إلى الحركات والتأثيرات التي تجعل عرضك التقديمي مميزا.
سنشرح في هذا الدرس الخطوات الأولى التي يمكنك اتخاذها كبداية في العمل على باوربوينت، لتنطلق بعدها بالتعبير عن أفكارك بأسلوبك الخاص.
واجهة باوربوينت
لنبدأ بفتح عرض تقديمي فارغ Blank Presentation.
يتكون العرض التقديمي من عدة شرائح slides وستبدو واجهة البرنامج عند العمل على عرض تقديمي جديد كالتالي:
- تمثل المنطقة 1 لوحة الشرائح التي تعرض شرائح العرض التقديمي، ويمكنك اختيار الشريحة التي تريد العمل عليها من هذه اللوحة.
- تمثل المنطقة 2 منطقة العمل، ويقوم باوربوينت بإضافة شريحة عنوان Title Slide بشكل افتراضي عندما تبدأ العمل على عرض تقديمي جديد.
- تمثل المنطقة 3 شريط الأدوات Ribbon. يقسم شريط الأدوات إلى عدة تبويبات tabs تحتوي على الأدوات والأوامر التي تساعدك على إنشاء الشرائح.
ابدأ بإضافة عنوان وعنوان فرعي في الشريحة الأولى لعرضك التقديمي:
بعد إضافة العنوان، لنوسع العرض التقديمي أكثر بإضافة شريحة أخرى. لإضافة شريحة جديدة اذهب إلى تبويب الصفحة الرئيسية Home ثم انقر على زر شريحة جديدة New Slide.
ستلاحظ في القائمة المنسدلة وجود عدة تخطيطات افتراضية، اختر التخطيط الذي ترغب فيه.
يمكنك أيضا إضافة ملاحظات مرجعية لاستخدامها أثناء العرض. استخدم صفحة الملاحظات أسفل مساحة العمل. وإذا كانت هذه المساحة غير كافية يمكنك توسيعها بوضع المؤشر على الحد بين صفحة الملاحظات ومساحة العمل ليتحول شكله متجهين، ثم قم بالسحب للأعلى لتوسيعها.
لن تظهر هذه الملاحظات أثناء تشغيل العرض لكن يمكن طباعتها كما سنشرح لاحقا في هذا المقال.
إدراج عناصر إلى الشريحة
كما ذكرنا سابقا يمكنك إدراج مختلف العناصر إلى الشريحة بالإضافة إلى النصوص كالصور، الفيديوهات، الجداول، إلخ.
سأقوم بإضافة شريحة جديدة بتخطيط محتويين Two Content لإضافة نص وصورة مثلا:
عندما تبدأ بكتابة نصوص سيقوم باوربوينت بتحويلها إلى تعداد نقطي تلقائيا. ويمكنك استخدام الأيقونات الموجودة داخل الشريحة لإضافة صورة، جدول، مخطط، فيديو، أو صورة من الإنترنت. سيظهر اسم الأيقونة بمجرد تمرير الفأرة فوقها.
- انقر فوق أيقونة "صورة" واختر صورة من أي ملف على جهازك لإدراجها.
- سيقوم باوربوينت باختيار حجم وموضع الصورة تلقائيا، يمكنك تغيير حجم الصورة بسحب المقابض إلى الداخل لتصغيرها أو إلى الخارج لتكبيرها.
- لتغيير موضع الصورة استخدم خطوط الشبكة والدلائل لمساعدتك على محاذاة الصورة مع العناصر الأخرى. اذهب إلى تبويب عرض View ثم قم بتأشير خياري خطوط الشبكة Gridlines والدلائل Guides. ستظهر الدلائل باللون الأحمر عندما تتم محاذاة الصورة بشكل مثالي مع عنصر آخر في الشريحة.
عند تحديد الصورة ستلاحظ ظهور تبويب جديد (يسمى بالتبويب السياقي). يحتوي هذا التبويب على العديد من الخيارات والأوامر المتعلقة بتنسيق الصورة. يمكنك من خلاله مثلا تغيير لون الصورة، اختيار إطار للصورة، إضافة تأثيرات، إلخ. اختر ما تريده من التنسيقات.
من خلال تبويب إدراج Insert يمكنك إدراج عناصر أخرى، كالأشكال، المخططات، لقطات شاشة، جداول، رأس وتذييل، أرقام الشرائح، إلخ.
سأقوم بإدراج رقم وتاريخ للشرائح بالذهاب إلى تبويب إدراج Insert ثم النقر على زر رقم الشريحة Slide Number:
يمكنك تغيير تنسيق الرقم والتاريخ بالنقر عليها وعمل التنسيقات المرغوبة من شريط الأدوات المصغر أو من التبويب السياقي تنسيق Format.
تصميم الشرائح ومعاينتها
بعد انتهائك من إضافة كافة النصوص والعناصر التي تريد عرضها في عرضك التقديمي، حان الوقت لإضافة بعض التأثيرات البصرية وتصميم الشرائح.
تصميم الشرائح
توجد الأوامر والأدوات الخاصة بتصميم الشريحة في تبويب تصميم.
اذهب إلى تبويب تصميم Design، ومن معرض نُسق Themes اختر التنسيق الذي ترغب فيه. بإمكانك مشاهدة معاينة للتنسيق قبل تطبيقه بمجرد تمرير الفأرة فوقه. تحتوي النسق على العديد من التصاميم المختلفة من حيث أحجام النصوص، مواضع العناصر، والخلفيات. عندما تقرر التنسيق المناسب لك انقر بزر الفأرة الأيسر لاختياره. كما يمكنك تصميم نسق خاصة بك وحفظها عن طريق خيار حفظ النسق الحالي Save Current Theme.
حتى بعد اختيارك للنسق، يمكنك التعديل عليه من خانة متغيرات Variants. بإمكانك تغيير الألوان، الخطوط، التأثيرات، او نمط الخلفية.
يمكنك أيضا من نفس التبويب تغيير حجم الشريحة من خيار حجم الشريحة Slide Size، وإضافة خلفية للشريحة كعلامة مائية. انقر على زر تنسيق الخلفية Format Background، اختر صورة أو تعبئة مادة Picture or texture fill، ثم انقر ملف File واختر الصورة من جهازك. يمكنك تعديل شفافية الصورة Transparency لتبدو كعلامة مائية. بعد انتهائك من جميع التنسيقات انقر على زر تطبيق للكل Apply to All.
معاينة الشرائح
قد ترغب أثناء العمل بمعاينة الشريحة ومعرفة كيف تبدو عند عرضها. يمكنك معاينة الشريحة من تبويب عرض الشرائح Slides Show. ستجد في هذا التبويب الخيارات والأوامر المتعلقة بعرض الشريحة.
انقر على زر من البداية From Beginning لمعاينة الشرائح من بدايتها، أو زر من الشريحة الحالية From Current Slide لمعاينتها من الشريحة الحالية.
بإمكانك الانتقال إلى تبويب مراجعة Review وعمل تدقيق إملائي للشرائح من زر إملاء Spelling.
كما يمكنك استخدام زر التعليقات عندما ترغب في أن يقوم زملائك بمراجعة العرض التقديمي وإضافة تعليقات عليه.
انقر على زر تعليقات Comments وقم بإضافة تعليق. عندما تقوم بإضافة تعليق ستظهر أيقونة مصغرة تشير إلى وجود تعليق، انقر عليها لإظهار لوحة التعليقات.
حفظ العرض التقديمي وطباعته
طريقة حفظ العرض التقديمي لا تختلف عن طريقة حفظ مستندات وورد ومصنفات اكسل. انقر على زر الحفظ من شريط أدوات الوصول السريع وسيتم الانتقال بك إلى منطقة backstage (وهي المنطقة التي تظهر عندما تنقر على زر ملف File في أقصى يسار المصنف في النسخة الإنجليزية وأقصى يمين المصنف في النسخة العربية) لأنها المرة الأولى التي تحفظ فيها الملف.
من هذه المنطقة يمكنك حفظ الملف، تصديره، طباعته، مشاركته، أو الوصول إلى خيارات البرنامج.
لحفظ العرض التقديمي لأول مرة انقر فوق حفظ كـ Save As. يمكنك حفظ الملف على جهازك أو على حساب OneDrive أو Office 365 Sharepoint. إذا قمت بحفظ الملف على حساب OneDrive يمكنك الوصول إليه والعمل عليه من أي جهاز حاسوب متصل بالإنترنت.
يمكنك أيضًا مشاركة المصنف بإرساله عبر البريد الإلكتروني عبر خيار مشاركة Share.
لطباعة العرض التقديمي اذهب إلى خيار طباعة Print. يمكنك مشاهدة معاينة الطباعة واختيار نوع الطابعة، عدد النسخ، وحجم صفحة الطباعة. كما يمكنك طباعة العرض التقيديمي بصيغة PDF.
يمكنك طباعة صفحة الملاحظات أيضا مع صورة مصغرة للشريحة كما ذكرنا سابقا. في منطقة الطباعة ومن الإعدادات Settings انقر على خيار تخطيط الطباعة Print Layout ثم اختر صفحات الملاحظات Pages Notes.
تحضير العرض التقديمي وتشغيله
هناك العديد من الخيارات لتشغيل العرض التقديمي، مثلا إذا كنت ترغب في عرضه على شاشة projector اتبع الخطوات التالية:
- قم بربط جهازك بجهاز العرض projector.
- اذهب إلى تبويب عرض الشرائح Slides Show، ثم قم بتأشير خيار استخدام طريقة عرض مقدم العرض Use Presenter View.
من نفس التبويب انقر على زر من البداية From Beginning لبدء تشغيل العرض التقديمي.
يتيح استخدام طريقة عرض مقدم العرض العديد من الخيارات اثناء تشغيل العرض التقديمي. حيث يمكنك استعراض الشريحة الحالية والشريحة التالية من جهازك بينما يتم عرض الشرائح على الشاشة الكبيرة. كما يمكنك استعراض الملاحظات، واستخدام أدوات مثل القلم، مؤشر الليزر، تكبير منطقة معينة من الشريحة، إلخ.
إذا لم تكن ترغب في استخدام طريقة عرض مقدم العرض يمكنك إلغاء تأشير الخيار من تبويب عرض الشرائح Slides Show.
أصبح الآن بإمكانك إنشاء عروض تقديمية وتصميم الشرائح بأسلوبك الخاص أو استخدام النسق الافتراضية. ما زال هناك المزيد لتتعلمه حول تنسيق الشرائح وإضافة حركات ومؤثرات. تابع معنا الدروس القادمة.

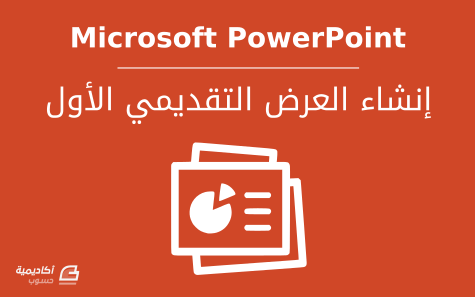
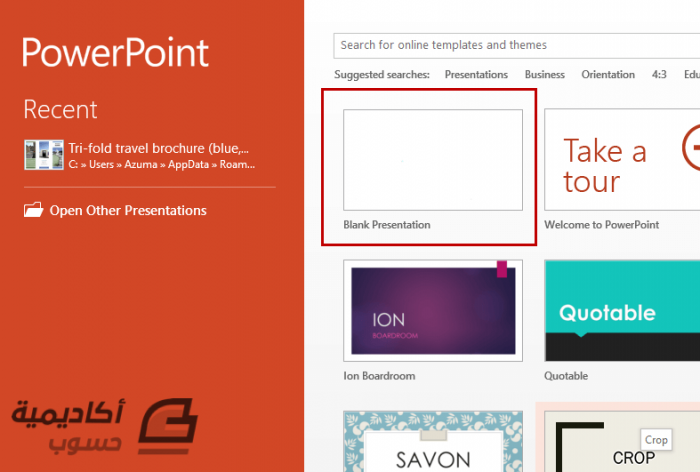
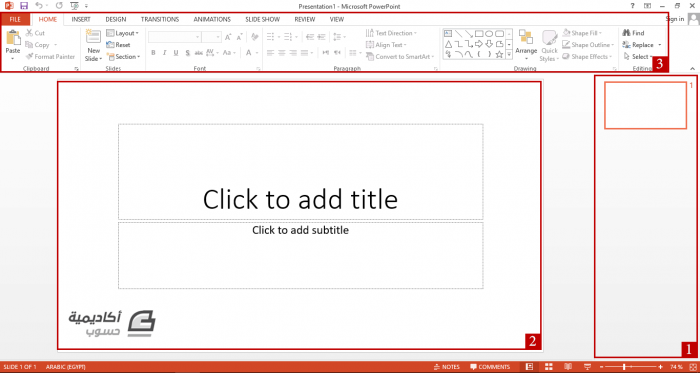
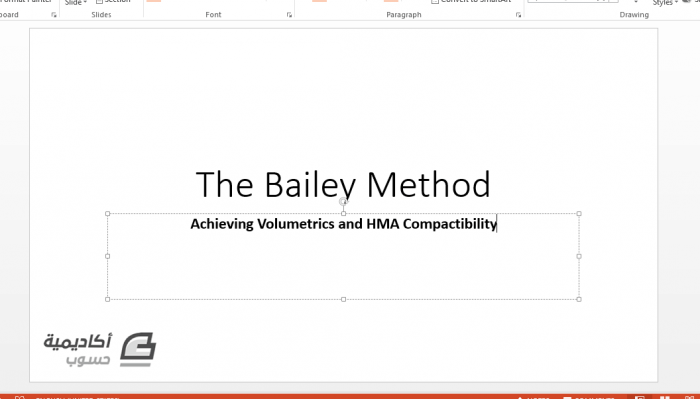
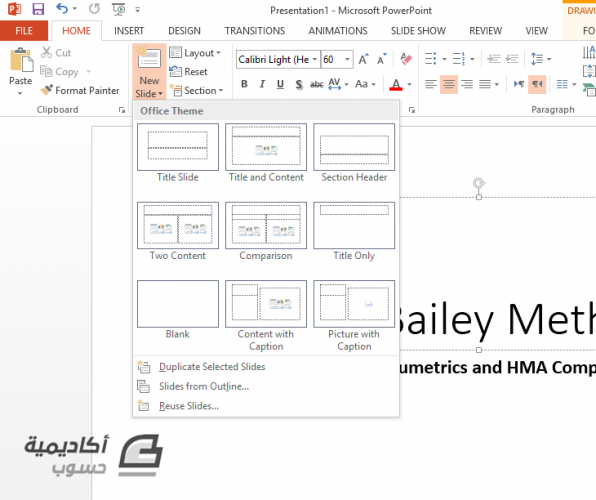
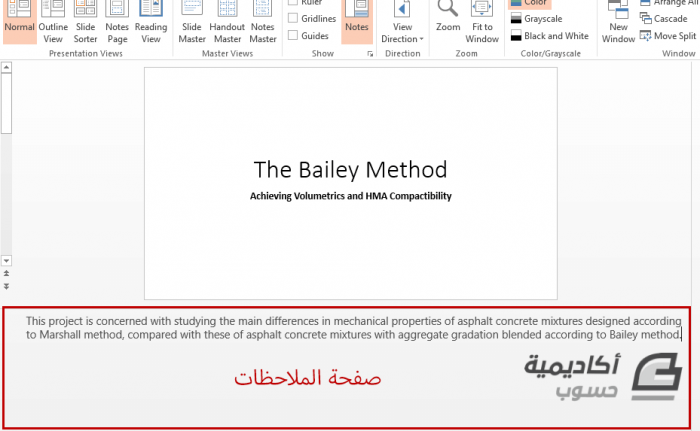
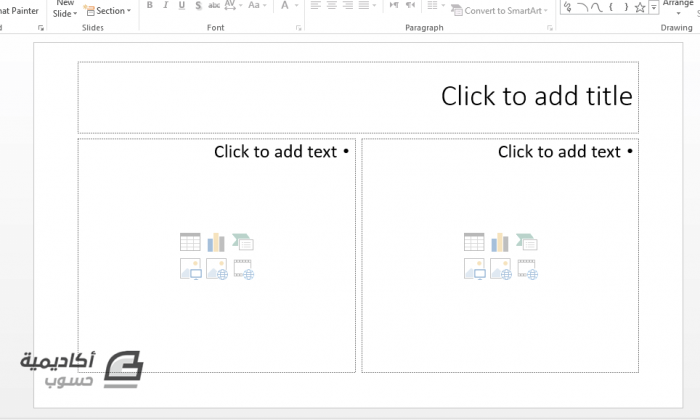
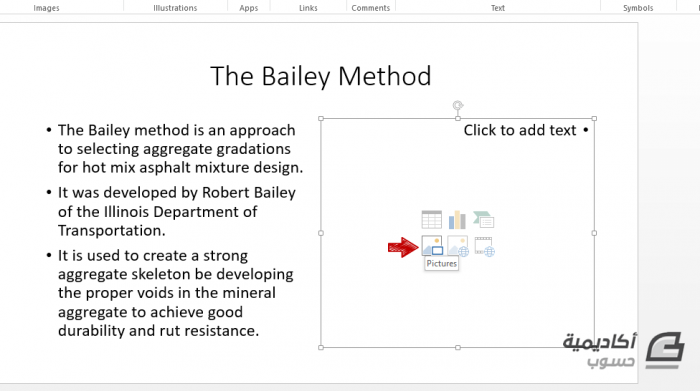
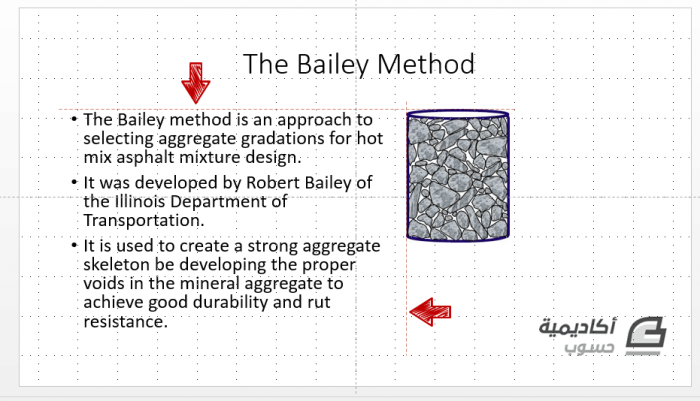
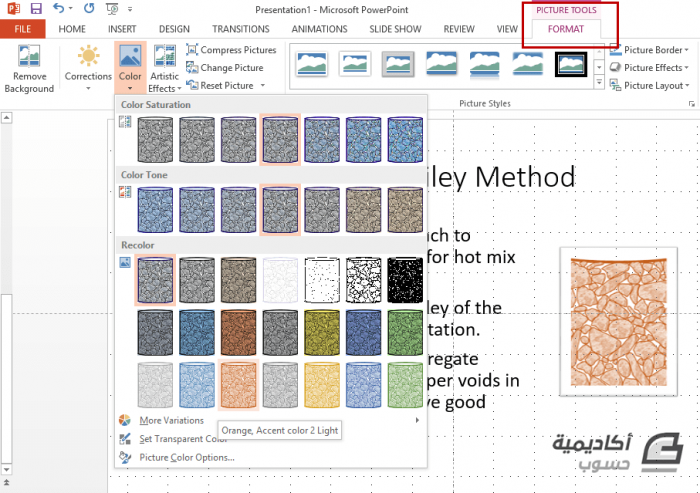
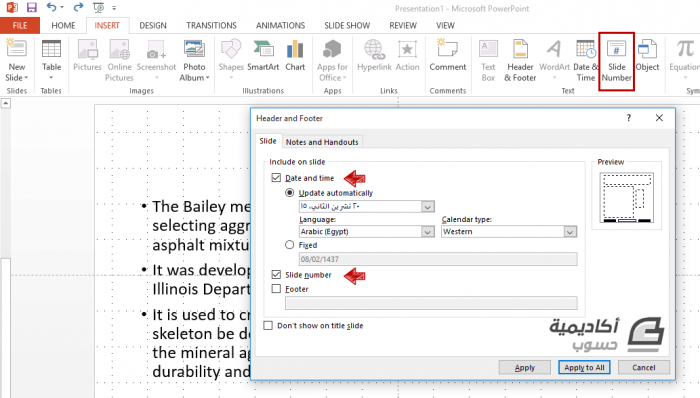
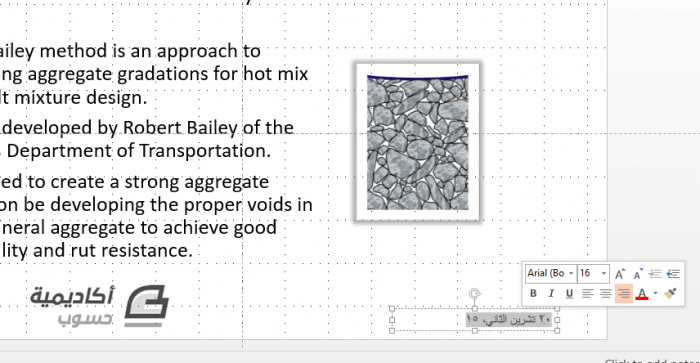
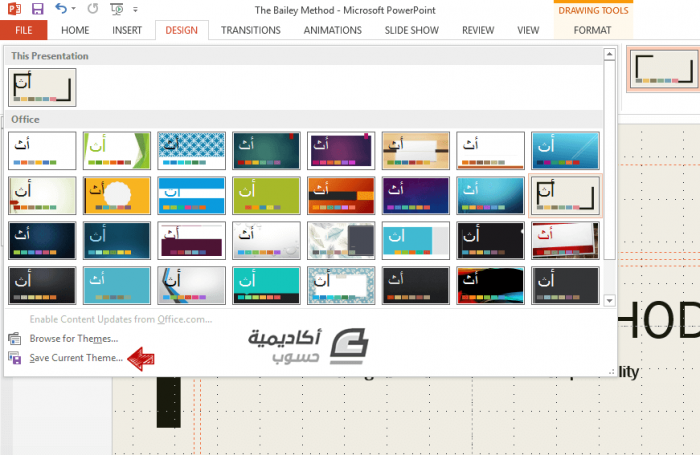
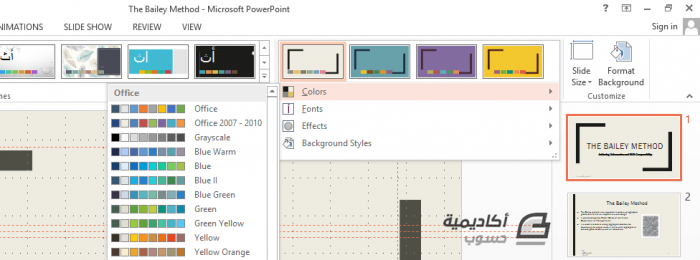
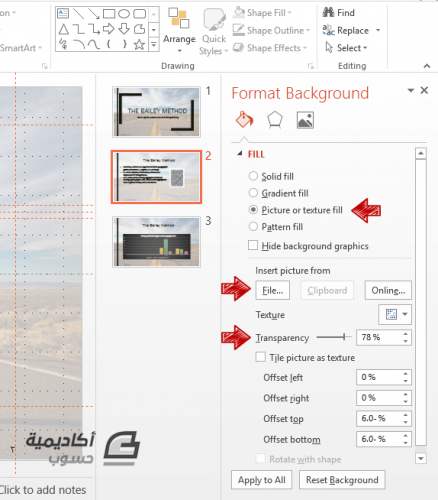
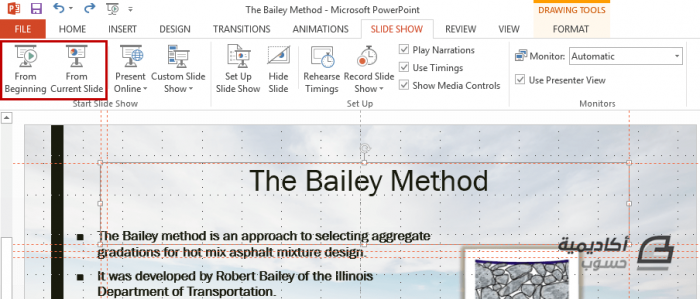
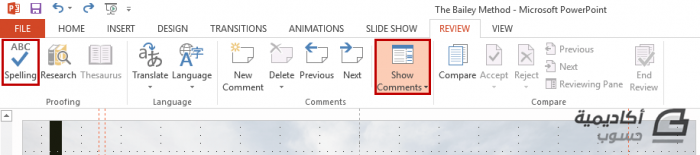
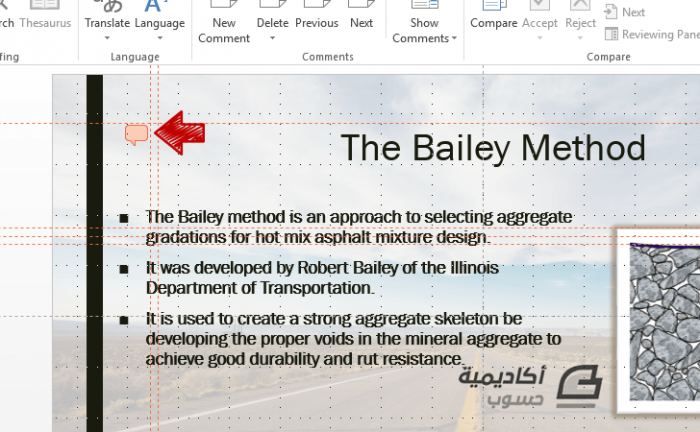
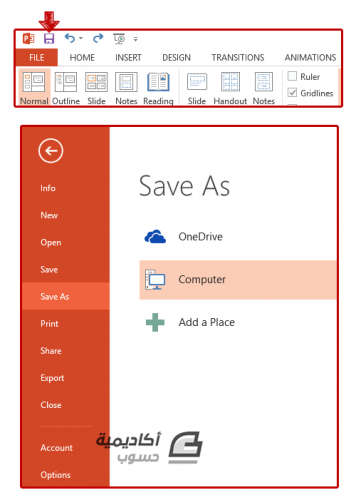
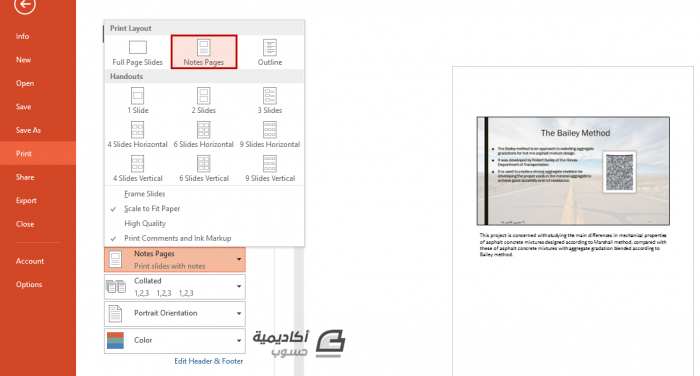
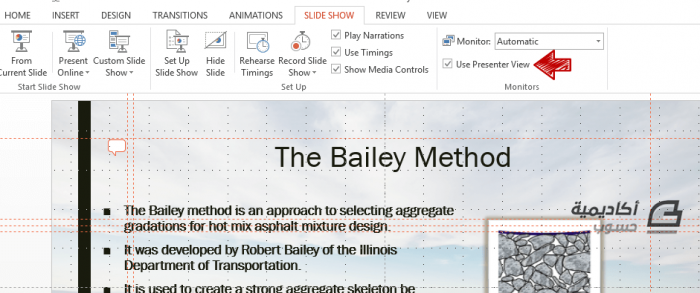
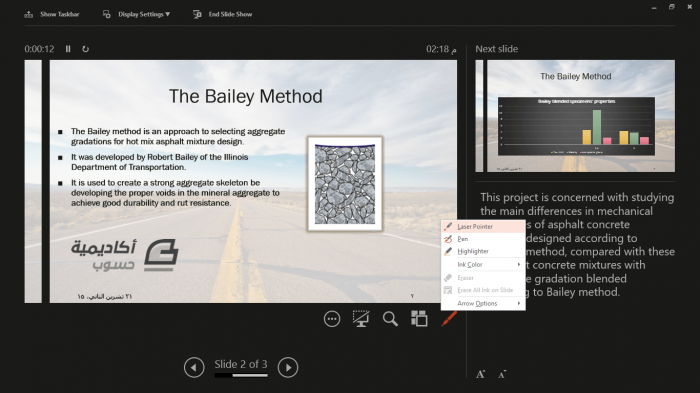












أفضل التعليقات
انضم إلى النقاش
يمكنك أن تنشر الآن وتسجل لاحقًا. إذا كان لديك حساب، فسجل الدخول الآن لتنشر باسم حسابك.