يُتيح Microsoft Excel إمكانية ربط البيانات من مصنفات متفرّقة عن طريق إنشاء مرجع خارجي External Reference (ويُدعى أيضًا بالرابط Link). يكون هذا الرابط فعّالا على الدوام بحيث يتم تحديث المصنّف التابع تلقائيًا كلّما قمت بإجراء تعديل على مصنّفات المصدر. وهذا ما يميّز ربط المصنّفات عن دمج المصنّفات المتعددة الذي كنا قد تحدّثنا عنه في درس سابق. ففي الأخير، لا يتم تحديث البيانات ما لم يتم إعادة الدمج.

كيفية إنشاء مرجع خارجي (رابط)
لكي نوضّح طريقة ربط المصنّفات المتفرّقة، سنستخدم الجدولين أدناه كمثال، وكل جدول محفوظ في مصنّف مستقل. يحتوي الجدول الأول على درجات مجموعة من الطلاب لاختبارات الفصل الأول الثلاثة:
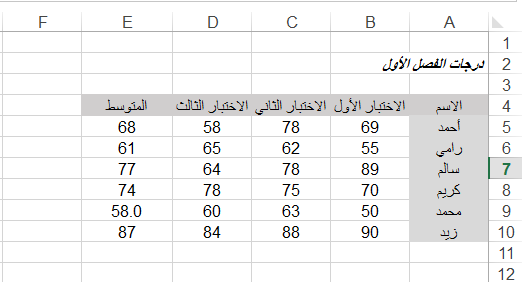
الجدول الثاني لا يختلف عن الأول، فهو يحتوي على نفس نوع البيانات لكن لاختبارات الفصل الثاني:
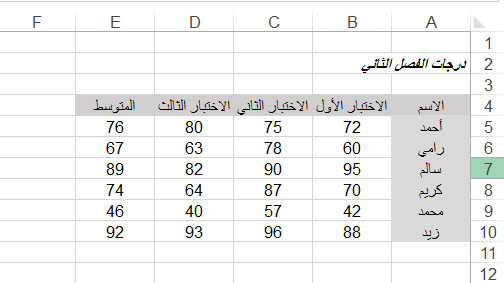
المطلوب هو إيجاد متوسّط الدرجات للفصلين في مصنّف ثالث منفصل، مع إنشاء رابط للحفاظ على البيانات محدّثة:
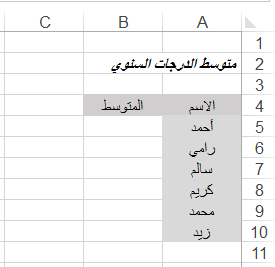
أولًا، نحدد الخلية التي سنجد فيها متوسّط درجات الفصلين للطالب الأول (B5 في هذا المثال) ثم نكتب الصيغة. نبدأ بعلامة = ثم الدالة Average:
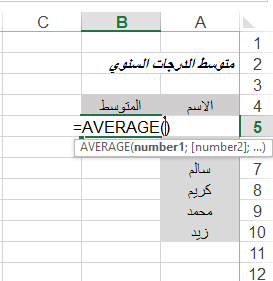
بعد ذلك نذهب إلى مصنّف الفصل الأول ونحدد متوسّط درجات الطالب الأول، نضع فاصلة منقوطة (;) ونذهب إلى مصنّف الفصل الثاني لنحدد متوسط درجات الطالب الأول:
نلاحظ في شريط الصيغة أنّ البرنامج يشير إلى اسم المصنّف الأول واسم ورقة العمل ثم الخلية، ومن ثم اسم المصنّف الثاني، ورقة العمل والخلية. ولا يقتصر الربط على مصنّفين فقط، إذ يمكن ربط العدد المرغوب من المصنّفات.
بعد كتابة الصيغة نضغط على مفتاح Enter للحصول على النتيجة.
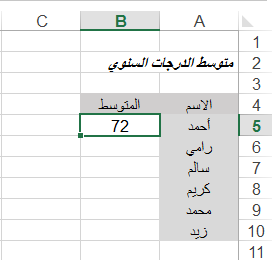
وبدل أن نكرر نفس الخطوة أعلاه لإيجاد المتوسط السنوي لجميع الطلّاب، سنستخدم التعبئة التلقائية لنسخ الصيغة إلى بقية خلايا العمود:
لكن كما نلاحظ، تم تكرار نفس المتوسط السنوي (72) في جميع الخلايا، والسبب هو أنّ اكسل اتخذ الخلية E5 في مصنّف الفصل الأول والخلية E5 في مصنّف الفصل الثاني كمرجع مطلق. أي أنّه قام بنسخ الصيغة إلى بقية الخلايا لكن باستخدام نفس قيمة متوسط الفصل الأول والثاني للطالب الأول. لتصحيح ذلك، نتراجع عن أمر التعبئة التلقائية (Ctrl +Z) ثم نعدّل الصيغة بحذف علامة الدولار ($) المرافقة لاسم الخلية لتحويل المرجع المطلق إلى نسبي:
بعد ذلك نعمل تعبئة تلقائية لملء بقية الخلايا:

عندما تقوم بتغيير أي جزء من البيانات في مصنّفات المصدر (وهي ما تزال مفتوحة)، سيتم تحديث المصنّف التابع ليعكس هذه التحديثات تلقائيًا.
أمّا إذا قمت بإغلاق جميع المصنّفات، ثم قمت لاحقًا بتعديل البيانات في أحد مصنّفات المصدر، أو كليهما، ستظهر رسالة تحذيرية عند فتح المصنّف التابع تخبرك بأنّ التحديث التلقائي غير مفعّل:
يمكنك تفعيل التحديث التلقائي بالنقر على Enable Content إذا كانت التغييرات قد تم إجراؤها من قبلك أو من قبل أحد زملائك، وتريد أن ترى التحديث على المصنّف التابع.
ملاحظة: عند غلق مصنّفات المصدر ستجد أنّ الصيغة في شريط الصيغة قد تغيّرت وأصبحت تشتمل أيضًا على امتداد المجلد الذي تُحفظ فيه مصنّفات المصدر:
بإمكانك تفعيل خيار التحديث التلقائي للبيانات المرتبطة بشكل دائم بالذهاب إلى File> Options> Trust Center> Trust Center Settings:
قم بتأشير الخيار Enable all Data Connections:
مع ذلك، لا يُنصح بتفعيل هذا الخيار ويفضّل إبقاؤه كما هو لأغراض الأمان. إلّا في حال كان مصدر التغييرات موثوقًا دائمًا وكنت متأكدًا من أنّها غير ضارّة ببياناتك. في النهاية، الأمر راجع إلى تفضيلك الشخصي.
تحديث الروابط وتعطيلها
عندما تقوم بتغيير اسم مصنّفات المصدر أو تغيير المجلدات التي تُحفظ فيها، لن يكون بالإمكان تحديث البيانات في المصنّف التابع تلقائيًا، لأنّ الرابط لم يعد صالحًا، وأصبح اسم أو امتداد مصنّف المصدر مختلفًا عن الاسم والامتداد الموجود في الصيغة. لذلك يجب أن تقوم بإرشاد اكسل من جديد إلى مصنّفات المصدر لتحديث البيانات.
على سبيل المثال، قمنا بتغيير اسم مصنّف "درجات الفصل الأول" إلى "درجات الفصل 1"، لذلك يجب أن نقوم بتحديث الروابط.
نفتح المصنّف التابع، نذهب إلى تبويب File ثم ننقر على زر Edit Links to Files:
ننقر على Change Source من مربّع الحوار Edit Links ثم نحدد المصنّف الذي قمنا بإعادة تسميته:
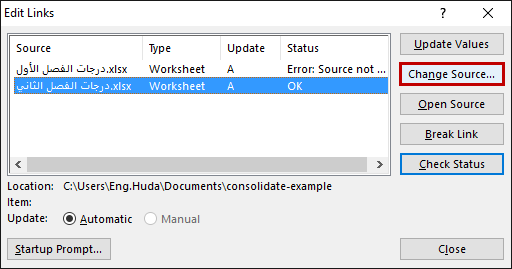
من نفس مربّع الحوار يمكنك تعطيل الروابط بتحديدها الرابط ثم النقر على Break Link، وهذا في حال لم تعد بحاجة إلى وجود ارتباط بين المصنّفات:
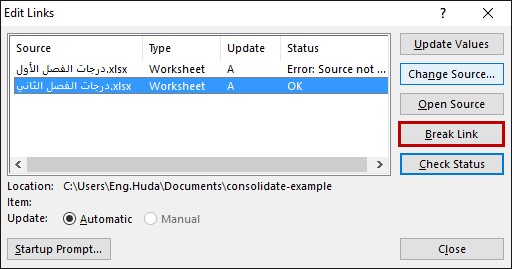
ستلاحظ تحوّل البيانات في المصنّف إلى مجرّد بيانات عادية واختفاء الصيغة من شريط الصيغة:
تم التعديل في بواسطة يوغرطة بن علي

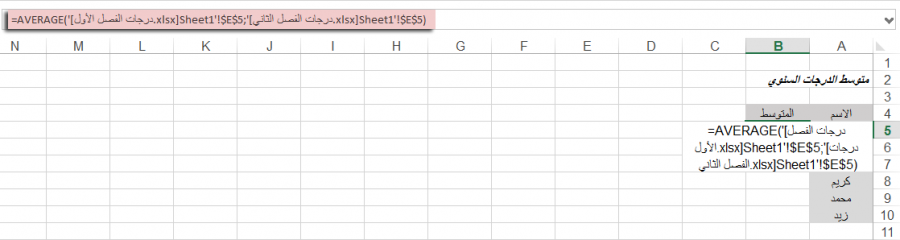
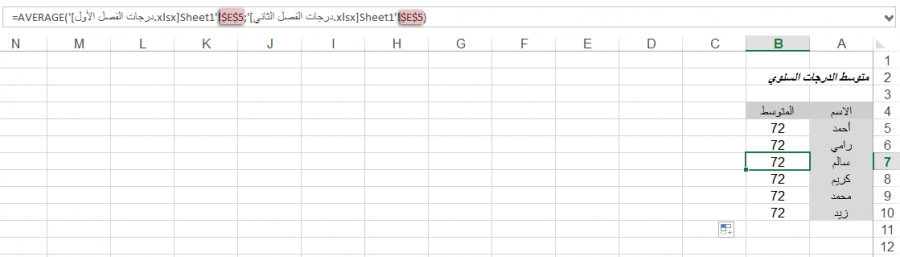
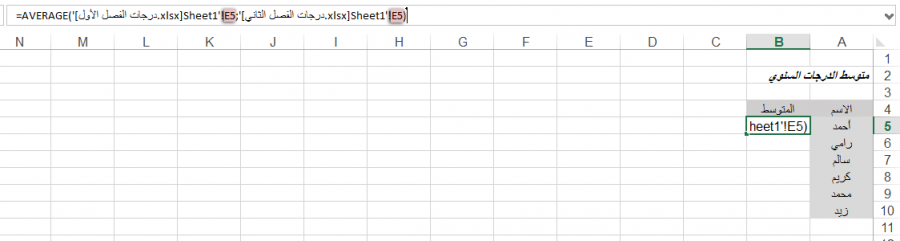
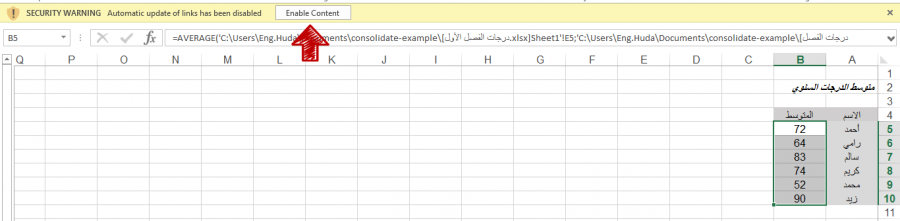

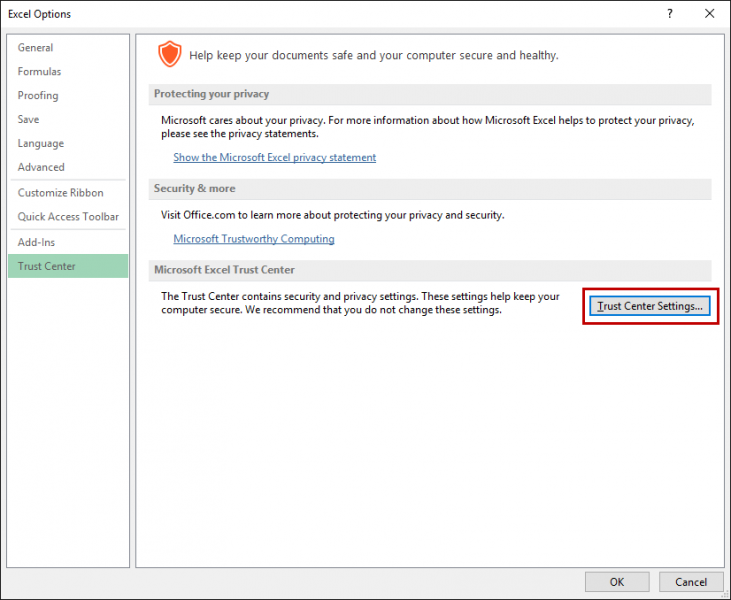
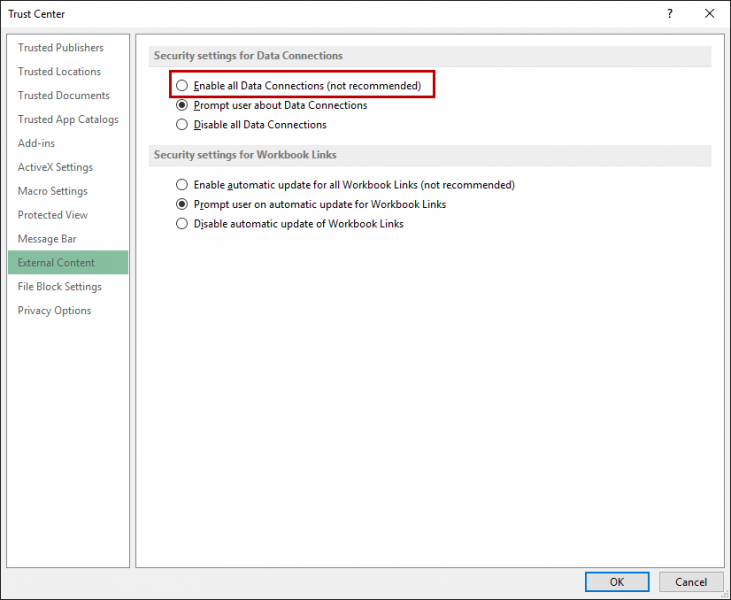
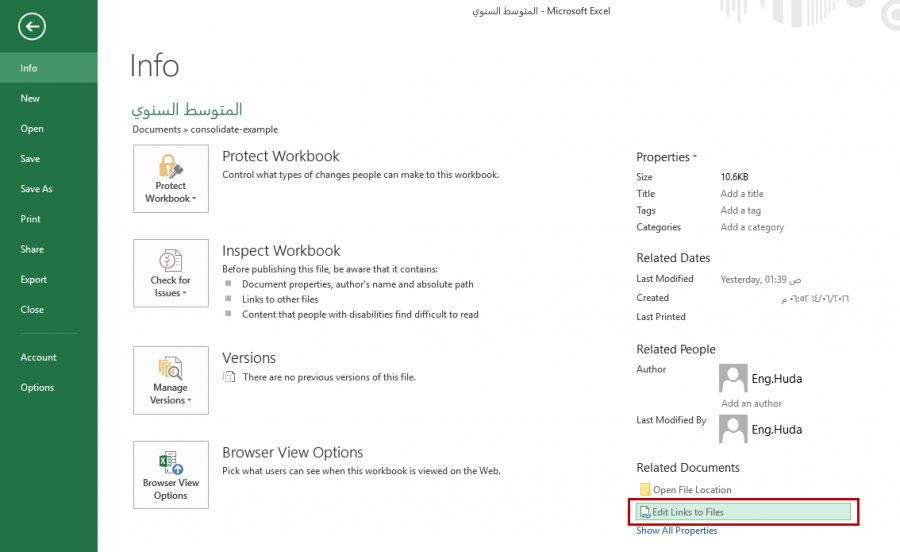
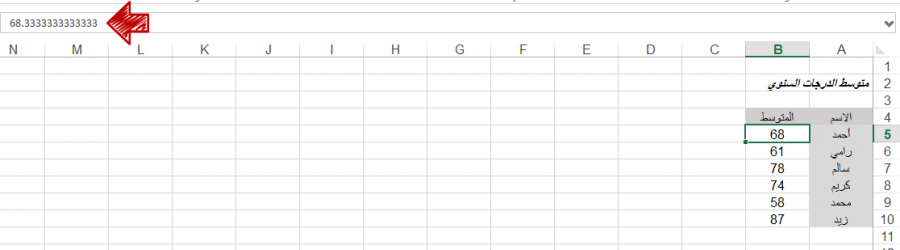






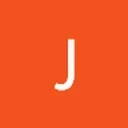





أفضل التعليقات
انضم إلى النقاش
يمكنك أن تنشر الآن وتسجل لاحقًا. إذا كان لديك حساب، فسجل الدخول الآن لتنشر باسم حسابك.