إنّ العمل على برنامج اكسل يعني التعامل مع الكثير من جداول البيانات التي تختلف بأنواعها وأحجامها. وهذا يستلزم وجود طرق مختلفة لعرض البيانات لتسهيل قراءتها وتتبعها. لذا يوفر اكسل مجموعة أدوات مفيدة تتيح لك المزيد من التحكم بطريقة عرض أوراق العمل، لنتعرّف عليها في هذا الدرس.

تقسيم الأجزاء
تشابه هذه الأداة أداة تجميد الأجزاء Freeze Panes التي تحدثنا عنها في درس تثبيت صفوف أو أعمدة في أماكنها عند استعراض جداول بيانات كبيرة في اكسل. فهي تستخدم لتقسيم ورقة العمل إلى قسمين أفقيين، عموديين، أو إلى أربعة أقسام لعرض أجزاء مختلفة من الورقة في نفس الوقت. الفرق هو أن الجزء المجمّد يبقى ثابتًا في مكانه بينما يمكن تحريك الأجزاء الأخرى غير المجمّدة. أما في التقسيم، فتكون جميع الأجزاء قابلة للتمرير.
يعتبر تقسيم الأجزاء مفيدُا على وجه الخصوص عند مقارنة البيانات في الجداول المكونة من عدد كبير من الصفوف أو الأعمدة.
على سبيل المثال، الجدول أدناه يعرض مبيعات ما يقارب 130 منتجًا:
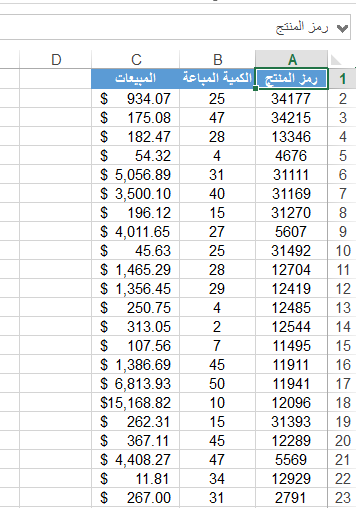
لنفترض أننا نريد مقارنة مبيعات المنتج "31111" مع منتجات أخرى تقع في أسفل الجدول. بدلا من التمرير صعودًا ونزولًا من أجل المقارنة، سنقوم بتقسيم الورقة.
نحدد أول خلية في الصف الذي يقع تحت الصف الذي نريد وضع فاصل التقسيم عنده، وهي الخلية A7 في هذا المثال، لأنّ بيانات المنتج "31111" تقع في الصف السادس:
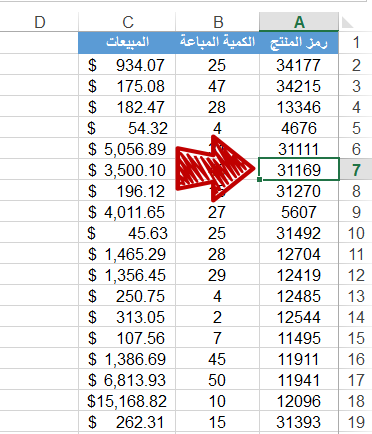
بعد ذلك نذهب إلى تبويب عرض Viewوننقر على زر انقسام Split:
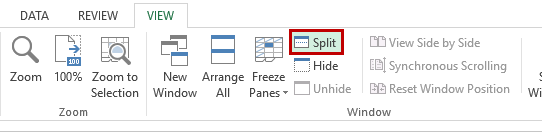
بعد التقسيم، سيكون بإمكاننا تمرير الجزء الذي يقع أسفل الصف 6 بشكل مستقل عن الجزء العلوي الذي يحتوي على المنتج الذي نريد مقارنته. مما يجعل عملية المقارنة أسهل وأسرع بكثير. علمًا أنّ الجزء العلوي قابل للتمرير بشكل مستقل أيضًا:
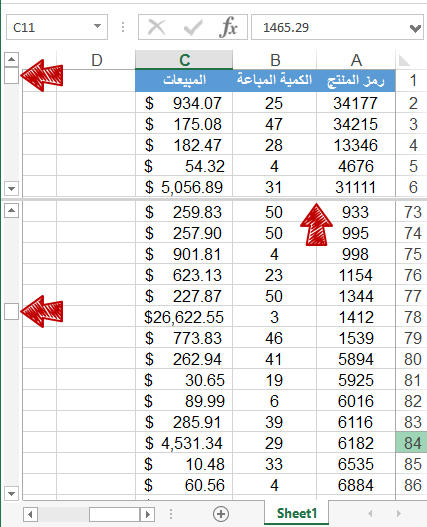
وبالمثل، يمكن تقسيم الورقة بشكل عمودي أيضًا. على سبيل المثال، إذا رغبنا في وضع فاصل تقسيم بعد العمود D، نحدد الخلية E1 ثم ننقر على زر Split:
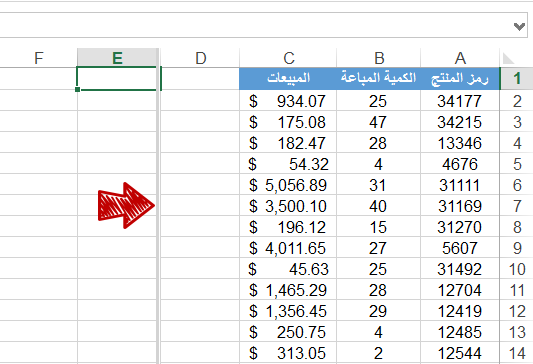
كما يمكن تقسيم الورقة أربعة أقسام بتحديد تحت الصف وعلى يسار العمود حيث نريد وضع فاصل التقسيم:
وبالطبع، جميع أقسام الورقة قابلة للتمرير، مما يجعل من السهل استعراض أكثر من منطقة من الورقة في نفس الوقت.
لإلغاء التقسيم قم بالنقر على زر Split مرة أخرى وسيختفي الفاصل.
ترتيب المصنفات
يوفر اكسل أيضًا خاصية Arrange All التي تعمل على عرض أكثر من مصنف وترتيبها في شاشة واحدة. ويمكنك استخدامها عندما تريد العمل على أكثر من مصنف في نفس الوقت.
نقوم أولا بفتح جميع المصنفات التي نريد العمل عليها بالتزامن، ثم نذهب إلى تبويب عرض View من أحد المصنفات وننقر على زر Arrange All:
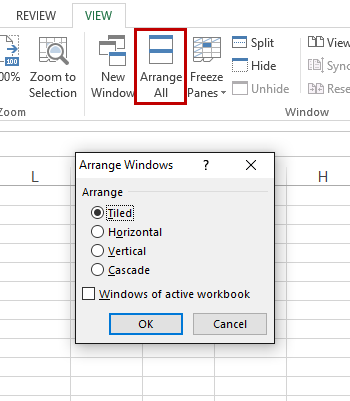
نحدد أحد خيارات الترتيب المتاحة: تجانب Title، أفقي Horizontal، عمودي Vertical، أو بالتتالي Cascade. المصنفات أدناه مرتبة بالتجانب:
أمّا إذا كان المصنف يتكون من أكثر من ورقة عمل، ونريد العمل على كل الأوراق في نفس الوقت، في هذه الحالة نستخدم أمر New Window.
يُستخدم هذا الأمر لفتح أكثر من نافذة لنفس المصنف في نفس الوقت. لذا سنقوم بفتح المصنف الرئيسي وننقر على أمر New Window من تبويب عرض View:
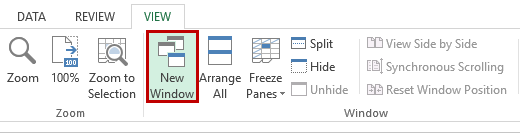
ستُفتح نافذة جديدة لنفس المصنف، وسنلاحظ إضافة ترقيم لعدد النوافذ المفتوحة بجانب اسم المصنف:
نفتح نوافذ جديدة بعدد أوراق العمل التي نريد العمل عليها، ثم نفعّل ورقة العمل الأولى في النافذة الأولى، وورقة العمل الثانية في النافذة الثانية وهكذا. بعد ذلك نقوم بترتيب النوافذ المفتوحة باستخدام أحد خيارات Arrange All. النوافذ التالية مرتبة بشكل أفقي:
تكبير جزء محدد من الورقة
التكبير والتصغير أيضًا وسيلة للتحكم بطريقة عرض الورقة. وكما هو معلوم لجميع المستخدمين، يمكننا تكبير أو تصغير محتويات الورقة بتمرير المنزلق على شريط الحالة إلى اليمين أو اليسار:
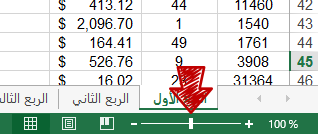
يمكن أيضًا تكبير جزء محدد من الورقة بشكل مباشر باستخدام أمر Zoom to Selection، وتعتمد نسبة التكبير على حجم التحديد. فكلما قل حجم النطاق المحدد، زادت نسبة التكبير.
نقوم أولا بتحديد الجزء المراد تكبيره ثم ننقر على زر Zoom to Selection من تبويب View:
وللعودة إلى حجم الورقة الطبيعي ننقر على زر 100%.
تم التعديل في بواسطة يوغرطة بن علي

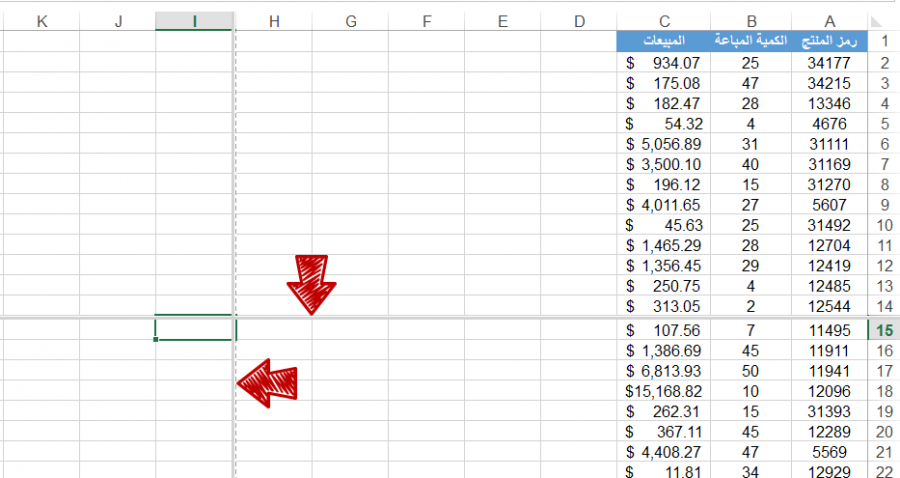
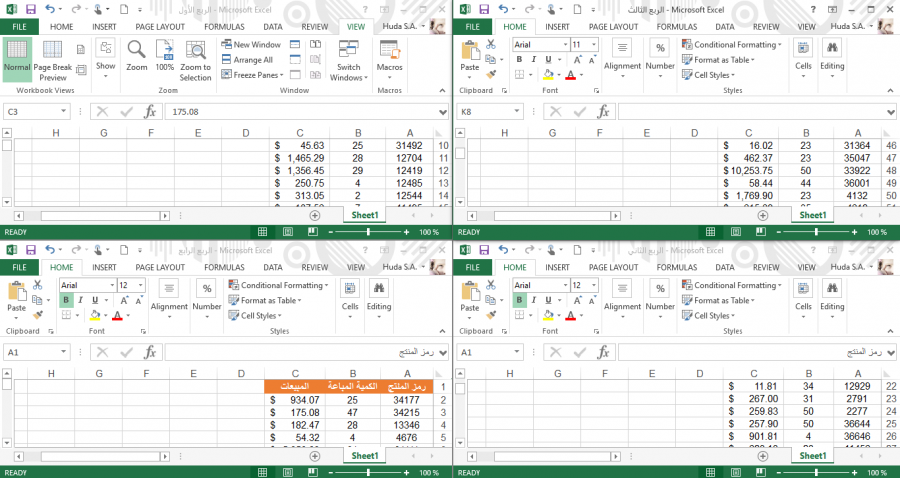
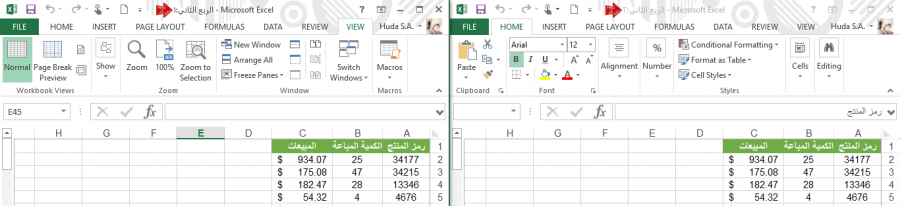
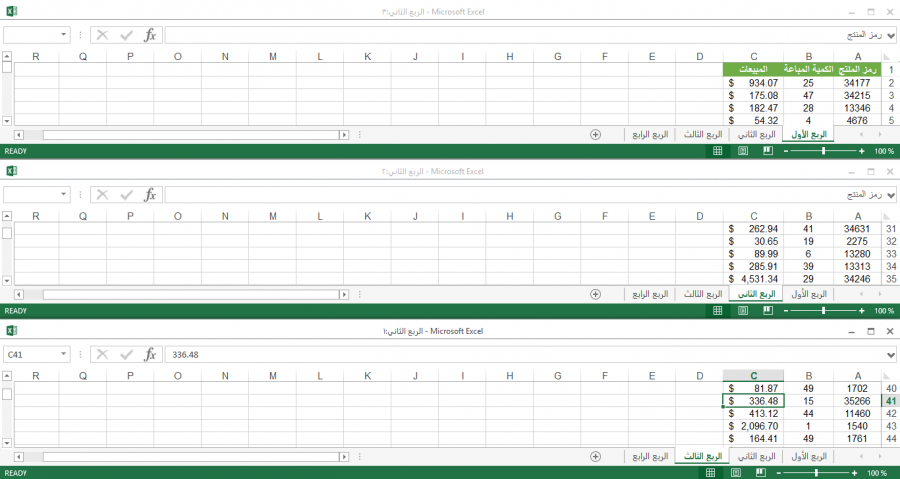
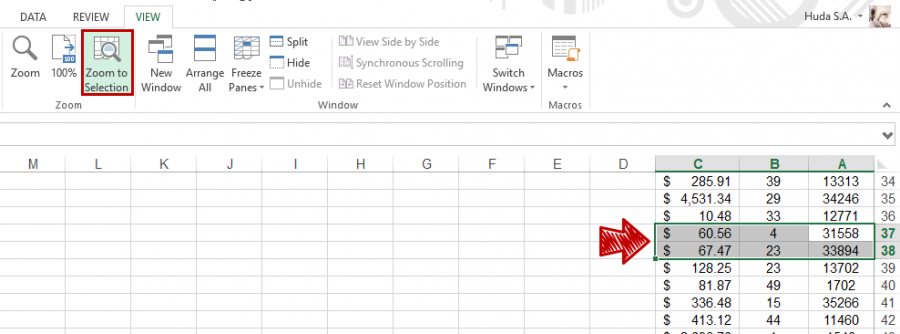










أفضل التعليقات
لا توجد أية تعليقات بعد
انضم إلى النقاش
يمكنك أن تنشر الآن وتسجل لاحقًا. إذا كان لديك حساب، فسجل الدخول الآن لتنشر باسم حسابك.