تُستخدم المخططات لتمثيل جداول البيانات الرقمية بشكل مرئي وبمختلف التخطيطات، مما يساعدك على فهم العلاقة بين البيانات بسهولة وسرعة. فلا تحتاج إلى مراجعة كل رقم على حدة لمعرفة أيها أكبر وأيها أصغر، مثلا، في جداول البيانات التي قد تكون كبيرا جدا والتي تسبب إضاعة وقتك مقابل الجهد الكبير.
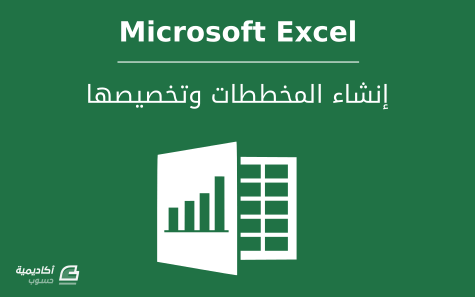
يوفّر مايكروسوفت اكسل مجموعة متنوّعة وكبيرة من المخططات التي يمكنك استخدامها لكل نوع من أنواع البيانات. لكن مع هذا التعدد في أنواع المخططات، قد يكون من الصعب أو المحيّر أحيانا اختيار نوع المخطط المناسب لبياناتك. إذا كيف يمكنك اختيار المخطط المناسب؟ الأمر أصبح أسهل بوجود أمر المخططات المستحسنة Recommended Charts.
عليك أولا أن تقوم بتحديد البيانات (أو جزء منها) التي تريد تمثيلها على شكل مخطط، ثم انقر فوق المخططات المستحسنة من تبويب إدراج Insert:
من مربع الحوار إدراج مخطط وفي تبويب Recommended Charts ستُعرض مجموعة من المخططات التي تُلائم نوع البيانات التي حددتها مع معاينة لشكل المخطط ووصف لاستخدام المخطط. يمكنك اختيار أحد المخططات المقترحة:
أو يمكنك النقر فوق تبويب كافة المخططات All Charts إن كنت ترغب في استعراض المزيد من الخيارات. هناك مجموعة من التصنيفات، وتحت كل تصنيف تندرج مجموعة من المخططات بطرق عرض مختلفة للبيانات.
استكشف هذه المجموعة بنفسك لتعثر على ما يناسب بياناتك، ومرر الفأرة فوق أحد المصغرات لمعاينتها بشكل أكبر. بعد تحديد المخطط المطلوب انقر موافق OK:
وكذلك، يمكنك معرفة المخطط المناسب بتمرير الفأرة فوق أيقونات المخططات من خانة مخططات Charts في تبويب إدراج Insert، إذ سيُعرض تلميح بسيط يخبرك متى تستخدم هذه المخططات ومتى تكون مفيدة:
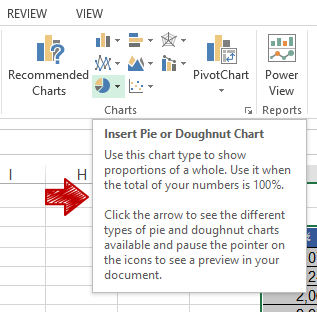
مثلا يخبرنا التلميح (الموضح في الصورة أعلاه) أن المخطط الدائري يُستخدم لعرض نسبة كل جزء من المجموع الإجمالي. انقر على السهم بجانب كل أيقونة لاستعراض بقية الأشكال لهذا المخطط.
كيفية إنشاء المخطط
كما ذكرت في الفقرة أعلاه، لإنشاء المخطط يجب أن تقوم بتحديد البيانات أو جزء البيانات التي تريد تمثيلها بشكل مخطط. بعدها انقر فوق المخططات المستحسنة Recommended Charts أو انقر فوق أحد أنواع المخططات من خانة Charts لتُعرض قائمة الخيارات:
لاحظ أنّه بمجرد تمريرك الفأرة فوق نوع المخطط سيُنشأ المخطط في ورقة العمل كمعاينة مباشرة، وسيظهر تلميح أيضا يدلّك على الحالات التي يستخدم فيها هذا النوع. عندما تقرر نوع المخطط الذي يناسبك انقر فوقه بزر الفأرة الأيسر لكي يتم إدراجه:
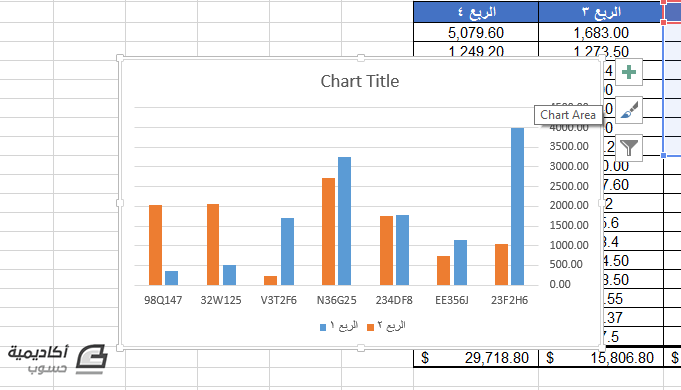
يمكنك نقل المخطط من منطقة إلى أخرى داخل ورقة العمل بالنقر فوق أي مساحة فارغة داخل المخطط والسحب إلى المنطقة المرغوبة. لاحظ عند تحديد المخطط ظهور تبويبين سياقيين يحتويان على مجموعة من الأوامر الخاصة بتنسيق المخطط وتصميمه. كما تظهر ثلاث أيقونات بجانب المخطط توفر وصولا سريعا لمجموعة من الأوامر الخاصة بتصميم المخطط:
من أيقونة + يمكنك إلغاء تأشير/تأشير عناصر المخطط التي تريد إزالتها/إضافتها إلى المخطط، كخطوط الشبكة، المحاور، إلخ. ومن أيقونة الفرشاة يمكنك تغيير ألوان المخطط أو نمطه. أما أيقونة القمع فتُستخدم لعمل تصفية لنقاط البيانات وأسمائها التي لا ترغب في عرضها في المخطط.
سنقوم مثلا بإضافة عنوان للمخطط، بالنقر فوق أيقونة + وتأشير خيار عنوان المخطط Chart Title:
بعد إضافة مربع العنوان سنقوم بتحديد النص (chart title) داخل المربع لحذفه وإضافة العنوان المناسب.
كما سنقوم بتغيير ألوان المخطط بالنقر فوق أيقونة الفرشة ومن تبويب ألوان Colors:
يمكنك الوصول إلى هذه الخيارات من تبويب تصميم Design السياقي أيضا كما سنشرح لاحقا في هذا المقال.
تخصيص نصوص المخطط
بإمكانك تنسيق النصوص داخل المخطط تماما كما تفعل بأي نص آخر في ورقة العمل من خلال الأوامر الخاصة بتنسيق النصوص في تبويب الصفحة الرئيسية. لتنسيق النصوص، ولتكن نصوص المحور الأفقي مثلا، حددها أولا بالنقر بزر الفأرة الأيسر فوق المحور ليظهر مربع التحديد ذو المقابض الأربعة، ثم اذهب إلى تبويب الصفحة الرئيسية Home وأجر التغييرات المرغوبة:
بإمكانك، مثلا، تغيير اللون، الحجم، السمك، أو ميل النص. لكنّ اكسل يوفّر أكثر من ذلك بكثير فيما يتعلّق بتخصيص النصوص.
للوصول إلى الخيارات المتقدمة حدّد عنصر المخطط (الذي يحتوي على نصوص)، انقر بزر الفأرة الأيمن واختر تنسيق Format (بما أنّني حددت عنوان المخطط فالخيار هنا هو تنسيق عنوان المخطط Format Chart Title):
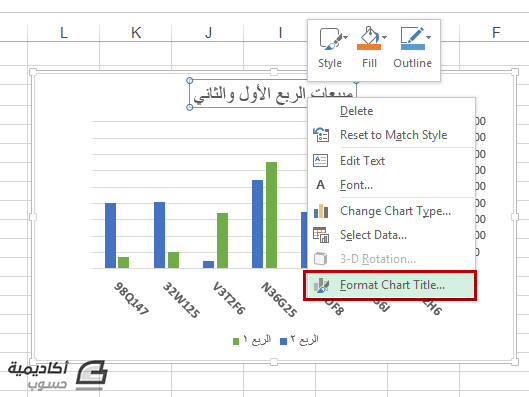
ستُفتح لوحة التنسيق. كما تلاحظ يوجد تبويبان. الأول، خيارات العنوان Title Options، وهو يحتوي على الخيارات المتعلقة بالمربع الذي يحتوي النص. والثاني، خيارات النص Text Options، وهو يحتوي على الخيارات المتعلّقة بالنص داخل مربع العنوان، وهو ما يهمنا هنا.
وفي داخل تبويب خيارات النص توجد ثلاثة تبويبات فرعية. الأول يحتوي على خيارات تعبئة وحدود النص. يمكنك من خلاله، مثلا، اختيار تعبئة خالصة، أو تعبئة متدرجة، بالإضافة إلى تغيير إعدادات التدرج كالاتجاه، السطوع، الشفافية، وغيرها.
أما التبويب الثاني فهو يحتوي على تأثيرات النصوص، كالانعكاس، التوهّج، إلخ. وكل من هذه الخيارات تحتوي على نماذج جاهزة يمكنك استخدامها. أو يمكنك إنشاء تأثيراتك الخاصة.
مثلا، تستطيع إضافة ظل للنص Shadow من نماذج الظلال الجاهزة لإعطائه مظهرا أكثر عمقا:
أو إضافة توهج Glow لإبرازه أكثر:
كما تستطيع إضافة انعكاس Reflection كنوع من اللمسات الفنية:
جرّب واستكشف هذه الخيارات بنفسك، وقم بتغيير الإعدادات الخاصة بكل تأثير إلى أن تصل إلى النتيجة المطلوبة. وبإمكانك دائما إلغاء أي تأثير قمت بإضافته باختيار النموذج بلا No من القائمة:
ملاحظة: التأثيرات Soft Edges ،3D-Format، و 3D Rotation غير مفعّلة لأنها مخصصّة لنصوص WordArt.
أما التبويب الثالث فيحتوي على بعض خيارات مربع النص كالمحاذاة والاتجاه.
عند تنسيق النصوص، يفضل ألّا تختار تأثيرات تؤثر على قابلية القراءة خصوصا إذا كنت تطبقها على نقاط المحاور.
بعد الانتهاء من تطبيق كافة التنسيقات المرغوبة أغلق لوحة التنسيقات بالنقر فوق أيقونة ×.
تنسيق المخطط
إنّ ما يميز مخططات Excel هو أنّ كل عنصر فيها قائم بحد ذاته، وبذلك يملك كل عنصر تنسيقاته الخاصة. وهنا يجب أن تنتبه إلى العنصر الذي تحدده عند إجراء التنسيقات. يمكنك الاستفادة من التلميح الصغير الذي يظهر عند تحريك المؤشر داخل المخطط. لاحظ (في الصورة أدناه) التغيّر بين منطقة المخطط chart area ومنطقة الرسم plot area بمجرد تحريك الفأرة حركة صغير. استدل بهذه التلميحات لتحديد الجزء الذي ترغب في تنسيقه بالضبط.
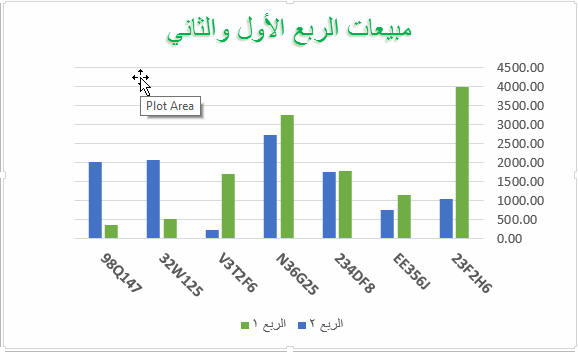
لتغيير نمط المخطط حدّد منطقة المخطط أولا ثم اذهب إلى تبويب تصميم Design السياقي:
يمكنك تمرير الفأرة فوق الأنماط Styles المختلفة لعرض معاينة مباشرة، وعندما تحدد النمط المرغوب انقر بزر الفأرة الأيسر فوقه لاختياره. يمكنك القيام بتغيير النمط أيضا من أيقونة الفرشاة بجانب المخطط كما ذكرنا أعلاه.
لديك أيضا خيار تغيير ألوان النمط نفسه الذي اخترته من أيقونة تغيير اللون Change Color، إذ تتوفر العديد من المجاميع الجاهزة من الألوان:
وإذا رغبت في اختيار تخطيط مختلف عن التخطيط الافتراضي للمخطط، انقر فوق زر تخطيط سريع Quick Layout:
يمكنك اختيار تخطيط لا يحتوي على خطوط الشبكة، أو آخر يُظهر نقاط البيانات فوق المخطط. مرر فوق كل تخطيط لمعاينته مباشرة.
إذا رأيت أنّ عناصر المخطط تبدو مكتظة، قد تُفيدك إعادة تحجيمه بالنقر فوق أحد مقابض الزوايا handles ثم سحبها.
ولتنسيق كل عنصر على حدة، قم بتحديد العنصر، ثم انقر بزر الفأرة الأيمن واختر تنسيق Format.
سنقوم هنا، مثلا، بتنسيق الأعمدة، بتحديدها، النقر بزر الفأرة الأيمن ثم اختيار تنسيق سلاسل البيانات Format Data Series (سيتغير هذا الخيار بتغيّر العنصر):
من الخيارات المتاحة، تغيير شكل السلسة من مكعبات إلى أشكال مخروطية Cone، أسطوانية Cylinder، إلخ. كما يمكنك تغيير عرض المسافة بين الأعمدة وعمقها.
بعد الانتهاء من تنسيق العنصر الأول حدد العنصر الثاني الذي ترغب في تنسيقه. سنقوم، مثلا، بإضافة لون متدرج لأرضية المخطط Floor:
أو تغيير لون خطوط الشبكة Gridlines:
يمكنك الذهاب إلى أبعد الحدود في تنسيق المخطط. اختر نمطا مقاربا للشكل المرغوب من الأنماط الجاهزة ثم ابدأ بالتعديل عليه إلى أن تصل إلى النتيجة المطلوبة.
كيفية إنشاء المخططات المصغرة Sparklines وتعديلها
Sparklines (وتُسمى خطوط المؤشرات في النسخة العربية من اكسل) هي مخططات مُصغرة يُناسب حجمها حجم خلية واحدة. تُستخدم هذه المخططات الصغيرة لعرض الاتجاهات في سلسلة محددة من البيانات عندما لا تكون بحاجة إلى خصائص المخطط الكامل. وهذه مفيدة في جداول البيانات التي تحتوي على عدد كبير من الصفوف حيث يكون تمثيل البيانات في مخطط كبير ورؤية العلاقة بينها صعبا.
مثلا، لو قمنا بعرض الجدول أدناه في مخطط كامل سيكون من الصعب تمييز الزيادة والنقصان في المبيعات لكل منتج، لأنّ خطوط الاتجاه متشابكة جدا:
أما عند استخدام المخططات المصغرة، ستكون ملاحظة الاتجاهات سهلة وواضحة.
لإنشاء مخطط مصغّر، قم بتحديد الخلية التي تريد عرضه فيها أولا، ثم اذهب إلى تبويب إدراج Insert وانقر فوق أحد نماذج المصغرات من خانة خطوط المؤشرات Sparklines:
من مربع الحوار إنشاء خطوط المؤشرات قم بتحديد سلسلة البيانات التي ترغب في تمثيلها، ثم انقر موافق OK:
سيتم إدراج المخطط المصغر داخل الخلية:
إذا كنت ترغب في إنشاء مخطط مصغر لنطاق من البيانات، يمكنك إنشاءه لصف واحد من البيانات ثم استخدام زر التعبئة لعمل تعبئة تلقائية AutoFill لبقية الصفوف:
أو بطريقة أخرى، حدد الخلية التي تريد إظهار أول مخطط مصغر فيها، اذهب إلى تبويب إدراج Insert وانقر فوق أحد نماذج المخططات المصغرة.
في حقل نطاق البيانات Data Range حدد جميع الصفوف التي تريد تمثيلها في مخططات مصغرة:
وفي حقل نطاق الموقع Location Range حدد جميع الخلايا التي تريد إظهار المخططات فيها ثم انقر موافق OK:
تنسيق المخططات المصغرة
عند تحديد أحد المخططات المصغرة، أو جميعا سيظهر تبويب تصميم Design السياقي، يمكنك من خلاله اختيار نمط مختلف للمخططات من معرض الأنماط:
كما يمكنك تمييز النقاط العليا، النقاط الدنيا، نقطة البداية، إلخ بلون مختلف من خانة عرض Show:
أو اختيار لون مخصص للمخطط ككل من أمر لون خط المؤشر Sparkline Color، أو لون النقاط العليا، النقاط الدنيا، إلخ من أمر لون العلامة Marker Color:
ولتغيير نوع المخطط، انقر فوق الشكل المرغوب من خانة النوع Type:
إذا رغبت في إزالة المخططات المصغرة، قم بتحديدها وانقر فوق زر مسح Clear من تبويب تصميم Design:
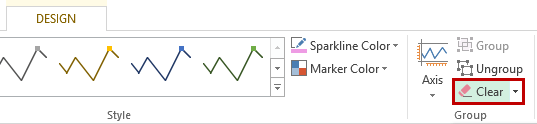

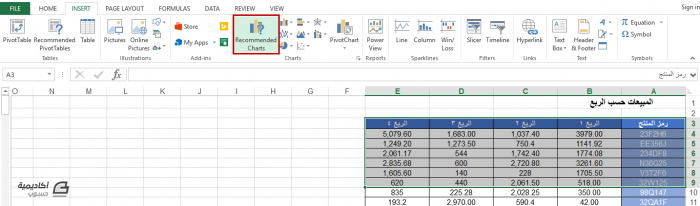
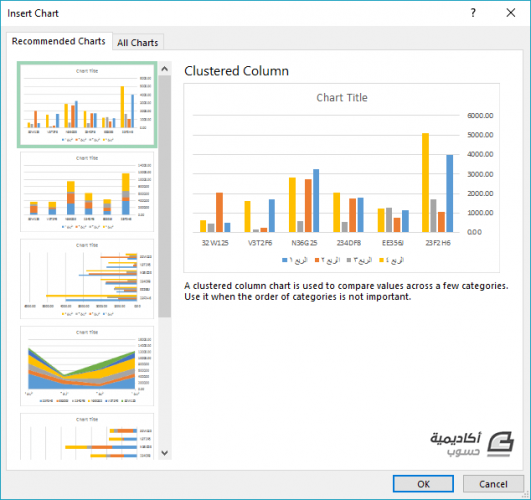
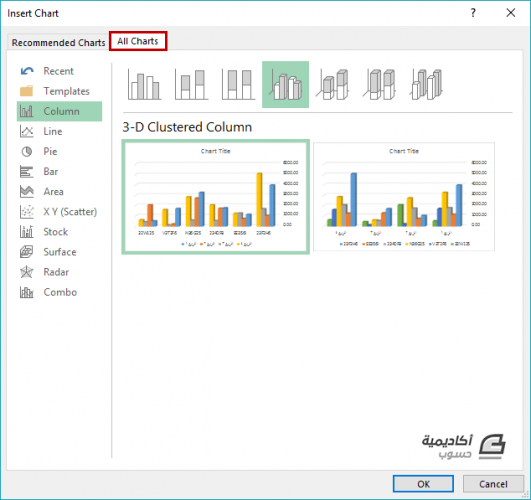
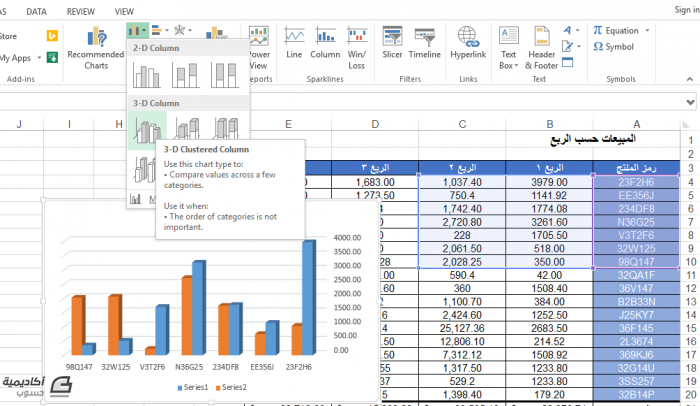
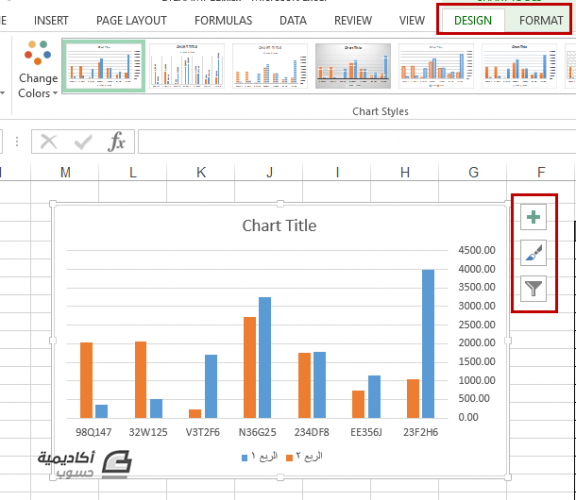
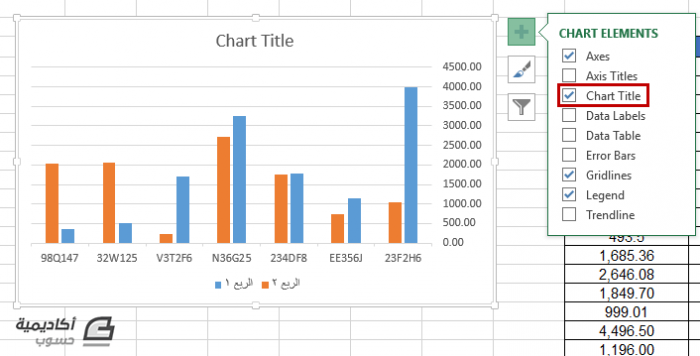
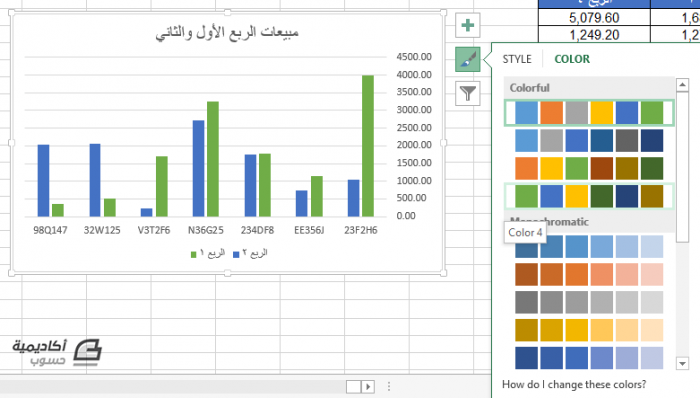
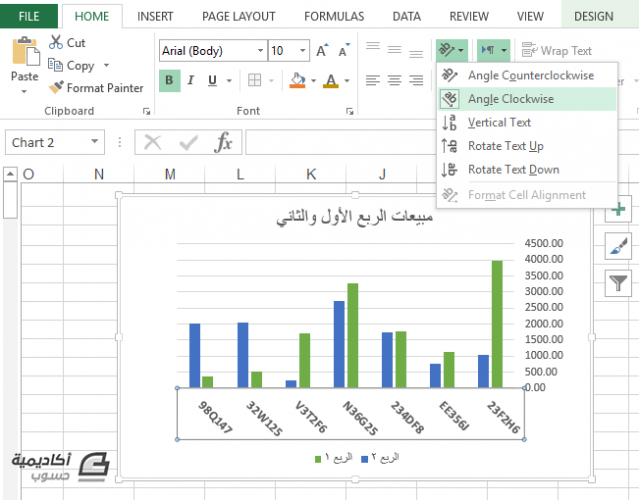
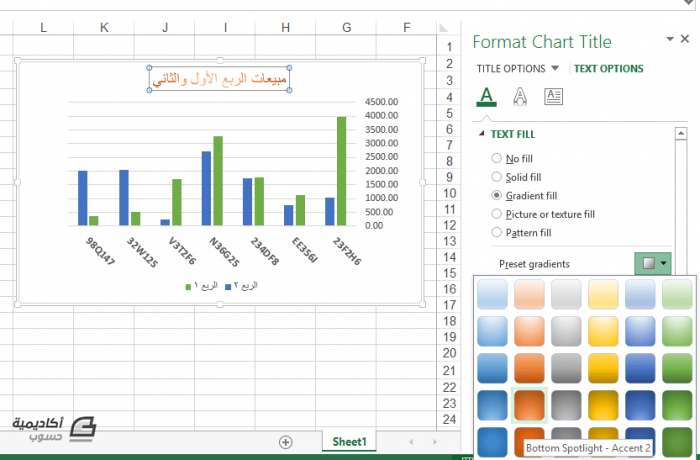
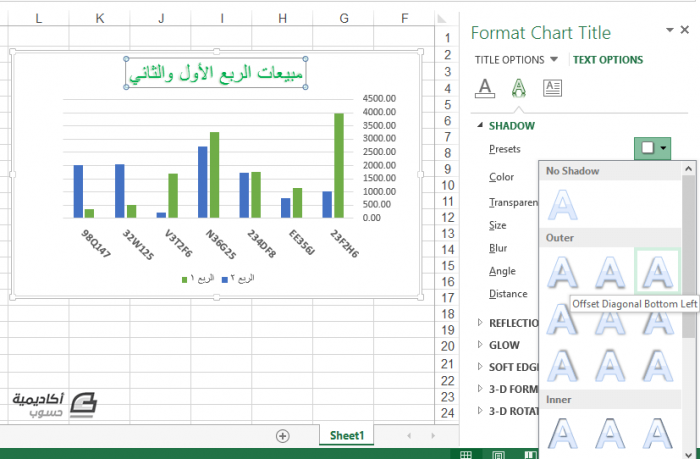
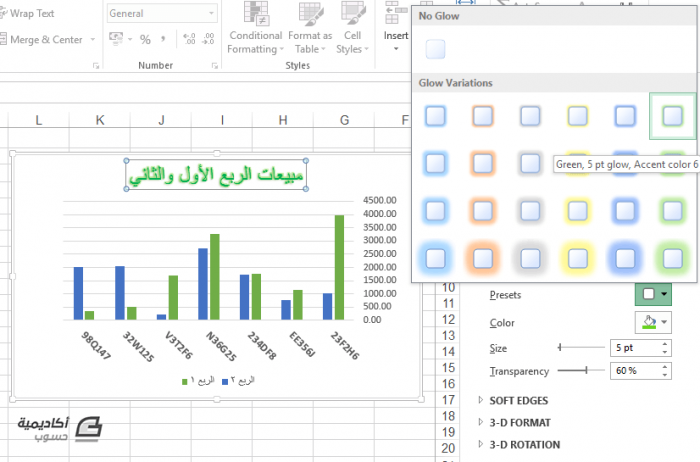
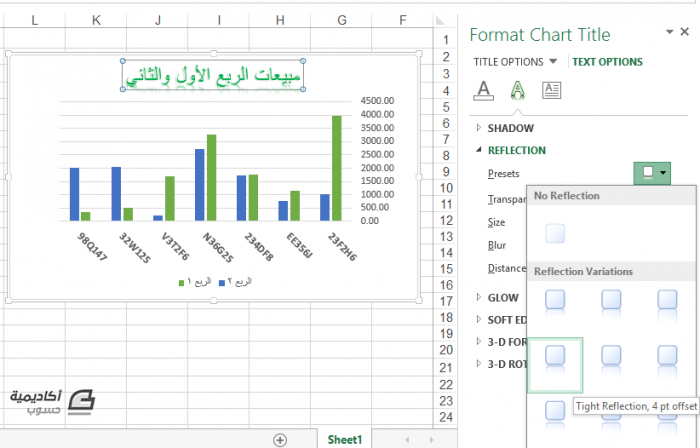
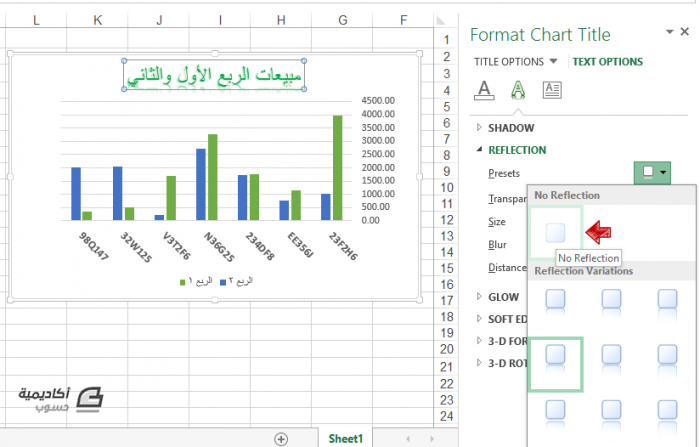
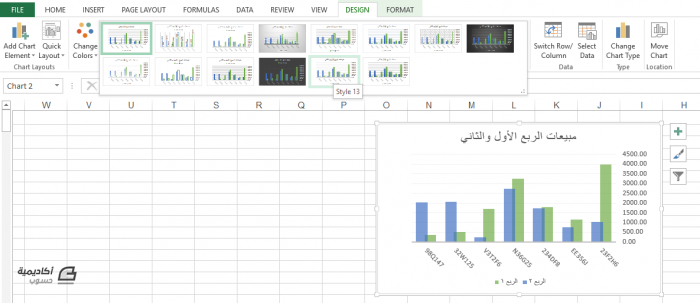
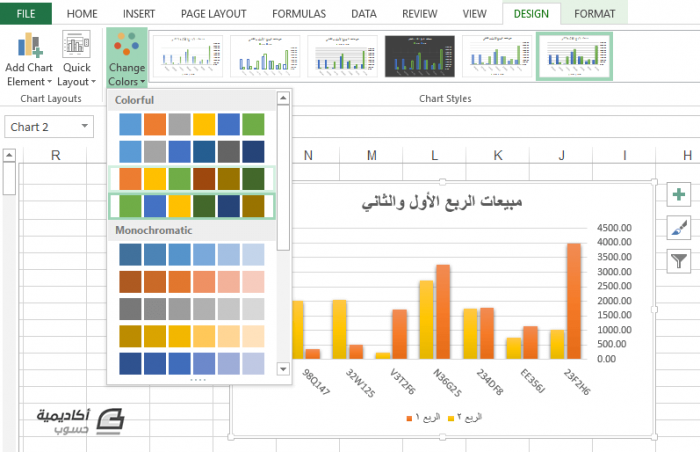
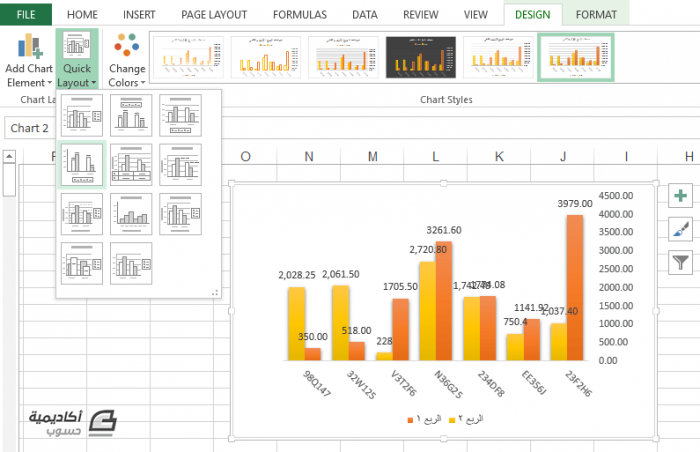
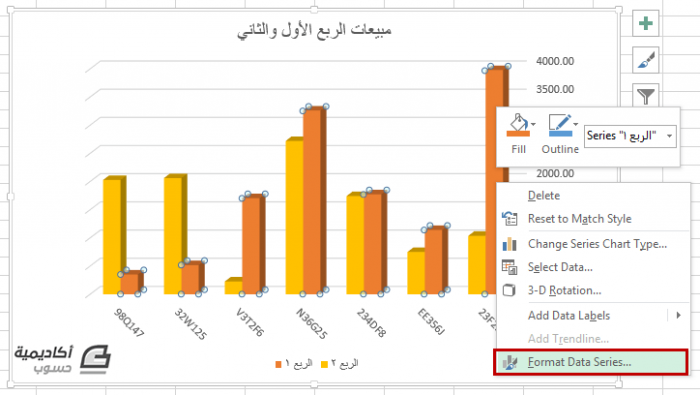
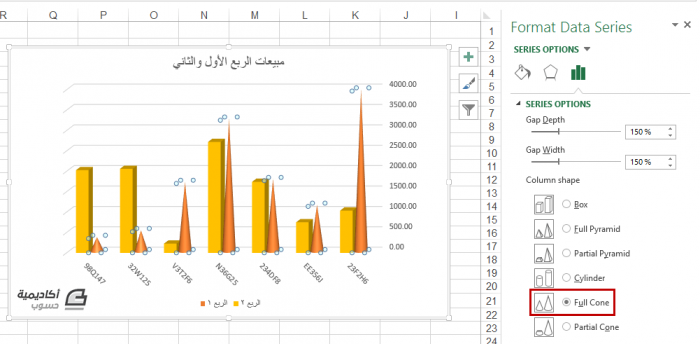
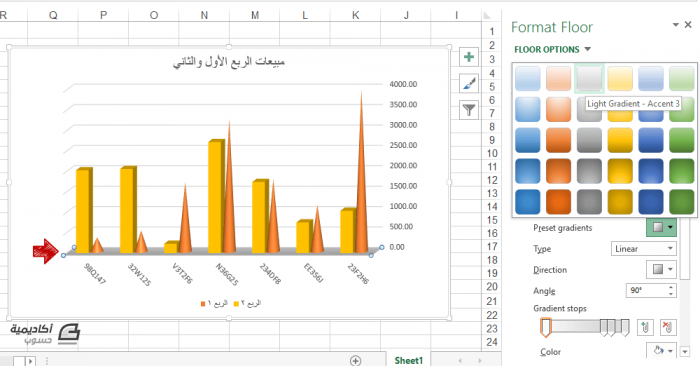
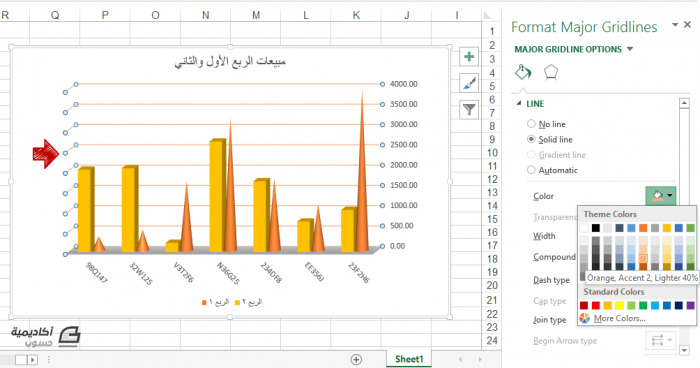
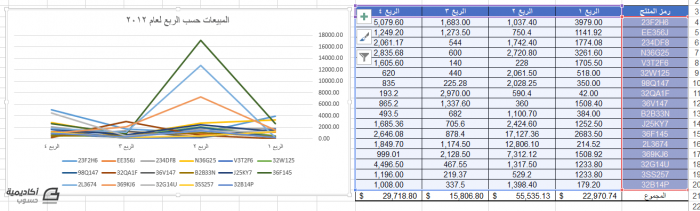
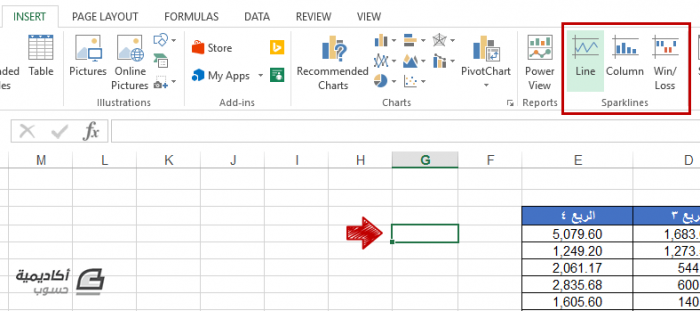
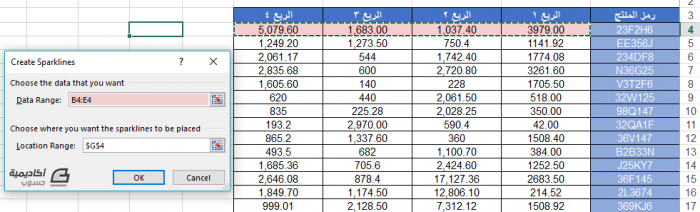
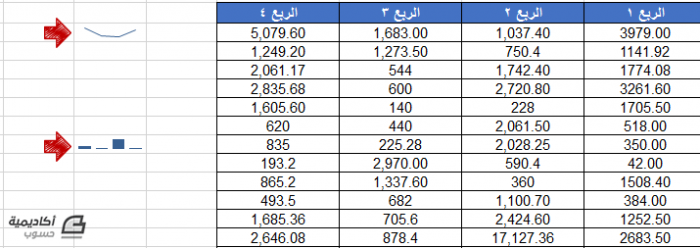
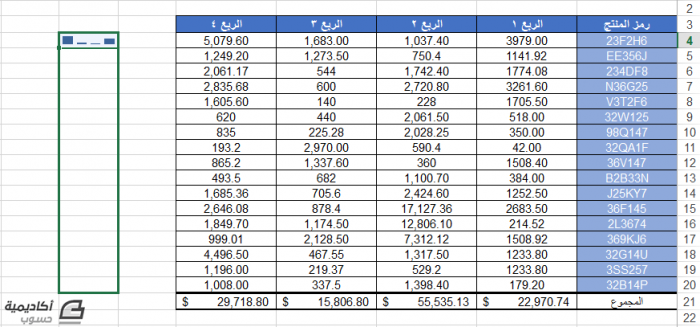
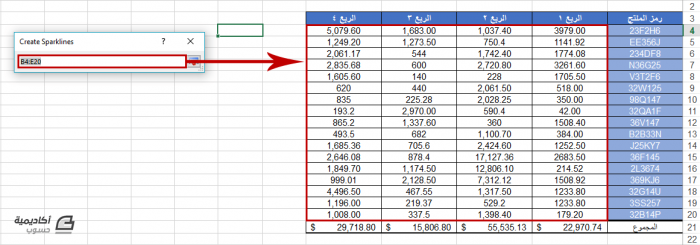
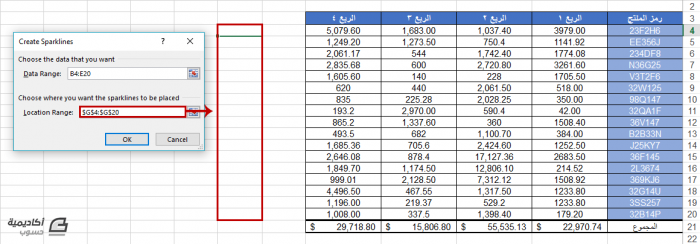
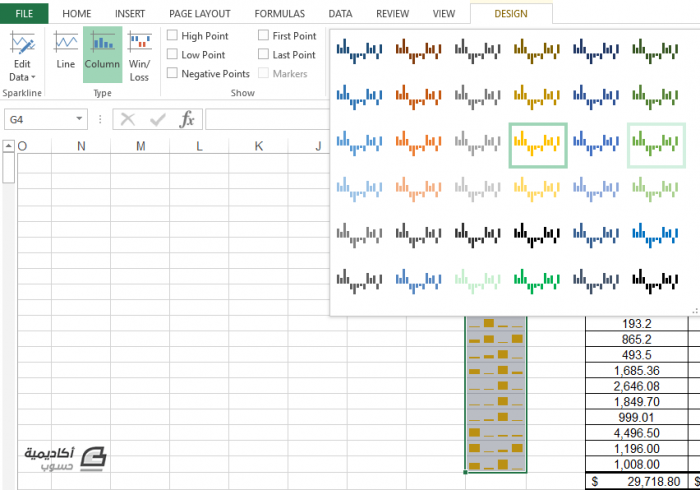
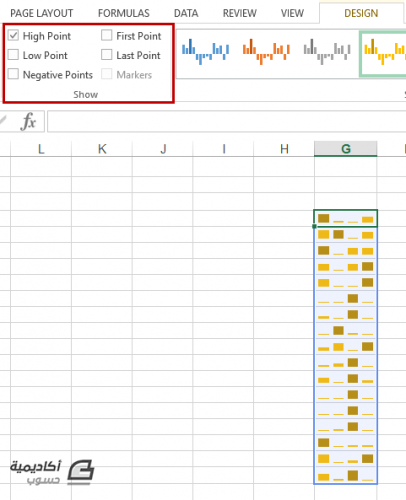
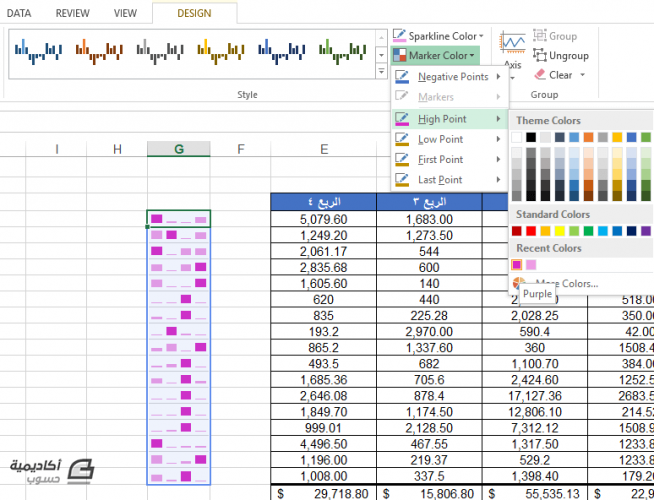
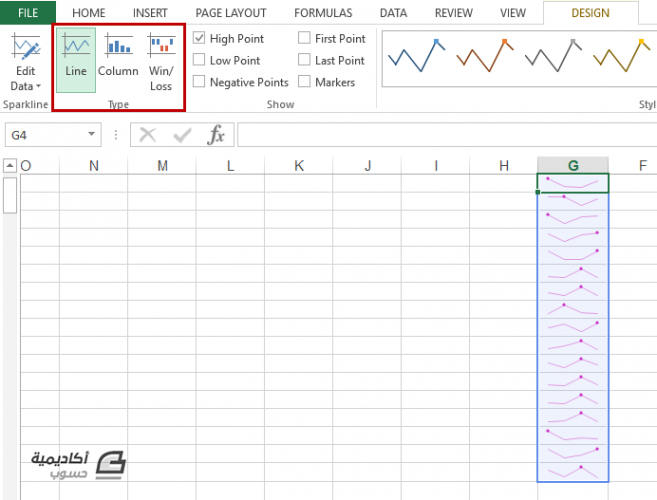








أفضل التعليقات
انضم إلى النقاش
يمكنك أن تنشر الآن وتسجل لاحقًا. إذا كان لديك حساب، فسجل الدخول الآن لتنشر باسم حسابك.