القوائم المخصصة هي سلسلة من القيم أو البيانات ذات ترتيب معين يتم تحديده بواسطة المستخدم. وهي من الأدوات المفيدة في اختصار الوقت. حيث يمكن إنشاء قائمة مخصصة واستخدامها مرارًا وتكرارًا مع أمر التعبئة التلقائية دون الحاجة إلى إعادة كتابتها في كل مرة. كما يمكن استخدام القوائم المخصصة لفرز البيانات في جدول ما بتسلسل معيّن.

توجد في ميكروسوفت اكسل مجموعة قوائم مضمّنة، مثل الأشهر (كانون الثاني، شباط، آذار...إلخ)، الأيام (الأحد، الإثنين...إلخ)، وغيرها. وهذه القوائم غير قابلة للتعديل. وإذا رغبت في الفرز أو التعبئة حسب قوائم غير تلك المضمنة، فعليك بإنشاء قائمة مخصصة.
كيفية إنشاء القوائم المخصصة
لنفترض أننا نقوم بشكل متكرر وفي كثير من المصنفات بإدخال مجموعة منتجات بترتيب محدد، ونريد أن ننشئ قائمة مخصصة تتكون من أسماء تلك المنتجات وبالتسلسل المرغوب لاستخدامها في كل مرة نحتاجها. نذهب إلى ملف File> خيارات Options> خيارات متقدمة Advanced ثم ننقر على زر تحرير القوائم المخصصة Edit Custom Lists في قسم عام General:
ننقر فوق قائمة جديدة New List ثم نبدأ بإدخال عناصر القائمة من الأول إلى الأخير، ونضغط على مفتاح Enter بعد إدخال كل عنصر للفصل بينهم. بعد اكتمال القائمة ننقر على زر إضافة Add ثم OK:
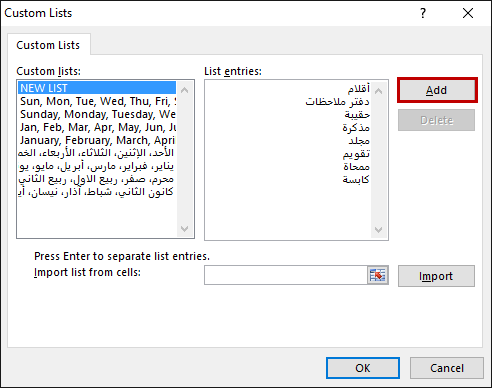
إذا كانت القائمة مدخلة مسبقًا في الخلايا، فلا داعي لإدخالها يدويًا من جديد. قم بتحديد نطاق الخلايا الذي يحتوي على عناصر القائمة ثم اذهب ملف File> خيارات Options> خيارات متقدمة Advanced> تحرير القوائم المخصصة Edit Custom Lists ثم تأكّد من أنّ خلايا النطاق محددة في المربع استيراد القائمة من الخلايا Import list from cells وانقر على زر استيراد Import لإضافة القائمة:
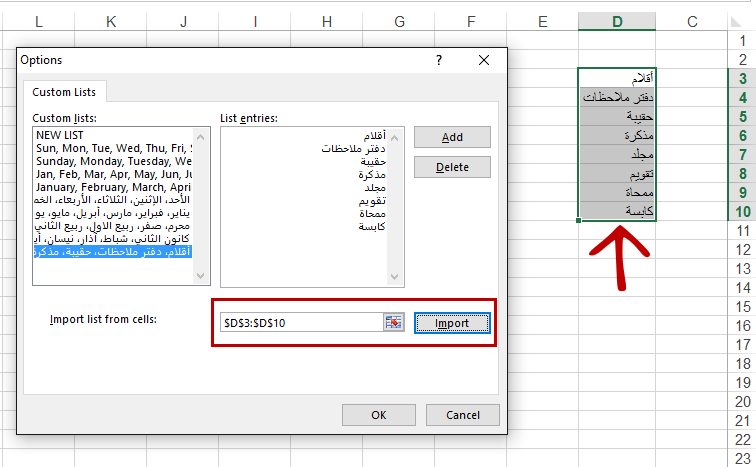
كيفية استخدام القوائم المخصصة
بعد إنشاء القائمة سيتم حفظها في سجل الحاسوب، وستكون متاحة للاستخدام لغرض التعبئة أو الفرز في جميع المصنفات التي يتم إنشاؤها على نفس الحاسوب.
قمنا بفتح مصنف جديد ونريد استخدام قائمة المنتجات المخصصة التي قمنا بإنشائها للتو في جدول معين. لذلك سنقوم بإدخال أول عنصر من القائمة في الخلية المرغوبة، وهو "أقلام" في مثالنا، ثم ننقر على مربع التعبئة التلقائية في زاوية الخلية ونسحب إلى الأسفل:
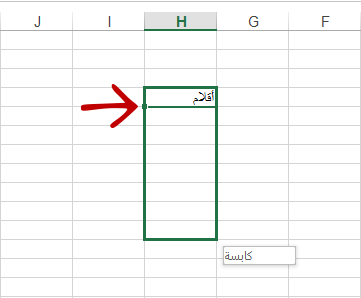
وهكذا نرى مدى سرعة وسهولة إدخال قائمة من البيانات، مهما كانت طويلة، باستخدام القوائم المخصصة والتعبئة التلقائية.
الاستخدام الآخر للقوائم المخصصة هو الفرز. على سبيل المثال يحتوي الجدول أدناه على نفس منتجات القائمة المخصصة لكن بترتيب مبعثر، بالإضافة إلى عدد الوحدات المباعة منها. والمطلوب هو فرز عمود "المنتج" حسب ترتيب القائمة المخصصة:
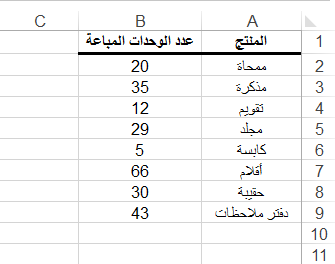
لفرز البيانات نذهب إلى تبويب بيانات Data ثم ننقر على زر فرز Sort:

من قائمة فرز حسب Sort By نختار العمود "المنتج"، ومن قائمة ترتيب Order نختار قائمة مخصصة Custom List:
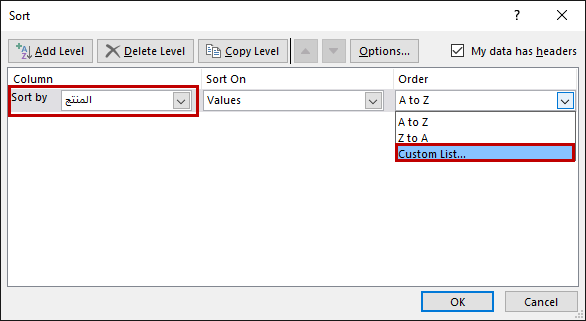
من مربع الحوار Custom List نحدد القائمة التي نريد الفرز بواسطتها ثم ننقر على OK:
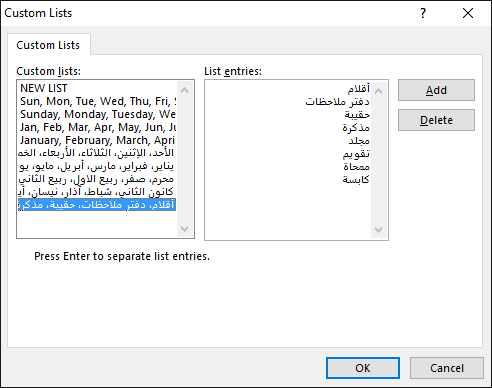
ننقر على OK مرة أخرى وسيتم فرز بيانات العمود حسب ترتيب القائمة المخصصة:
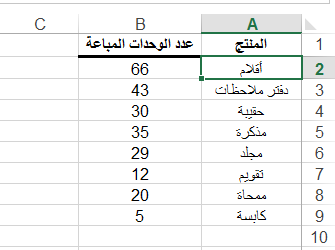
حذف القوائم المخصصة
بالإمكان حذف القوائم المخصصة التي نقوم بإنشائها يدويًا، ولا يمكن حذف أو القوائم المضمّنة في اكسل. لحذف قائمة مخصصة نذهب إلى > خيارات Options> خيارات متقدمة Advanced> تحرير القوائم المخصصة Edit Custom Lists ثم نحدد القائمة التي نريد حذفها وننقر على زر Delete:
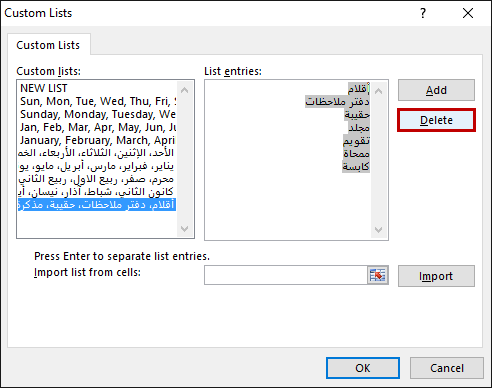
خاتمة
القوائم المخصصة هي من الأدوات المفيدة في تسريع وتسهيل إدخال البيانات التي نستخدمها بشكل متكرر، بالإضافة إلى استخدامها لفرز بيانات الجداول بترتيب نقوم بتحديده مسبقًا.
إذا كان لديك أي سؤال أو استفسار بخصوص القوائم المخصصة لا تتردد بطرحه في صندوق التعليقات.
تم التعديل في بواسطة يوغرطة بن علي

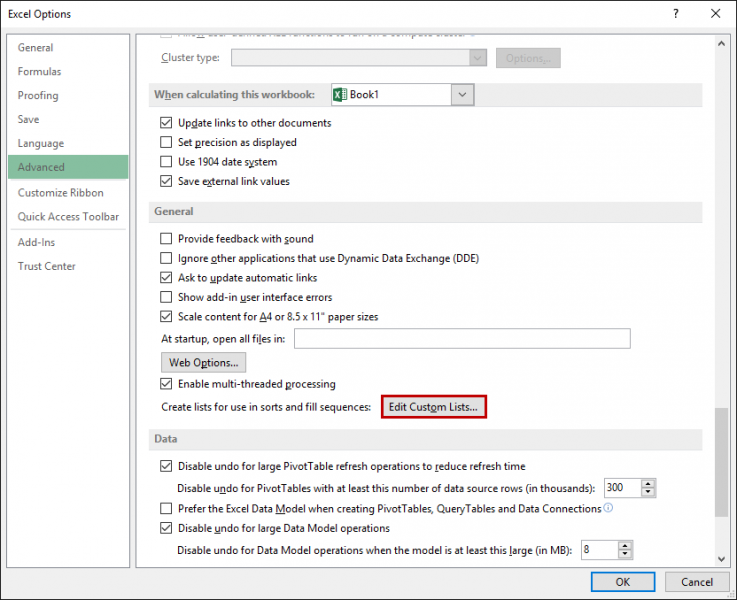











أفضل التعليقات
انضم إلى النقاش
يمكنك أن تنشر الآن وتسجل لاحقًا. إذا كان لديك حساب، فسجل الدخول الآن لتنشر باسم حسابك.