يُعَد مايكروسوفت ون درايف One Drive أحد خدمات مايكروسوفت 365 أونلاين التي تتيح للمستخدم استضافة الملفات وإمكانية الوصول لها من خلال متصفح الويب أو تطبيق ون درايف، كما يمكن للمستخدم تخزين هذه الملفات على أقراص جهاز الحاسوب ثم مزامنتها على حساب ون درايف.
تشبه هذه الخدمة خدمات جوجل درايف Google Drive وآي كلاود iCloud المستخدَمة للتخزين عبر الإنترنت، تتميز بدرجة عالية من الأمان والخصوصية؛ حيث أنها تتيح للمستخدم إمكانية إنشاء المستندات وتصميم العروض التقديمية وجداول البيانات والاحتفاظ بها عبر الإنترنت ومشاركتها مع مستخدمين آخرين.
علينا أولًا تسجيل الدخول لحسابنا على مايكروسوفت، وسنجد عندها التطبيقات المتاحة ضمن مايكروسوفت 365، وهنا نختار تطبيق "ون درايف".
واجهة ون درايف الرئيسية
عند فتح التطبيق، ستظهر لنا الواجهة الرئيسية لتطبيق ون درايف والتي تحتوي على تصنيفات الملفات ومجموعة من الخيارات للتحكُّم في الملفات والمجلدات.
سنلاحظ في الجهة اليمنى من الشاشة مجموعةً من التصنيفات للملفات، وهي: ملفاتي والحديثة والصور والمشتركة وسلة المحذوفات.
يمكننا إخفاء القائمة أو إظهارها بالضغط على أيقونة الشرطات الثلاث في الزاوية العلوية من القائمة:
1. ملفاتي
تحتوي على كل ملفات ومجلدات حسابنا على ون درايف.
2. الحديثة
تحتوي على أحدث ملفات ومجلدات حسابنا على ون درايف، وتُظهر القائمة مجموعةً من البيانات للملفات، مثل تاريخ آخر فتح للملف وتاريخ آخر تعديل وحجم الملف.
3. الصور
تحتوي على صور وألبومات حسابنا على ون درايف.
يمكننا إنشاء ألبوم جديد بالضغط على "إنشاء ألبوم جديد"، ثم إضافة اسم الألبوم واختيار الصور التي نريد إضافتها للألبوم.
4. المشتركة
تحتوي على الملفات والمجلدات التي شاركها مستخدمون آخرون معنا على حسابنا على ون درايف، أو التي شاركناها مع مستخدمين آخرين.
5. سلة المحذوفات
تحتوي على الملفات والمجلدات التي حذفناها من حسابنا على ون درايف، ولكنها بقيت في سلة المحذوفات مؤقتًا ولم تُحذف نهائيًّا من حسابنا، وتُظهر لنا القائمة تاريخ حذف الملف.
يمكننا حذف جميع الملفات نهائيًّا من حسابنا بالضغط على "إفراغ سلة المحذوفات"، أو استعادتها لمكانها الأصلي الذي حُذفت منه بالضغط على "استعادة جميع العناصر".
خيارا جديد وتحميل
يمكننا إنشاء ملفات أو مجلدات جديدة بالضغط على أيقونة "جديد"، حيث بإمكاننا إنشاء مجلد جديد أو مستند وورد أو مصنف إكسل أو عرض بوربوينت أو دفتر ملاحظات ون نوت، وغيرها من الخيارات.
إذا كانت لدينا ملفات أو مجلدات على جهازنا المحلي ونريد رفعها إلى ون درايف وحفظها في التخزين السحابي، فسنضغط على أيقونة تحميل ثم اختيار الملفات أو المجلدات التي نريد تحميلها.
خيارات الفرز والعرض
يمكننا فرز الملفات تصاعديًّا أو تنازليًّا حسب اسم الملف أو تاريخ تعديله أو حجمه. كما يمكننا حفظ ترتيب الفرز.
يمكننا تغيير طريقة عرض الملفات بعرضها مثل قائمة أو قائمة مضغوطة أو إطارات متجانبة أو صور كما يلي:
1. خيار القائمة
يشمل هذا الخيار إظهار الملفات مثل قائمة تشمل اسم الملف وتاريخ تعديله ونوع مشاركة الملف وحجمه.
2. خيار القائمة المضغوطة
يشبه الخيار السابق إلى حد كبير بما يحتويه من بيانات مع اختلاف عرض الملفات بصورة مضغوطة، أي بمساحة قائمة أقل مع عدم وجود فاصل بين الملفات بما يسمح عرض عدد أكبر من الملفات في القائمة.
3. خيار إطارات متجانبة
يشمل هذا الخيار عرض الملفات بجانب بعضها البعض، ويُظهر اسم الملف ونوعه وتاريخ التعديل، بينما تختفي معلومات المشاركة وحجم الملف.
4. خيار صورة
يشمل هذا الخيار عرض الملفات بجانب بعضها البعض مثل صور، ويُظهر اسم الملف ونوعه، بينما تختفي معلومات المشاركة وحجم الملف وتاريخ آخر تعديل.
خيارات الملفات
نضغط بالزر الأيمن للفأرة على أحد الملفات المُخزَّنة في ون درايف، حيث ستظهر لنا قائمة تحتوي على مجموعة من الخيارات للتحكم بالملف، والتي يمكننا من خلالها فتح الملفات على جهازنا أو على المتصفح، ومعاينتها وتحريرها ومشاركتها مع مستخدمين آخرين. كما تتيح لنا إمكانية تنزيل الملف على جهازنا وتحريره على تطبيق مايكروسوفت على جهازنا، أو حذف الملف إلى سلة المحذوفات أو نقله إلى مجلد آخر في ون درايف أو إنشاء نسخة أخرى منه أو إعادة تسميته.
ستظهر كل الخيارات السابقة لنا في الشريط العلوي في ون درايف بشكل أيقونات بمجرد اختيارنا للملف.
يمكننا مشاركة الملف المحفوظ على ون درايف بالضغط على "مشاركة" من القائمة التي ظهرت أو من الشريط العلوي، ثم إضافة البريد الإلكتروني للمستخدم أو المستخدمين الذين نريد مشاركة الملف معهم. وعند مشاركة الملف مع المستخدمين سيصبح بإمكانهم التعديل عليه وتبادل التعليقات. وبإمكاننا "نسخ الرابط" وإرساله إليهم مباشرةً بدون إضافة البريد الإلكتروني.
لنقل الملف إلى مجلد آخر داخل ون درايف، نختار "نقل إلى" وستظهر لنا قائمة تطلب منَّا تحديد المكان الذي نريد نقل الملف إليه، كما يمكننا إنشاء مجلد جديد ونقل الملف إليه.
تتيح لنا الخيارات أيضًا إمكانية مشاهدة الإصدارات المختلفة للملف وموازنتها، أي أنه بإمكاننا مشاهدة التعديلات التي جرت على الملف للوصول إلى النسخة النهائية.
خيار البحث
يمكننا البحث عن ملفاتنا ومجلداتنا بسهولة داخل ون درايف وذلك بإدخال كلمة البحث.
يمكننا تصفية نتائج البحث بالبحث عن ملفات بتاريخ محدد أو بوقت محدد، مثل ملفات العام الماضي أو ملفات الأسبوع الماضي أو ملفات آخر 24 ساعة.
كما يمكننا تغيير طريقة عرض النتائج بعرضها مثل قائمة أو قائمة مضغوطة أو إطارات متجانبة.
تطبيق ون درايف
تطبيق ون درايف هو تطبيق يساعدنا في تخزين ملفاتنا على جهاز الحاسوب ومزامنتها على الإنترنت؛ مما يسهِّل علينا الوصول إلى هذه الملفات وقتما نريد وأينما نكون. ويوفر لنا التطبيق مساحات تخزينية مختلفة وبأسعار مختلفة. حيث يمكننا الموازنة بين خطط وأسعار التخزين للأفراد في موقع ون درايف على الإنترنت، كما يمكننا التسجيل مجانًا ضمن خطة OneDrive Basic 5 GB والحصول على مساحة 5 غيغابايت مجانية.
عند تثبيت التطبيق على جهازنا، سيُنشِئ مجلدًا باسم One Drive، وبإمكاننا وضع أي ملفات نريد مزامنتها بداخل هذا المجلد، ولتنزيله نضغط على "الحصول على تطبيقات ون درايف" من الصفحة الرئيسية لتطبيق ون درايف، ثم نتبع الخطوات التالية:
- نضغط على "تنزيل" لتنزيل التطبيق على جهازنا، حيث سينزل على جهازنا ملف باسم OneDriveSetup بامتداد "exe."، وهنا نحفظ الملف على أحد الأقراص على جهازنا.
- بعد اكتمال تنزيل الملف، سيظهر لنا بالشكل التالي مع أيقونة ون درايف الزرقاء.
- نفتح الملف وسيبدأ التحميل، ثم ننتظر حتى تكتمل عملية تحميله.
- ستظهر لنا الأيقونة في شريط الويندوز بالشكل التالي:
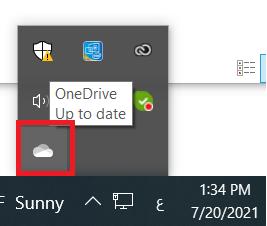
- سيطلب منَّا التطبيق الدخول ببيانات حساب مايكروسوفت، وهنا نضيف حسابنا بإدخال البريد الإلكتروني وكلمة المرور.
- نضغط على الأيقونة للوصول إلى الخيارات المختلفة للتطبيق.
- نضغط على Open folder لفتح مجلد OneDrive، والذي ستُخزَّن داخله كل الملفات التي نريد حفظها على ون درايف ومزامنتها.
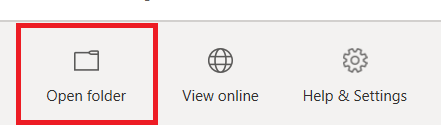
- نحفظ ملفًا أو مجلدًا أو صورة داخل مجلد OneDrive، وسنلاحظ ظهور الإشارة التالية (أي أنه يُزامِن الملف على التخزين السحابي).

- بعد الانتهاء من المزامنة، سنلاحظ تغيُّر الإشارة كالتالي:
- نفتح حسابنا على ون درايف على المتصفح، وسنلاحظ وجود الصورة محفوظة على حسابنا في التخزين السحابي (يمكننا فتح حسابنا على ون درايف من المتصفح، أو بالضغط على View Online من أيقونة ون درايف).
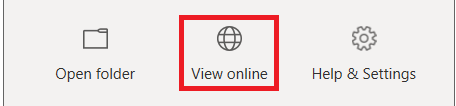
بإمكاننا إيقاف المزامنة مؤقتًا بالضغط على إيقاف المزامنة Pause syncing. تتيح لنا هذه الخاصية اختيار أحد الخيارات لإيقاف المزامنة، وهي: ساعتان، أو ثماني ساعات، أو أربع وعشرون ساعة.
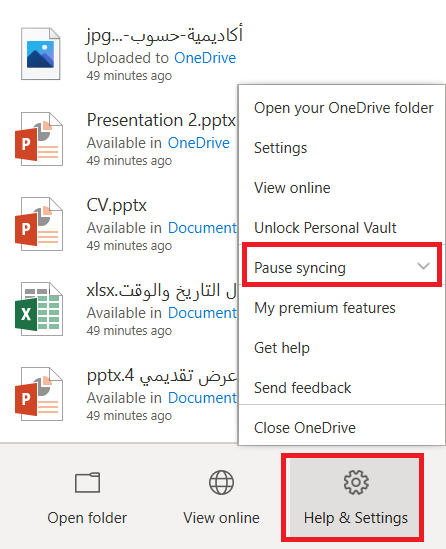
يمكننا تنزيل نسخة من تطبيق ون درايف للهاتف المحمول، وهي مُتاحة لهواتف iOS وAndroid، وهي تتيح لنا نفس الإمكانيات بتحميل ومشاركة ومزامنة ملفاتنا.
خاتمة
تحدثنا في هذا المقال عن خدمة ون درايف One Drive، وهي إحدى خدمات مايكروسوفت 365 أونلاين. وتعرَّفنا على مميزات التطبيق وكيفية استخدامه لرفع المجلدات والملفات وتنظيمها مثل عرضها وفرزها ونقلها ومشاركتها وإعادة تسميتها، كما تعرَّفنا على تطبيق ون درايف وكيفية تنزيله على جهاز الحاسوب وكيفية استخدامه لحفظ الملفات ومزامنتها.


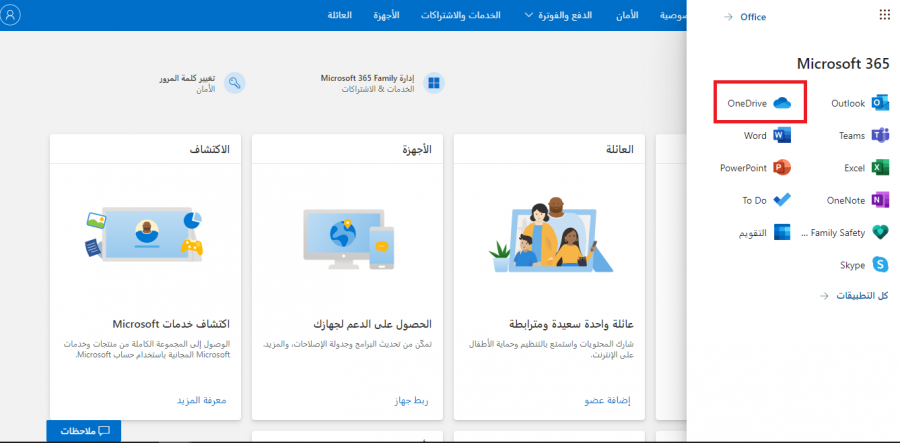
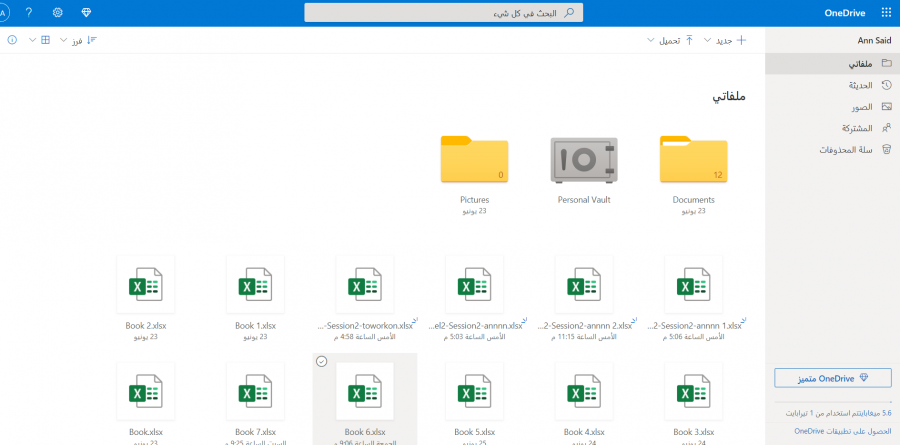
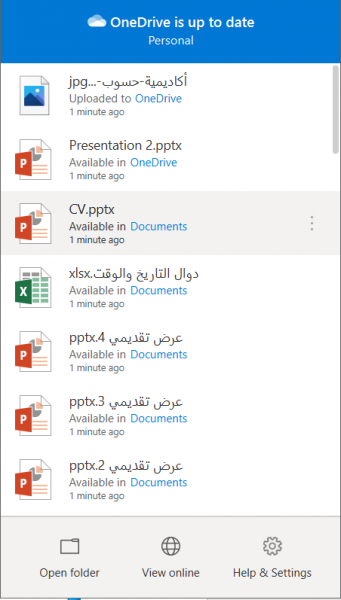
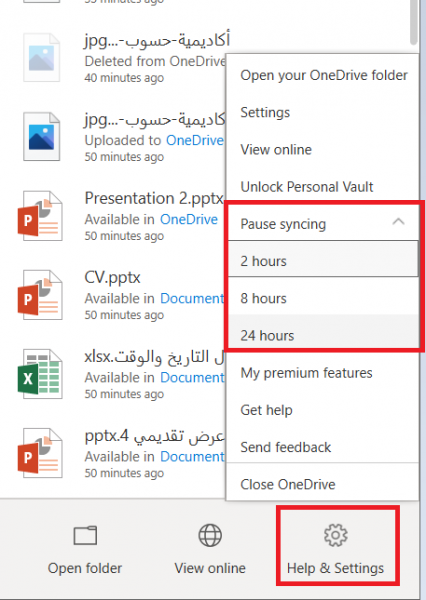











أفضل التعليقات
لا توجد أية تعليقات بعد
انضم إلى النقاش
يمكنك أن تنشر الآن وتسجل لاحقًا. إذا كان لديك حساب، فسجل الدخول الآن لتنشر باسم حسابك.