مرحبًا بك إلى الدرس الثاني من سلسلة دروس قواعد بيانات مايكروسوفت أكسس Microsoft Access، وهي السلسلة التي بدأناها بالدرس الأول الذي ذكرنا فيه نبذةً عن برنامج قاعدة بيانات أكسس ومكونات قاعدة البيانات، كما ذكرنا أساسيات واجهة البرنامج، وشرحنا بالتفصيل طريقة عرض "خلف الكواليس" Backstage (قائمة الملف)، ثم ألقينا نظرةً عامةً على واجهة المستخدم.
أما في هذا الدرس، فسوف تتعرف على كل ما يخص شريط أدوات الوصول السريع، ومن ذلك التبويبات ومجموعة الأزرار الخاصة بكل تبويب وكيفية تخصيص كل ذلك.
شريط أدوات الوصول السريع
لم تَعُد تعتمد واجهة مستخدم أكسس على أشرطة الأدوات والقوائم المتعددة؛ لكنه استعاض عنها باستخدام واجهة تبويبات أوضح وأكثر سهولةً، ويُعَد شريط أدوات الوصول السريع (شريط أدوات الوصول السريع القصير) العنصر الأهم في الواجهة، فهو قابل للتعديل، ويتيح الوصول إلى المميزات التي تعتمد عليها بصورة كبيرة.
ويقع شريط أدوات الوصول السريع في الزاوية العليا اليمنى من الشاشة، ويحتوي على ثلاث أدوات من اليمين إلى اليسار؛ وهي: "حفظ" و"تراجع" و"إعادة".
وفيما يلي توضيحها:
- حفظ: تُستخدم هذه الأداة لحفظ التغييرات التي أُجريت على النماذج أو التقارير أو الاستعلامات، ولا تحتاج صراحةً إلى حفظ المعلومات في الجدول، إذ يحفظ برنامج أكسس تلقائيًا التغييرات في الجدول مباشرةً، وسوف نستعرض المزيد عن طرق عمل برنامج أكسس مع البيانات لاحقًا.
- تراجع: إن نفّذت أمرًا لا تريده، مثل إضافة تنسيق خاطئ أو حذف شيء بالصدفة، فاستخدم الأداة "تراجع" للتراجع عن تغيير واحد في كل مرة، أو انقر على سهم الإسدال المحاذي للأداة، واختر إجراء التراجع الذي تريده حتى يحصل التغيير.
- إعادة: استخدم الأداة "إعادة" من أجل التراجع عن أمر أداة التراجع، وإن تراجعت عن إجراء بشكل غير مقصود؛ فاستخدم الأداة "إعادة" للتراجع عن هذا الإجراء، وكذلك مع أداة التراجع بإمكانك النقر فوق سهم الإسدال لإعادة أمور كثيرة في آن واحد.
إضافة الأدوات إلى شريط أدوات الوصول السريع
إن أردت تخصيص شريط أدوات الوصول السريع؛ فربما يمكنك إضافة الأدوات المتاحة على الشريط، مثل تنسيق الأرقام أو أدوات البيانات الخارجية، ولإضافة أداة إلى شريط أدوات الوصول السريع، انقر بالزر الأيمن للفأرة على الأداة في الشريط، ثم انقر على "إضافة إلى شريط أدوات الوصول السريع". فإن أردت مثلًا إضافة أداة "الجدول" إلى شريط أدوات الوصول السريع؛ فانقر بالزر الأيمن للفأرة على الأداة، ثم انقر على "إضافة إلى شريط أدوات الوصول السريع".
وسوف تُضاف الأداة إلى الجانب الأيسر من شريط أدوات الوصول السريع.
تسهل إضافة العديد من الأدوات شائعة الاستخدام بالنقر على سهم الإسدال إلى يسار شريط أدوات الوصول السريع، لذا حدد فقط الخيار المناسب من خلال النقر عليه؛ فيضيف ذلك علامة تحديد بجانب تلك الأداة ويضيفها إلى الشريط، ثم لاحظ كيف تكون علامة التحديد تلقائيًا على الأدوات "حفظ" و"تراجع" و"إعادة".
إزالة الأدوات من شريط أدوات الوصول السريع
لإزالة الأدوات من شريط أدوات الوصول السريع؛ انقر بالزر الأيمن للفأرة على أي أداة، ثم انقر على "إزالة من شريط أدوات الوصول السريع".
كما يمكنك إزالة أدوات شائعة الاستخدام بالنقر على سهم الإسدال بجانب شريط أدوات الوصول السريع، لذا انقر على عنصر محدد مسبقًا بعلامة التحديد لإزالة التحديد والأداة.
تخصيص شريط أدوات الوصول السريع
يُعَد شريط أدوات الوصول السريع قابلًا للتخصيص بالكامل، إذ يمكن إعادة تعيين موقعه أو إضافة أي أداة تريدها أو إزالة جميع الأدوات.
ومن أجل نقل شريط أدوات الوصول السريع؛ انقر على سهم الإسدال إلى اليسار من شريط الأدوات، ثم انقر على "إظهار أسفل الشريط".
ويعمل هذا الإجراء على إضافة "شريط أدوات الوصول السريع" أعلى "مساحة العمل" على النافذة.
ولنقل شريط الأدوات وإرجاعه للأعلى؛ انقر على سهم الإسدال مرةً أخرى، ثم انقر على "إظهار أعلى الشريط"، ويُنصح بإبقاء شريط "أدوات الوصول السريع" في الأعلى، لأنه ملائم فعليًا مع شريط العنوان، ولأن وضعه بالأسفل يأخذ حيزًا أكبر من النافذة.
ولكي تخصّص "شريط أدوات الوصول السريع"، انقر على سهم الإسدال بجانب شريط الأدوات، ثم انقر على "أدوات إضافية"، أو بإمكانك النقر على قائمة "ملف" ثم النقر على "خيارات"، وعندما يفتح مربع حوار خيارات أكسس؛ انقر على رابط "شريط أدوات الوصول السريع" من على اليمين.
وتحتوي قائمة الأدوات الشائعة في الغالب على أدوات موجودة مسبقًا في الشريط، فيمكنك تغيير أي مجموعة أدوات تراها بالنقر على مربع "التحرير والسرد"، ومن ثم اختيار الخيار الذي تريده.
ولإضافة الأدوات التي تريدها، حدّد الأداة من القائمة على اليمين، ومن ثم انقر على زر "إضافة" (بين العمودين)، عندها سوف تُضاف الأداة في أسفل القائمة التي على اليسار، ولاحظ أنه يمكنك كذلك إضافة "فاصل" للمُساعدة في تنظيم أي أدوات أضفتها إلى شريط أدوات الوصول السريع.
وبمجرد إضافة الأدوات أو الفواصل أو هما معًا، يمكنك تنظيم الأدوات باستخدام أزرار تحريك للأعلى أو تحريك لأسفل الموجودين على الجزء الموجود في أقصى اليسار، إذ تظهر العناصر في أعلى القائمة على يمين شريط أدوات الوصول السريع.
نضيف هنا مثلًا الأداة "حذف سجل"، وذلك بالبحث عن الأداة داخل المستطيل الأول، ثم تحديده بالنقر عليه بالماوس، ثم الضغط على زر "إضافة".
وبمجرد إضافة الأداة، ننقل موضعه ليكون ترتيبه الثاني في القائمة، ويكون ذلك من خلال زر "تحريك للأعلى"، ثم الضغط على زر "موافق" لتنفيذ التغييرات. (
الآن، عند العودة إلى واجهة أكسس؛ سوف تجد أن شريط أدوات الوصول السريع قد حُدِّث، وظهرت الأداة "حذف سجل"، ووُضِعت بعد الأداة "حفظ".
اقتباستنويه: في حال أنك أضفت أداةً إلى "شريط أدوات الوصول السريع" أثناء عملك على قاعدة بيانات، سوف تظهر لك رسالة تخبرك أنه يجب عليك إغلاق قاعدة البيانات لتصبح التعديلات نافذة المفعول، لذا اضغط فقط على زر "موافق" لغلق الرسالة، ثم أغلق قاعدة البيانات، ثم افتحها مرةً أخرى.
عندما تصبح أكثر خبرةً باستخدام برنامج أكسس؛ قد تجد أنك عادةً ما تستخدم مجموعة الأدوات ذاتها لقاعدة بيانات معينة دون غيرها، لذلك يُمَكِّنك برنامج أكسس من حفظ تخصيصات معينة إلى "شريط أدوات الوصول السريع" لاستخدامها مع ملف مُعين، ولعمل ذلك؛ افتح ملف قاعدة بيانات تستخدمها دائمًا، ثم انقر على قائمة "ملف"، ثم انقر على "خيارات"، ثم انقر على "شريط أدوات الوصول السريع".
عَيِّن الآن تخصيصات "شريط أدوات الوصول السريع"، ومن ثم اختر اسم ملف قاعدة البيانات من قائمة تخصيص "شريط أدوات الوصول السريع"، ثم انقر على "موافق" للتأكيد على التغيير، وبعد ذلك؛ تُطبق تخصيصات "شريط أدوات الوصول السريع" في كل مرة تفتح فيها قاعدة البيانات تلك.
من أجل إعادة تعيين شريط أدوات الوصول السريع إلى إعداده الافتراضي؛ انقر على قائمة "ملف"، ثم انقر على "خيارات"، ثم انقر على "شريط أدوات الوصول السريع"، بعد ذلك انقر على زر "إعادة تعيين" في أسفل النافذة، ثم انقر على إعادة تعيين "شريط أدوات الوصول السريع" فقط.
أساسيات التبويبات
صُممت مزايا برنامج أكسس بنظام تحكم بديهي في التبويبات لمساعدة المستخدمين الجدد للنهوض والعمل بأسرع ما يمكن، إذ تحتوي كل تبويبة على مجموعة مُعينة من الأدوات ذات العلاقة فقط بتلك التبويبة، لذلك سوف تتعلم في هذا القسم من الدرس كيفية عمل التبويبات.
حول التبويبات
يوجد هنالك نوعان من التبويبات: "تبويبة الأدوات" و"تبويبة الأدوات الثانوية".
تشتمل "تبويبة الأدوات" المُدرجة هنا على تبويبات عامة قد تستخدمها في برنامج أكسس، وهي كالتالي:
- تبويبة "ملف" تحتوي على أدوات لإدارة قاعدة البيانات بطريقة عرض "خلف الكواليس" Backstage، وقد شرحنا هذه التبويبة بالتفصيل في الدرس السابق.
- تبويبة "الصفحة الرئيسية" تحتوي على المهام المشتركة؛ بما في ذلك القدرة على تبديل طرق العرض وتطبيق التنسيق وتصفية البيانات.
- تبويبة "إنشاء" إذا رغبت في إنشاء كائن قاعدة بيانات جديد؛ انقر على تبويبة "إنشاء"، ثم اختر الكائن الذي تريد إنشاءه.
- تبويبة "البيانات الخارجية" تعطيك المرونة في استيراد/ تصدير البيانات إلى ومن قاعدة البيانات.
- تبويبة "أدوات قاعدة البيانات" تعطيك القدرة على إدارة البيانات في قاعدة البيانات، وإنشاء وحدات ماكرو وعرض العلاقات.
تظهر "تبويبة الأدوات الثانوية" فقط عند اختيار نوع مُحدَد من كائنات قاعدة البيانات (تكون في السياق)، فإن كنت تنظر مثلًا إلى جدول في عرض ورقة البيانات، فسيُظهر لك تبويبة الأدوات الثانوية؛ وذلك لتبين لك الأدوات التي تستطيع تنفيذها على الجدول فقط عند عرض ورقة البيانات.
ومن أجل استخدام الأدوات، انقر عليها ببساطة باستخدام الفأرة، وسوف يُنفَّذ الأمر أو تظهر الأداة المناسبة أو مربع حوار للمساعدة في تنفيذ المهمة، وإن لم تكن متأكدًا من عمل أداة معينة؛ فمرِّر المؤشر عليه لكن لا تنقر عليه بالفأرة، وخلال لحظة سريعة سوف يظهر وصف لهذه الأداة، وينطبق هذا على جميع الأدوات.
فتح مربعات حوار إضافية
يظهر أحيانًا زر خيار صغير بجانب اسم مجموعة الشريط.
انقر على هذه الأيقونة لفتح مربع حوار جديد أو جزء المهام التي تحتوي على العديد من الوظائف المتقدمة بدلًا من تلك المُقدمة في الشريط، وكما في المثال المبين أدناه، يفتح زر خيار "حافظة" جزء الحافظة في الجزء الأيمن من شاشة أكسس.
وكلما عملت مع برنامج أكسس واستخدمت العديد من المميزات، سوف تكتشف العديد من تلك الخيارات المنتشرة في جميع أنحاء البرنامج.
طي شريط مجموعات المهام
تمتاز برامج أوفيس بالقدرة على طي أو إخفاء أدوات الشريط حتى تحتاجها لتوفير مساحة في النافذة، لذلك انقر على السهم الصغير الذي يقع أسفل أزرار "تصغير" و"استعادة" و"إغلاق" في أقصى يسار الشاشة.
فعند النقر على هذه الأداة، تختفي جميع أدوات الشريط، وتبقى أسماء التبويبات فقط.
ومع أن الشريط غير ظاهر إلا أنه يمكنك استخدام اﻷدوات ضمنه، ولعمل ذلك؛ انقر على أي تبويبة من التبويبات، فعندئذ يظهر الشريط مرةً أخرى لتنقر على أي من أدواته، وحال اختيار أداة ما يختفي الشريط مرةً أخرى.
ولكي تثبّت أو تعيد أدوات الشريط مرةً أخرى، انقر على أي تبويبة من التبويبات وستلاحظ ظهور علامة دبوس أسفل أزرار "تصغير" و"استعادة" و"إغلاق" في أقصى يسار الشاشة، وبالنقر على هذا الدبوس تُثبَّت أدوات الشريط، أو يمكنك استخدام اختصار لوحة المفاتيح بالضغط على مفتاح Ctrl مع مفتاح F1 لتنفيذ هذا الأمر.
تبويبة الصفحة الرئيسية أو الشريط الرئيسي
تحتوي الصفحة الرئيسية على الأدوات المتوفرة الأكثر استخدامًا عند العمل مع برنامج قواعد بيانات أكسس، وتذكر أن هذه نظرة عامة فقط؛ فلا تقلق إن لم تدرك كل شيء في الوقت الحالي، فكلما تقدمنا أكثر في هذا الدليل، سوف تُتاح لك الفرصة لاستعراض الكثير حول تلك الأدوات.
أدوات العرض
انقر على أداة "عرض" للتنقل عبر طرق العرض المختلفة لكل كائن، وتختلف أنواع طرق العرض المتوفرة بالاعتماد على الكائن المَفتوح حاليًا، كما يمكنك النقر على السهم الصغير الظاهر في الأسفل تحت كلمة "عرض" لرؤية جميع وجهات العرض المتوفرة.
كما ترى بالصورة أعلاه، فإن الكائنات الأربعة لها طرق عرض مختلفة، ويعتمد ذلك على ما تُقدم تلك الكائنات، إذ سوف نستعرض الاختلافات فيما بين طرق العرض تلك لاحقًا في هذا الدليل.
أدوات الحافظة
تُعَد الحافظة جزءًا مهمًا من الذاكرة المُعدة لتخزين كائن في الذاكرة المؤقتة لغاية ما، إما لصقها في مكان ما أو استبدالها عندما يدخل عنصر جديد في الذاكرة؛ وعادةً ما يحتفظ الحاسوب بعنصر واحد في وقت واحد في الحافظة، لكن تتسع حافظة أوفيس بالكامل إلى 24 كائنًا، إما نصوص أو جداول بيانات أو صور أو غير ذلك. وتُخزن العناصر في الحافظة إما عن طريق تحديد نص أو كائن، ومن ثم الضغط على مفتاح Ctrl مع مفتاح C (نسخ) أو مفتاح Ctrl مع مفتاح X (قص) من على لوحة المفاتيح، ثم يُلصَق الكائن في موقع جديد بالضغط على مفتاح Ctrl مع مفتاح V.
ويمكنك إفراغ الحافظة في أي وقت بالنقر على زر "مسح الكل"، كما يمكنك حذف العناصر الفردية بالنقر على الزر الأيمن للفأرة ثم اختيار "حذف".
أدوات الفرز والتصفية
تمكنك أدوات "الفرز والتصفية" من فرز سجلات قاعدة البيانات وفقًا لبعض المعايير، إذ تحلل أدوات التصفية البيانات الموجودة، وتمكنك من إظهار أو إخفاء أجزاء معينة من البيانات.
أدوات السجلات
يتعامل قسم السجلات في تبويب "الصفحة الرئيسية" مع إدارة البيانات الأساسية؛ وبالتحديد مع بيانات الجداول.
أُعدت الأداة "تحديث الكل" من أجل إعادة استرجاع جميع المعلومات من ملف قاعدة البيانات، ويُصبح هذا الخيار مفيدًا خصوصًا إن اشتملت قاعدة البيانات على أي مصادر بيانات خارجية، فإن كنت تريد فقط تحديث البيانات للكائن الحالي؛ فانقر على سهم الإسدال الصغير بجانب أداة "تحديث الكل"، ومن ثم اختر "تحديث".
تُنشئ الأدوات الأخرى سجلًا جديدًا في الكائن، وتعمل على حفظ أي تغيير يطرأ على السجل وحذف أي سجل وتنفيذ حقل عمليات حسابية مثل الإجمالي والمتوسط، ومن ثم إجراء تدقيق إملائي للكائن الحالي.
وبالنقر على سهم الإسدال بجانب أداة "أكثر" تظهر قائمة من الأدوات الكثيرة التي يمكن تنفيذها على الكائن الحالي.
أدوات البحث
عندما يزداد حجم قاعدة البيانات بصورة كبيرة؛ تصبح عملية إيجاد قيمة معينة بالطريقة اليدوية غير مجدية، ولذلك وظّف برنامج أكسس أداة "بحث" لتحديد البيانات المخفية.
أدخل معيار البحث الذي تريد البحث عنه فيبحث برنامج أكسس عن كائن قاعدة البيانات الحالية لاسترداد المعلومات، وبالإضافة إلى أداة "بحث"، يمكن لبرنامج أكسس استبدال قيم معينة بالاعتماد على معايير البحث، فإن أخطأت مثلًا في كتابة اسم مكان، أو إذا تغير الاسم الأخير لشخص ما، فيمكنك استخدام أداة "استبدال" للبحث عن جميع حالات القيمة واستبدالها بالقيمة الجديدة.
استخدم أيضًا أداة "انتقال إلى" لاستعراض السجلات المختلفة التي تقابل معايير البحث، كما يمكنك تحديد صف بيانات كامل يتضمن القيمة التي حصل "البحث عنها"، أو تحديد كائن بالكامل يحتوي على قيمة أو قيم البحث.
أدوات تنسيق النص
تحتوي مجموعة تنسيق النص في تبويبة "الصفحة الرئيسية" على جميع الأدوات التي قد تحتاجها لكي تعدّل الخط.
وأي خيار من هذه المجموعة يحتوي على سهم إسدال صغير، فإنه يتضمن خيارات أكثر، لذا انقر فقط على سهم الإسدال لمشاهدة جميع الخيارات المتاحة، أو انقر على زر الخيارات لفتح مربع حوار تنسيق ورقة البيانات التي تمنحك المزيد من التحكم بشكل الجدول وخطوط الشبكة عند عرض الجدول في وضع "عرض ورقة البيانات".
تبويبة إنشاء
لفعل أي أمر مع قاعدة البيانات -وبالتحديد قاعدة بيانات فارغة-، أنت بحاجة لمعرفة كيفية إنشاء جداول واستعلامات ونماذج وتقارير، وتُبرِز تبويبة "إنشاء" تلك الأدوات بالإضافة إلى تلك التي تتعامل مع "وحدات ماكرو ورمز".
أدوات المجموعة قوالب
تحتوي الأداة "أجزاء التطبيق" على عدد من نماذج التنسيق المُعَدَّة مسبقًا لتساعد في بدء استخدام أنواع مختلفة من النماذج، وتساعد أدوات "التشغيل السريع" كذلك في إنشاء علاقات بين الجداول الموجودة في قاعدة البيانات وأي جدول تشغيل سريع مُضاف.
أدوات المجموعة جداول
تُعَد الجداول من الكائنات الرئيسية المستخدمة في قاعدة البيانات، فبدون الجداول التي يترتب عنها عدم وجود بيانات، لن تكون لديك قاعدة بيانات كبيرة. وقد تعلمنا في الدرس الأول أن الجدول يحتوي على سجل أو عدة سجلات أو صفوف من البيانات، ويحتوي السجل على حقل أو عدة حقول، لذلك استخدم هذا القسم من تبويبة "إنشاء" لإنشاء الجداول المطلوبة لتخزين بيانات قاعدة البيانات.
تتكون مجموعة الأدوات "جداول" من الخيارات التالية:
- جدول: تفتح هذه الأداة جدولًا فارغًا في وضع "عرض ورقة البيانات"، وبإمكانك إدخال البيانات مباشرةً في الجدول.
- تصميم الجدول: يُظهر جدولًا جديدًا في وضع "عرض التصميم"، والذي يسمح لك بتخصيص خصائص مادية للجداول على النحو الذي تراه مناسبًا.
- قوائم شير بوينت SharePoint: تتخطى قوائم شير بوينت SharePoint قليلًا نطاق هذا الدليل، وتُعَد مبدئيًا عبارةً عن جداول بيانات يمكن ربطها بجدول آخر مُخزن على خادم شير بوينت SharePoint عبر شبكة محلية أو عبر العالم.
مجموعة أدوات الاستعلامات
تُعَد الاستعلامات طريقةً لتوجيه سؤال إلى قاعدة البيانات واستخراج معلومات بالاستناد على معايير معينة، وسوف نناقش أساسيات الاستعلامات بتفصيل أكثر لاحقًا.
وتتكون مجموعة أدوات "استعلامات" من الخيارات التالية:
- معالج الاستعلامات: يقودك "معالج الاستعلامات" إلى إنشاء استعلام من خلال مجموعة من الخطوات دون الحاجة إلى معرفة لغة الاستعلام الهيكلية SQL، لذا اختر الحقول التي تريد عرضها في الاستعلام، ودع برنامج أكسس ينجز ما يتبقى.
- تصميم الاستعلام: تفتح هذه الأداة استعلامًا فارغًا جديدًا في طريقة عرض "التصميم"، إذ يمكنك وضع شروط بدقة كبيرة بالطريقة التي تريد فيها بناء الاستعلام.
مجموعة أدوات النماذج
تُعَد النماذج طريقة إدخال أو عرض البيانات في الجدول لسجل واحد في كل مرة، كما تُستخدم مثل لوحات للمعلومات أو أداة تنقل مشابهة لصفحة الويب، كما يمكن استخدام النماذج لفتح نماذج أخرى وتشغيل الاستعلامات وعرض بيانات التقرير وأكثر من ذلك تبعًا للحالة.
وتتكون مجموعة أدوات "نماذج" من الخيارات التالية:
- نموذج: تُستخدم هذه الأداة لإنشاء نموذج جديد يعتمد على الكائن البارز والأخير في جزء التنقل، بحيث يُتاح كل حقل في الكائن بوصفه حقلًا جديدًا في النموذج الجديد، وسوف نستعرض استخدام النماذج لاحقًا في هذا الدليل.
- تصميم النموذج: تُستخدم هذه الأداة لإنشاء نموذج جديد من البداية، وسوف يمكنك الدخول إلى طريقة "عرض التصميم" التي من خلالها سوف تستطيع بناء نموذج بجميع أجزائه.
- نموذج فارغ: تُستخدم هذه الأداة لإنشاء نموذج فارغ جديد.
- معالج النماذج: يقودك "معالج النماذج" عبر خطوات لإنشاء نموذج جديد بجميع أجزائه، وعلى الأرجح أن تنشئ معظم النماذج باستخدام معالج النماذج.
- التنقل: تُستخدم أدوات "التنقل" لإنشاء نماذج بأنماط متنوعة من أدوات التنقل، مثل: "روابط علوية" و"روابط سفلية باتجاه واحد" وغيرها.
- نماذج إضافية: يمكنك الاختيار بين أنواع من النماذج الإضافية التي تشمل السجلات المتعددة في الوقت الواحد، وعرض ورقة البيانات لجدول ونموذج منقسم (ورقة بيانات + سجلات متعددة) والمزيد من تلك الأنواع.
مجموعة أدوات التقارير
تُستخدم التقارير مبدئيًا لتلخيص البيانات المسترجعة بواسطة استعلام أو الموجودة في جدول، كما يمكن استخدام التقارير لإنشاء جدول كامل المحتويات وملائم للطباعة.
وتتكون مجموعة أدوات "تقارير" من الخيارات التالية:
- تقرير: يمكّنك هذا الخيار من إنشاء تقرير بسيط جدًا يستند إلى الكائن البارز والأخير في جزء التنقل، وسوف نستعرض استخدام التقارير لاحقًا في هذا الدليل.
- تصميم التقرير: تفتح هذه الأداة تقريرًا فارغًا جديدًا في وضع "عرض التصميم"، حيث يمكنك البدء في بناء نموذج يدويًا.
- تقرير فارغ: تفتح هذه الأداة تقريرًا فارغًا.
- معالج التقارير: تقودك هذه الأداة عبر خطوات لإنشاء تقرير يستند على كائن آخر في قاعدة البيانات؛ بما في ذلك استبدال الحقول وكذلك نمط وتخطيط ذلك العمل.
- ملصقات أو تسميات: يُستخدم هذا التقرير أساسًا لإنشاء تسميات البريد أو المنتج بالاستناد على بيانات من جدول أو استعلام.
مجموعة أدوات وحدات ماكرو ورمز
تُعَد وحدات ماكرو مجموعةً من التعليمات التي تستطيع أن تخبر فيها برنامج أكسس بتنفيذها، فإن كنت مثلًا تُنفد سلسلةً من المهام في كل مرة بقاعدة البيانات، فقد تكون قادرًا على توفير الكثير من الوقت والجهد من خلال تصميم ماكرو ينفّذ المهمة بدلًا عنك.
تنطوي هنا الخيارات الأخرى على العمل مع تطبيقات فيجوال بيسك Visual Basic، وهي لغة البرمجة التي تمتد لأبعد من وظيفة وحدات الماكرو الأساسية، وهذه الأدوات خارج مجال الدليل الحالي.
تبويبة بيانات خارجية
إذا كنت بدأت للتو باستخدام برنامج قواعد بيانات أكسس، فهناك احتمالية أن تكون غالبية قواعد البيانات التي سوف تستخدمها متوفرةً على الحاسوب، وربما تدخل معظم البيانات يدويًا، وهذا جيد لقاعدة البيانات الصغيرة، لكن يُقدم برنامج قواعد بيانات أكسس إمكانية استيراد البيانات تقريبًا من أي مصدر ومن مجموعة واسعة من البرامج.
مجموعة أدوات الاستيراد والربط
يتيح قسم الاستيراد إمكانية جلب البيانات من العديد من المصادر المختلفة، بما في ذلك برامج مايكروسوفت أوفيس الأخرى.
وتتكون مجموعة أدوات "استيراد وربط" من الخيارات التالية:
-
مصدر بيانات جديد: من خلال هذه الأداة يمكنك استيراد البيانات أو الارتباط بها من ملف أو قاعدة بيانات أو خدمة عبر الإنترنت، وهي مقسمة بالتقسيم التالي:
-
من ملف: من خلال هذه الأداة يمكنك استيراد قواعد بيانات من أنواع الملفات التالية:
- جدول بيانات إكسل: من خلال هذه الأداة يمكنك استيراد بيانات من ملف إكسل أو الارتباط ببيانات فيه، ويمتلك برنامج جدول بيانات إكسل وبرنامج قواعد بيانات أكسس العديد من القواسم المشتركة عندما يتعلق الأمر بتخزين البيانات.
- مستند HTML: هي ملفات ويب مكتوبة بلغة توصيف النص الفائق Hyper Text Markup Language، ومن خلال هذه الأداة يمكنك استيراد بيانات من ملف HTML أو الارتباط بالبيانات الموجودة فيه.
- ملف XML: تُعَد ملفات XML (التي تُسمى لغة الترميز الموسعة The Extensible Markup Language) وسيلةً مرنةً لتخزين المعلومات، فباستخدام الهيكل الهرمي يمكنك تحديد ملف XML لحفظ البيانات المُنظمة على النحو الذي تراه مناسبًا، وتكون تلك الملفات المنسقة مسبقًا سهلة الاستيراد في جدول قاعدة البيانات.
- ملف نصي: إن كانت هنالك كمية كبيرة من البيانات في الملف النصي الذي يحتوي على هيكل مُنظم، فبإمكانك استيراد البيانات مباشرةً منه إلى قاعدة البيانات.
-
من ملف: من خلال هذه الأداة يمكنك استيراد قواعد بيانات من أنواع الملفات التالية:
- من قاعدة بيانات: من خلال هذه الأداة يمكنك استيراد قواعد بيانات من أنواع قواعد البيانات التالية:
- قاعدة بيانات أكسس: تُمكّنك هذه الأداة من استيراد البيانات من قاعدة بيانات أخرى في أكسس، أو الارتباط ببيانات فيها.
- خادم قاعدة بيانات SQL Server: هو نظام قاعدة بيانات شامل مُقَدَّم من شركة مايكروسوفت أيضًا، ويوفر إدارة البيانات على مستوى المؤسسة باستخدام أدوات ذكاء الأعمال المتكاملة.
- قاعدة بيانات "أزور" Azure: هي خدمة قاعدة بيانات ذكية مدارة سحابيًا مقدمة من شركة مايكروسوفت أيضًا.
- قاعدة بيانات "دي بيس" dBASE: هو نظام لإدارة قواعد بيانات الحواسيب الصغيرة يعمل على نظام التشغيل ويندوز.
- من الخدمات عبر الإنترنت: من خلال هذه الأداة يمكنك استيراد قواعد بيانات من الخدمات المقدمة عبر الإنترنت التالية:
- قائمة شير بوينت SharePoint: تستخدم المؤسسات مايكروسوفت شير بوينت Microsoft SharePoint لإنشاء مواقع ويب، ويمكنك استخدامها بوصفها مكانًا آمنًا لتخزين المعلومات وتنظيمها ومشاركتها والوصول إليها من أي جهاز.
- خدمات البيانات: تتطلب هذه الميزة تثبيت الإصدار الرابع من إطار مايكروسوفت دوت نت Microsoft .NET Framework 4 على الأقل.
- من مصادر أخرى: من خلال هذه الأداة يمكنك استيراد قواعد بيانات من مصادر أخرى، مثل:
- قاعدة بيانات ODBC: هي اختصار لعبارة Open Database Connectivity، وتعني اتصال قاعدة البيانات المفتوح، وهي معيار واجهة برمجة تطبيقات قياسية للوصول إلى أنظمة إدارة قواعد البيانات، صممتها شركة مايكروسوفت بهدف جعل الاتصال عن أنظمة قواعد البيانات وأنظمة التشغيل.
- مجلد أوتلوك Outlook: تُمكنك هذه الأداة من استيراد البيانات من مجلد مايكروسوفت أوتلوك الخاص بإدارة وتنظيم البريد الإلكتروني.
- عمليات الاستيراد المحفوظة: تتيح هذه الأداة إمكانية استرداد المعلومات من مصدر محدد لعدة مرات، فإن كنت مثلًا تستخرج معلومات من جدول بيانات إكسل بطريقة منتظمة، فبإمكانك حفظ عمليات الاستيراد بحيث لا تحتاج إلى إعداد الاستيراد في كل مرة.
- إدارة الجداول المرتبطة: تُوصف الجداول المرتبطة بأنها جدولان أو أكثر من الجداول التي تُربَط بطريقة أو بأخرى، وعادةً ما يكون الربط من خلال القيم المتطابقة، لذا إن تضمنت قاعدة البيانات جداول مرتبطةً، أو كانت تمتلك روابطًا إلى جداول في قاعدة بيانات أخرى؛ فبإمكانك التحكم بالتفاعل مع هذا الأمر.
مجموعة الأدوات تصدير
يستطيع برنامج أكسس استيراد البيانات من عدد من المصادر، كما يستطيع تصدير البيانات إلى عدة مصادر.
وتتكون مجموعة الأدوات "تصدير" من الخيارات التالية:
- عمليات التصدير المحفوظة: إذا صدّرت بيانات إلى موقع أو برنامج معين؛ فيمكنك حفظ عملية التصدير لاستخدامها لاحقًا دون الحاجة إلى إعداد عملية التصدير في كل مرة.
- جدول بيانات إكسل: تصدير البيانات الواردة في كائن إلى جدول بيانات إكسل.
- ملف نصي: يمكنك تصدير محتويات من كائن قاعدة بيانات إلى ملف نصي عادي قابل للاستخدام في أي نظام حاسوبي.
- ملف PDF أو XPS: يسمح لك هذا الخيار بتوزيع محتويات كائن قاعدة البيانات إلى ملفات PDF أو XPS، أي أنه يمكنك رؤية كائنات قاعدة البيانات دون تنصيب برنامج أكسس في كل موقع.
- بريد إلكتروني: يُمكنك هذا الخيار من تصدير البيانات أو الكائنات إلى رسالة بريد إلكتروني.
- قاعدة بيانات أكسس: يُمكنك هذا الخيار من تصدير البيانات إلى قاعدة بيانات أكسس أخرى.
- دمج وورد Word: برنامج قواعد بيانات أكسس قادر على تصدير البيانات إلى برنامج وورد Word، وهذه الأداة مفيدة في حال كانت لديك قوالب وورد Word توفّر البيانات، مثل طلبات الشراء والقوائم البريدية والبطاقات البريدية ونحو ذلك.
- أكثر: يسمح لك برنامج أكسس بتصدير البيانات إلى العديد من برامج قواعد البيانات الأخرى، لذا انقر فقط على نوع الملف المناسب لعملك لبدء التصدير إلى ذلك النوع من الملفات.
تبويبة أدوات قاعدة البيانات
تُعَد تبويبة "أدوات قاعدة البيانات" التبويبة الأخيرة في تبويبات الأدوات الأساسية الأربع، وتحتوي على معظم الأدوات المتقدمة والأساسية المُستخدمة في قاعدة البيانات التي أُنشِئت، لذلك هيا بنا نستعرض أساسيات وظيفة هذه التبويبة في هذا القسم من الدرس.
مجموعة الأدوات أدوات
تعمل أداة "ضغط قاعدة البيانات وإصلاحها" على ضغط حجم قاعدة البيانات لجعلها سهلة الاستخدام، كما تفحص أي مشاكل محتملة في قاعدة البيانات وتقترح خيارات لإصلاحها.
مجموعة الأدوات ماكرو
تُعَد وحدات الماكرو وحدات رمز أُنشِئت لأتمتة المهام المتكررة التي قد تُنفذ بقاعدة البيانات، ويمكنك كتابة تلك الأوامر من خلال فتح محرر فيجوال بيسك Visual Basic الذي يُستخدم لضبط وحدات الماكرو جيدًا، أو يمكنك تحديدها من خلال تشغيل ماكرو.
مجموعة الأدوات العلاقات
تُحدد العلاقات قوة قاعدة البيانات، إذ تُبنى قاعدة البيانات من جدول أو مجموعة من جداول المعلومات، لكن القوة الحقيقية لقاعدة البيانات تكمن في الطريقة التي ترتبط بها الجداول مع بعضها البعض، إذ تمكّنك تلك الأدوات من تحديد وإدارة العلاقات في قاعدة البيانات.
وتتكون مجموعة الأدوات "العلاقات" من الخيارات التالية:
- علاقات: تشتمل تقريبًا كل قاعدة بيانات على جداول مُتعددة، وتحتوي على علاقات ما بين المعلومات، إذ يترافق مثلًا كل عنصر في قسم المتجر مع رقم تعريفي لهذا القسم (1 و2 و3 … إلخ)، وقد تجد في أماكن أخرى في قاعدة بيانات المتجر جدولًا آخر يدرج اسم القسم المترافق مع هذا الرقم (1- ملابس السيدات و2- الأثاث و3- المطبخ والحمام … إلخ)، إذ يتشارك جدول العناصر وجدول الأقسام علاقةً تتعلق فيها قيم أحدها بقيم الأخرى.
- تبعيات العنصر: كلما طورت علاقات أكثر في قاعدة البيانات وبنيت العديد من النماذج والتقارير والاستعلامات، سوف تتمكن من تطوير عدد كبير من تبعيات العنصر، فقد يعتمد أحد العناصر مثل الاستعلام على نتائج عناصر أخرى من أجل تحقيق وظيفتها، لذا اضغط فقط على هذا الزر لعرض تلك التبعيات.
مجموعة الأدوات تحليل
تُستخدم مجموعة الأدوات "تحليل" لدراسة الكيفية التي بُنِيت بها قاعدة بياناتك وكيفية عملها وأداء قاعدة البيانات وكذلك الأمور الفنية والمنهجية، كما تُستخدم أساسًا من قِبَل مُهندسي قاعدة البيانات، لكن قد سهل ذلك برنامج أكسس بالنسبة للمستخدمين الجدد، وذلك لتنفيذ بعض التحسينات لقاعدة البيانات وتسريع قاعدة البيانات البطيئة.
وتتكون مجموعة الأدوات "تحليل" من الخيارات التالية:
- توثيق قاعدة البيانات: تُستخدم أداة توثيق قاعدة البيانات لإدراج قائمة شاملة لكل ميزة وخاصية لكائن قاعدة البيانات أو مجموعة الكائنات.
- تحليل الأداء: تستطيع هذه الأداة إعلامك بالمكان الذي تكون قادرًا فيه على عمل تحسينات على تصميم قاعدة البيانات، فإن فرغت مثلًا من الجداول أو البيانات المكررة؛ يمكن للمُحلل إيجاد تلك التحسينات المقترحة للزيادة من أداء قاعدة البيانات.
- تحليل الجدول: تشغّل هذه الأداة معالج محلل الجداول، إذ تعمل تلك الأداة مثل أداة "تحليل الأداء"، لكن تعمل بمقياس دقيق وعلى جدول واحد في كل مرة.
مجموعة الأدوات نقل البيانات
تُستخدم مجموعة الأدوات "نقل البيانات" من التبويبة "أدوات قاعدة البيانات" لقياس عملية نقل وفرز العمليات إلى قاعدة البيانات، وهي خارج نطاق هذا الدليل، كما يجب أن ينفّذها المتخصصون في تقنية المعلومات.
ولكن من باب المعرفة، قد يكون من المفيد في حالات مُعينة للشركة أن تقسّم قاعدة البيانات عبر موقعين أو أكثر، بحيث تكون الجداول في موقع وكائنات قاعدة البيانات الأخرى في مواقع أخرى، وإن كانت هذه المواقع محليةً فسنختار الأداة "قاعدة بيانات أكسس Access"؛ أما إن كانت هذه المواقع سحابيةً فنختار الأداة "شير بوينت" SharePoint.
مجموعة الأدوات وظائف إضافية
تُعَد مجموعة الأدوات "وظائف إضافية" برامج مُعدةً من جهات أخرى تُضيف وظائف إضافيةً لقاعدة البيانات أو تعمل على تقديم أدوات يمكن استخدامها أثناء بناء قاعدة البيانات، لذا انقر فقط على هذه الأداة بالفأرة لفتح إدارة الوظائف الإضافية.
إلى هنا نكون قد وصلنا إلى نهاية هذا الدرس، وسوف نتعلم في الدرس القادم كيفية إنشاء قاعدة بيانات، لذا نتمنى أن نكون قد أضفنا لك معلومةً جديدةً ومفيدةً، وفي حالة وجود أي استفسارات، فلا تتردد في ذكرها لنا في التعليقات، وسوف نعمل على الرد على استفساراتك في أقرب وقت.
اقرأ أيضًا
- المقال السابق: نظرة عامة على قواعد بيانات مايكروسوفت أكسس Microsoft Access



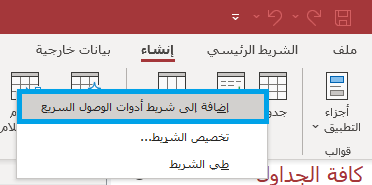

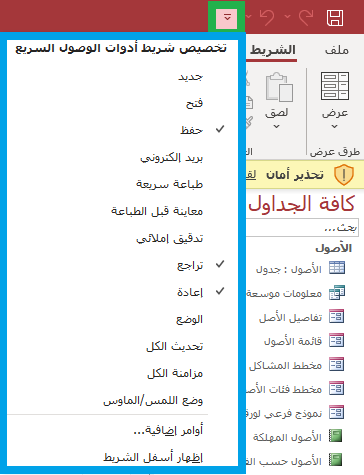
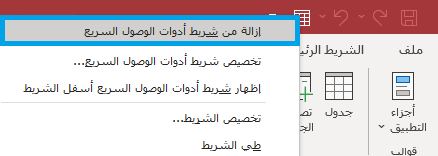
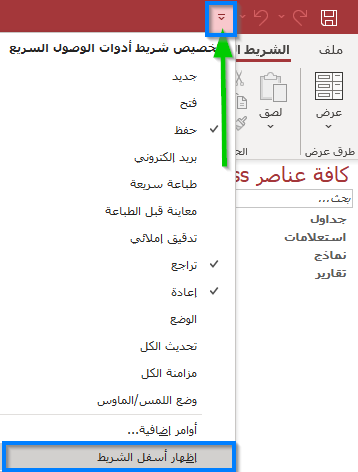
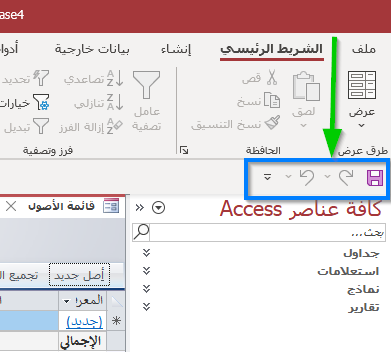
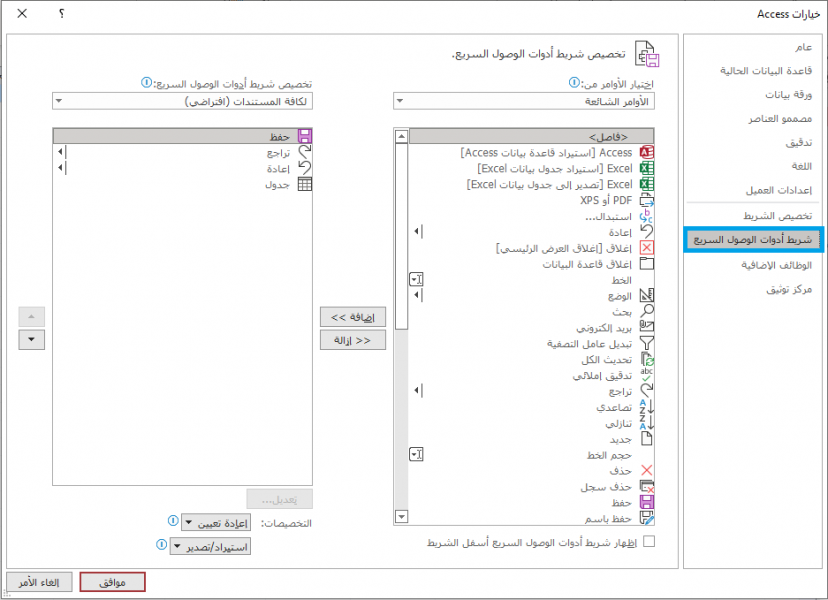
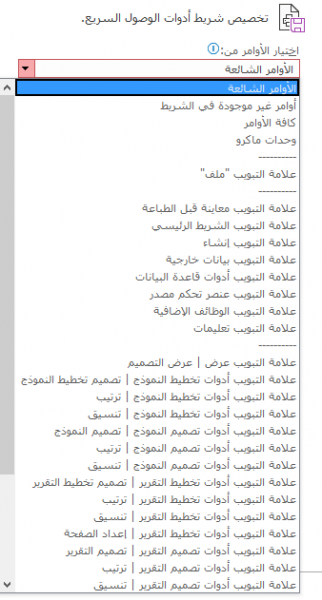
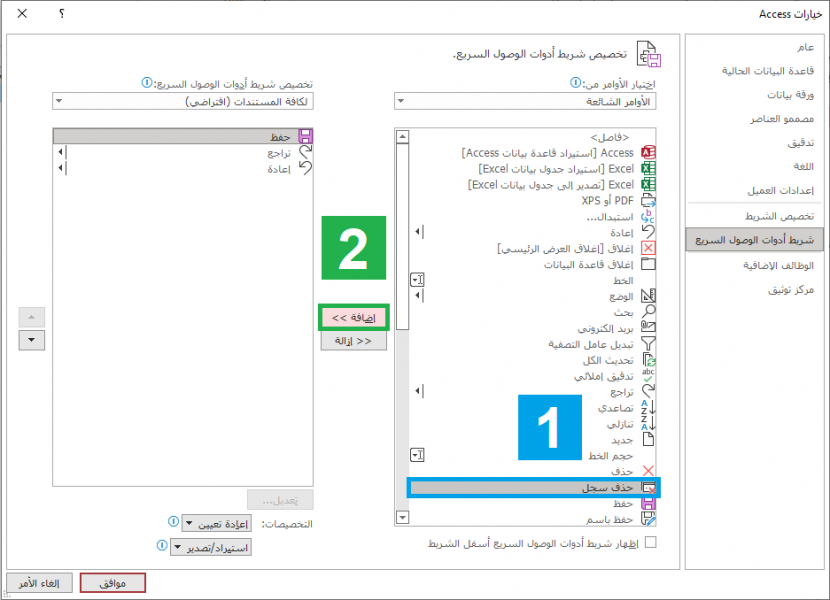


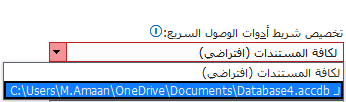
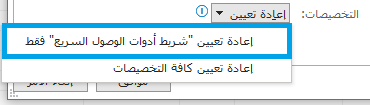
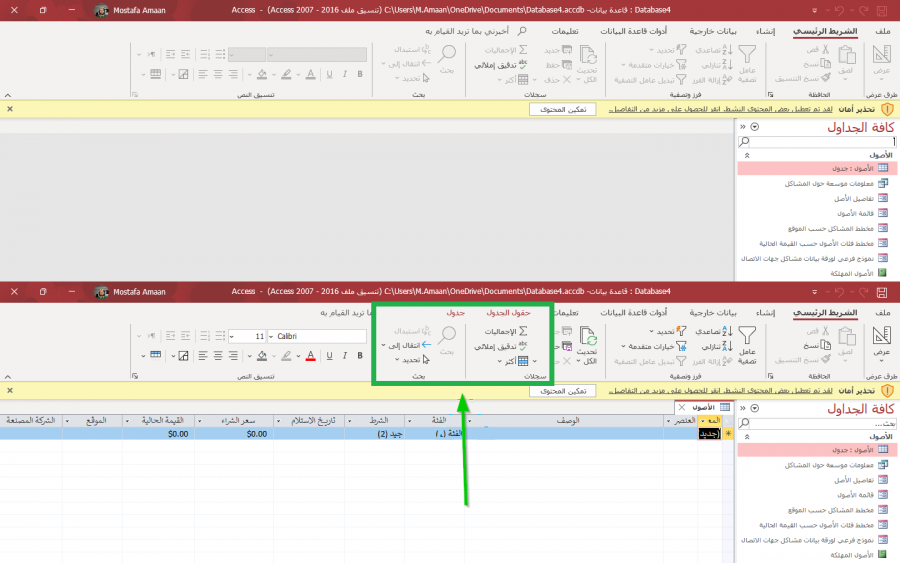
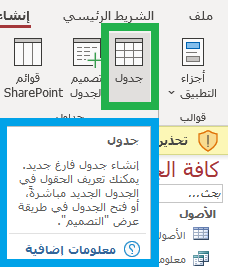
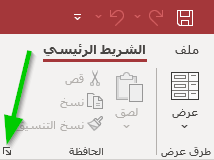
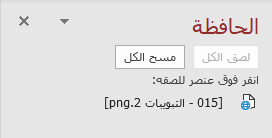
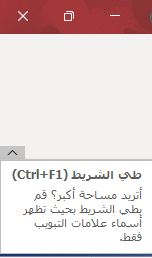
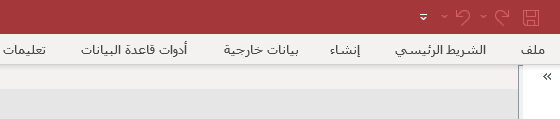
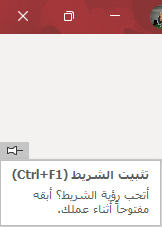

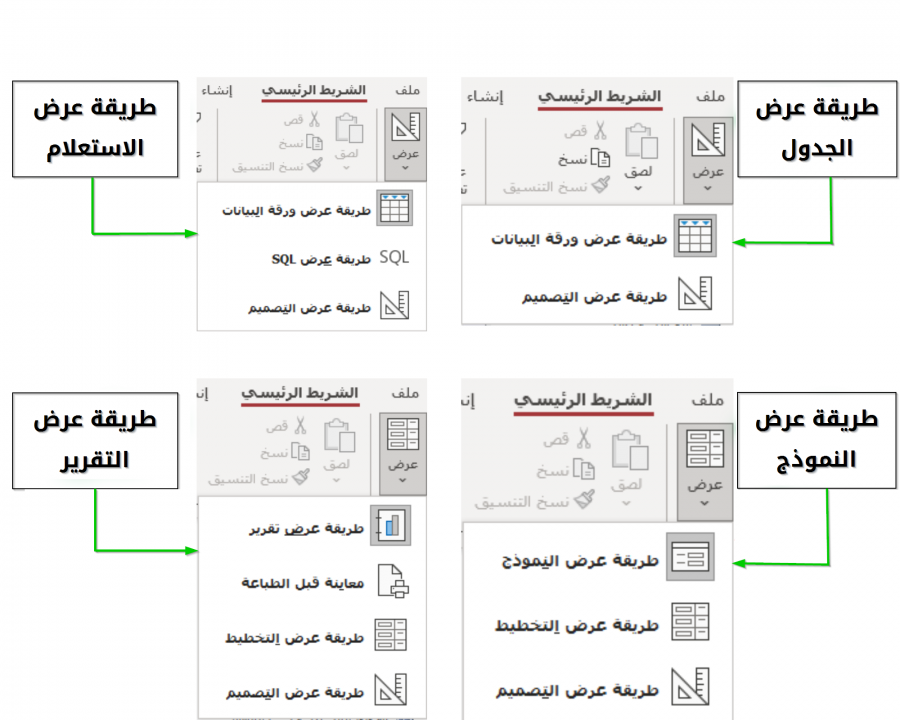
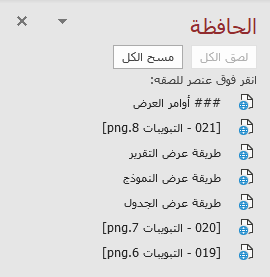
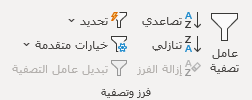
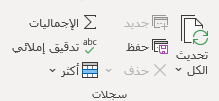
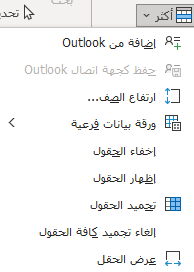
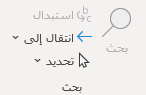
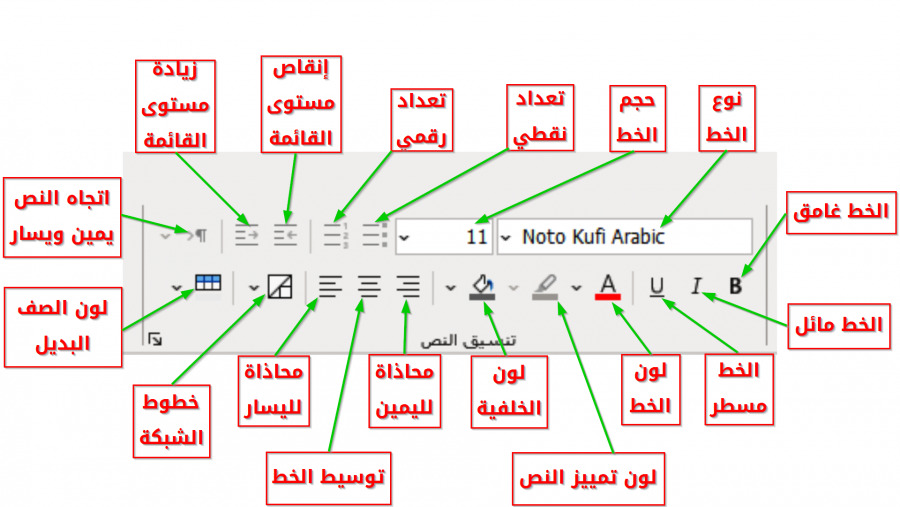
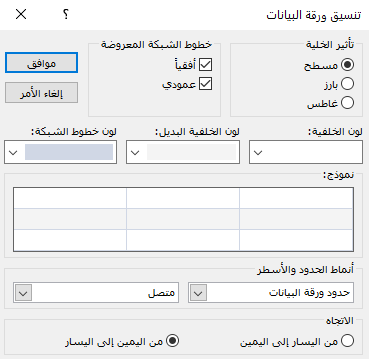

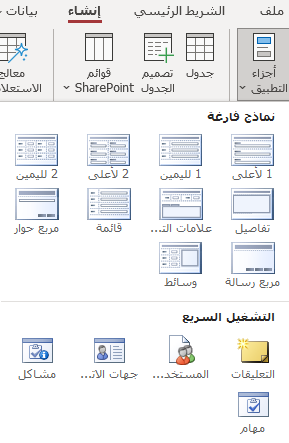
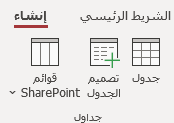
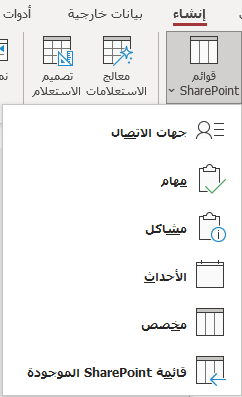
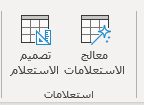
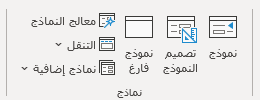
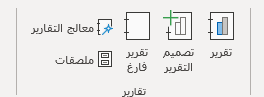
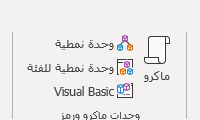
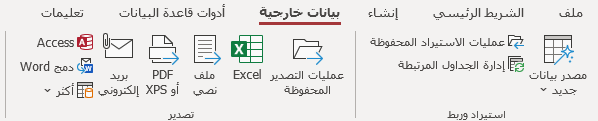
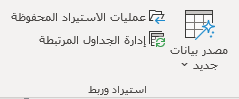
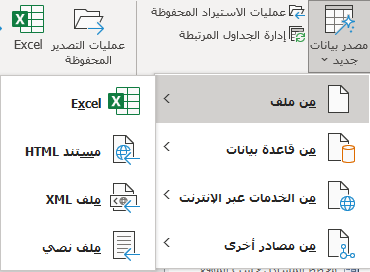

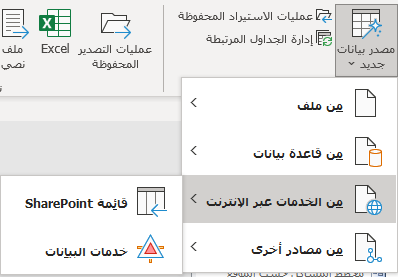

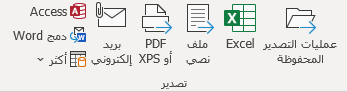
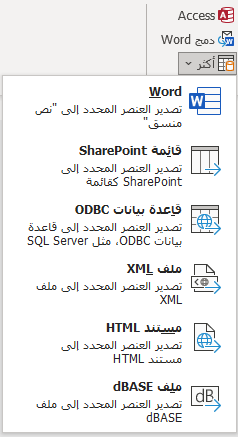




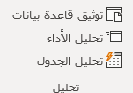

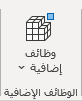











أفضل التعليقات
لا توجد أية تعليقات بعد
انضم إلى النقاش
يمكنك أن تنشر الآن وتسجل لاحقًا. إذا كان لديك حساب، فسجل الدخول الآن لتنشر باسم حسابك.