تعرفنا في الدرس السابق على القوالب في LibreOffice وتعلّمنا كيفية استخدام القوالب المضمّنة لإنشاء المستندات، بالإضافة إلى طريقة تنصيب قوالب من مصادر أخرى. في هذا الدرس سنغطي طريقتين لإنشاء القوالب وتعديلها، ونتعرف على بعض الإجراءات لتنظيم تلك القوالب، كإنشاء المجلدات، الحذف، النقل، الاستيراد، والتصدير.
إنشاء القوالب
يمكنك إنشاء القوالب بطريقتين: إمّا عن طريق حفظ المستند الاعتيادي كقالب، أو باستخدام المُرشدات Wizards.
إنشاء قالب من مستند
بالإضافة إلى التنسيقات، يمكن أن نحفظ ضمن القالب أيّة إعدادات يمكن إضافتها أو تعديلها في المستند. على سبيل المثال، يمكنك أن تحفظ إعدادات الطباعة وأيّة إعدادات أخرى تعيّنها من أدوات > الخيارات، مثل المسارات Paths والألوان.
يمكن أن تحتوي القوالب التي تنشئها على نصوص معرّفة مسبقًا، مما يجنّبك إعادة كتابتها في كل مرة. على سبيل المثال، يمكن أن تنشئ قالبًا للرسائل التي ترسلها باستمرار، وتضيف إلى القالب اسمك، عنوانك، خاتمة الرسالة، وتوقيعك. كما بإمكانك أن تحفظ في القالب تخصيصات أشرطة القوائم والأدوات.
لإنشاء قالب من مستند وحفظه في مجلد قوالبك، ابدأ بفتح مستند جديد أو مستند أنشئ سلفا وترغب في حفظه كقالب، ثم عدّل المستند وأضف أي محتوى ترغب في ظهوره في كل المستندات التي ستنشئها بناء على القالب الجديد، كشعار الشركة مثلًا، حقوق الطبع والنشر، رأس وتذييل الصفحات، وغيرها من العناصر. بعد ذلك، أنشئ الأنماط التي تريد استخدامها في القالب الجديد وعدّلها بما يلائم احتياجاتك.
يوضح المستند أدناه مثالًا على قالب رسالة بسيط، استخدمنا فيه عناصر كالنصوص والإطار التي نريد تكرارها في كل الرسائل التي ننشئها من هذا القالب، وطبّقنا التنسيقات المرغوبة على العناصر.
لحفظ القالب، اذهب إلى ملف File > القوالب Templates > احفظ كقالب Save As Template:
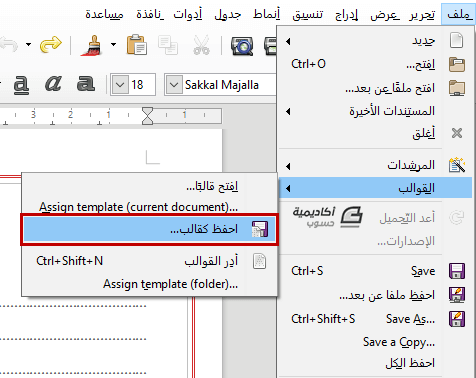
أدخل في من مربع الحوار احفظ كقالب اسمًا مناسبًا للقالب، حدد الخيار قوالبي My Templates، وهو الفئة التي سيحفظ ضمنها القالب، ثم انقر على زر حفظ Save.
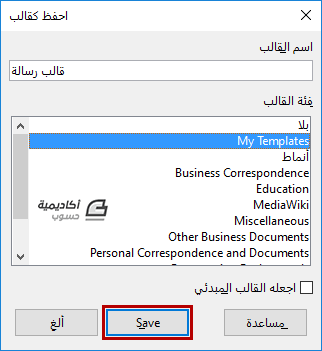
بذلك تكون قد انتهيت من حفظ القالب، وبإمكانك الوصول إليها واستخدامه لإنشاء المستندات (راجع درس كيفية استخدام القوالب لإنشاء المستندات) من مربع الحوار القوالب (ملف > جديد > القوالب).
إنشاء قالب باستخدام المرشدات
بإمكانك استخدام المرشدات لإنشاء القوالب للرسائل، الفاكسات، جداول الأعمال، أو لإنشاء العروض التقديمية وصفحات الويب.
لإنشاء قالب باستخدام أحد المرشدات، اذهب إلى ملف File > المرشدات Wizards > اختر نوع القالب.
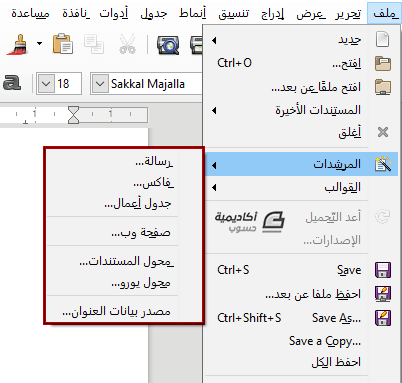
اتبع التعليمات في صفحات المرشد لإنشاء القالب، علمًا أنّ خطوات الإنشاء تختلف لكل نوع من القوالب، لكن تتبع نمطًا متشابهًا جدّا. على سبيل المثال، يمكنك من خلال المرشد لإنشاء قالب جدول أعمال أن تتحكم في تصميم الصفحة، أسماء حضور الاجتماع، بنود الاجتماع، وغيرها. ويمكنك معاينة التغييرات التي تجريها على تصميم القالب من نافذة المعاينة خلف مربع الحوار.
بإمكانك أن تحدد في القسم الأخير من المرشد الاسمَ الذي سيظهر في مربع الحوار القوالب بالإضافة إلى تحديد الموقع الذي ستحفظ عليه القالب. أدخل اسم القالب في الحقل المخصص له، ثم انقر على النقاط الثلاثة بجانب حقل الموقع لإدخال اسم ملف القالب وتحديد مجلد الحفظ (الموقع المبدئي هو مجلد template، لكن يمكنك اختيار موقع مختلف).
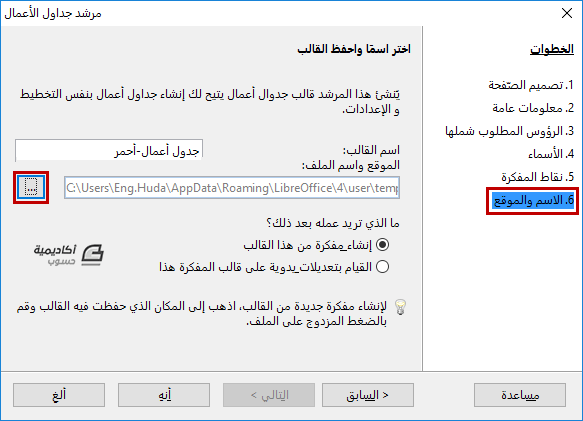
بعد تحديد اسم ملف القالب وموقعه انقر على زر احفظ Save لإغلاق مربع الحوار حفظ باسم Save As. وبالعودة إلى المرشد، يمكنك أن تحدد ما إذا كنت تريد إنشاء مستند جديد من القالب مباشرة، أو إجراء تعديلات يدوية على القالب، حدد أحد الخيارين تحت عبارة ما الذي تريد عمله بعد ذلك ثم انقر على زر أنه Finish.
سيُضاف القالب الجديد إلى فئة قوالبي وبإمكانك الوصول إليه واستخدامه لإنشاء المستندات عبر مربع الحوار القوالب.
ملاحظة: إذا لم يظهر القالب، حاول أن تُحدّث القائمة بالنقر على أيقونة الترس ثم الخيار أنعش (حدّث) Refresh لكي يظهر القالب الجديد.
تحرير القوالب
بإمكانك تحرير أنماط القالب ومحتواه، ومن ثم إعادة تطبيق أنماط القالب على المستندات التي أنشِئت اعتمادًا على ذلك القالب، لكن لا يمكنك إعادة تطبيق المحتوى.
لتحرير قالب معيّن، افتح مربع الحوار القوالب (ملف > القوالب > أدر القوالب أو اضغط على Ctrl + Shift + N). بعد ذلك انقر بزر الفأرة الأيمن على الصورة المصغرة للقالب الذي تريد تعدليه واختر حرّر Edit.
سيُفتح القالب في LibreOffice، ويمكنك بعدها أن تجري أي تعديل تريده على المستند. ولحفظ التغييرات اذهب إلى ملف File > احفظ Save من شريط القوائم.
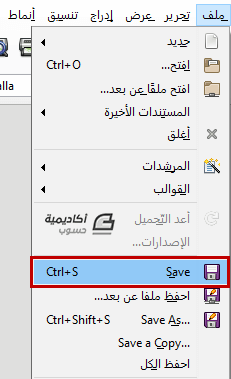
تحديث المستندات من قالب مُعدَّل
إذا قمت بتحرير القالب وأنماطه، فإنه في المرة القادمة التي تفتح فيها أحد المستندات التي أنشئت اعتمادا على ذلك القالب قبل تعديله ستظهر لك رسالة تأكيد لتحديث المستند.
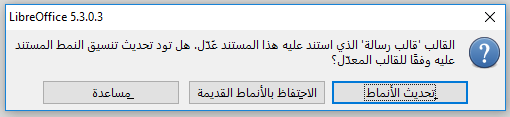
يمكنك من خلالها القيام بأحد الإجراءين التاليين:
- تحديث الأنماط: لتطبيق الأنماط المعدّلة في القالب على المستند.
- الاحتفاظ بالأنماط القديمة: لعدم تطبيق الأنماط المعدلة في القالب على المستند. لكن في هذه الحالة سيتم فك ارتباط القالب بالمستند، حتّى وإن كان اسم القالب ما زال ظاهرًا في خصائص المستند (ملف > خصائص > عام). مع ذلك، ما زال بإمكانك استيراد الأنماط يدويًا من القالب، لكن في حال رغبت في إعادة ربط المستند بالقالب، يجب أن تنسخ محتويات المستند وتلصقها في مستند فارغ يستند على ذلك القالب.
تعيين قالب افتراضي (مبدئي) Default
إذا كنت تنشئ المستندات عبر المسار ملف > جديد، فسيُستخدَم القالب الافتراضي لذلك النوع من المستندات (نص، جدول بيانات، عرض تقديمي…إلخ). مع ذلك، بإمكانك أن تحدد القالب الافتراضي الذي تريد استخدامه في كل مرة تنشئ مستندًا جديدا.
تعيين القالب كـ “افتراضي”
أغلب الإعدادات الافتراضية، كحجم الصفحة وهوامش الصفحة، تكون قابلة للتغيير عبر المسار أداوت > الخيارات، لكن هذه التغييرات تُطبّق على المستند الذي تعمل عليه فقط. لجعل هذه التغييرات هي الإعدادات الافتراضية لذلك النوع من المستندات، يجب أن تستبدل القالب الافتراضي بآخر جديد.
بإمكانك تعيين أيّ من القوالب المعروضة في مربع الحوار القوالب كـ افتراضي لنوع معين من المستندات بالذهاب إلى ملف > القوالب > أدر القوالب.
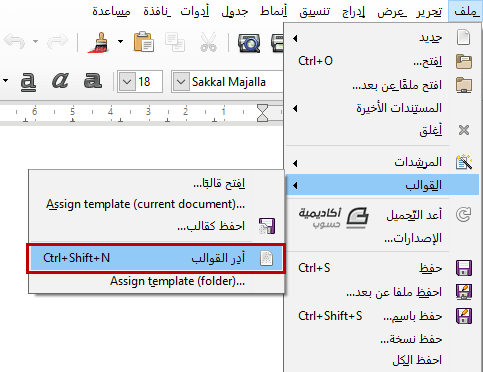
بعد ذلك انقر بزر الفأرة الأيمن على القالب المرغوب واختر اجعله المبدئي.
في المرة القادمة التي تريد فيها إنشاء مستند جديد عبر المسار ملف > جديد، سيُنشَأ ذلك المستند من هذا القالب الذي عيّنته كافتراضي.
إعادة تعيين القالب الافتراضي
لإعادة تعيين القالب الافتراضي الأصلي للمستندات، واستخدامه من جديد كقالب افتراضي، انقر على أيقونة الترس في الجزء السفلي من مدير القوالب، مرر مؤشر الفأرة فوق صفّر القالب المبدئي Reset Default Template واختر مستند نصي Text Document.
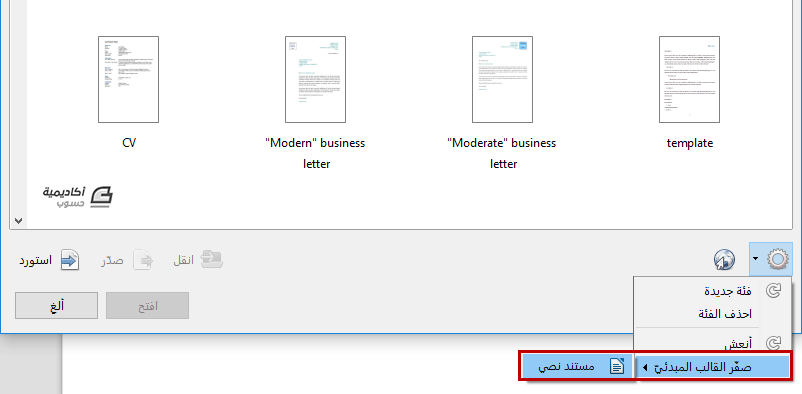
لن تظهر هذه الخيارات مالم تعيّن قالبًا مخصّصًا كـ افتراضي مسبقًا، وكما وضحنا في الفقرة السابقة.
بعد إعادة تعيين القالب الافتراضي، ستُنشَأ كل المستندات الجديدة بناءً على القالب الافتراضي الأصلي لذلك النوع من المستندات.
تنظيم القوالب
يمكن أن يستخدم LibreOffice القوالب المضافة إلى مجلدات القوالب الخاصة به فقط. وبإمكانك إنشاء مجلدات القوالب واستخدامها لتنظيم قوالبك. على سبيل المثال، يمكنك إنشاء مجلد لقوالب التقارير، وآخر لقوالب الرسائل، وهكذا. كما بإمكانك تصدير القوالب من تلك المجلدات أو استيرادها إليها.
للبدء، افتح مدير القوالب عبر المسار ملف > القوالب > أدر القوالب.
إنشاء مجلد قوالب
لإنشاء مجلد قوالب، انقر على أيقونة الترس في الجزء السفلي من مربع الحوار القوالب واختر فئة جديدة New Folder.
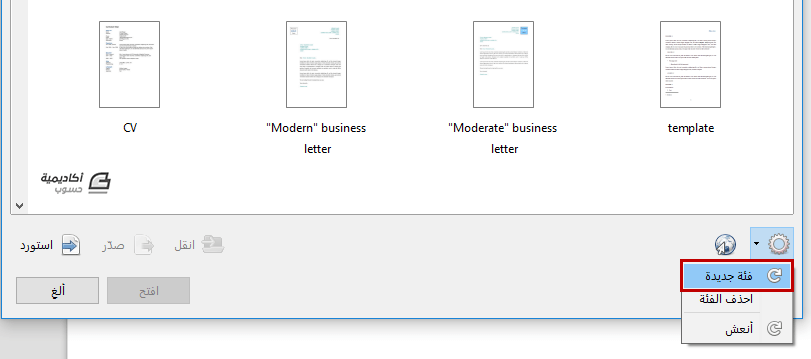
في مربع الحوار الذي سيظهر، أدخل اسمًا مناسبًا لمجلد القوالب وانقر على حسنًا OK.
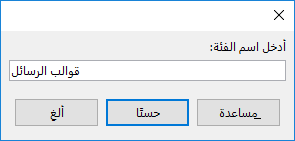
ملاحظة: لا يمكن إنشاء مجلد فرعي ضمن مجلد قوالب في LibreOffice.
حذف مجلد قوالب
لا يمكن حذف مجلدات القوالب التي تأتي مبدئيا مع LibreOffice، ولا يمكن حذف أي مجلد مضاف بواسطة مدير الامتدادات، إلّا إذا قمت بحذف الملحق الذي قام بتنصيب ذلك المجلد أولًا.
مع ذلك بإمكانك حذف مجلدات القوالب التي أنشأتها بنفسك، ويتم ذلك بالنقر على أيقونة الترس في الجزء السفلي من مربع الحوار القوالب واختيار احذف الفئة Delete Folder.
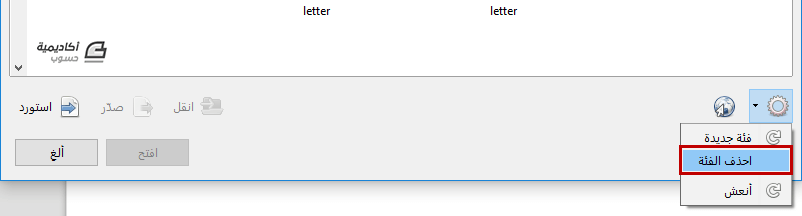
من مربع الحوار الذي سيظهر، حدد مجلد القوالب الذي تريد حذفه وانقر على زر حسنًا.
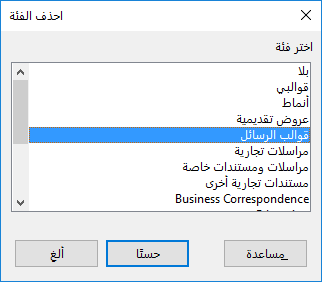
بعد ذلك أكّد الحذف بالنقر على زر نعم.
نقل القوالب
لنقل قالب معين من مجلد قوالب إلى آخر، حدد هذا القالب ثم انقر على زر انقل Move في الجزء السفلي من مربع الحوار القوالب.
بعد ذلك حدد مجلد القوالب الذي تريد نقل القالب إليه من مربع الحوار الذي سيظهر، ثم انقر على زر حسنا.
حذف القوالب
لا يمكنك حذف القوالب التي تتوفر بشكل افتراضي مع LibreOffice. كما لا يمكنك حذف أي قوالب تم تنصيبها بواسط مدير الامتدادات مالم تقم بحذف الملحق الذي قام بتنصيب تلك القوالب. مع ذلك، بإمكانك حذف القوالب التي أنشأتها أو استوردتها بنفسك.
لحذف قالب معين، انقر عليه بزر الفأرة الأيمن من مربع الحوار القوالب، ثم اختر احذف Delete.
بعد ذلك أكّد عملية الحذف بالنقر على زر نعم من مربع الحوار الذي سيظهر لك.
استيراد القوالب
لقد تطرقنا إلى كيفية استيراد القوالب ومجلدات القوالب إلى LibreOffice بالتفصيل في الدرس السابق (كيفية استخدام القوالب لإنشاء المستندات) لذا سنكتفي بشرح الخطوات بشكل سريع في هذا الدرس.
لاستيراد قالب قمت بحفظه على أحد المجلدات في جهازك، انقر على زر استورد Import من مربع الحوار القوالب.
بعد ذلك حدد مجلد القوالب الذي تريد استيراد القالب إليه.
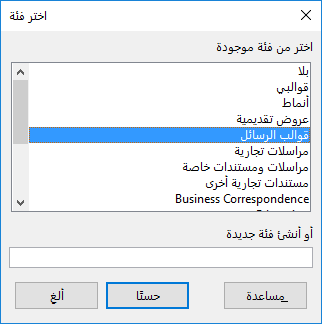
وأخيرًا اذهب إلى المجلد الذي تحفظ القالب عليه من متصفح الملفات، حدد القالب، ثم انقر على زر فتح Open. ستتم إضافة القالب إلى مجلد القوالب الذي حددته، وسيكون بإمكانك استخدامه لإنشاء المستندات.
تصدير القوالب
لتصدير قالب ما من مجلد القوالب إلى مكان آخر على جهازك، حدّد القالب من مربع الحوار القوالب ثم انقر على زر صدّر Export.
من مربع الحوار اختيار مسار الذي سيظهر، حدد المجلد الذي تريد حفظ القالب عليه ثم انقر على حسنًا OK.
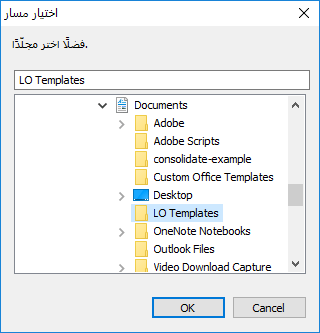
ترجمة- وبتصرّف - لدليل المستخدم الخاص بالحزمة المكتبية LibreOffice.

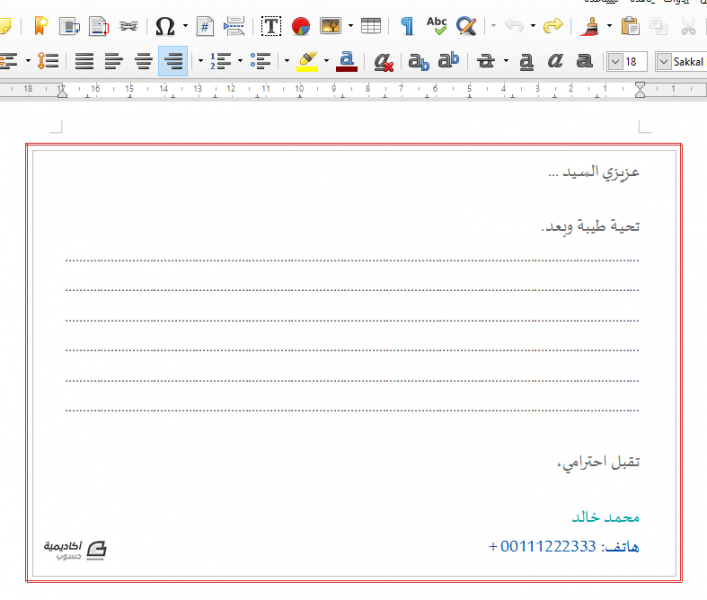
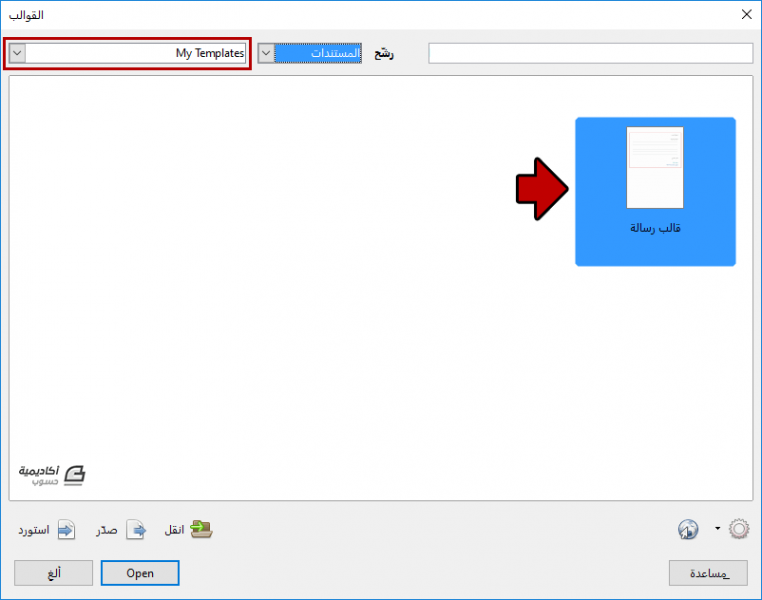
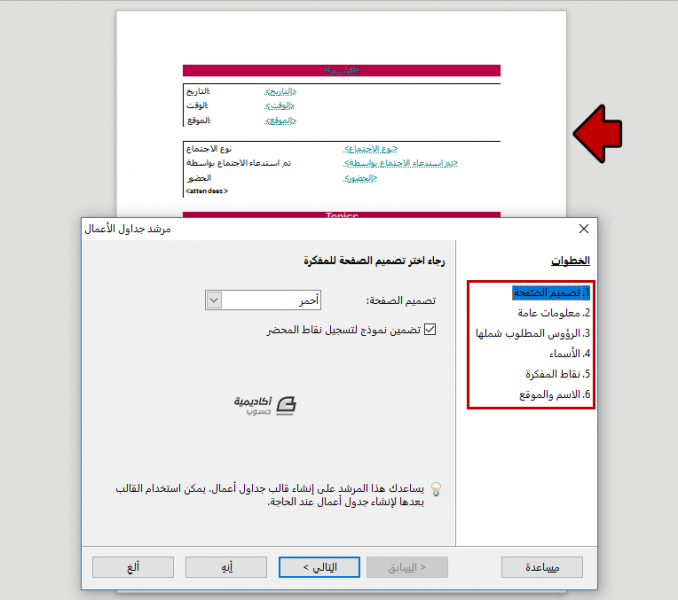

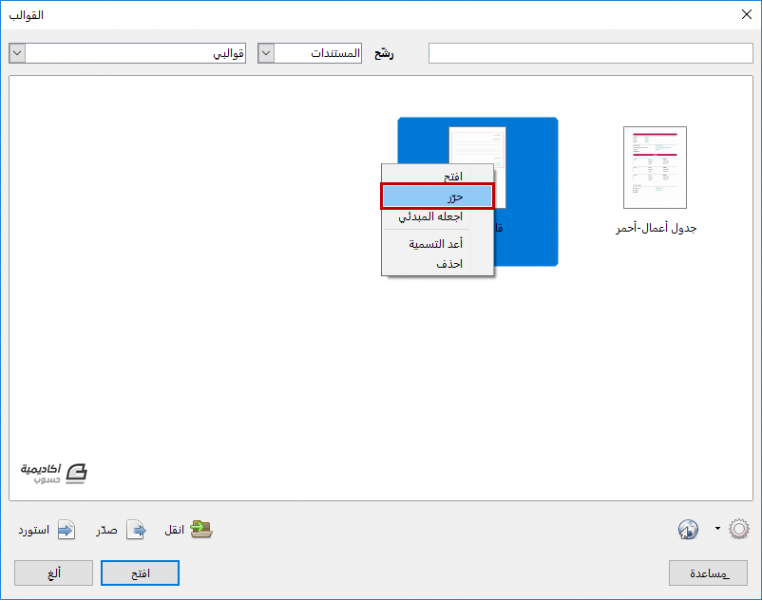
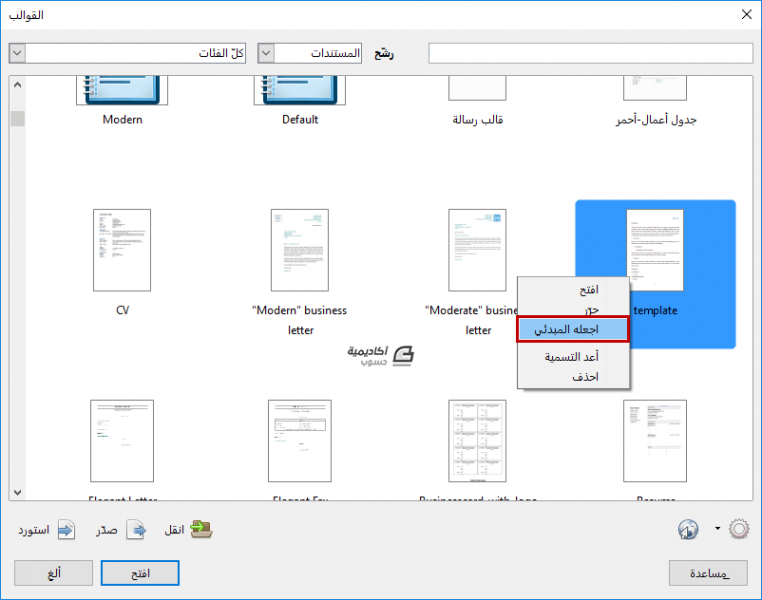
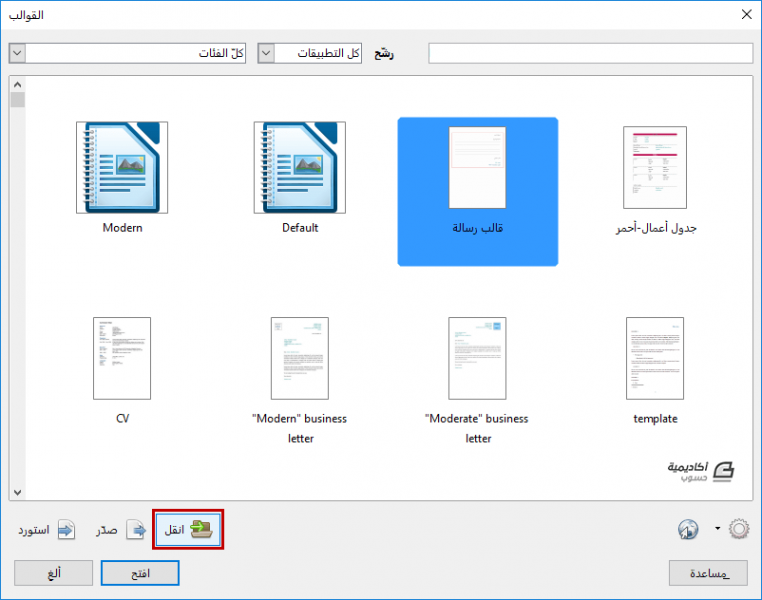
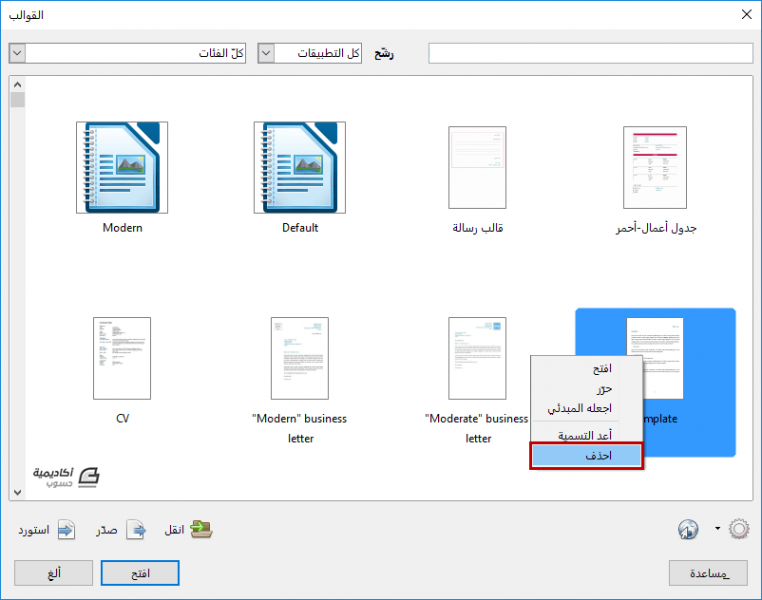
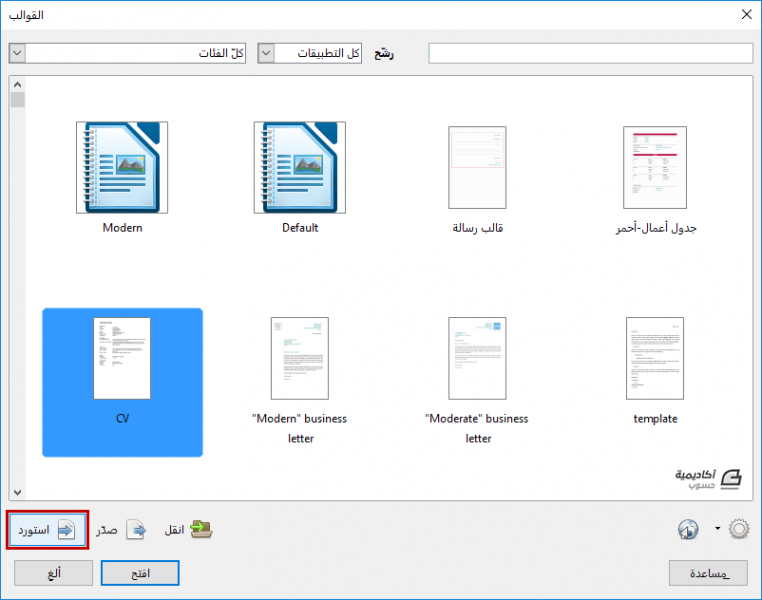
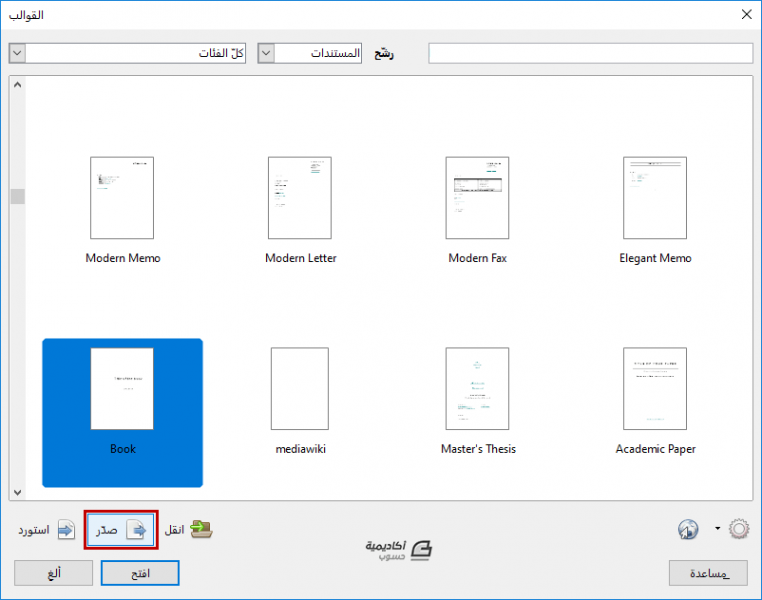










أفضل التعليقات
لا توجد أية تعليقات بعد
انضم إلى النقاش
يمكنك أن تنشر الآن وتسجل لاحقًا. إذا كان لديك حساب، فسجل الدخول الآن لتنشر باسم حسابك.