تُستخدم الجداول على نطاقٍ واسع لتنظيم أنماط مُختلفة من المعلومات، كبيانات موظفين شركة ما، طلاب مدرسة، أو حتى إنشاء نموذج تعبئة.

للبدء بإنشاء جدول يُمكننا النقر على أداة إدراج الجداول في شريط الأدوات حيث ستظهر لنا قائمة منبثقة على شكل مجموعة خلايا، من هنا يمكننا تحديد حجم الجدول المطلوب أفقيًا ورأسيًا ثم النقر بزر الفأرة الأيسر أو الضغط على زر الإدخال Enter للحصول على الجدول فورًا.
للتحكّم بالمزيد من التفاصيل يُمكننا الضغط على زر More Options للانتقال إلى نافذة إعداد الجدول، أو الذهاب إلى قائمة:
Table > Insert table
الآن من نافذة Insert table حدّد عددًا من الأعمدة والصفوف، لنقل مثلًا 3*3.
يُتيح خيار Border رسم جدول بدون حدود، عندما تُفعّل هذا البند ستحصل على جدول بحدود رمادية. في الحقيقة هذه الحدود هي لتوضيح أبعاد الجدول فقط ولن تظهر بعد طباعة الملف أو تصديره إلى صيغة PDF مثلًا، بكلّ الأحوال إن كنتَ ترغب بإخفائها كليًا توجّه إلى قائمة:
Table > table boundaries
يعمل خيار Heading ضمن نافذة Insert table على تخصيص نسق عريض لنصوص خلايا الصفّ الأول من الجدول مع محاذاتها إلى الوسط.
كما يُتيح الخيار Don't split table over pages بقاء الجدول ضمن صفحة واحدة إذا صدف وجود صف أو أكثر في نهاية/بداية صفحة جديدة.
هناك طريقة أخرى لإدراج الجداول قد يُفضّلها محبّو استخدام لوحة المفاتيح، لا سيما عند الرغبة برسم جدول صغير، حيث نُحدد الأعمدة بإشارة زائد (+) والصفوف بإشارة ناقص (-) ثم نضغط زر الإدخال Enter للحصول على الجدول المطلوب:
الآن لتحديد صف ما من جدول (لتنفيذ بعض عمليات التنسيق عليه مثلًا) ضع مؤشّر التحرير خارج الصف وإلى اليسار حيث يتحوّل رمز الفأرة إلى سهم، ثم انقر بزر الفأرة الأيسر للتحديد. بنفس الأسلوب يُمكننا تحديد عمود لكن بوضع مؤشّر الفأرة أعلى هذا العمود ثم النقر بالزر الأيسر للفأرة.
لتعديل حدود الجدول الخارجية أو الداخلية، الأفقية أو الرأسيّة ضع مؤشّر الفأرة على أيّ منها ثم اسحبها مع الضغط على زر الفأرة الأيسر زيادةً أو نقصانًا، أمّا لتعديل عرض أحد الخلايا الداخليّة فاضغط بلوحة المفاتيح على Ctrl+Shift ثم حرّك العمود المطلوب يسارًا أو يمينا، ستلاحظ تحرّك الحدّ الخاص بالخلية المُختارة فقط.
عند إدراج جدول سنلاحظ ظهور شريط أدوات الجدول فوق شريط الحالة والذي يضم عددًا من الأدوات الفعّالة أثناء تحرير الجداول.
يُتيح الخياران الأولان باللون الأخضر إضافة صفوف إلى الأسفل وأعمدة إلى اليمين بشكل فوري، تُطبّق الإضافة عند موضع مؤشّر الفأرة ضمن الجدول.
الأدوات التالية باللون الأحمر تحذف وعلى الترتيب: صفًا، عمودًا، الجدول بأكمله.
الخيارات التالية تُتيح إمكانية تحديد: صف، عمود، أو الجدول بأكمله. تذكّر دومًا أن التغيير يُطبّق مكان وقوف مؤشّر التحرير ضمن الجدول.
الآن لدمج خليتين (أو أكثر) أفقيتين أو رأسيتين قم بتحديدهما ثم اختر أداة Merge Cells من شريط الجدول.
وبالعكس تُتيح أداة Split cells تجزئة خلية أو أكثر إلى عددٍ أصغر من الخلايا الأفقية أو الرأسيّة.
الخيارات الثلاثة التالية تتحكم بموضع النصّ ضمن الخلية بثلاث وضعيات: محاذاة إلى أسفل/أعلى/ توسيط رأسي.
أما أداة AutoFormat فهي تتيح اختيار واحدة من الأطقم التصميميّة الجاهزة للجدول الخاص بنا.
الخيارات التالية تتعلق بحدود كلّ خليّة على حدا، حيث يمكن إخفاء/إظهار أحد الحدود الأربعة للخلية، اختيار نمط تصميم لحدودها، أو انتقاء لون لها مغاير للأسود.
لملئ خلية ما بلون مُغاير للأبيض انقر بزر الفأرة الأيسر عليها، اختر Table Properties، ثم من النافذة المنبثقة اذهب لعلامة التبويب Background، اختر اللون المطلوب ثم انقر OK.
إذا كان لديك جدول يُشكّل صفّه العلوي عناوينَ رئيسيّة للأعمدة، وترغب بحماية هذا الصف من التعديل، قم بتحديده أولًا (كما شرحنا سابقًا) ثم من قائمة:
Table > protect cell
أما إن كان هذا الجدول طويل بحيث يمتد على عدّة صفحات وترغب بإعادة ظهور صف العناوين في رأس كل صفحة، انقر ضمن الجدول بالزر الأيسر للفأرة واختر Table Properties، ثم من علامة التبويب Text flow فعّل خيار Repeat heading.
لإضافة بعض الهوامش إلى نصوص الخلايا ضمن جدول، حدّد الجدول بأكمله من قائمة:
Table > Select > Table
ثم من:
Table > Table Properties
توجّه إلى علامة تبويب Border، وأضف بعض الهوامش حسب المطلوب من خانة Spacing to Contents.
لتقليص عرض الجدول ككل فعّل خيار Right من نافذة Table Properties، علامة التبويب Table.
ثم اختر عرضًا مناسبًا له من خانة Width، كما هو موضّح في هذه الصورة:
من المزايا الأخرى التي توفرها خدمة إدراج الجداول في رايتر إمكانية إضافة بعض الدوال لتنفيذ العمليات الرياضيّة الأساسيّة، فإذا كان لديك عمود يضم المصاريف الشهرية مثلًا وترغب بالحصول على خانة لجمع الأرقام، حدد خانة المجموع ثم اضغط على رمز الدوال من شريط أدوات الجدول، ثم حدد الخلايا المطلوب جمعها واضغط Enter للحصول على المجموع.
توفّر لنا الأداة Formula قائمة بالدوال المتوفرة والجاهزة للاستخدام بشكل فوري.
وبهذا نكون تعرفنا على كيفية إنشاء والتعامل مع الجداول في محرر النصوص LibreOffice Writer.

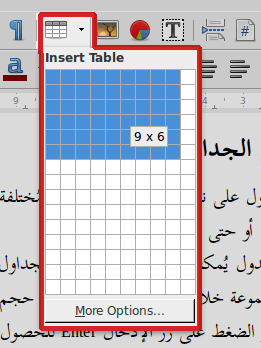
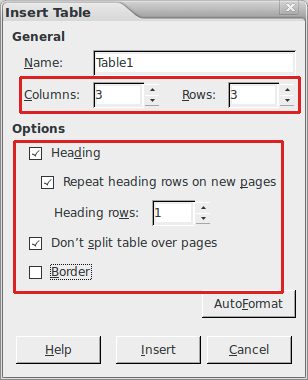

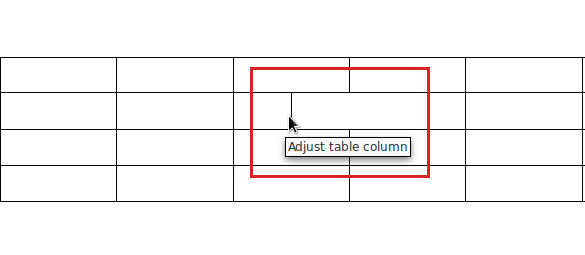



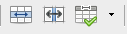
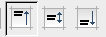

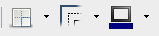
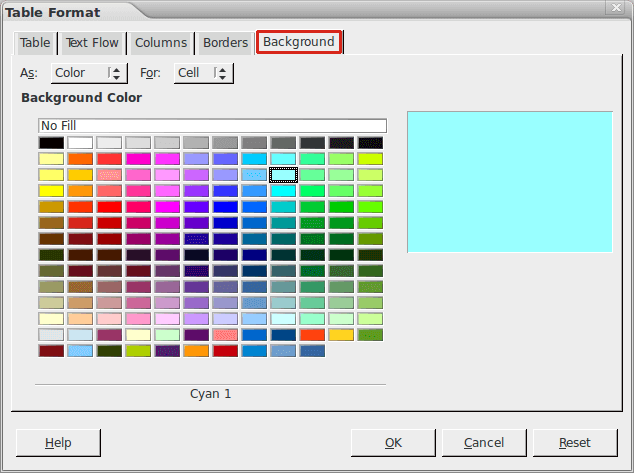
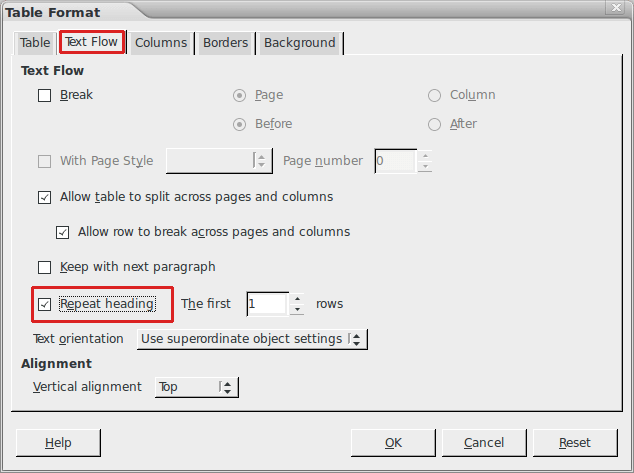
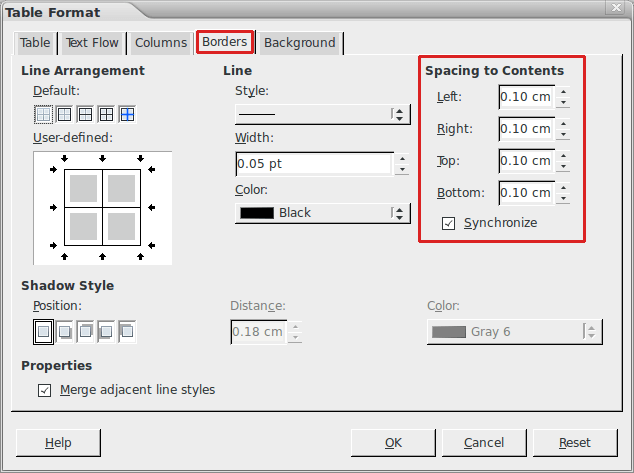
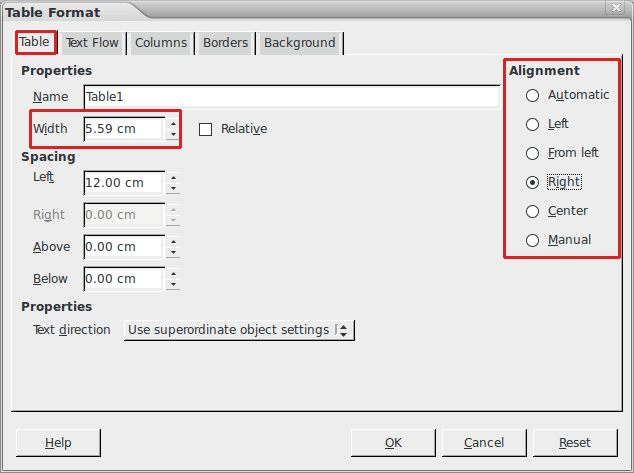
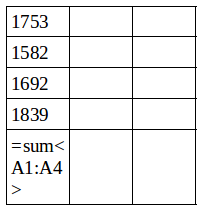
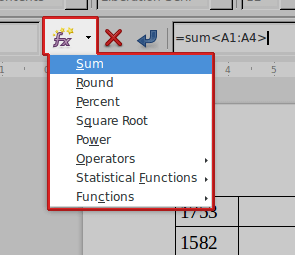
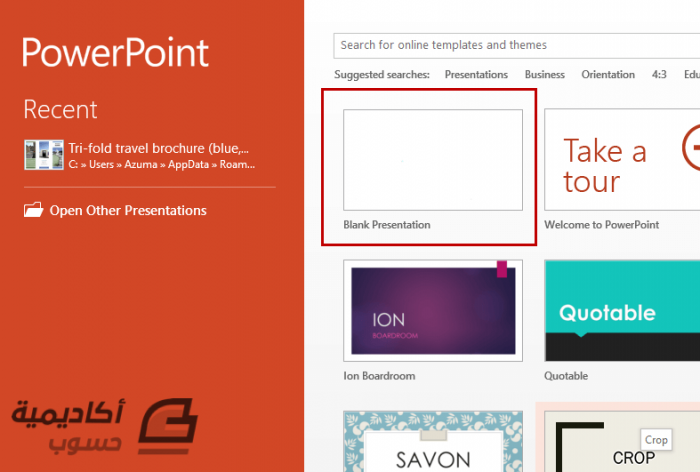
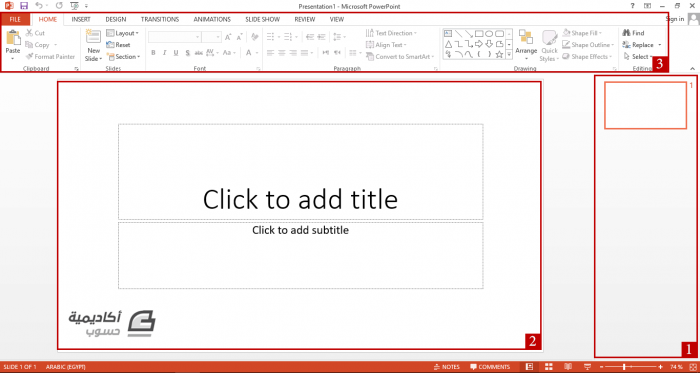
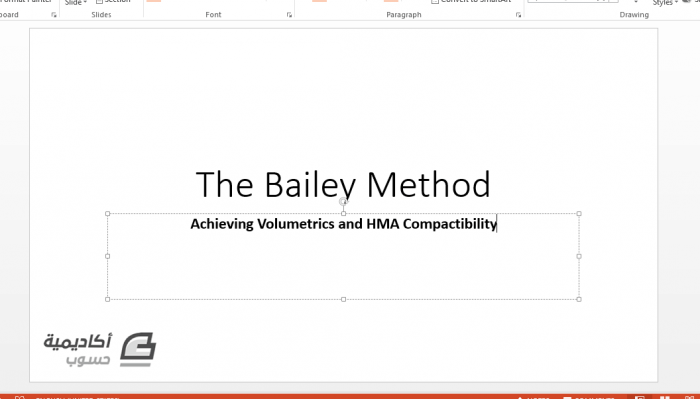
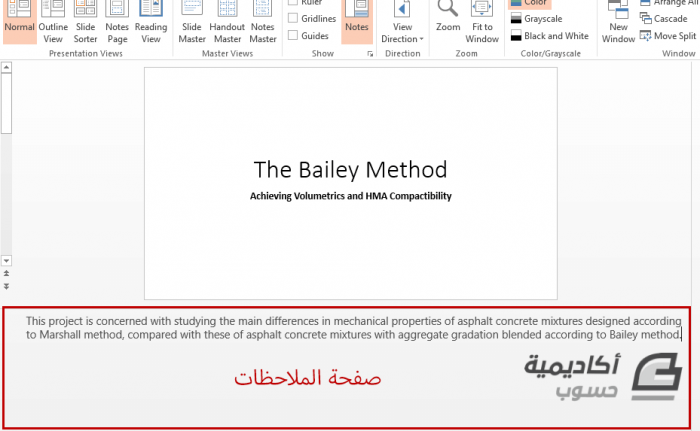
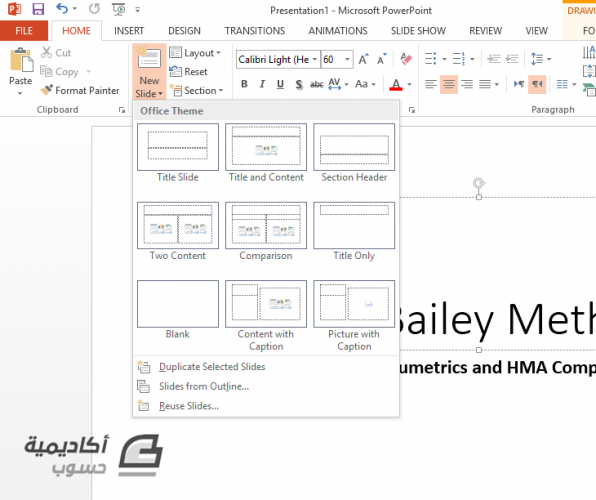
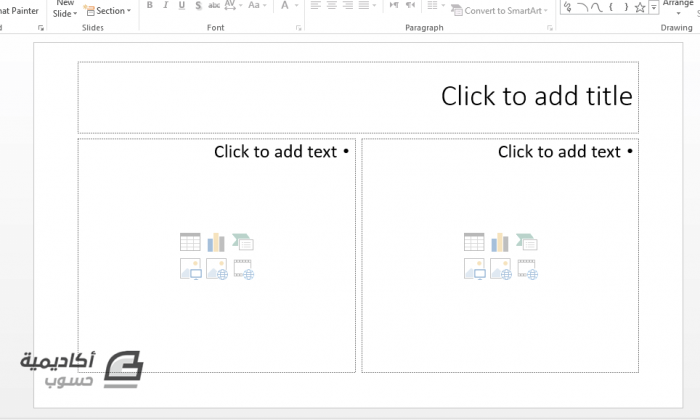
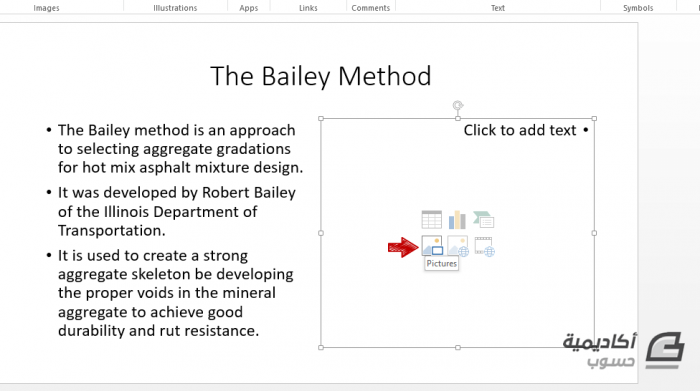
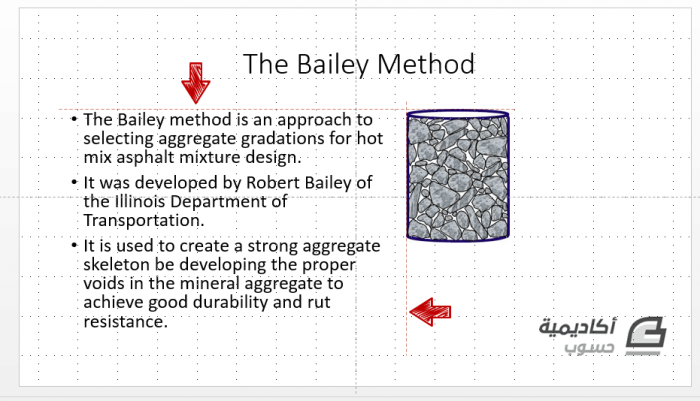
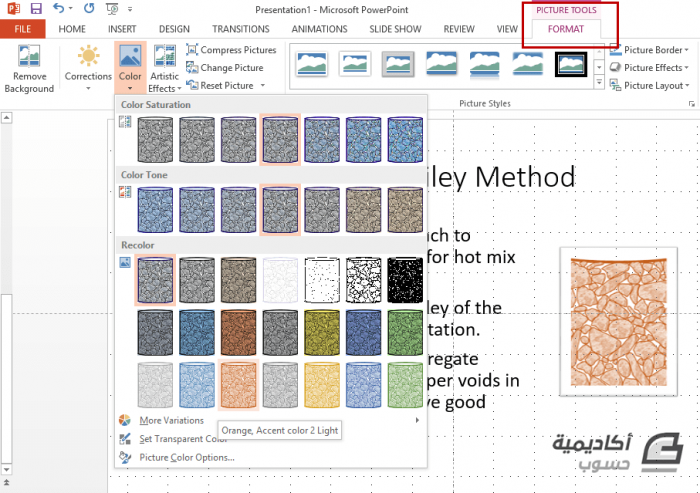
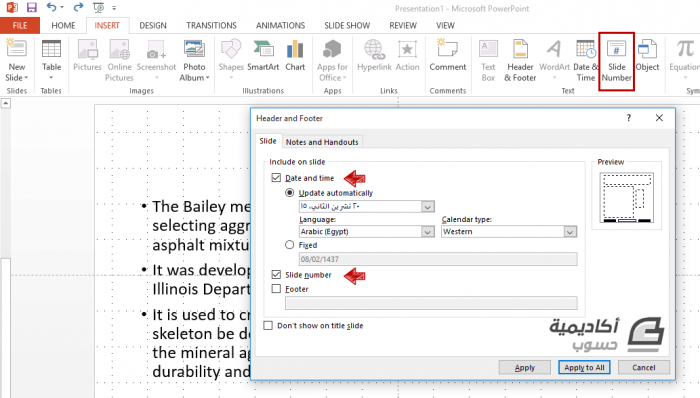
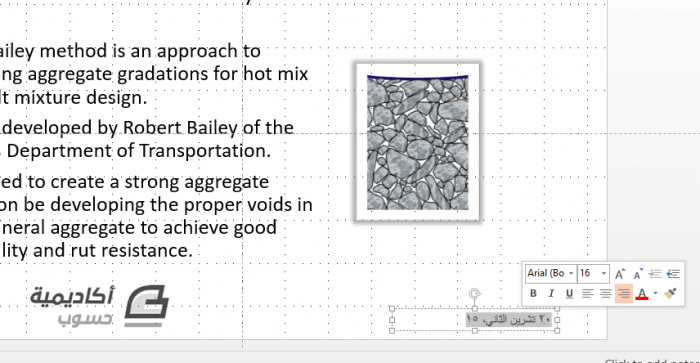
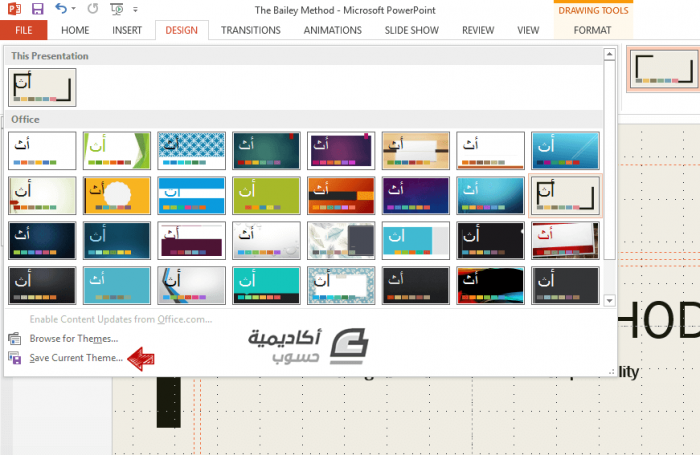
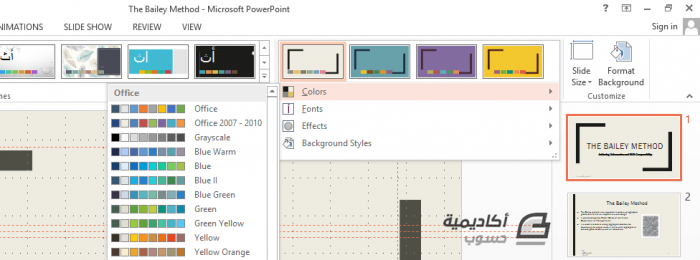
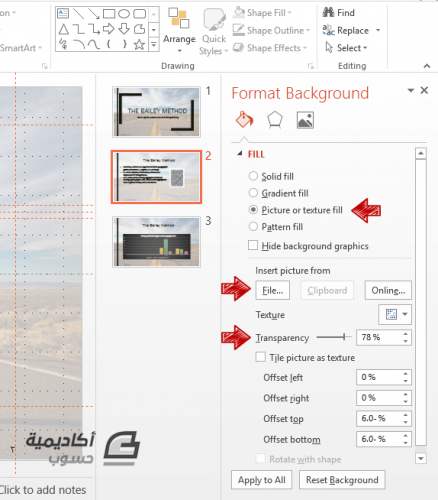
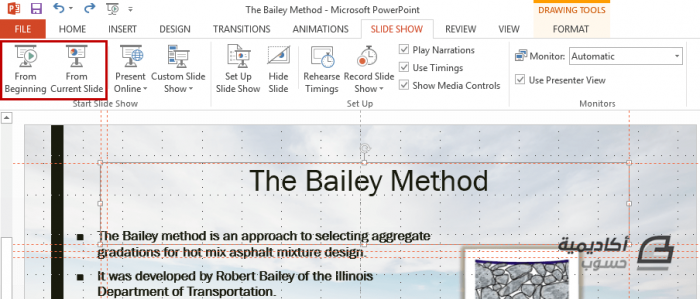
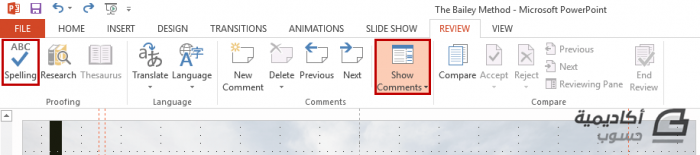
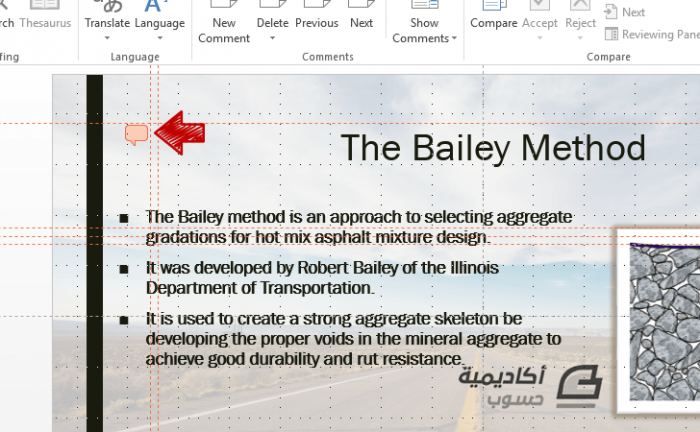
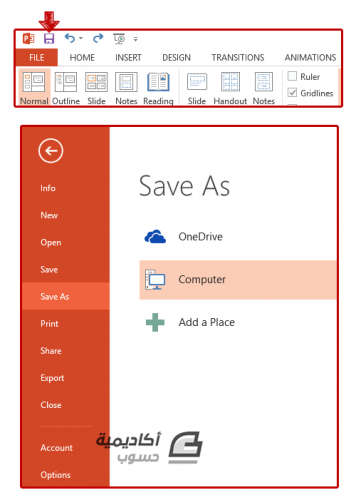
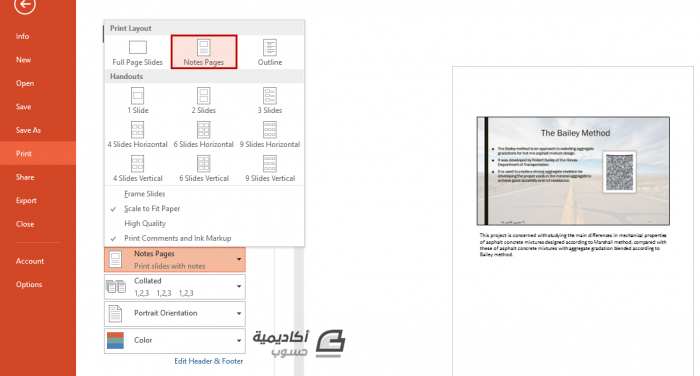
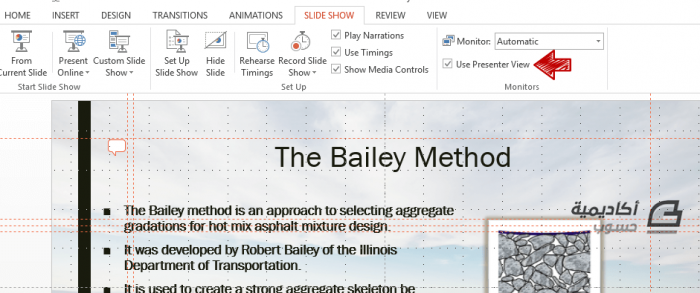
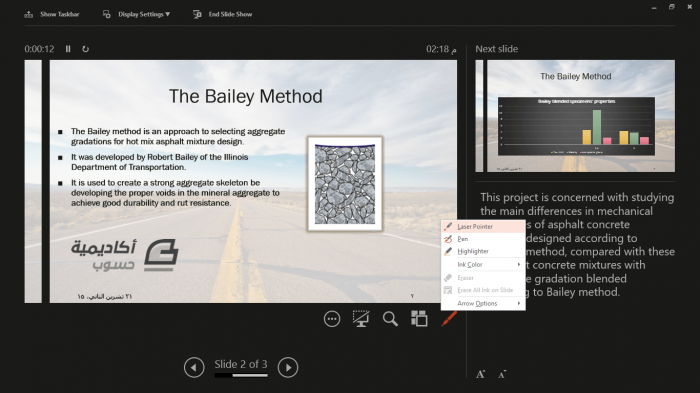












أفضل التعليقات
لا توجد أية تعليقات بعد
انضم إلى النقاش
يمكنك أن تنشر الآن وتسجل لاحقًا. إذا كان لديك حساب، فسجل الدخول الآن لتنشر باسم حسابك.