تتألف جميع العروض التقديميَّة من مجموعة من الشرائح؛ يضيف المستخدم شريحة معيَّنة ويختار نوعها ثمَّ يبدأ بكتابة المحتوى الذي يريد عرضه في تلك الشريحة ثمَّ ينتقل إلى الشريحة التالية وهكذا. بعبارة أخرى، إنَّ كل شريحة تحمل فكرة جزئيَّة من موضوع ما يرغب العارض بإيصالها إلى الفئة المستهدفة من العرض. سنتعلَّم في هذا الدرس كيفيَّة إدراج الشرائح بمختلف تخطيطاتها، وتنسيق الشرائح وعناصرها، وإنشاء مظهر مخصَّص بنا بالاستعانة بالشريحة الرئيسيَّة (Master Slide)، وسنختم درسنا بإضافة التأثيرات الحركيَّة للشرائح وعناصرها تمهيدًا لعرضها.
إدراج شريحة وتغيير تخطيطها
يحتوي العرض التقديمي عند إنشائه على شريحة عنوان واحدة نكتب فيها العنوان الرئيسي للعرض مع إمكانيَّة إضافة عنوان فرعي، ويتغير اسم الملف تلقائيًّا إلى الاسم المدخل في حقل العنوان في هذه الشريحة؛ نضيف شريحة ثانية من قائمة إدراج ← شريحة جديدة أو نختار "شريحة جديدة" ![]() من شريط الأدوات أو نستعمل الاختصار Ctrl + M فتضاف شريحة جديدة ذات تخطيط عنوان ونص.
من شريط الأدوات أو نستعمل الاختصار Ctrl + M فتضاف شريحة جديدة ذات تخطيط عنوان ونص.
إن أردنا إدراج شريحة ذات تخطيط مختلف، نضغط على سهم صغير بجانب أيقونة إدراج شريحة جديدة في شريط الأدوات فتظهر جميع تخطيطات الشرائح؛ نضغط على "عنوان وعمودان" فتُدرج هذه الشريحة إذ يمكن استخدام العمودين السابقين للموازنة بين شيئين؛ نُدرج أيضًا شريحة ذات تخطيط "رأس قسم" نستخدمها عند الانتقال إلى فقرة أو فكرة جديدة في العرض أو يمكن استخدام تخطيط "نقطة رئيسيَّة" عوضًا عن التخطيط السابق.
يمكنك إدراج شرائح بجميع التخطيطات المتوافرة والموازنة بينها لمعرفة التخطيط المناسب الذي تود إستعماله في عرضك.
إن أردنا تغيير تخطيط شريحة مضافة مسبقًا، نحدِّدها ثمَّ نضغط على "تخطيط" من شريط الأدوات ونختار التخطيط الجديد.
يمكن تكرار شريحة موجودة مسبقًا بطريقتين:
- الطريقة الأولى هي تحديد الشريحة التي نريد تكراراها ثمَّ الضغط على "شريحة جديدة" في شريط الأدوات أو استعمال الاختصار Ctrl + M
- الطريقة الثانية هي تحديد الشريحة المراد تكرارها ثمَّ الضغط على زر الفأرة الأيمن واختيار "شريحة مكررة" وحينئذٍ تتكرر الشريحة مع كامل محتواها بينما لا يتكرر محتوى الشريحة بالطريقة الأولى.
.jpg.98d7c6790cfcbaa080a14ff0955b7e1b.jpg)
نقل شريحة وحذفها
يمكن تغيير توضُّع الشرائح وترتيبها بالشكل الذي تريد وذلك بالضغط المستمر على زر الفأرة الأيسر فوق الشريحة المراد تغيير مكانها ثمَّ نقلها إلى الموضع الجديد.
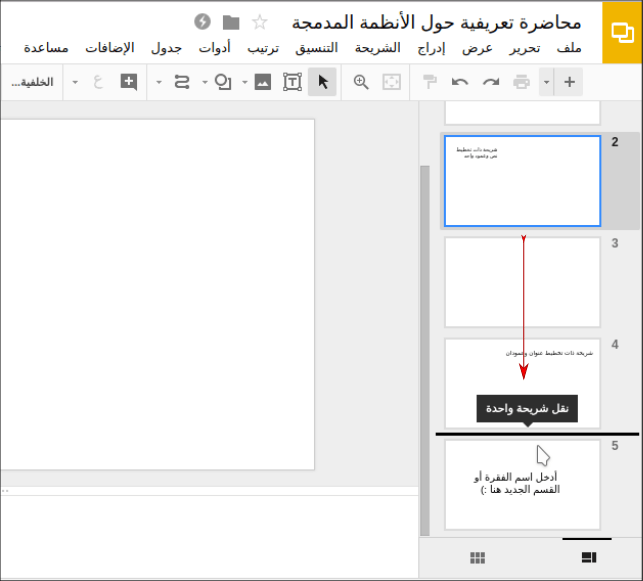
ويمكن نقل الشريحة لبداية العرض أو نهايته بتحديد الشريحة والضغط على زر الفأرة الأيمن واختيار "نقل الشريحة للبداية أو للنهاية" أو تحريكها للأعلى أو الأسفل مقدار منزلة واحدة وذلك من قائمة شريحة ← نقل الشريحة.
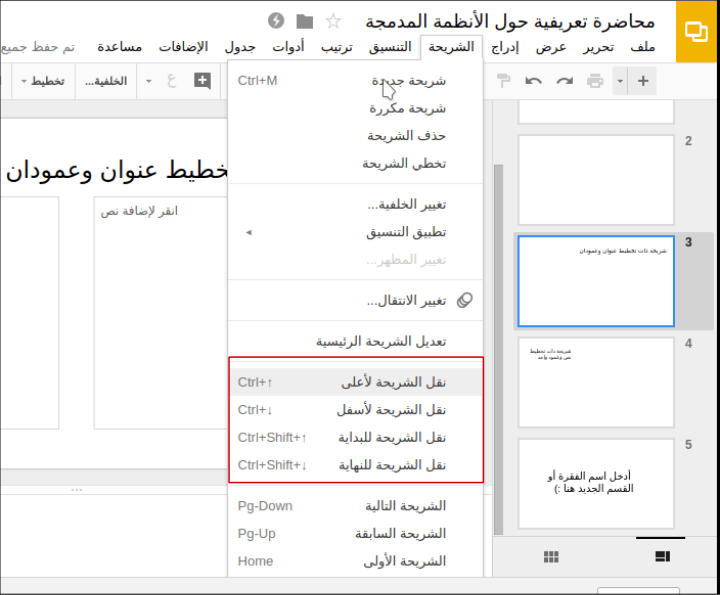
نحذف الشريحة بتحديدها ثمَّ الضغط على زر الفأرة الأيمن واختيار "حذف الشريحة" أو من قائمة الشريحة ← حذف الشريحة أو بالضغط على رز Delete أو Backspace ببساطة.
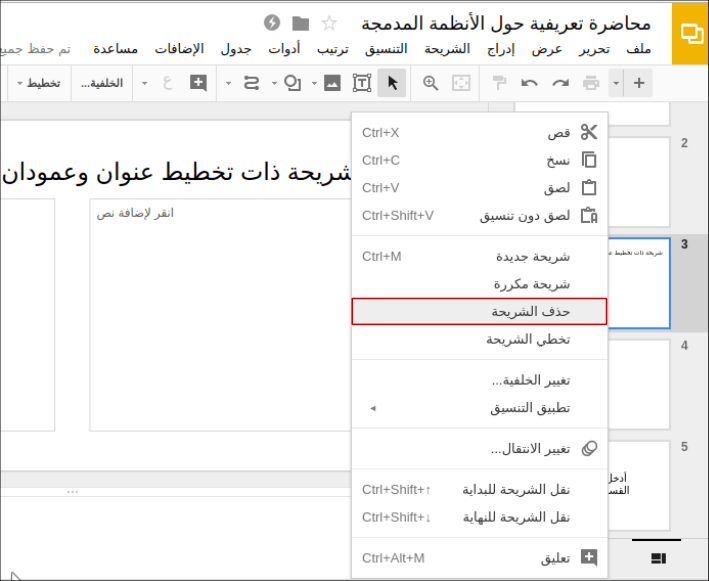
تنسيق الشرائح
تنسيق شريحة معيَّنة
تظهر نافذة المظاهر في الطرف الأيسر عند إنشاء عرض تقديمي جديد نختار منها تنسيق جاهز للشرائح من المظاهر المتوافرة ويُطبَّق المظهر على جميع الشرائح؛ يمكن فتح هذه القائمة من شريط الأدوات باختيار "المظهر" أو من قائمة الشريحة ← تغيير المظهر.
يمكن استيراد مظهر من عرض تقديمي سابق سواءً موجود في Drive أو في حاسوبك عبر الضغط على خيار "استيراد مظهر" أسفل قائمة المظاهر وتحديد العرض التقديمي؛ سنُحمِّل عرضًا تقدميًّا موجودًا على الحاسوب لاستيراد المظهر منه.
من جهة أخرى، يمكن تغيير لون خلفيَّة الشريحة أو إضافة صورة معيَّنة إليها وذلك من خيار "الخلفيَّة" الموجود في شريط الأدوات أو من قائمة الشريحة ← تغيير الخلفيَّة.
يتغير لون خلفيَّة الشريحة المحدَّدة بالضغط على "تم" بعد تحديد اللون أو الصورة، بينما تُطبَّق التغييرات على كل الشرائح بالضغط على "إضافة إلى المظهر" أي التعديل على كامل المظهر المحدَّد.
الشريحة الرئيسيَّة
الشريحة الرئيسيَّة هي الشريحة العليا في التسلسل الهيكلي للشرائح والتي تخزن معلومات عن تنسيق وتخطيط كل شرائح العرض التقديمي بما في ذلك الخلفيَّة واللون والخطوط والتأثيرات وأحجام العناصر وموقع كل منها. إنَّ الميِّزة الأساسيَّة من الشريحة الرئيسيَّة هي إمكانيَّة التعديل على كل الشرائح بمختلف تخطيطاتها في العرض التقديمي بما في ذلك الشرائح التي تضاف لاحقًا وهذا مفيد جدًا في التحكم بتنسيق العروض التقديميَّة ذات العدد الكبير من الشرائح وبذلك توفر الوقت والجهد الذي سنبذله لتنسيق كل شريحة وعناصرها على حدة.
ننتقل إلى الشريحة الرئيسيَّة من قائمة الشريحة ← تعديل الشريحة الرئيسيَّة فتظهر نافذة تشبه النافذة الموضحة بالصورة التالية.
تظهر الشريحة الرئيسيَّة في أعلى الشرائح في القسم الأيمن ويندرج أسفلها كل تخطيطات الشرائح. لاحظ عند الضغط على الشريحة الرئيسيَّة فإنَّ كل الشرائح الموجودة أسفلها تحُدد معها وبذلك يكون التعديل على هذه الشريحة بمثابة التعديل على كل الشرائح كما ذكرنا.
دعنا نُجري بعض التعديلات على الشريحة الرئيسيَّة مثل تغير نوع خط العنوان وتعديل اتجاه النصوص بجميع مستوياتها لتصبح من اليمين إلى اليسار؛ إذا أردنا إظهار رقم الشريحة في كل الشرائح نضيف في الشريحة الرئيسيَّة أرقام الصفحات عبر إدراج ← أرقام الشرائح ونختار موقع مناسب لها، ويمكن إدراج رسم أو صورة صغيرة لتظهر في كل الشرائح.
يمكن التعديل على أحد تخطيطات الشريحة وتغيير تنسيقها وتنسيق عناصرها بصورة منفردة. يمكن إضافة تخطيط جديد أيضًا بالضغط على زر الفأرة الأيمن في موضع التنسيقات واختيار "تنسيق جديد" أو اختيار "تنسيق مكرر" لتكرار أحد التنسيقات الموجودة والتعديل عليه.
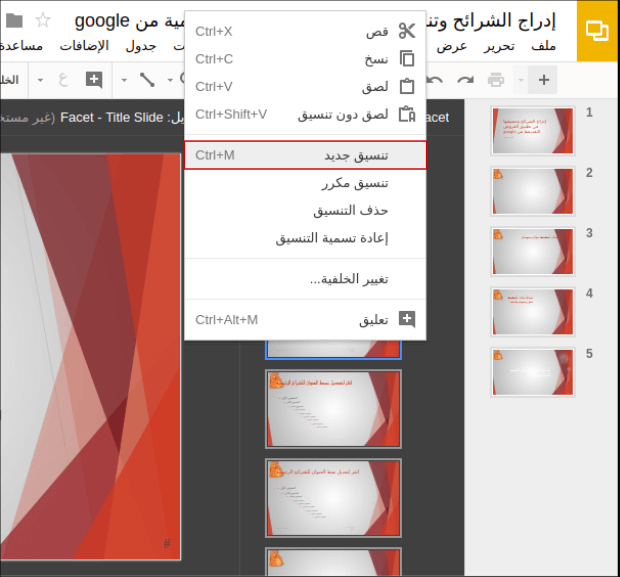
نضيف عناصر نائبة عن النصوص بالضغط على "إدراج عنصر نائب" من شريط الأدوات أو من قائمة إدراج ← عنصر نائب واختيار العنصر المطلوب.
نعيد تسمية التخطيط إلى "موازنة ثلاثة أعمدة" بالضغط عليه بزر الفأرة الأيمن واختيار "إعادة تسمية" ليظهر هذا التنسيق ضمن قائمة التخطيطات ويصبح جاهزًا للاستخدام.
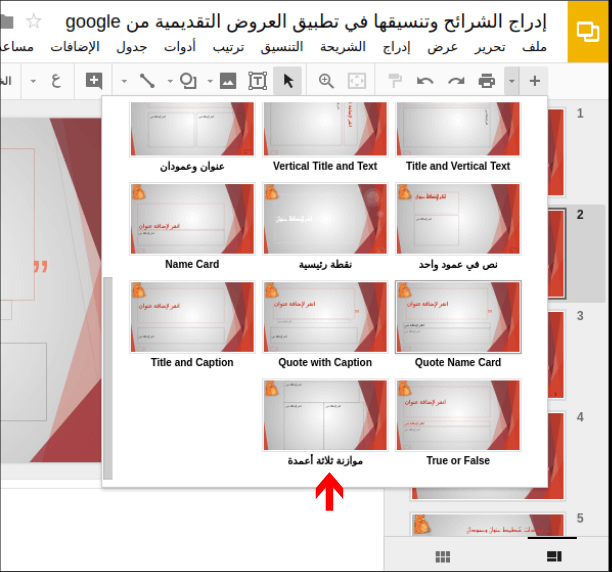
يمكنك الآن إنشاء قالب مخصَّص بالشكل الذي تريد وحفظه واستيراده متى شئت بالطريقة التي تعلمتها آنفًا. حقيقةً، جميع المظاهر الجاهزة المعروضة في قائمة المظاهر أنشئت بالطريقة ذاتها.
التأثيرات الحركيَّة
تأتي التأثيرات الحركيَّة التي تضاف إلى العرض التقديمي في المرتبة الثانية في رأيي بعد تنسيق عناصر الشريحة ومظهرها من حيث جودة العرض التقديمي؛ تُزيل هذه التأثيرات الجمود من العرض وتساعدك على ترتيب ظهور عناصر الشريحة بالطريقة التي تريد تفاديًا لظهور كامل محتوى الشريحة الذي يقتل حس الغموض والتشويق عند الجمهور.
نضيف تأثيرات حركيَّة للشريحة بتحديديها ثمَّ الضغط على "انتقال" في شريط الأدوات أو من قائمة الشريحة ← تغيير الانتقال فتظهر قائمة الحركات في الطرف الأيسر؛ تُظهر هذه القائمة جميع الحركات مع خياراتها. نختار نوع انتقال "التقليب" للشريحة من الحركات المتوافرة ونحدِّد سرعة الحركة.
نعطي جميع العناصر الموجودة في الشريحة حركة للتحكم بتسلسل ظهورها أثناء العرض؛ نحدِّد كل عنصر على حدة ثمَّ نضغط على "إضافة رسوم متحركة" من قائمة الحركات السابقة ثمَّ نختار نوع الحركة ومتى تبدأ حركة العنصر ونحدِّد سرعة الحركة.
نضيف تأثيرات حركيَّة بالطريقة ذاتها لجميع شرائح وعناصر العرض التقديمي ليصبح جاهزًا للعرض على الفئة المستهدفة.
خاتمة
وجدنا أنَّ الشرائح هي اللبنة الأساسيَّة التي يتكون منها العرض التقديمي؛ تعلمنا في هذا الدرس الكثير من الأشياء التي تساعدنا على تحضير عرض جيد وجذَّاب نستعمله لإيصال الأفكار التي نريدها للجمهور بسلاسة. كان أهم الأشياء التي تعلمناها والتي تساعد على جذب انتباه الجمهور هي تنسيق الشرائح وإضافة التأثيرات الحركيَّة لها. حان دورك الآن لبدء استعمال تطبيق عروض جوجل التقديميَّة وإنشاء عرض تقديمي رائع.


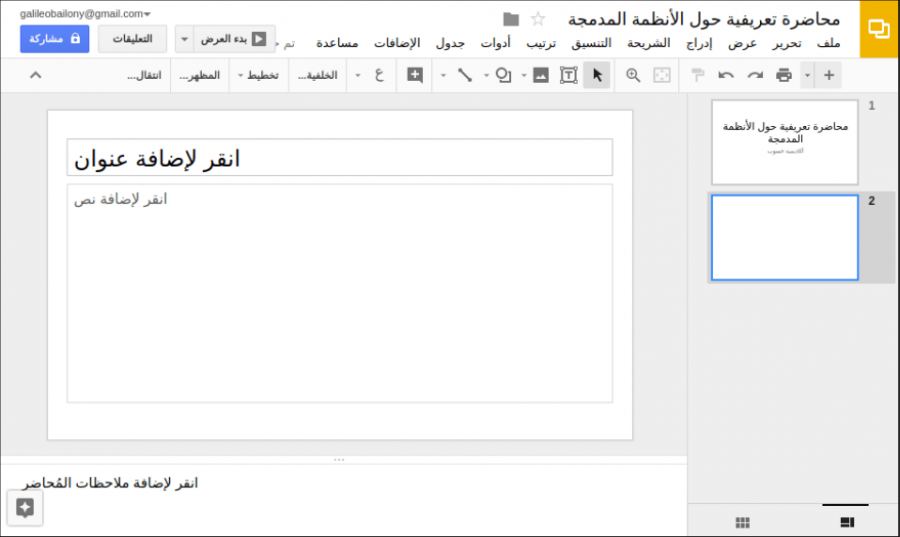
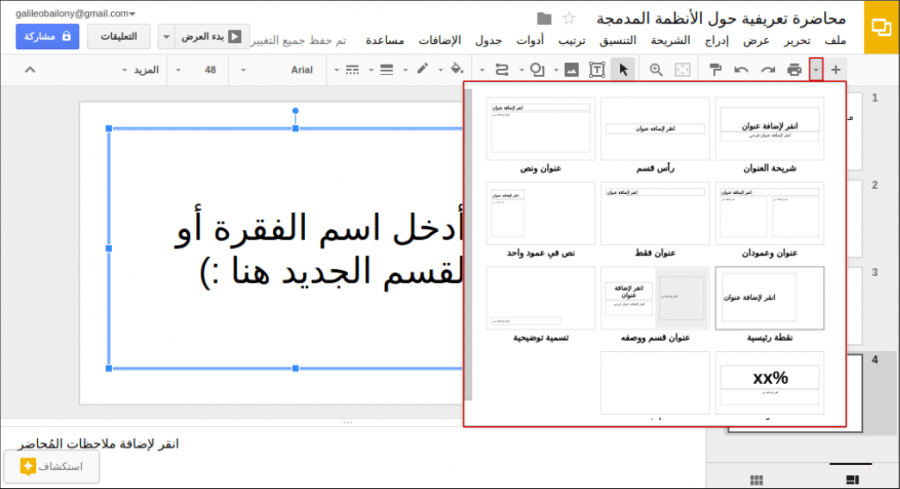
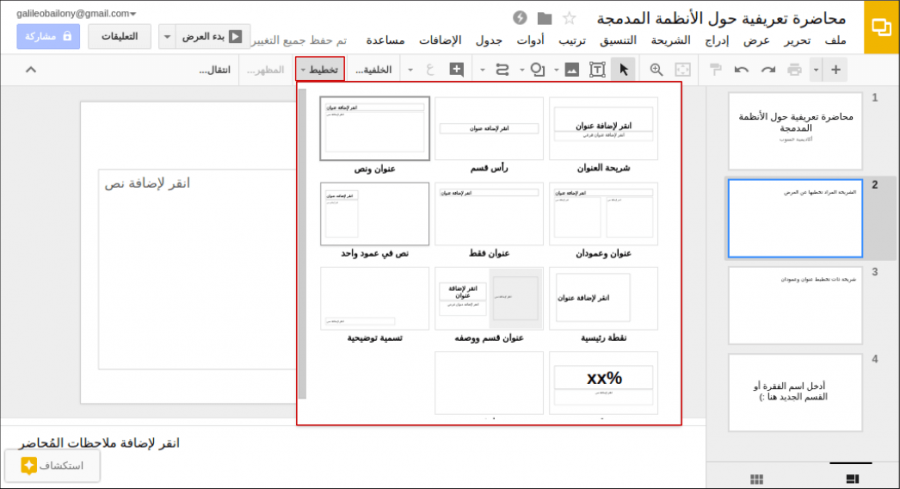
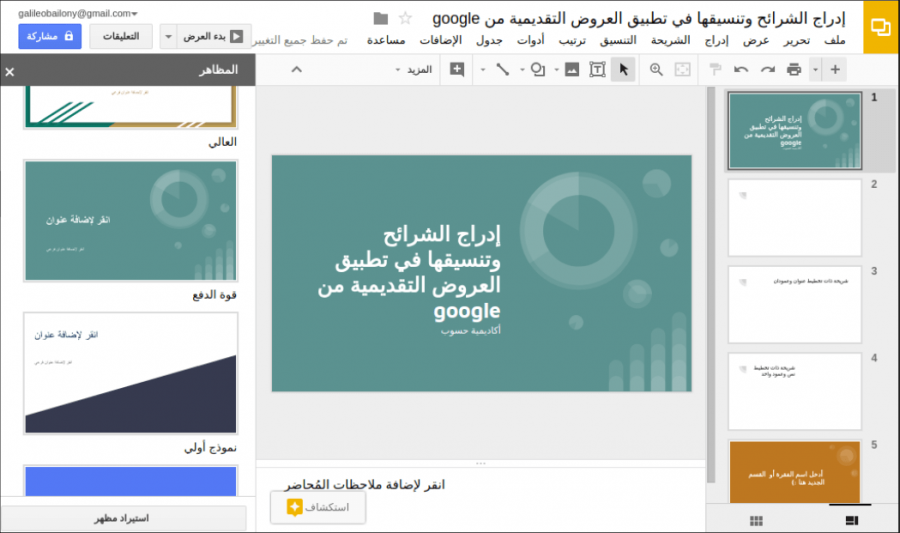
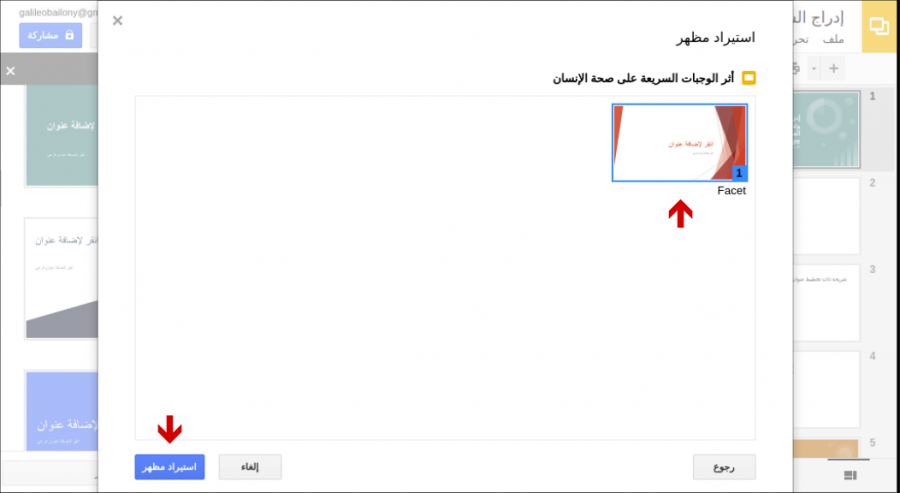
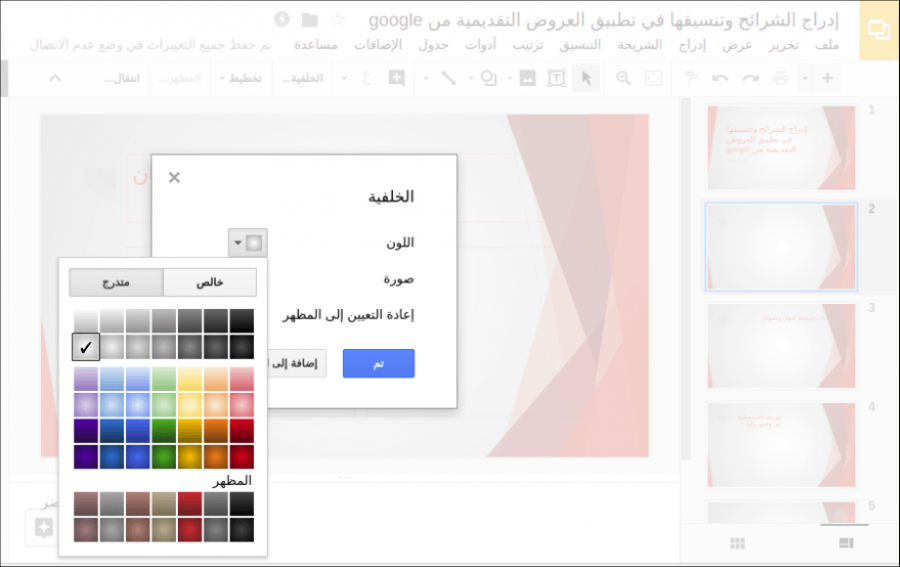
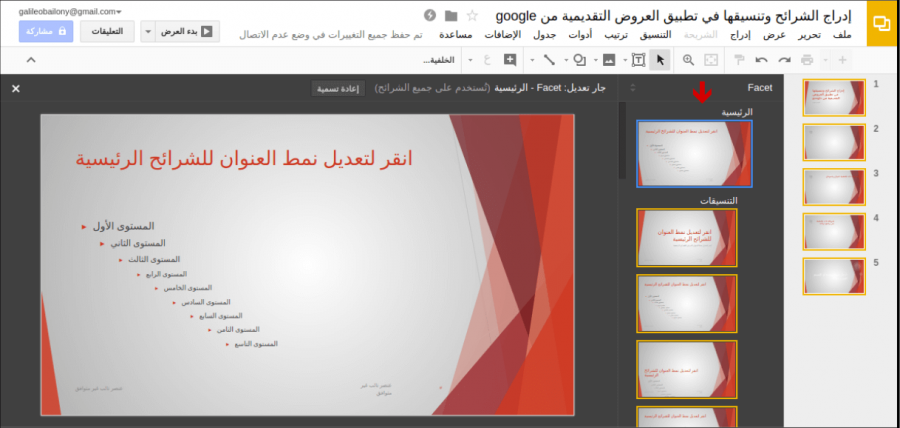
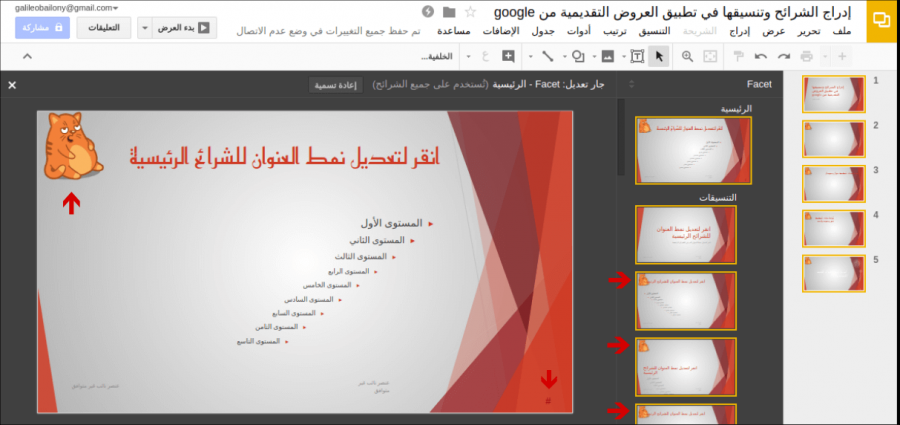
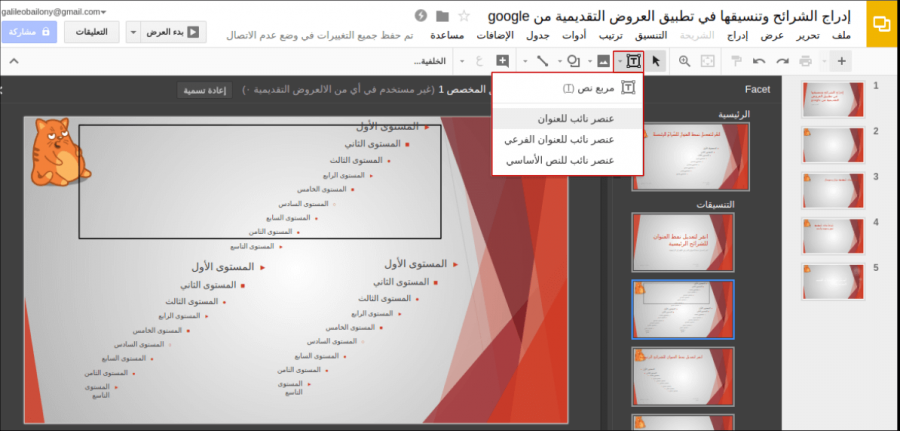
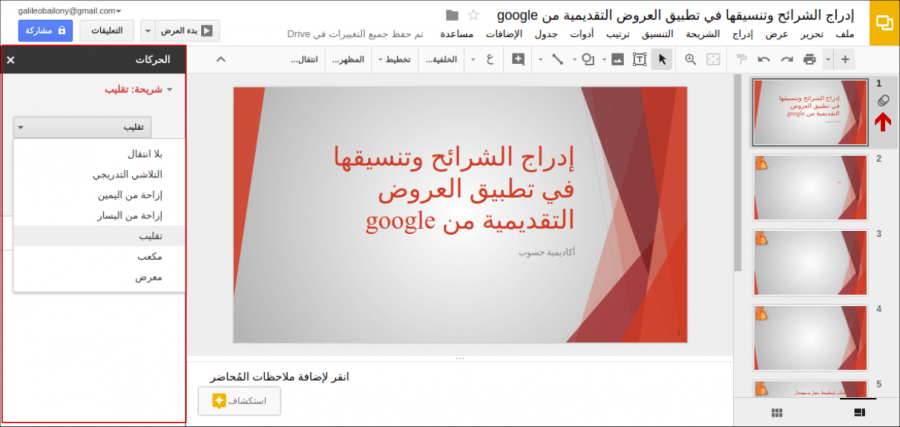
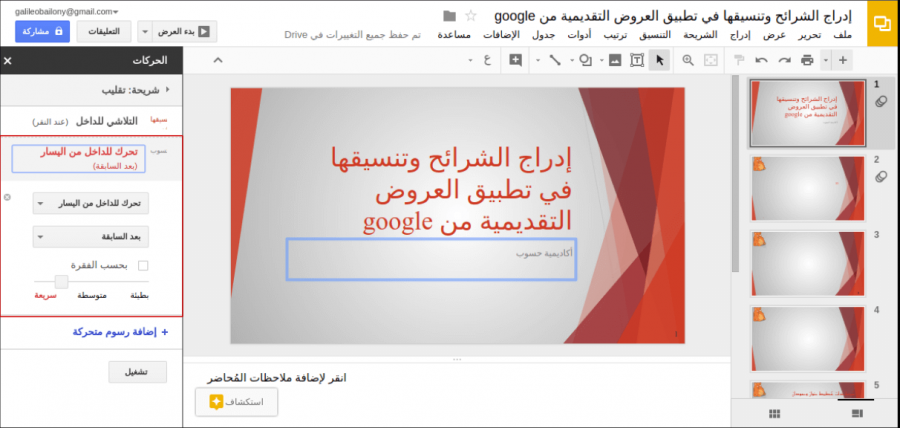











أفضل التعليقات
لا توجد أية تعليقات بعد
انضم إلى النقاش
يمكنك أن تنشر الآن وتسجل لاحقًا. إذا كان لديك حساب، فسجل الدخول الآن لتنشر باسم حسابك.