إن تطبيق جداول بيانات جوجل هو عبارة عن تطبيق ويب وأحد مجموعة تطبيقات جوجل درايف المكتبية التي تضم تطبيقت مستندات جوجل وتطبيق العروض التقديمية وغيرها، ويعتبر هذا التطبيق شبيه لبرنامج مايكروسوفت إكسل وبرنامج ليبر أوفيس كالك. وعلى الرغم من أنه لا يقدم جميع ميزات إكسل وكالك المتقدمة، إلا أنه من السهل إنشاء جداول بيانات وتعديلها سواء كانت بسيطة أم معقدّة. إن استخدام تطبيقات جداول بيانات جوجل ليس مقتصرًا على المحاسبين ومستخدمي جداول البيانات المعقدة والمطورين، بل يمكن استخدامها لإنشاء جداول بيانات بسيطة لأمور حياتية يومية كجدول مهام عمل يومية أو حسابات البقالة أو أي شيء آخر يمكنك التفكير فيه، تعد جداول البيانات طريقة رائعة لتنظيم المعلومات.
ولإنشاء مستند جدول بيانات جوجل جديد توجه إلى صفحة جوجل درايف الخاصة بك ثم انقر على زر (جديد) أعلى يمين الصفحة ومن القائمة المنبثقة اختر (جدول بيانات Google).
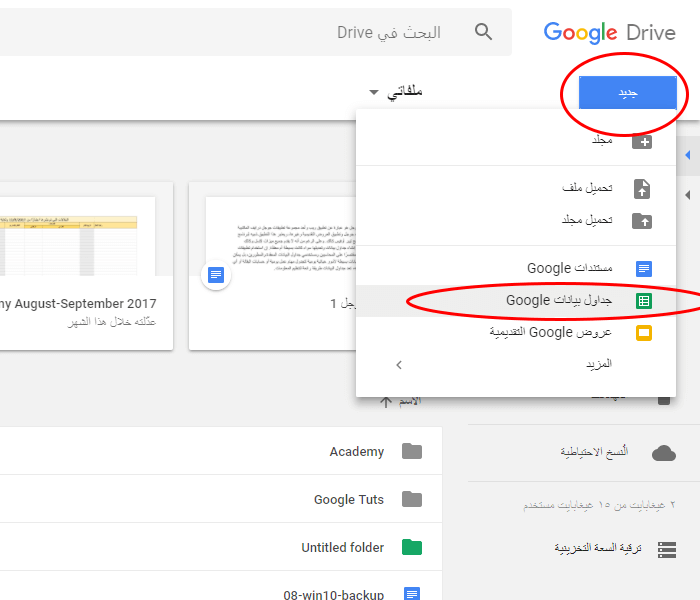
وسيتم الآن فتح التطبيق على كامل الصفحة حيث سيظهر بمظهر مشابه إلى حد كبير برامج الإكسل والكالك، حيث شريط القوائم في الأعلى يليه شريط الأدوات الرئيسي ثم حقل جدول بيانات فارغ مع شريط ورقات العمل أسفله.
بداية سيكون اتجاه العمل في التطبيق من اليسار لليمين بشكل افتراضي، يمكنك تعديله ليصبح من اليمين إلى اليسار عبر زر  في شريط الأدوات أو من القائمة
في شريط الأدوات أو من القائمة
تنسيق > الاتجاه > ورقة من اليمين إلى اليسار
ويمكن إعادة اتجاه العمل بذات الطريقة.
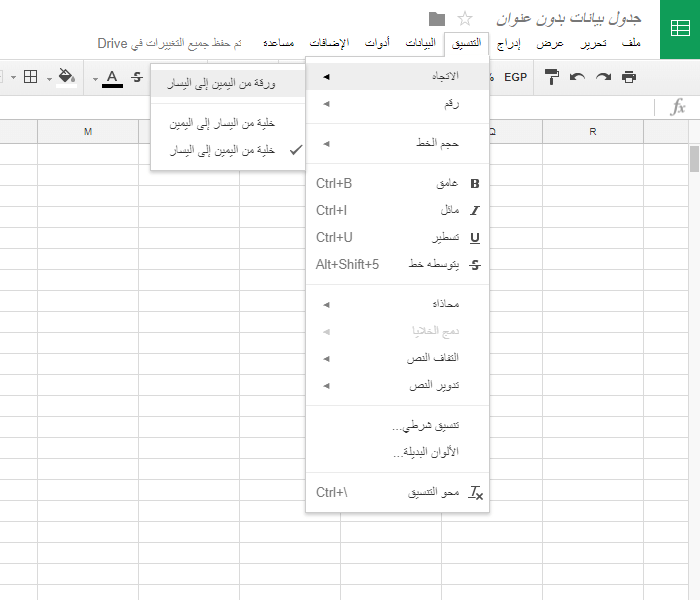
تم ترميز الأعمدة بالأحرف اللاتينية A, B, C,…. الخ فيما تم ترميز الصفوف بالأرقام 1, 2, 3, …. الخ. ويسمى المستطيل الواحد ضمن هذا الجدول بالخلية، ولكل خلية عنوان وعنوانها هو تقاطع حرف العمود مع رقم الصف التي تتوضع فيه الخلية فعلى سبيل المثال (كما في الصورة التالية) عنوان الخلية التي في الصورة هو B5 وذلك لوجودها ضمن العمود B والصف 5.
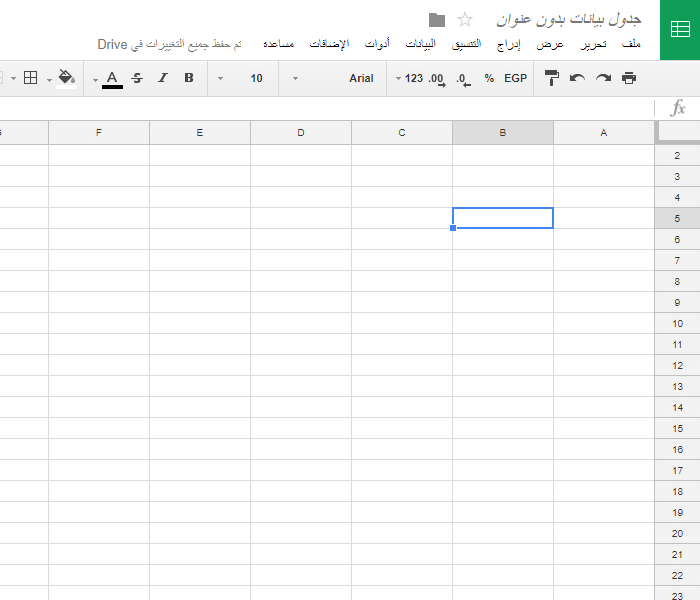
وكما تعلمنا في درس مستندات جوجل فإن تسمية المستند في جداول بيانات جوجل يتم بنفس الطريقة حيث يكفي النقر على العنوان أعلى صفحة التطبيق ليسمح لنا بتعديل الإسم ومن ثم نكتب الاسم الذي نريده ونضغط Enter أو ننقر بالفأرة في أي مكان آخر ليتم تطبيق التسمية الجديدة على الملف.
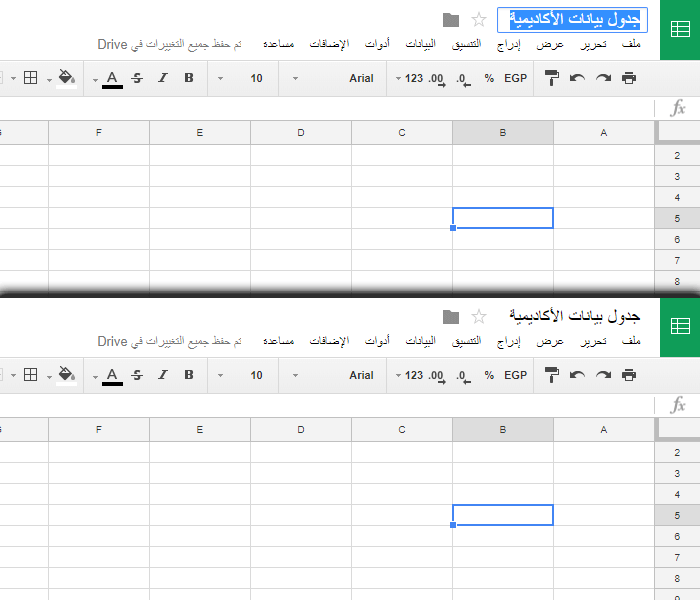
وكبقية تطبيقات جوجل المكتبية فلا حاجة لحفظ المستند ولا يوجد في الأصل خيار لحفظ المستند إذ أن مستندات جوجل في مختلف التطبيقات تقوم بحفظ التغييرات مباشرة وبشكل تلقائي، ويتم حفظ المستندات المختلفة الناتجة عن تطبيقات جوجل هذه ضمن سحابة جوجل درايف الخاصة بك ولتغيير موضع حفظ المستند ضمن المجلدات التي أنشأتها سابقًا أو قد تود إنشاءها مباشرة في جوجل درايف عليك النقر على أيقونة المجلد الرمادي  بجانب عنوان المستند لتحدد الموقع الذي تريد نقل المستند إليه.
بجانب عنوان المستند لتحدد الموقع الذي تريد نقل المستند إليه.
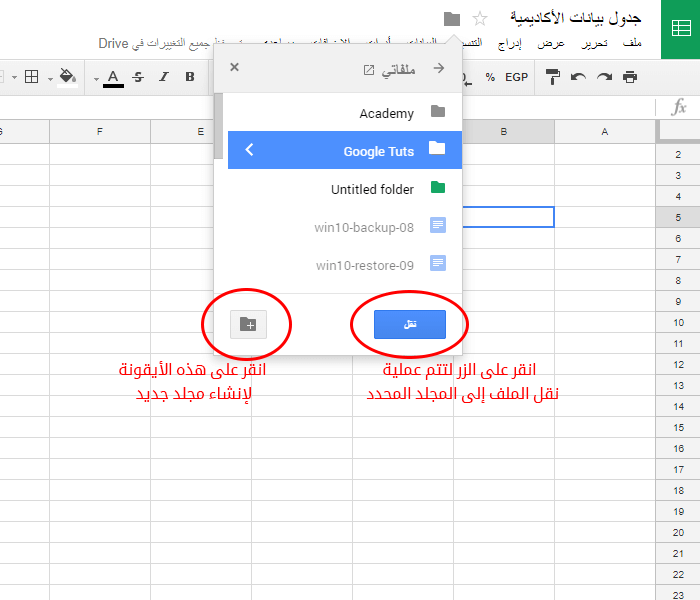
بالإمكان فتح ملفات برنامج مايكروسوفت إكسل وليبر أوفيس كالك عبر هذا التطبيق عبر القائمة
ملف > فتح
ومن ثم ستفتح لنا نافذة تسمح لنا باختيار أحد الملفات الموجودة ضمن سحابة جوجل درايف الخاصة بنا وكذلك يمكننا تحميل الملف من حاسوبنا عبر سحبه إلى مساحة التحميل أو البحث عنه يدويًا ليتم حفظ الملف تلقائيًا في سحابة جوجل درايف الخاصة بنا ومن ثم فتحه ضمن التطبيق.
وللتعرف أكثر على واجهة التطبيق سنقوم بتسمية عناصر هذه الواجهة:
- اسم المستند
- أيقونة جداول بيانات جوجل وتذهب بك عند النقر عليها إلى صفحة البداية للتطبيق والتي تحوي جميع المستندات التي تم إنشاؤها باستخدام التطبيق
- شريط القوائم
- التنبيه إلى حفظ المستند بشكل تلقائي باستمرار (لن يتم حفظ المستند تلقائيًا في حال العمل بدون اتصال بالإنترنت)
- أزرار المشاركة والتعليقات
- شريط الأدوات والتنسيقات
- شريط الصيغ والدوال
- الأعمدة
- الصفوف
- الخلية
- شريط أوراق العمل
هذه نظرة أولية على تطبيق جداول بيانات جوجل وسنتابع في الدروس القادمة تفاصيل أكثر حول كيفية استخدام المزايا المختلفة لهذا التطبيق.

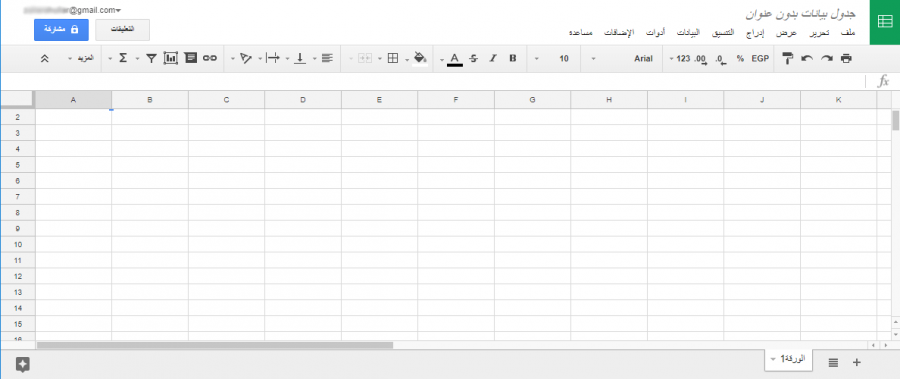
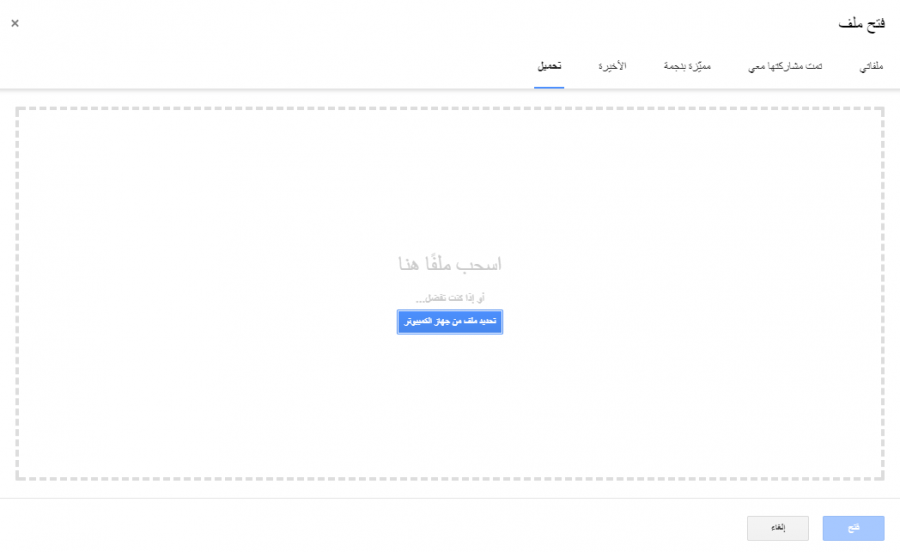
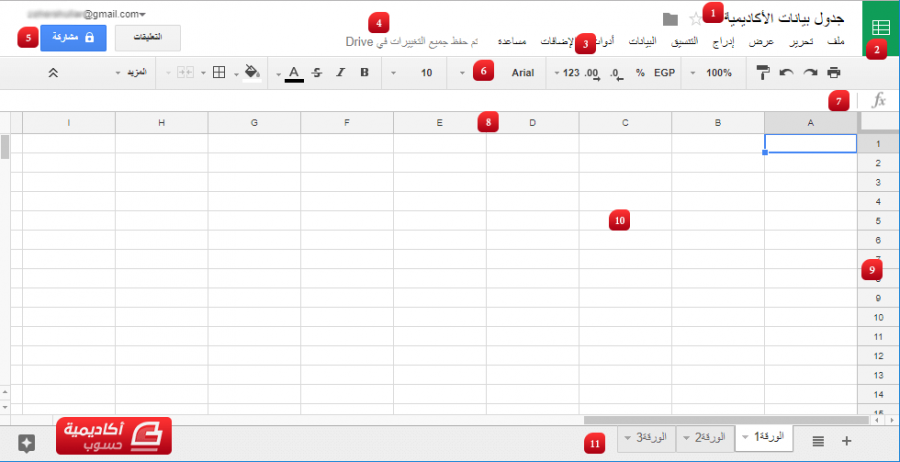












أفضل التعليقات
انضم إلى النقاش
يمكنك أن تنشر الآن وتسجل لاحقًا. إذا كان لديك حساب، فسجل الدخول الآن لتنشر باسم حسابك.