تساعد جداول بيانات جوجل المستخدم على إنشاء جداول بيانات على الإنترنت وتعديلها وتنسيقها ومشاركتها مع الآخرين مجانًا ضمن معايير عالية من الأمن والحماية، كما تتيح لك جداول بيانات جوجل إمكانية عرض بياناتك من خلال مخططات ورسوم بيانية ملونة. إلى جانب توفيرها لك خيارات الصيغ والجداول المحورية والتنسيق الشرطي، وتسهيل الكثير من المهام الشائعة لجداول البيانات.
يمكنك الدخول إلى جداول بياناتك وإنشائها وتعديلها سواء من هاتفك المحمول أو حاسوبك الشخصي، حيث تتميز جداول بيانات جوجل بأنها لا تجعلك مضطرًا للنقر على حفظ في كل مرة تجري فيها تعديلات على بياناتك، بل تُحفظ جميع التغييرات تلقائيًا أثناء الكتابة والتعديل، كما يمكنك العودة إلى سجلات النسخ السابقة بعرض الإصدارات القديمة من جدول البيانات ذاته، ومعرفة تاريخ التعديل والمستخدم الذي عدّل على البيانات.
يمنحك جوجل إمكانية فتح ملفات مايكروسوفت إكسل باستخدام جداول بيانات جوجل، كما يمنحك إمكانية تحويل ملفات مايكروسوفت إكسل إلى جداول بيانات جوجل والعكس.
إنشاء ملف جداول بيانات جوجل
لإنشاء جدول بيانات جوجل، عليك اتباع الخطوات التالية: أدخل إلى تطبيق جوجل درايف، وسجّل الدخول باستخدام بريدك الإلكتروني وكلمة المرور.
اضغط على زر "جديد" لإنشاء ملف جديد.
ستظهر لك مجموعة من الخيارات لإنشاء الملفات والمجلدات. يتيح لك جوجل درايف خيارات إنشاء مجلد جديد أو ملف جديد، كما يتيح لك إمكانية تحميل ملفات أو مجلدات موجودة على جهازك. يمكنك أيضًا ترتيب ملفاتك في مجلدات، بحيث يمكنك إنشاء مجلدًا ثم إضافة الملف بداخله. ولإنشاء ملف جدول بيانات، اضغط على خيار "جداول بيانات Google".
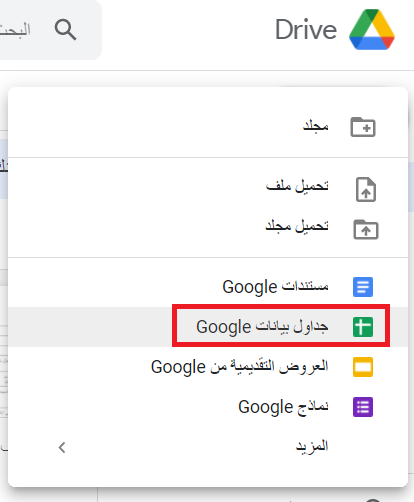
ستظهر لك الواجهة التالية لجداول بيانات جوجل، وهي شبيهة بملفات مايكروسوفت إكسل التي تتكون من مجموعة من الصفوف والأعمدة مع رقم لكل صف بدءًا من الرقم 1، وحرفًا لكل عمود بدءًا من الحرف A.
يظهر الملف المتواجد في أعلى يمين الصفحة بعنوان "جدول بيانات بدون عنوان". اضغط على العنوان لتحريره، وأضف عنوانًا للملف وليكن "بيانات الموظفين 2021".
تنسيق الخلايا والبيانات
قبل بدء إضافة البيانات في الجدول، سنحوّل اتجاه ورقة العمل من اليمين إلى اليسار، وذلك باستخدام أيقونة تغيير اتجاه ورقة العمل والموجودة في الشريط الرئيسي العلوي للتطبيق.
لاحظ أن اتجاه ورقة العمل أصبح من اليمين إلى اليسار وأصبح عمود A في الجهة اليمنى من الصفحة.
أضف البيانات التالية للموظفين والتي تشمل الرقم المتسلسل والاسم الأول واسم العائلة والراتب الشهري والراتب السنوي.
حدّد البيانات واختر خيار "توسيط" ضمن خيارات المحاذاة، وذلك لتوسيط كافة البيانات في منتصف الخلايا.
حدد عناوين الأعمدة واختر خيار تنسيق "غامق".
حدد عناوين الأعمدة، واختر محاذاة رأسية للوسط لعناوين الأعمدة لضمان محاذاتها في منتصف الخلية رأسيًا.
أضف تنسيق عملة الدولار الأمريكي لقيمة الراتب الشهري والسنوي للموظف، وذلك بتحديد أعمدة الراتب الشهري والسنوي، ومن ثم اضغط على خيار "رقم" من قائمة تنسيق واختيار عملة "دولار أمريكي"، عندها ستلاحظ إضافة رمز عملة الدولار ($) للخلايا.
من قائمة تنسيق، اختر "تبديل الألوان"، وعندها ستظهر قائمة جديدة تحتوي عدة خيارات لتنسيق ألوان الجدول.
بإمكانك اختيار نمط جاهز من الأنماط التلقائية، كما يمكنك أيضًا تحديد خيارات رأس أو تذييل في حال احتوى جدول البيانات في ملفك على رأس وتذييل، وذلك لتخصيصهم بتنسيق خاص.
وبإمكانك تخصيص نمط باختيار ألوان مخصصة لرأس الجدول والخلايا وذلك بتحديد ثلاثة خيارات. الخيار الأول هو لون الرأس، والخيارين الثاني والثالث هما خيارات ألوان تعبئة خلايا الجدول. بعد تحديد الألوان اضغط على زر "تم"، ويمكنك إلغاء التنسيق وذلك بالضغط على خيار "إزالة الألوان البديلة".
اختر الألوان التي تناسبك إما من الأنماط التلقائية أو المخصصة.
الآن أصبح لدينا تنسيق متكامل للخلايا والبيانات مثل الشكل التالي:
التنسيق الشرطي
نفترض أننا نريد تنسيق قيم الراتب السنوي بناءً على التصنيفات التالية:
- الراتب الذي قيمته تساوي أو تزيد عن 14000$، تنسيق تعبئة الخلايا بلون أحمر فاتح.
- الراتب الذي تقل قيمته عن 10000$، تنسيق تعبئة الخلايا بلون أخضر فاتح.
- الراتب الذي تقل قيمته عن 8000$، تنسيق تعبئة الخلايا بلون أصفر فاتح.
ولتنفيذ ذلك اذهب إلى قائمة التنسيق، واختر "تنسيق شرطي".
ستظهر لك قائمة بعنوان "قواعد التنسيق الشرطي"، والتي ستضيف فيها القواعد التي على أساسها ستُنسَق الخلايا. أضف قاعدة التنسيق ونمط التنسيق للحالات الثلاثة واضغط على زر "تم".
ستلاحظ أن قيم خلايا الراتب السنوي نُسِقَت تبعًا لقيمتها وحسب الشروط التي أضفناها.
يمكن تطبيق العديد من الشروط للتنسيق، ويمكنك الإطلاع على القائمة التالية التي تحتوي على كافة شروط التنسيق، والتي يمكن تطبيقها على أنواع مختلفة من البيانات، مثل النصوص والتاريخ وليس فقط القيم الرقمية.
تنسيق رقم مخصص
عدّل عنوان العمود E ليكون الراتب السنوي (2021)، ثم أضِف عمودين جديدين مثل الشكل التالي. العمود الأول هو الراتب السنوي في عام 2020 والعمود الثاني يحتوي على الفارق بين الراتبين أي الفارق بين راتب الموظف في عام 2020 وعام 2021، لملاحظة التغيّر في الراتب بين العامين.
أضف القيم الثلاثة التالية في أحد الخلايا في الملف، والتي يمثّل كل منها رقم ترميز لأحد الحروف أو الرموز في جهاز الحاسوب.
سنحصل باستخدام دالة char على رمز كل رقم من الأرقام الثلاثة، حيث تقبل دالة char رقمًا وتُرجِع الحرف أو الرمز المقابل له. طبّق صيغة المعادلة مثل الشكل التالي وستلاحظ ظهور رمز السهم العلوي ▲ في الخلية.
كرّر الدالة على الرقمين الثاني والثالث، وستلاحظ ظهور الرموز مشابهةً للشكل التالي.
نريد الآن إضافة تنسيق خاص لعمود "الفارق بين الراتبين" يمثّل الحالات التالية:
- في حال كان الفارق موجبًا (أي أن الموظف حصل على زيادة في عام 2021، فأصبح راتب 2021 أكبر من راتب 2020)، فسيظهر رمز ▲ في الخلية بجانب الرقم بلون أخضر.
- في حال كان الفارق سالبًا (أي أن الموظف حصل على خصم في عام 2021 فأصبح راتب 2021 أقل من راتب 2020)، فسيظهر رمز ▼ في الخلية بجانب الرقم بلون أحمر.
- في حال كان الفارق صفر (أي أن الموظف لم يحصل على أي زيادة أو نقصان في عام 2021 فبقي راتبه كما هو)، فسيظهر رمز ▬ في الخلية بجانب الرقم بلون أزرق.
حدد عمود "الفارق بين الراتبين ثم من قائمة "التنسيق"، اضغط على خيار "رقم"، ومن ثم "مزيد من التنسيقات"، ومن ثم "تنسيق رقم مخصص".
أدخل التنسيق المخصص التالي للرقم، وهو عبارة عن ثلاثة قيم تفصلها فاصلة منقوطة (;)، حيث تمثّل كل قيمة من القيم الثلاثة لون النص في في الخلية وقيمة الخلية ورمز الخلية حسب قيمتها. والقيم الثلاثة هي كالتالي:
-
القيمة الأولى من اليسار هي تنسيق النص باللون الأخضر
[color50]والذي يمكنك استبداله باسم[green]. لاحظ أن اسم اللون أو رقمه يُضاف بين قوسين مربعين[ ]، وهنا ستُنسَّق الخلية باللون الأخضر وذلك في حال كان الرقم موجبًا (0). تعني الصفر هنا رقمًا موجبًا، وسيُضاف بجانب الرقم رمز السهم العلوي. لإضافة السهم، انسخه من ورقة العمل من الخلية L3. تعني المسافة بين الرقم 0 والرمز أنه في ورقة العمل سيظهر الرقم والرمز بينهما مسافة واحدة. -
القيمة الثانية من اليسار هي تنسيق النص باللون الأحمر
[color3]ويمكنك استبداله باسم[red]. ستُنسّق الخلية باللون الأحمر وذلك في حال كان الرقم سالبًا (0-). الصفر هنا تعني رقمًا سالبًا، وسيضاف بجانب الرقم رمز السهم السفلي. لإضافة السهم، انسخه من ورقة العمل من الخلية L4. - القيمة الثالثة هي قيمة (0) ولون تنسيقها أزرق. في هذه الحالة إذا لم يكن الرقم موجبًا أو سالبًا فستظهر إشارة – بجانب الرقم، مع إضافة تنسيق النص باللون الأزرق.
أدخل القيمة المخصصة واضغط على زر "تطبيق".
ستلاحظ ظهور إشارة السهم العلوي بجانب القيم الموجبة مع تنسيق لون الخط بلون أخضر، كما ستلاحظ ظهور إشارة السهم السفلي بجانب القيم السالبة مع تنسيق لون الخط بلون أحمر، كما ستلاحظ تنسيق لون القيمة صفر بلون أزرق مع ظهور إشارة – بجانب الرقم.
مشاركة جدول البيانات
يمكنك مشاركة الملف مع مستخدمين آخرين للاطلاع عليه أو للتعديل عليه وذلك من خلال زر "مشاركة".
يتيح لك جوجل إمكانية مشاركة الرابط مباشرةً مع المستخدمين، أو مشاركة الملف عن طريق البريد الإلكتروني.
تنزيل الملف
يتيح لك جوجل إمكانية تنزيل الملف على جهازك بعدة صيغ، وهي صيغة مايكروسوفت إكسل وصيغة مستند ods ومستند PDF وصفحة ويب وملف قيم مفصولة بفواصل csv، وملف قيم مفصولة بعلامات جدولة tsv. لتنزيل الملف اضغط على خيار "تنزيل" من قائمة ملف، ومن ثم اختر الصيغة التي ترغب بتحميلها.
خاتمة
تحدثنا في هذا الدرس عن تطبيق جداول بيانات جوجل، والتي تتيح للمستخدمين إمكانية إنشاء جداول بيانات على الإنترنت وتعديلها ومشاركتها مع مستخدمين آخرين عن طريق مشاركة الرابط الإلكتروني، أو إرسالها عبر البريد الإلكتروني. لقد أنشأنا جدولًا للبيانات ونسّقنا الخلايا والبيانات باستخدام أدوات تنسيق ورقة العمل والخلايا والخطوط والنصوص والأرقام، كما أضفنا تنسيقًا لتبديل الألوان للخلايا، وطبّقنا التنسيق الشرطي لقيم الخلايا والتنسيق الرقمي المخصص.
أنشئ الآن ملفًا جديدًا لجداول بياناتك وأضف بياناتك ونسّقها وشارك الملف مع زملائك لتحريره أو الاطلاع عليه.
اقرأ أيضًا
- إنشاء الجداول والمخططات المحورية باستخدام إكسل اونلاين 365
- أدوات البيانات في إكسل أونلاين 365
- إنشاء خطة عمل باستخدام إكسل 365 أونلاين
- تبويب إدراج ومزايا المشاركة والتعليقات في مايكروسوفت إكسل أونلاين 365
- دوال التاريخ والوقت الأكثر استخداما في مايكروسوفت إكسل أونلاين 365
- مدخل إلى تطبيق مايكروسوفت أوفيس إكسل 365 أونلاين


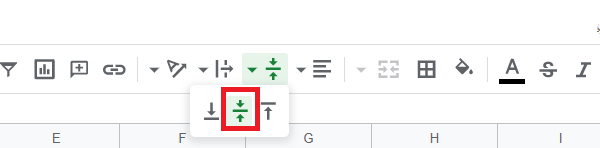
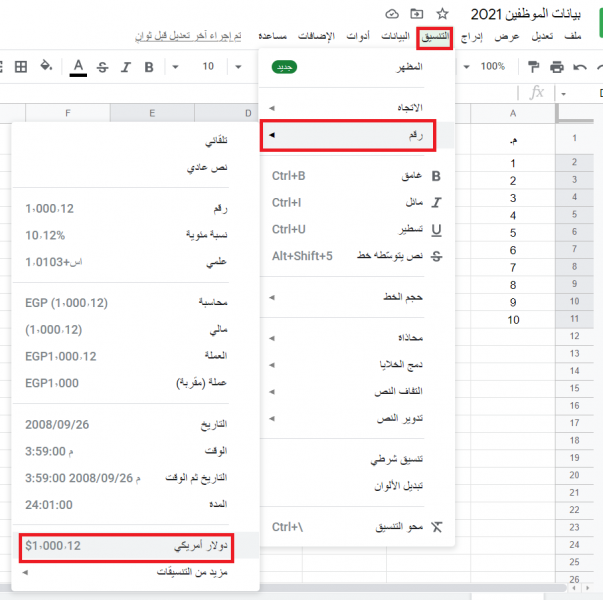
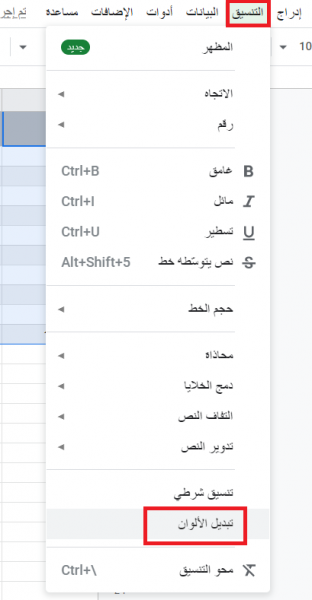
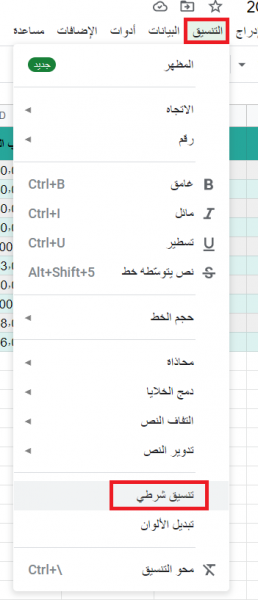
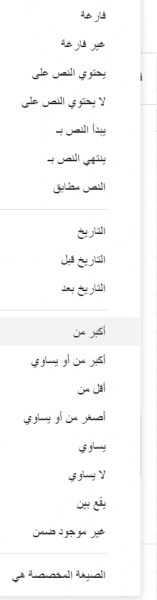
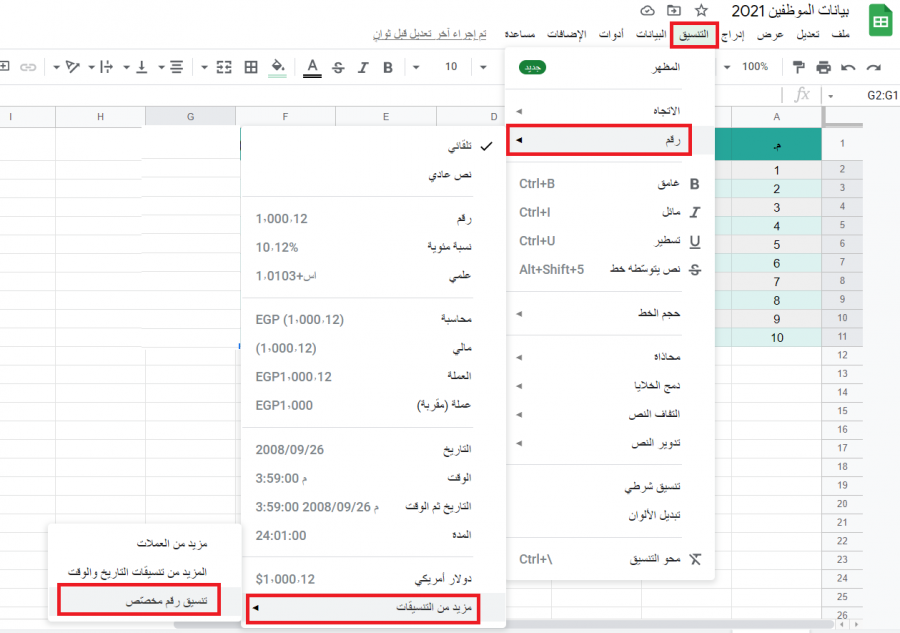
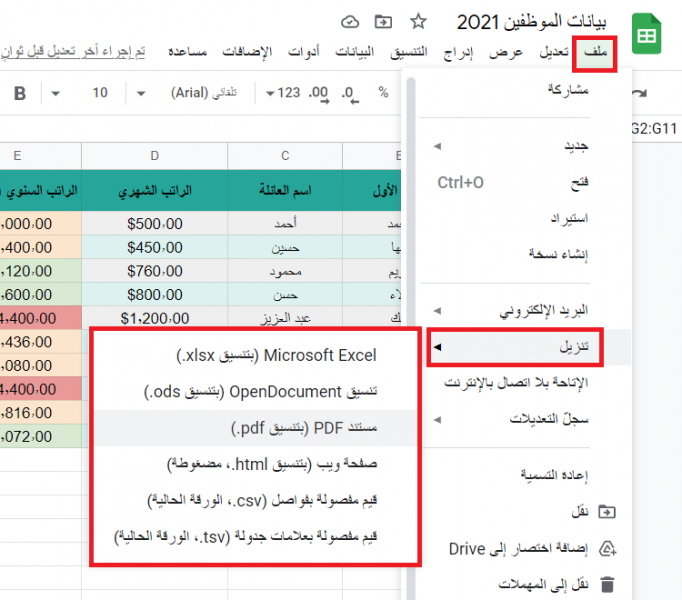











أفضل التعليقات
لا توجد أية تعليقات بعد
انضم إلى النقاش
يمكنك أن تنشر الآن وتسجل لاحقًا. إذا كان لديك حساب، فسجل الدخول الآن لتنشر باسم حسابك.