يتوافر في تطبيق مستندات جوجل معظم المزايا المنتشرة والمفيدة في غالبية تطبيقات تحرير النصوص لسطح المكتب وسواها، إذ حازت على إعجاب الكثيرين، وحققت فائدة عظيمة للكتاب والقراء. لم يقتصر الأمر على المميزات الإضافية فحسب، بل عمدت جوجل إلى تعزيز تجربة المستخدم بتوفير منصة مليئة بالإضافات القادرة على إخراج مستندات تتمتع بأقصى درجات الجودة. في ضوء ذلك، سنعرض لكم مجموعة مميزات مهمة في تطبيق مستندات جوجل، والتي حققت قفزة نوعية في عالم تحرير النصوص.
عرض ملء الشاشة للتركيز على الكتابة فقط
يمكن تعزيز تركيز الكاتب أو القارئ على نص المستند من خلال حجب القوائم وأشرطة الأدوات المختلفة، إذ تسعى مميزات تطبيق مستندات جوجل لتوفير تجربة تحاكي الورق التقليدي، من خلال ميزة عرض ملء الشاشة. من أجل الوصول إلى عرض ملء الشاشة اختر "عرض" في شريط الأدوات. ثم نختار منها "ملء الشاشة".
تقوم طريقة العرض هذه بإزالة جميع أشرطة الأدوات والقوائم من أعلى المستند. لإظهار هذه الخيارات مرة أخرى، يمكن الضغط على "مفتاح Esc".
أداة جدول المحتويات لتنظيم الوثائق
تحتاج بعض المستندات، مثل الكتب الإلكترونية والأوراق البيضاء إلى جدول محتويات، حتى يتمكن القراء من العثور على الفصل أو القسم الذي يبحثون عنه بسرعة. تجعل أداة جدول المحتويات هذا الأمر سهلًا للغاية. ولإنشاء جدول محتويات نحدد "إدراج" من شريط الوصول، ثم "جدول المحتويات". ثم نختار "أرقام الصفحات" أو "الروابط الزرقاء"، ثم نتابع العمل على المستند.
ملاحظة: يمكن أيضًا عن طريق مُحرر مستندات جوجل إنشاء تعديل في جدول المحتويات. كما يمكن عن طريق النقر فوق عناوين جدول المحتويات، أن تنقل الروابط المستخدم إلى القسم المحدد في المستند.
الكتابة الصوتية من أجل معالجة أسهل للأفكار
يستخدم بعض الكتاب التسجيلات الصوتية لتسجيل أفكارهم قبل الكتابة. يمكن إنجاز ذلك من خلال مميزات تطبيق مستندات جوجل عبر خاصية الكتابة بالصوت. خطوات تشغيل ميزة الكتابة بالصوت تبدأ باختيار "الأدوات" ثم "الكتابة بالصوت".
تظهر أيقونة مايكروفون، نضغط فوقها، ثم نبدأ الحديث.
لإيقاف التسجيل، نضغط فوق أيقونة المايكروفون الحمراء مرة أخرى. يقوم مُحرر مستندات جوجل بتجسيد الكلمات ضمن المستند المفتوح. من المهم ملاحظة ضرورة استخدام متصفح Google Chrome حتى تعمل هذه الميزة.
الإشارات المرجعية لتنظيم المستندات
يمكن أن تساعد ميزة الإشارات المرجعية في التنقل بسهولة ضمن أي مستند من مستندات جوجل. على سبيل المثال، يمكن استخدام إشارة مرجعية للارتباط بصفحة أخرى من المستند على أنها مرجع. ولوضع إشارة مرجعية ننتقل إلى النص الذي نرغب في وضع إشارة مرجعية عليه. ثم نختار "إدراج" من شريط الوصول، ثم "إشارة مرجعية".
ولربط إشارة مرجعية نحدد النص الذي نرغب في ربط الإشارة المرجعية به، ثم نختار "إدراج رابط" من شريط الأدوات أو عبر الزر الأيمن للفأرة. فتنسدل قائمة، تحوي حقل كتابة فارغ، ومجموعة من الاقتراحات تنتهي بخيار "العناوين والإشارات المرجعية"، لذا نقوم باختياره. ثم تنسدل قائمة أخرى، مقسمة إلى قسمين، العلوي منها يشير إلى العناوين، والسفلي إلى الإشارات المرجعية، عندئذ نختار الإشارة المرجعية المستهدفة.
وضع غير متصل بالشبكة للكتابة في أي مكان
إلى من يهوى الكتابة في الهواء الطلق، دون الخوف من عدم استقرار شبكة الإنترنت، فإننا نحتاج إلى تمكين واستخدام وضع عدم الاتصال. وللسماح للمستند بأن يكون متاحًا في وضع عدم الاتصال، كل ما يجب فعله هو تحديد الملف المطلوب في مستندات جوجل. ثم نضغط بالزر الأيمن للفأرة فوقه، ثم نختار "الإتاحة بلا إنترنت".
ملاحظة: إذا لم تقم بتمكين وضع عدم الاتصال، سيسأل محرر مستندات جوجل، عن الرغبة في تمكين الميزة. لإيقاف تشغيل وضع الاتصال دون إنترنت لمستند، نتبع نفس الخطوات الموضحة أعلاه، والذي يؤدي إلى إيقاف تشغيل وضع عدم الاتصال للمستند الذي اخترته.
أرقام الصفحات لتسهيل التنسيق
عند الحاجة إلى تنسيق كتاب إلكتروني داخل محرر مستندات جوجل أو ترقيم صفحات ورقة البحث، تجعل مميزات تطبيق مستندات جوجل هذا الأمر بسيطًا للغاية من خلال أداة أرقام الصفحات. نستخدام أداة أرقام الصفحات من خلال اختيار "إدراج" ثم "أرقام الصفحات". فتنسدل قائمة، تضم مجموعة من الخيارات مثل اختيار ظهور الأرقام على يمين أم يسار الصفحة. يمكن اختيار تخطي الصفحة الأولى للمستند أو صفحة العنوان ثم البدء في ترقيم الباقي. لرؤية خيارات ترقيم الصفحات الإضافية، اضغط على "المزيد من الخيارات".
أداة البحث
أداة البحث ميزة رائعة من مميزات تطبيق مستندات جوجل عند تحرير النصوص التي تتطلب بحثًا عبر الإنترنت، إذ تتيح البحث والرجوع إلى المعلومات والصور عبر الإنترنت دون الحاجة إلى مغادرة المستند. يجنبنا ذلك المزيد من النقر للخلف والأمام إلى ما لا نهاية بين علامات التبويب. يمكن فتح أداة البحث على جهاز كمبيوتر باستخدام اختصار لوحة المفاتيح Ctrl + Alt + Shift + I، أو بالضغط على أيقونة "الاستكشاف" أسفل يسار الصفحة.
عندما يتم فتح أداة البحث لأول مرة، فإنها تقدم اقتراحات حول كلمات مفتاحية ذات صلة بنصوص المستخدم. يمكن إما البحث عن هذه الموضوعات المقترحة من خلال النقر عليها، أو يمكن كتابة مصطلحات البحث في شريط البحث.
ملاحظة: يمكن اختيار نوع المحتوى الذي تقترحه الأداة مرة أخرى عند البحث عن مصطلح، عبر استخدام القائمة المنسدلة بجوار شريط البحث لمعرفة الأنواع المختلفة من المعلومات الخاصة بهذا الموضوع.
التعليقات
إذا أراد المستخدم طرح أسئلة حول المحتوى المكتوب أو تدوين ملاحظات أو اقتراح تغييرات في مستند جوجل، فيمكن ترك التعليقات مباشرة في المستند. ومن خصائص ميزة التعليقات في مستندات جوجل أنه يمكن أن تكون التعليقات بمثابة سلسلة محادثات، إذ يمكن للأشخاص الرد عليها وإجراء محادثة. كما يمكن إغلاق سلسلة التعليقات عند الانتهاء. ويمكن أيضًا تحرير أو حذف التعليقات في أي وقت، عندما امتلاك صلاحية التحرير في المستند.
خطوات إضافة تعليق
بعد تحديد النص أو الصورة المراد التعليق عليها. نختار إحدى الطرق التالية:
- نختار "إدراج" من شريط الوصول، ثم "تعليق" من القائمة المنسدلة.
- الضغط على المفاتيح Ctrl + Alt + M.
- النقر بالزر الأيمن للفارة، فوق النص المحدد، ثم اختيار "إضافة تعليق".
من هناك، سيظهر تعليق فارغ على الجانب الأيمن من الشاشة.
الإشارة إلى الأشخاص في التعليقات
إذا أراد المستخدم التعليق على مستند ما، وجذب انتباه شخص معين، يمكن القيام بذلك عن طريق الإشارة إليه في التعليقات. كل مايجب فعله هو إضافة @ أو علامة +، ثم البدء في كتابة الاسم أو عنوان البريد الإلكتروني. يمنحنا محرر مستندات جوجل عدة خيارات بناءً على جهات اتصال Gmail الموجودة، وبمجرد إرسال التعليق، سيقوم بإخطار الشخص المستهدف عن طريق إرسال بريد إلكتروني إليه.
تعديل الصور
عند إدراج صورة في المستند، يمكن تحريرها داخله عبر الخطوات التالية:
- نضغط فوق الصورة المستهدفة.
- نلاحظ التغيير الذي طرأ على شريط الأدوات في الجزء العلوي بإضافة مجموعة من الأدوات المستخدمة في تحرير الصور.
- يمكن اختيار القص أو التدوير أو إضافة إطار، وغيرها الكثير من الخيارات.
ملاحظة: إذا أردنا استعادة الشكل الأصلي للصورة، يمكننا تحديد الصورة والنقر فوق رمز "إعادة تعيين الصورة" في شريط الأدوات.
إضافة الخطوط
بينما يتيح شريط أدوات التحرير العلوي في محرر مستندات جوجل الوصول إلى حوالي عشرين خط أصلي، فقد لا يجد بعض الأشخاص خطًا يرضيهم هنا. في ضوء مميزات تطبيق مستندات جوجل، التي تتيح إضافة المزيد من الخطوط، نتبع الخطوات التالية:
- نفتح مستندًا وننقر فوق القائمة المنسدلة للخطوط.
- نختار "المزيد من الخطوط" (الخيار العلوي في شريط الأدوات)، والذي يوفر قائمة بالخطوط التي يمكن التحقق منها، وإضافتها إلى القائمة الافتراضية.
إضافة الاقتراحات
في حين أن القدرة على التحرير وإجراء التغييرات في المستند أمر رائع، إلا أن هناك أوقات ينبغي فيها اقتراح التغييرات فقط دون إجراء أي تغييرات فعلية. هذا هو المكان الذي يكون فيه وضع "الاقتراح" في محرّر مستندات جوجل مفيدًا. وللقيام بذلك نعمل على التبديل من وضع "التحرير" إلى وضع "الاقتراح" بالنقر فوق رمز قلم الرصاص في أعلى يسار المستند المفتوح.
ثم نجري التغييرات على المستند، والتي ستظهر لصاحب المستند على شكل مربعات حوار جانبية تمثل "اقتراحات".
مراجعة تاريخ التعديلات
عند الحديث عن مراجعة المحتوى، يحلم الكثيرون في تصفح جميع التغييرات التي أجروها في مستند جوجل. والعودة بالزمن إلى الوراء نحو إصدار سابق من المستند. أصبح ذلك ممكنًا بفضل ميزة مراجعة التاريخ Revision History.
خطوات مراجعة تاريخ التعديلات
لمراجعة تاريخ التعديلات نتبع مايلي:
- فتح المستند، والانتقال إلى خيار "ملف" في شريط الوصول.
- تنسدل قائمة، نختار منها "سجل التعديلات".
- تظهر لوحة تضم النص المكتوب، إلى جانبه قائمة تحوي مجموعة من النسخ المعدلة مع تواريخ التعديل وأسماء المحررين.
- يمكن استعادة أي نسخة عبر خيار "استعادة النسخة" الموجود إلى جانبها في القائمة.
- للحصول على عرض أكثر تفصيلاً للتغييرات التي تم إجراؤها، انقر فوق خيار "عرض التغييرات أسفل يسار الشاشة.
ملاحظة: من أجل الوصول السريع إلى سجل التعديلات، يمكن الضغط على المفاتيح Ctrl + Alt + Shift + H.
اختصارات لوحة المفاتيح
من المفيد معرفة اختصارات لوحة المفاتيح لأي تطبيق يتم استخدامه، لأن مميزات تطبيق مستندات جوجل تحرص على تسهيل تجربة المستخدمين، فهو غني بهذه الاختصارات، رغم أن بعضها مشابه إلى حد كبير لمثيلاتها في تطبيقات النصوص المختلفة. من جهة أخرى، فهو يتفرد مع بعض الإختصارات الجديدة مثل:
- إنشاء مستند جديد Shift + T.
- إدخال تعليق Ctrl + Alt + M.
- فتح قائمة "إدراج" Alt + I.
- الانتقال إلى العنوان التالي Ctrl + Alt + H + N.
ملاحظة: لعرض قائمة الإختصارات شائعة الاستخدام أثناء العمل في مستند، نضغط على Ctrl + /.
إنشاء اختصارات نصية خاصة بالمستخدم
من أجل إنشاء اختصارات مخصصة، نتبع الخطوات التالية:
- الانتقال إلى "أدوات" ثم "الإعدادات المفضلة"، بعدها نختار "بدائل"، ثم "بديل تلقائي".
- تظهر خانة نضيف فيها الاختصارات الخاصة بنا، ونستبدلها بمصطلحات محددة.
تطبيق Google Meet لإجراء الاجتماعات وورشات العمل
يُعد مُحرر مستندات جوجل نظامًا تعاونيًا، وتجعله الوظيفة الإضافية Google Meet أكثر تعاونًا من خلال السماح بإجراء مكالمة جماعية صوتية مباشرة من المستند.
كل ما يجب فعله هو تشغيل هذه الميزة ودعوة الأصدقاء أو الزملاء. عند الموافقة، سيتمكن الجميع من عرض المستند وتحريره أثناء المشاركة في مكالمة جماعية.
خطوات تشغيل إضافة Google Meet:
- نضغط فوق أيقونة تطبيق "Google Meet" أعلى ويسار المستند.
- تنسدل قائمة نختار منها "بدء اجتماع جديد"
- توفر الخدمة رابطًا للاجتماع، يمكن إرساله للمشاركين.
- يمنح التطبيق خيار مشاركة رابط المستند مع القائمين على الاجتماع، للتعاون في تحريره.
- تتوفر خيارات "مشاركة الشاشة" و تشغيل المايكروفون والكاميرا كذلك.
- لإغلاق الاجتماع، نضغط على أيقونة "قطع الاتصال" الحمراء.
بعض الإضافات التي تدعم مميزات مستندات جوجل الافتراضية
لقد قمنا بإضافة مجموعة ميزات مهمة لمستخدمي مستندات جوجل، وسنعرض الآن أفضل الإضافات في مستندات جوجل التي تسهل من عمل المستخدم، وتجعل من تجربة الكتابة سلسة ومريحة. من هذه الإضافات:
إضافة Easy Accents لتمييز اللكنات
لقد ولت أيام حفظ اختصارات اللكنة وأخطائها، وفتح لوحات المفاتيح الدولية والنقر على المفاتيح يدويًا، والنسخ واللصق من المستندات الأخرى. عند الرغبة بالكتابة باستخدام لغة أخرى غير الإنجليزية، فإن إضافة Easy Accents يمكن أن توفر الكثير من الوقت. إذ تتيح إدراج لهجات لنحو 20 لغة مختلفة مباشرةً من الشريط الجانبي في المستند.
خطوات تثبيت إضافة Easy Accents:
- نضغط فوق "الإضافات" في شريط الوصول.
- تنسدل قائمة نختار منها "الحصول على الإضافات".
- تظهر لوحة تضم مجموعة من الإضافات الجاهزة للتثبيت، نختار منها إضافة Easy Accents.
- بعد التثبيت، نضغط على خيار "الإضافات" مرة أخرى، ثم ننقر فوق الإضافة المستهدفة ونختار "start".
إضافة Wordeep لتصحيح الأخطاء الإملائية والقواعدية
Wordeep هو مساعد كتابة يسمح للمستخدمين بالتحقق بسهولة ويسر من كتاباتهم باللغة الإنجليزية بحثًا عن أخطاء نحوية وأخطاء أخرى أثناء الكتابة.
باستخدام هذه الوظيفة الإضافية لـ محرر مستندات جوجل يمكن للكُتاب الذين لا يجيدون الكتابة المتقنة باللغة الإنجليزية الاستمتاع باستمرار بمزايا الكتابة الجيدة، بما في ذلك استخدام القواعد الصحيحة والتهجئة وبنية الجملة وأجزاء الكلام. يمكن تحميل الإضافة وتثبيتها بناء على الخطوات السابق ذكرها.
إضافة Highlight Tool
أداة Highlighter هي واحدة من أبسط الأدوات التي يمكن استخدامها عند معالجة بعض النصوص. يحتوي محرر مستندات جوجل على ألوان مميزة في شريط الأدوات، لكنها لا تبدو طبيعية. تقدم الوظيفة الإضافية Highlight Tool Google Docs خطوات مع مجموعة أفضل من الميزات. تسمح الإضافة Highlight tool بإنشاء مجموعات مختلفة من أدوات التحديد لمهام مختلفة وحفظها.
إضافة Doc Builder
Doc Builder هي وظيفة إضافية في محرر مستندات جوجل تقوم بحفظ المقتطفات النصية المستخدمة بشكل متكرر، والتي يمكن إدراجها في أي مستند. يمكن أيضًا استخدام قواعد الدمج الخاصة لاستيراد البيانات واستخدامها في مُحرر مستندات جوجل مع إمكانية دمج مدير المقتطفات هذا مع نموذج Google Drive الأكثر استخدامًا لتوفير الكثير من الوقت.
خاتمة
بهذا نكون قد قدمنا مميزات تطبيق مستندات جوجل، التي تستطيع إضفاء لمسة من الراحة والرفاهية والسلاسة على تجربة المستخدم في تحرير النصوص. لقد أثبت التطبيق أن بوسعه تعزيز تجربة القارئ والكاتب والناقد والعمل الجماعي في إخراج مستندات مثالية من حيث التنسيق والتصميم والدعم التقني والسلامة اللغوية.

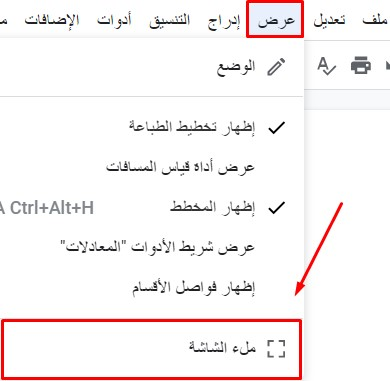
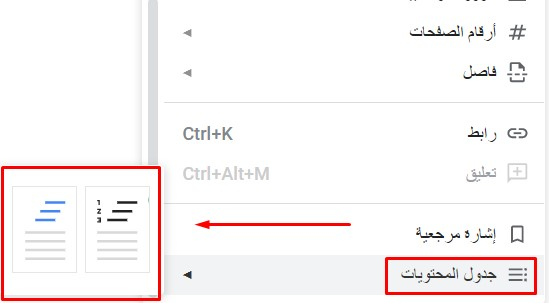
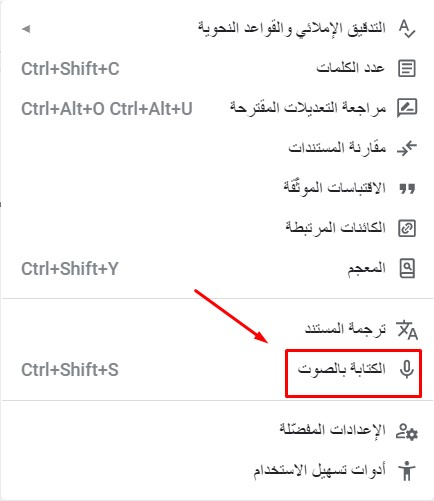
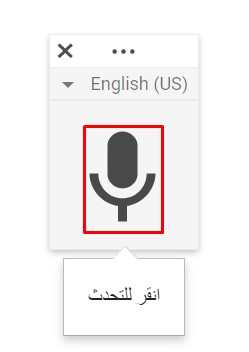
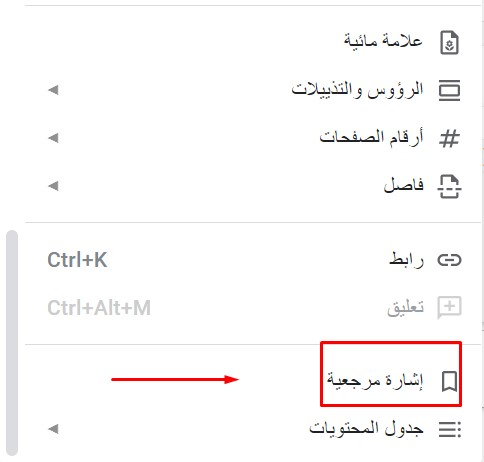
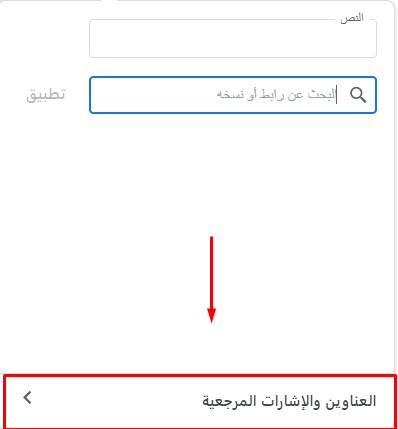
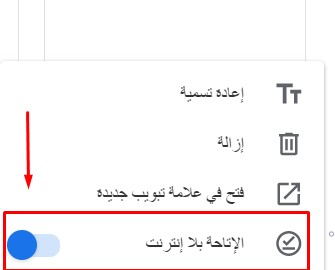
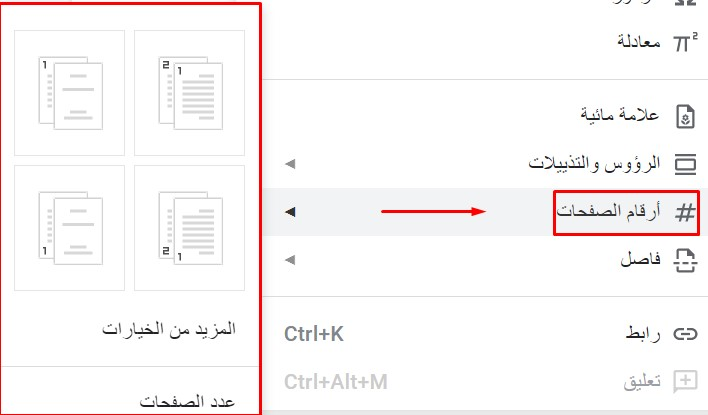
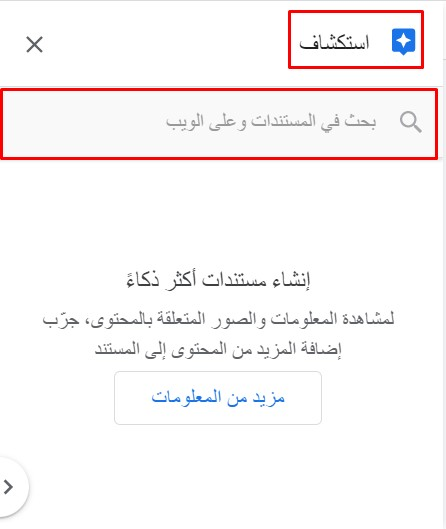
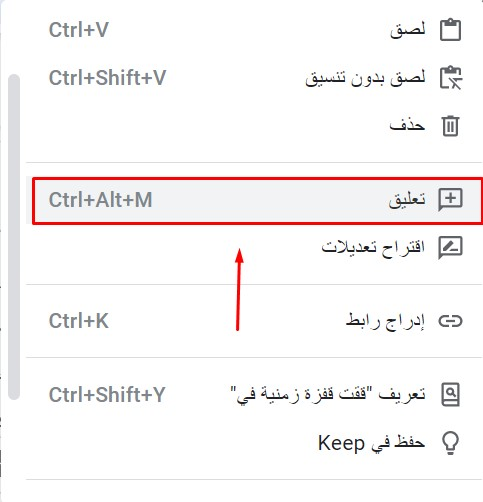


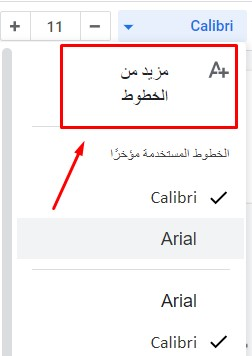
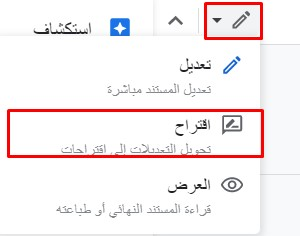
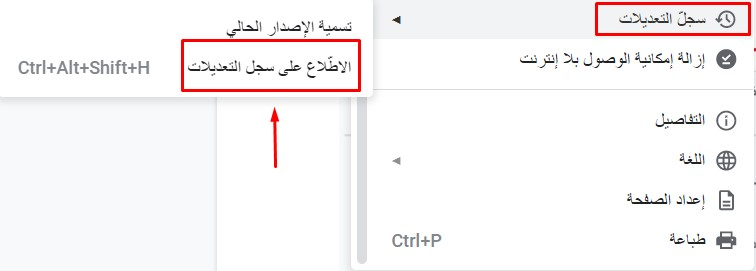
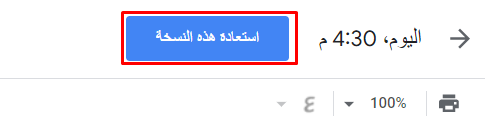

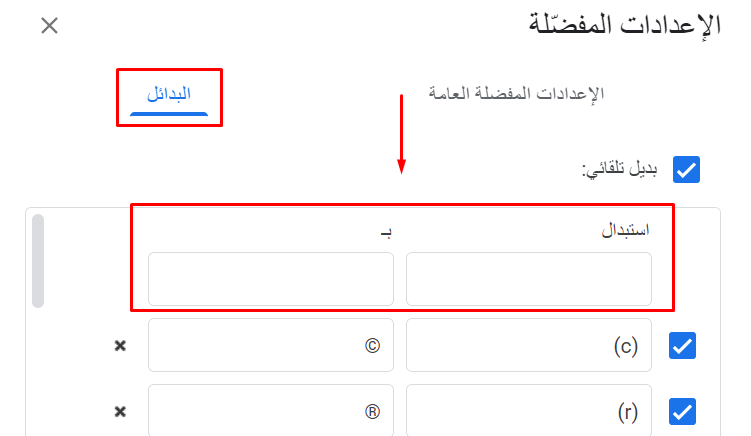

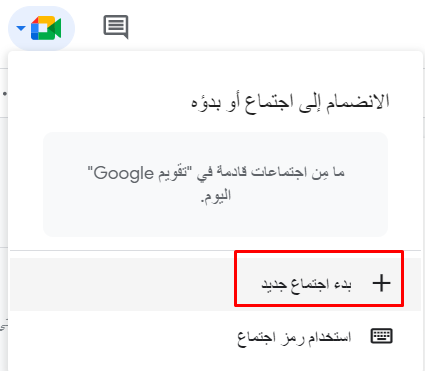
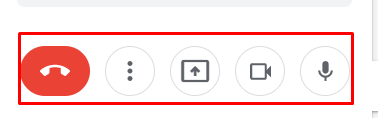

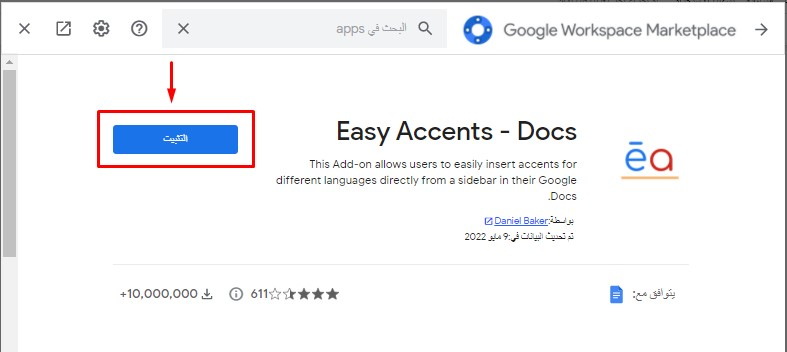









أفضل التعليقات
لا توجد أية تعليقات بعد
انضم إلى النقاش
يمكنك أن تنشر الآن وتسجل لاحقًا. إذا كان لديك حساب، فسجل الدخول الآن لتنشر باسم حسابك.