تعرّفنا في المقال السابق على طريقة إنشاء مستند جوجل، وأنشأنا مستندًا جديدًا أسميناه "نصائح عن تبادل الأفكار في مستندات جوجل"؛ كما تعرفنا على طريقة مشاركة المستند مع مساهمين آخرين وكيفية تحديد الصفة التي يساهم بها كل منهم والتي قد تكون "محررًِّا" أو "معلقًا" أو "عارضًا". وشاركنا في نهاية المطاف المستند مع ثلاثة مساهمين افتراضيين الأول بصفة محرر، والثاني بصفة معلّق، والثالث بصفة عارض.
سنتابع الآن شرح الأفكار المتعلقة بمشاركة المستندات من خلال نافذة المستند التي تظهر عند كل مساهم على حدة وطرق التواصل بين المساهمين وتنظيم العمل. إن كنت مستعدًا سنبدأ.
قبل البدء
ربما من الأفضل في مثالنا أن تنتحل أنت شخصية المساهمين الثلاث كما فعلت أنا، أي أن تكون لك عدة حسابات على غوغل أو غيرها ثم تستخدم الحساب الأول لإنشاء المستند وستكون المالك، بعدها شارك المستند مع حسابك الثاني بصفة محرر ومع الثالث بصفة معلّق.
يُنصح في هذه الحالة بتثبيت متصفحين مختلفين جوجل كروم وفايرفوكس مثلًا، ثم سجّل دخولك من خلال المتصفحين إلى حساب مختلف، الأول كمالك والثاني كمساهم آخر (محرر مثلًا)، وهكذا. وبهذه الطريقة ستتفهم صلاحياتك وطريقة العمل المشترك من وجهتي نظر مختلفتين.
العمل المتزامن لمحرر (أو مالك) مع محرر آخر في مستندات جوجل
نقصد بالعمل المتزامن وجود أكثر من مساهم في نفس الوقت للعمل على المستند، وهذه ميزة في غاية الأهمية لمناقشة تفاصيل نهائية أو توضيح نقاط أساسية قبل البدء بالعمل تتطلب وجود المساهمين معًا.
نفترض في هذا المثال أن المساهم "address@website.com" هو المحرر الرئيسي، والمساهم "address@mysite.com" هو المحرر المساعد، أي كلاهما يساهمان في مستندنا بصفة محرر. إليك لقطة الشاشة التي تظهر عند دخول المحرر المساعد إلى المستند:
لربما لاحظت التغيرات التالية في المستند سواءً في منطقة التحرير أو في منطقة أشرطة التحكم أبرزها كما تظهر في لقطة الشاشة السابقة هي:
- المنطقة 1: يظهر فيها مؤشر على رأسه اسم المساهم الذي يضع مؤشر الفأرة في هذا الموضع من نسخته من المستند (على جهازه)، وهكذا يمكنك متابعة ما يجريه من تغييرات على نسخته مباشرة على نسختك.
- المنطقة 2: تعرض لك أيقونات المساهمين الموجودين حاليًا إضافة إلى أيقونة المحادثة المباشرة إلى جوارها، وهذا ما سنتحدث عنه لاحقًا.
- المنطقة 3: تُعرض عند فتح المستند قائمة بالعناوين الرئيسية والفرعية التي يتضمنها، وذلك لأغراض التنقل السريع نحو النقاط المستهدفة إن كانت محددةً مسبقًا من قِبل المالك أو المحرر الرئيسي. يمكن إخفاء الملخص بالنقر على السهم المجاور لكلمة "ملخص".
ستظهر في نافذة متصفح المحرر الرئيسي نفس التغيرات السابقة تمامًا، أي ظهور موقع مؤشر فأرة المحرر الآخر وأيقونته في شريط التحكم.
التلميح المباشر في المكان ضمن مستندات جوجل
لنفترض أن المحرر الرئيسي يريد توجيه المحرر المساعد إلى التوسع في كتابة بعض الفقرات، ولكي يدل المحرر المساعد الذي يُفترض به إنجاز الأمر على المكان المحدد بدقة، سينقر إلى جوار الفقرة المطلوبة ويكتب مثلًا "ما رأيك في التوسع هنا". في نفس اللحظة سيرى المحرر المساعد ما هو مطلوب وأين سينفذه وهذا ما يختصر الكثير من الكلام والنقاش.
يمكن استخدام هذا الأسلوب أيضًا في حال أراد أن يعلم أحد المساهمين المساهم الآخر طريقة تطبيق تنسيق معين أو إدراج أي شيء في المستند، ولهذا تُعَد هذه الميزة ممتازةً في هذا المضمار.
استخدام المحادثة المباشرة في مستندات جوجل
تُعَد هذه الميزة أكثر أناقةً في التواصل بين المساهمين الذين يعملون في نفس الوقت على المستند، إذ تُناقش الآراء ويجري تبادل الأفكار في إطار منفصل عن نص المستند.
لبدء المحادثة المباشرة، انقر على زر "إظهار المحادثة" الملاصق لأيقونات المساهمين المتواجدين حاليًا في شريط الأدوات أعلى المستند. لتظهر لك النافذة الجانبية التالية:
تعمل هذه المحادثة الكتابية كأي واجهة محادثة تقليدية، إذ يوجد أسفل النافذة مربع يحمل النص الافتراضي "اكتب المحادثة هنا"، ويمكنك كتابة الرسالة التي تريد ثم اضغط المفتاح Enter لإرسالها.
استخدام جوجل ميت لعقد اجتماع حول مستند جوجل
يُتاح هذا الخيار للمساهمين إن كان لا بد من مناقشة محتوى المستند على أصعدة مختلفة تتطلب خيارات أخرى، مثل مشاركة شاشات الحواسب التي يعملون عليها لتوضيح أمور تتعلق مثلًا باستخدام التطبيق نفسه ولا تتعلق بالمحتوى. في هذه الحالة يمكن جدولة اجتماع ليكون في يوم محدد وتدعو إليه من تريد من المساهمين وتحدد إن كان الاجتماع سيستخدم جوجل ميت Google Meet أم لا.
سنحاول تنفيذ الأمر خطوةً بخطوة:
- انقر على أيقونة التقويم التي تقع أعلى القائمة الجانبية اليسارية لتطبيق مستندات جوجل، ثم انقر أيقونة القائمة (النقط الثلاث المتعامدة) واختر "جدول المواعيد"، بعدها انقر على زر "إنشاء حدث".
- تظهر لك نافذة إنشاء الحدث التي يتصدرها عنوان المستند كعنوان للحدث بإمكانك تغييره طبعًا.
- انقر على تحديد موعد لتستخدم تقويم غوغل الذي يُعرض لتحديد الشهر واليوم والساعة، ثم انقر على أيقونة توسيع في اللوحة التي تقع أسفل التقويم لاستئناف عملية التخطيط للاجتماع.
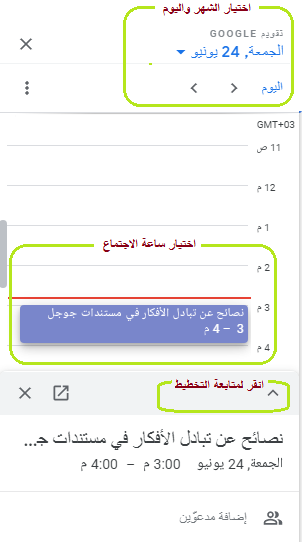
- انقر على "إضافة مدعوّين" لتختارهم من القائمة المنسدلة أو بكتابة بريدهم الإلكتروني، ثم حدد أذونات المدعويين.
- تشير اللوحة التي تلي أن الاجتماع سيكون باستخدام جوجل ميت.
- يمكن بعد ذلك إضافة وصف الاجتماع وسببه وستلاحظ وجود المستند مرفقًا مع الوصف.
- اختر اللون الذي يميزك كمؤسس للاجتماع (إن أردت)، ثم حدد ما إن كنت متواجدًا فيه.
- اختر طبيعة عرض هذا الحدث إن كان خاص أو علني (خاص لن يعرف به سوى من دُعي إليه).
- اختر فترة إرسال إشعار أو تنبيه باقتراب موعد الاجتماع.
- انقر الزر "حفظ"، ثم حدد إن كنت تريد إبلاغ المدعويين عن طريق البريد الإلكتروني أم لا.
يُبلَّغ المدعوون إلى الاجتماع من خلال البريد الإلكتروني وعبر نسختهم من المستند، وذلك عند النقر على أيقونة جوجل مِيت في شريط ادوات المستند، كما يجري تذكيرهم بالاجتماع قبل الموعد المحدد بفترة زمنية هي نفسها التي حددها مؤسس الاجتماع عندما أنشأه؛ أما بالنسبة لتفاصيل عملية الاجتماع ومشاركة الشاشات وعقد مؤتمر فيديو، فهي مماثلة تمامًا لإنشاء مكالمة فيديو من خلال جوجل مييت، ولسنا بصدد شرحها هنا.
العمل غير المباشر على مستندات جوجل باستخدام التعليقات والاقتراحات
قد لا يكون وجود مساهمين في نفس الوقت لمناقشة موضوع معين خاص بمحتوى المستند أمرًا ضروريًا في معظم الأحيان، كما قد يكتفي كل طرف بإنجاز ما يوكل إليه من مهام مع الإشارة إلى ما أنجزه، أو الاستفسار عن نقطة معينة، أو لفت الانتباه إلى وجود مشكلة ما من خلال ما يُعرف بالتعليق أو اقتراح استبدال محتوى بآخر، وهذا ما يُدعى اقتراحًا.
التعليقات في مستندات جوجل
وهي طريقة يشير فيها أحد المساهمين إلى مشكلة أو موضوع معين في مكان معين من المستند ويسند أمر متابعته إلى مساهم معين.
بالعودة إلى مثالنا التطبيقي "نصائح عن تبادل الأفكار في مستندات جوجل" كما في لقطة الشاشة السابقة، سيلاحظ المحرر المساعد مثلًا تكرار الفقرة الأولى والثانية ويرغب في الاستفهام عن الموضوع قبل أن يعدّل أي شيء. بإمكانه في هذه الحالة تعليم عنوان الفقرة الأولى ثم النقر على أيقونة التعليق ضمن قائمة خيارات الأوضاع الجانبية لتظهر النافذة التالية:
اكتب نص التعليق ثم انقر بعد ذلك المفتاح Enter لتنتقل إلى سطر جديد. ابدأ السطر الجديد بالمحرف @ يليه البريد الإلكتروني للمحرر الرئيسي، وعند كتابة عنوان بريد صحيح أو اسم موجود في قائمة الاتصال، سيظهر في نافذة التعليق مربع تحقق من أنك تريد فعلًا إسناد المهمة إلى المساهم الذي ذكرته في التعليق. فعّل مربع التحقق ثم انقر على الزر "تعيين" أسفل النافذة.
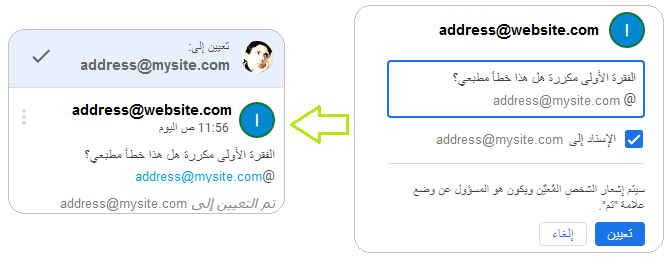
سيرى المساهم الرئيسي التعليق في موضعه الذي حدده المحرر المساعد عندما يفتح المستند ويلاحظ أن مهمة الإجابة عن الإستفسار منوطة به وحده، كما سيتلقى في نفس الوقت بريدًا إلكترونيًا يلفت انتباهه إلى ما جرى مؤخرًا ضمن المستند كما توضح لقطتي الشاشة المتجاورتين التاليتين:
يمكن للمحرر الرئيسي أن يحل الأمر مباشرةً وينهي المناقشة عن طريق النقر على الأيقونة التي تحمل إشارة "صحيح" أعلى نافذة التعليق (ستظهر العبارة "وضع علامة كتم وإخفاء المناقشة" عند وصول مؤشر الفأرة إليها)، وقد يعيد الأمر إلى صاحب التعليق الأساسي أو أي مساهم آخر لتوجيهه إلى طريقة حل الموضوع، وذلك بالنقر على نافذة التعليق، ثم كتابة المطلوب والإشارة بالمحرف @ إلى المساهم المطلوب كما في الشكل التالي:
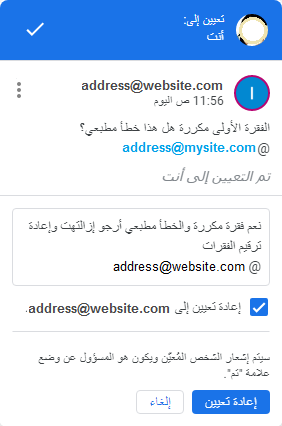
اقتباستوجيه التعليق إلى أكثر من مساهم: بإمكانك توجيه التعليق إلى أكثر من مساهم بتكرار كتابة المحرف @ ثم كتابة البريد الإلكتروني أو اسم المساهم إن كان ضمن قائمة الاتصال لديك.
الاقتراحات والوجوه التعبيرية في مستندات جوجل
قد يرى أحد المحررين طريقةً أفضل في صياغة محتوى معين أو إدراج محتوى آخر أكثر ملاءمةً لموضوع المستند، لكنه يرغب في استشارة فريق العمل، ولهذا يتيح تطبيق مستندات جوجل وضعًا يُسمى وضع الاقتراح يمكن تفعيله بأن تنقر على قائمة الأوضاع الجانبية التي تظهر على يمين المستند أو من خلال أشرطة الأدوات أعلى المستند:
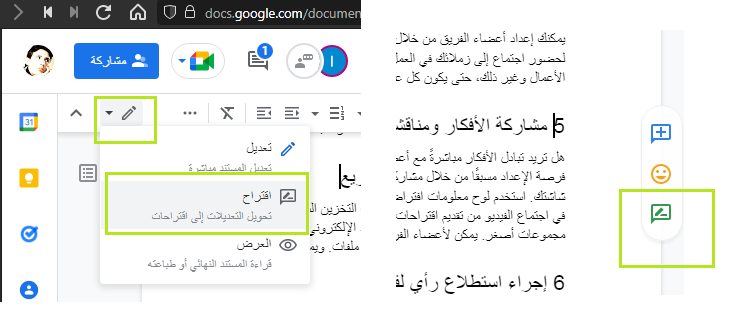
لنفترض أن أحد المحررين وجد أنّ استبدال عبارة "بشكل أسرع" بالكلمة "بسرعة" أمر أفضل من ناحية صياغة النص وأراد أن يقترح الأمر على محرر محدد. عليه في هذه الحالة اختيار وضع الاقتراح، ثم تحديد المكان الذي وردت فيه العبارة وكتابة الكلمة "بسرعة" ليلاحظ أنها تزيح العبارة السابقة التي تظهر مشطوبة دون أن تزيلها ويحيط إطار أخضر بمكانها.
تظهر في نفس الوقت نافذة الاقتراح على يسار المستند توضح ما يُقترح استبداله (أو على اليمين إذا كان بالنسخة العربية)، يمكنك عندها ترك النافذة كما هي لتظهر عند كل المساهمين أو الإشارة إلى مساهم محدد من خلال بريده الإلكتروني بعد المحرف @:
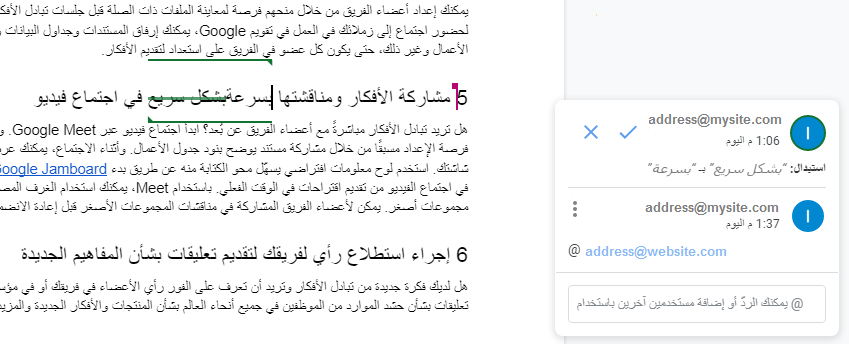
يمكن عندها للمساهم الآخر قبول الاقتراح بالنقر على أيقونة "موافق" أعلى نافذة الاقتراح أو رفضه بالنقر على أيقونة "مرفوض".
لكن إن أردت أن تلفت انتباه المساهمين إلى عبارة أو صورة أو أي محتوى دون أن تكتب شيئًا، فقط أن تشير إلى هذا الموضوع بأسلوب ظريف ومريح لا يحمل معاني ضغط العمل، بإمكانك النقر على أيقونة الوجوه التعبيرية ضمن قائمة الأوضاع الجانبية واختيار الوجه التعبير الذي تريد وسيراه الجميع أينما وضعته.
اقتباسالاطلاع على سجل التعليقات: إلى يمين زر الاجتماع عبر جوجل ميت ستجد أيقونة "فتح سجل التعليقات" والتي ستظهر بالنقر عليها نافذة جانبية تعرض كل التعليقات التي أضيفت إلى هذا المستند كما يمكن الوصول إلى هذا السجل باستخدام الاختصار Ctrl+Alt+shift+A.
العمل على مستند جوجل بصفة معلق أو عارض
في الواقع، لن تتغيّر الأمور كثيرًا من ناحية التفاصيل التي تحدثنا عنها سابقًا، إلا أن المعلّق لن يكون قادرًا على تغيير أي عبارة بل أن يقترح تغييرها فقط، ويجري التغيير أو الاستبدال في حال وافق محرر على هذا الاقتراح، كما يُتاح للمعلق بطبيعة الحال ترك تعليقات وحضور اجتماعات أو تحضيرها واستخدام المحادثة المباشرة.
ستجرد المساهم عند دخوله إلى المستند بصفة "عارض" من كل إمكانيات التحرير وإضافة التعليقات أو الاقتراحات ويبدو شكل نافذة التطبيق كالتالي:
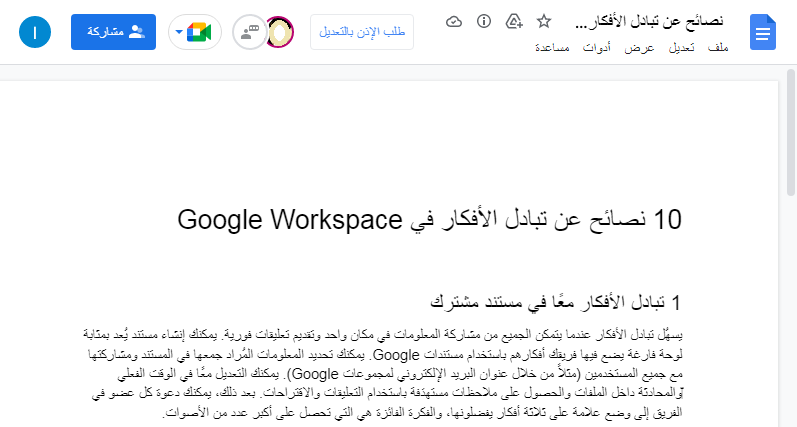
لكن يمكن أن يطلب العارض من مالك المستند حصرًا إذنًا بالتعديل بالنقر على زر "طلب الإذن بالتعديل" أو مشاركة آخرين بالنقر على زر "مشاركة".
خلاصة
تعرفنا في هذا المقال على الطرق التي يمكن بها للمساهمين التواصل لإكمال العمل على مستند جوجل. ورأينا أن هنالك حالات يُضطر فيها المساهمون إلى العمل المتزامن (في الوقت ذاته)، لذلك تحدثنا عن التلميح المباشر في المكان بمجرد تعليم العبارة النصية أو استخدام المحادثة الكتابية المباشرة، كما تحدثنا عن أهمية تحديد اجتماع عام من خلال جوجل مييت لمناقشة مواضيع شتى تتعلق بالمستند أو بمستندات جوجل أو غيرها من النقاط التي تتطلب اجتماعًا موسّعًا.
أشرنا أيضًا إلى إمكانيات مستندات جوجل في دعم التعاون غير المباشر من خلال التعليقات والاقتراحات وطريقة إسناد المهام إلى المساهمين المختلفين من خلال لقطات شاشة متنوعة وشرح موسع لمعظم الأفكار المتعلقة بهذا الشكل من التعاون.


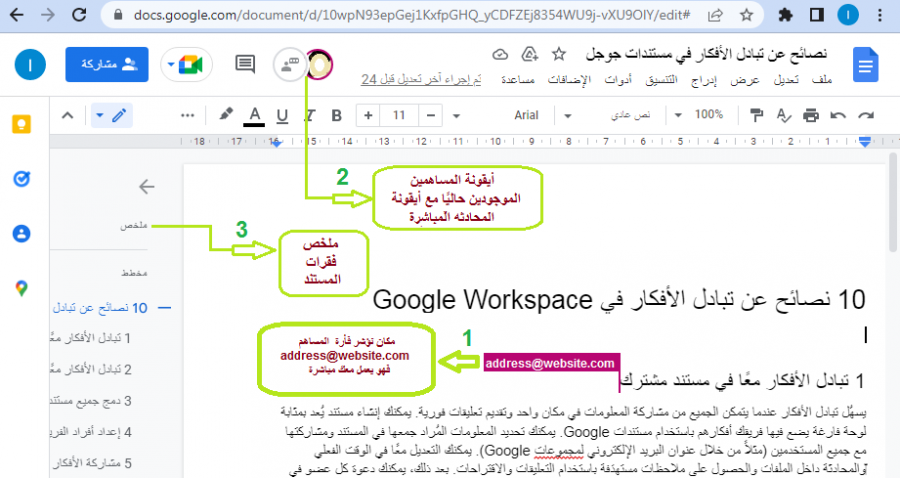
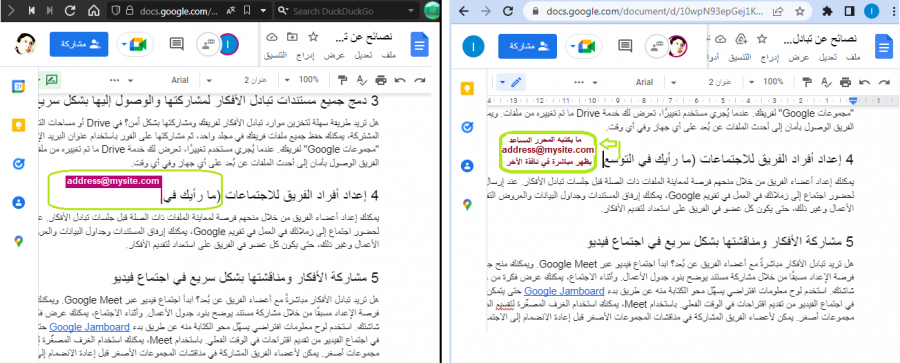
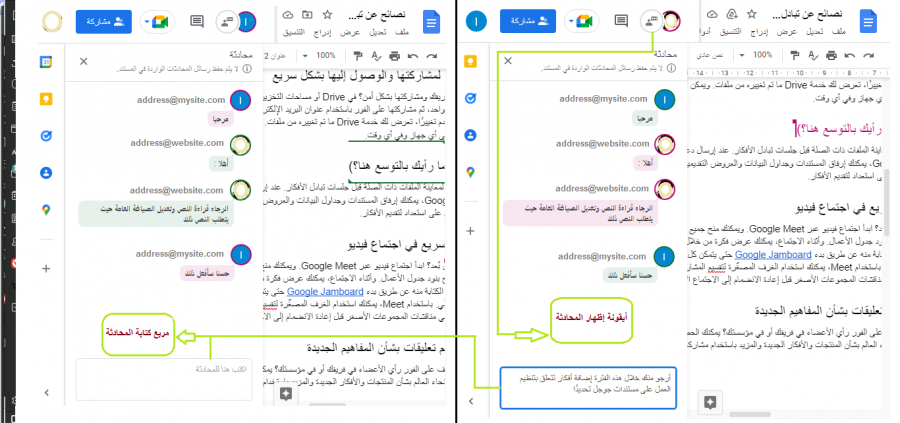
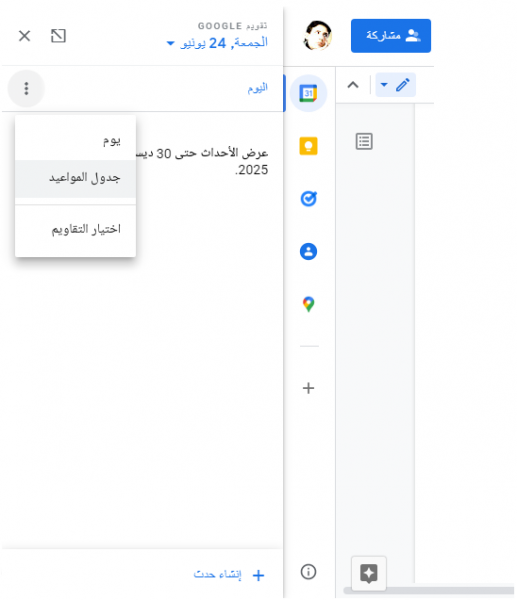
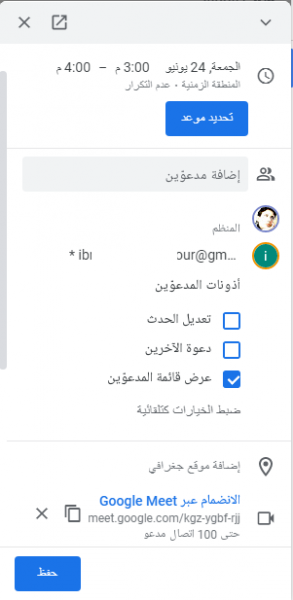
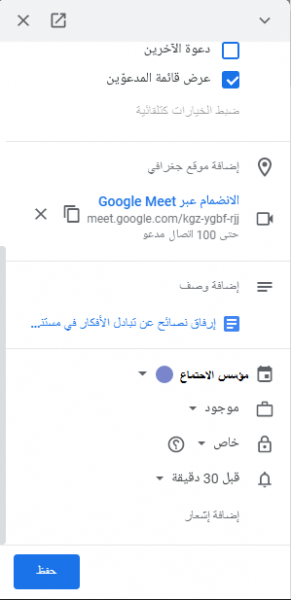
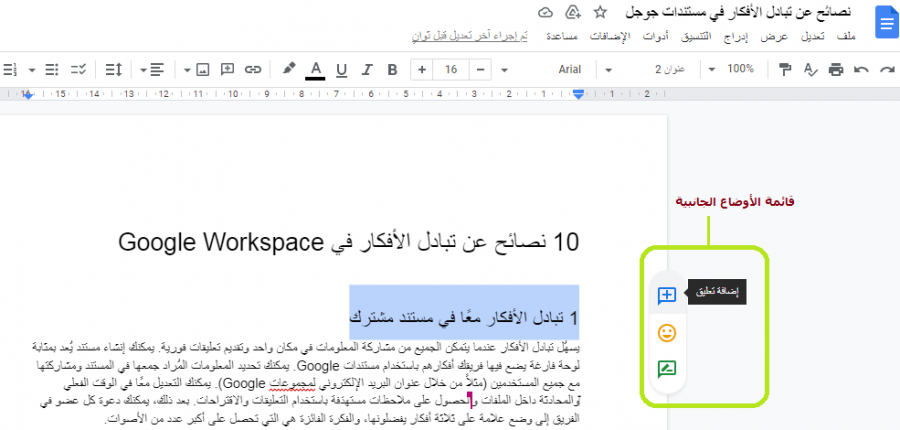
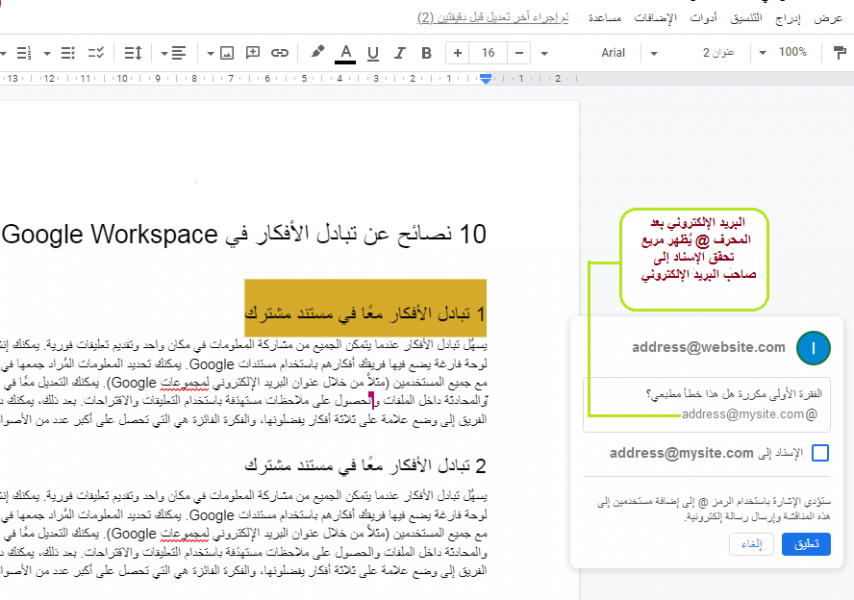
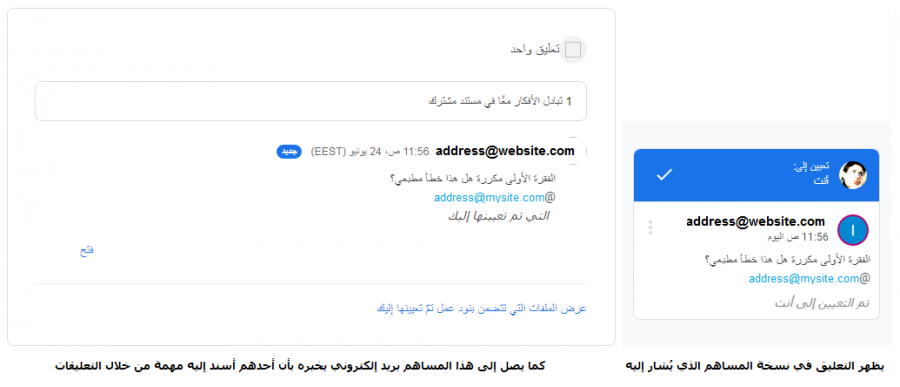
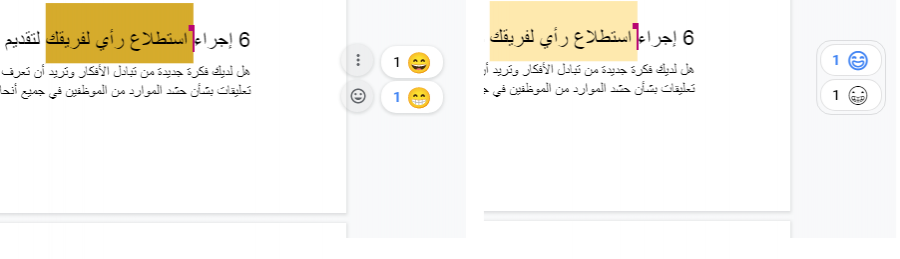











أفضل التعليقات
لا توجد أية تعليقات بعد
انضم إلى النقاش
يمكنك أن تنشر الآن وتسجل لاحقًا. إذا كان لديك حساب، فسجل الدخول الآن لتنشر باسم حسابك.