يعتبر هذا الدرس من أهمِّ الدروس التي تتحدث عن تطبيق مستندات جوجل لأنَّه يشرح أهمَّ مزايا هذا التطبيق. سنتحدث اليوم عن أوضاع الكتابة والتعديل على المستند، وسنتعرَّف على طرائق مشاركة المحتوى مع الأشخاص وكيفيَّة التعاون فيما بينهم لكتابة وتعديل مستند، وكيفية إضافة التعليقات وإرسال التنبيهات لمن نشاركهم مستنداتنا.
أوضاع العرض
يوفر تطبيق مستندات جوجل ثلاثة أوضاع للتعامل مع المستندات نجدها في قائمة عرض ← الوضع أو نجدها في شريط الأدوات أقصى اليسار وهي:
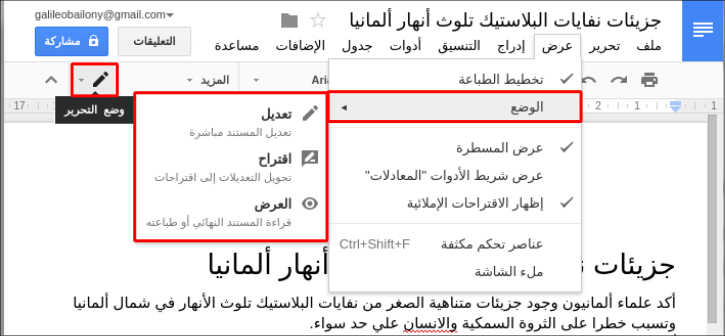
- وضع الكتابة: هو الوضع الافتراضي لتعديل المستند مباشرةً ودون قيود.
- وضع الاقتراح: أي تعديل يتم على المستند في هذا الوضع يُسجل ويَظهر بلون مختلف كما تظهر رسالة على الطرف الأيمن توضح التعديلات التي أُجرِيَت وتطلب من صاحب المستند الموافقة عليها أو رفضها مع إمكانيَّة ترك تعليق. سنجد بعد قليل أنَّه يمكن استثمار هذا الوضع بكفاءة عالية مع خيارات المشاركة والعمل الجماعي على المستند.
- وضع العرض: يُستعمل لقراءة المستند وعرضه وطباعته أو تنزيله فقط دون إمكانيَّة التعديل أو إضافة تعليقات أو أي شيء آخر.
مشاركة مستند
تُصادفنا حالات كثيرة نحتاج فيها إلى العمل مع أشخاص عدَّة على مستند واحد مثل كتابة حلقة بحث في الجامعة أو كتابة مقالة بين شخصين أو أكثر أو الكتابة في مجلة ما أو حتى الطلب من بعضهم قراءة مستندنا والتعديل عليه أو تنقيحه وتدقيقه أو طلب تغذية راجعة (feedback) من أحدهم ...إلخ.
تعال معي لنشاهد هذا السيناريو الذي يحتمل أنَّك مررت به. أُرسِلُ مستندًا عبر البريد الإلكتروني إلى خمسة أشخاص مثلًا وأطلب منهم الكتابة أو التعديل عليه وإضافة مقترحاتهم. يعيدون إليَّ المستند عبر البريد وحينئذٍ يجب علي تتبع تعديلاتهم وإضافاتهم أي العمل على خمسة مستندات وتدقيقها وتجميعها في مستند واحد؛ يحتاج هذا الأمر في الحقيقة الكثير من الوقت والجهد. افترضت أنَّ هذه حالةٌ مثاليةٌ أي لم اذكر تلك المناقشات والسجالات التي تجري بين أعضاء الفريق والتي قد تُختتم بإجراء تعديلٍ على التعديلات أو غيرها من الأمور التي قد تجلب الصداع للرأس.
جاء تطبيق مستندات جوجل بحلٍ لهذه المشكلة إذ يوفر خيارات مشاركة المستند مع عدَّة أشخاص ويتيح لهم إمكانيَّة التعديل على مستند واحد وفي الوقت ذاته.
المشاركة المغلقة
يقصد بالمشاركة المغلقة هي مشاركة المستند مع عدد محدَّد ومعروف من الأشخاص وهؤلاء لديهم حساب على جوجل ويستطيعون استعمال تطبيق مستندات جوجل.
سنشارك حلقة بحثٍ سيكتبها شخصان مثلًا وهي بعنوان "جزيئات نفايات البلاستيك تلوث أنهار ألمانيا". نشارك أولًا المستند عبر ملف ← مشاركة أو من أيقونة "مشاركة" أعلى يسار المستند.
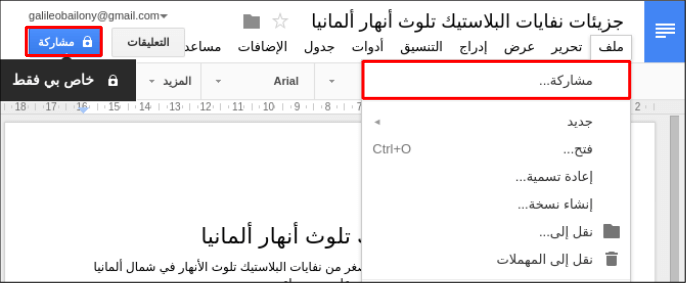
ستظهر النافذة التالية:
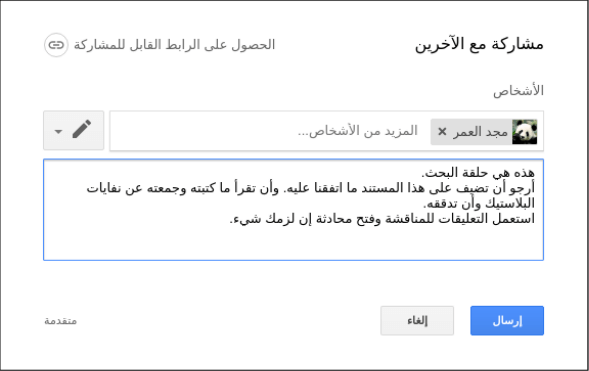
نكتب عنوان البريد الإلكتروني للشخص المطلوب ونرفق له رسالة توضح المهام المطلوبة منه ونحدِّد صلاحياته أي نحدِّد أوضاع العرض لديه (تعديل أم تعليق أم عرض). الأشخاص الذين لديهم الإذن بتعديل الملفات المشتركة يمكنهم أيضًا:
- مشاركة الملف مع الآخرين.
- إضافة أشخاص محدَّدين أو إزالتهم.
- نسخ الملف أو طباعته أو تنزيله.
عند تحديد إذن "التعليق" للآخرين فإنَّهم يستطيعون التعديل على المستند في وضع الاقتراح أي كل إجراء يقومون به يظهر بلون مختلف، ويتطلَّب موافقة مالك المستند لتثبيت تلك التعديلات. أمَّا إذن "العرض" فإنَّه يقيِّد الآخرين من التعديل على المستند ويتبقَّى لديهم خيار قراءة المستند وتنزيله أو طباعته، وفي حال تقييد خيار التنزيل والطباعة فلا يتبقَّى لهم سوى خيار المشاهدة.
يتلقَّى المستلم عند الضغط على إرسال رسالةً على بريده الإلكتروني تحوي رابط المستند ويرفق معها الرسالة المكتوبة. قبل ذلك، دعنا نطَّلع على الإعدادات المتقدمة.
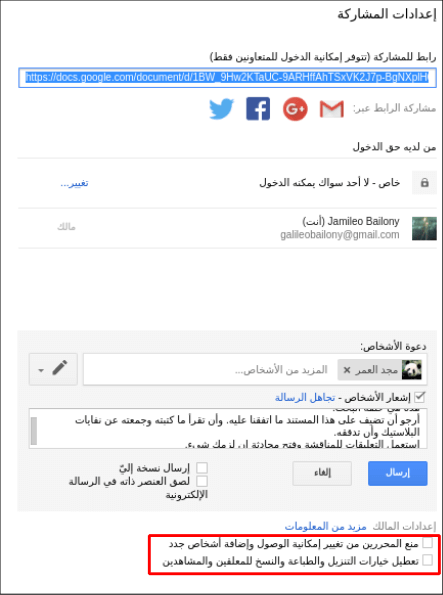
نجد في الأعلى الرابط المرفق مع البريد وفي الأسفل خيارين إضافيين يقيدان من صلاحيات الشخص الذي نرغب مشاركته الملف؛ عند تحديد الخيار الأول الذي هو "منع المحررين من تغيير إمكانيَّة الوصول وإضافة أشخاص جدد" نمنع الآخرين من مشاركة ملفاتنا المشتركة؛ عند تحديد الخيار الثاني الذي هو "تعطيل خيارات التنزيل والطباعة والنسخ للمعلقين والمشاهدين" لا نسمح آنذاك للآخرين بتنزيل الملف أو طباعته أو نسخه. بعد تفحُّص جميع الخيارات وتحديد صلاحيات الشخص الذي نريد إضافته بدقَّة نضغط على إرسال.
سيتلقى المستلم رسالةً شبيهةً بالرسالة التالية:
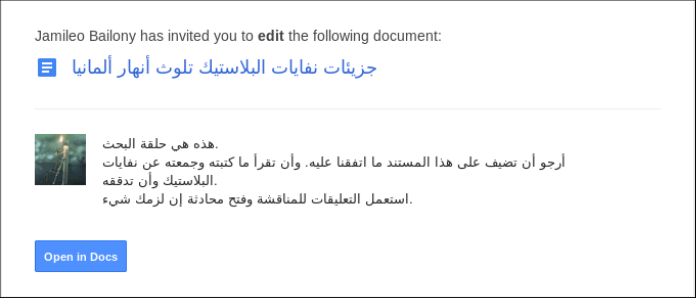
عندما نفتح المستند سويةً يرى كلانا مؤشر الآخر وما يفعله مباشرةً ويكون مؤشر كل شخص بلون مختلف.
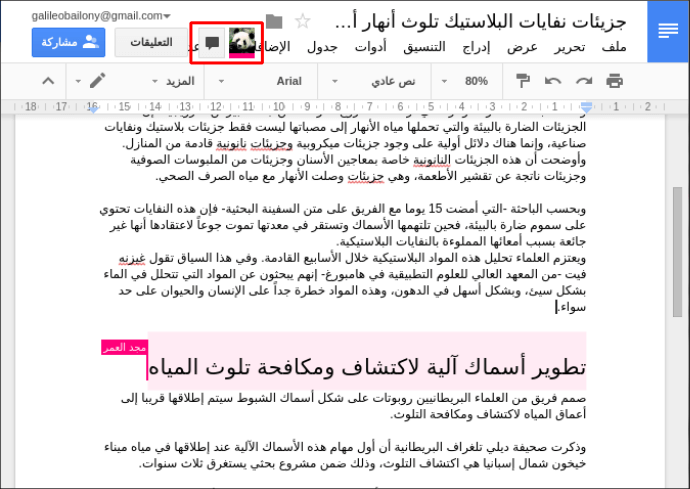
تظهر أيقونتان بجانب أيقونة التعليقات تشير إحداهما إلى الأشخاص المتواجدين مع اللون الذي يميِّز مؤشرهم وتشير الأخرى إلى قائمة الدردشة إذ يمكن فتح دردشة مع جميع الأشخاص المتعاونين في تعديل المستند.
المشاركة العامة
المشاركة العامة هي إتاحة رابط المستند على الويب ونشره في إحدى مواقع التواصل الاجتماعي أو بين عدَّة أشخاص معروفين أو غير معروفين سواءً لديهم حساب جوجل أو لا.
إن أردنا مشاركة مستند مع شخص لا يملك حساب جوجل فعند كتابة عنوان بريده والضغط على إرسال تظهر رسالة تخبرك بأنَّ ذلك الشخص لا يملك حساب جوجل وتَعرض عليك خيارات بديلة.
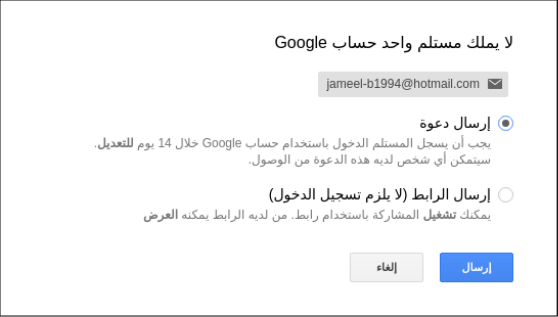
الخيار الأول هو إرسال دعوة حيث يتلقى ذلك الشخص رسالة دعوة لتعديل المستند مع رابطه وعند فتحه يتمكن من مشاهدة الملف فقط ويجب عليه إنشاء حساب على جوجل وتسجيل الدخول ليتمكن من التعديل أو التعليق. الجدير بالذكر أنَّه يمكن للمدعو إعادة إرسال الدعوى للآخرين وكل شخص يملك ذلك الرابط ولديه حساب يستطيع الدخول للمستند بالصلاحيات المحدَّدة مع الدعوة.
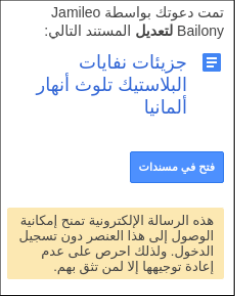
الخيار الثاني هو إرسال رابط عام وتحديد القيود له دون إلزام الشخص المدعو بإنشاء حساب على جوجل إن لم يكن لديه، وفي هذه الحالة يدخل أي شخص لديه الرابط إلى المستند ويعدِّل عليه بحسب القيود المحدَّدة.
هنالك طريقة أخرى لمشاركة رابط المستند وتحديد أذوناته وهي الضغط على أيقونة مشاركة ثمَّ اختيار "الحصول على الرابط القابل للمشاركة" أعلى يسار النافذة ويتفعَّل بذلك الرابط وتظهر خيارات الأذونات.
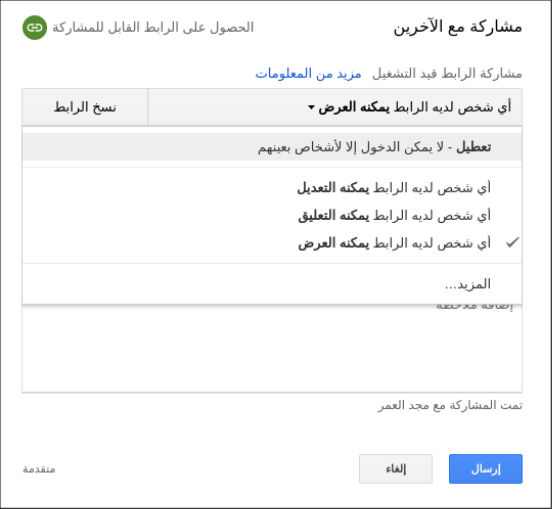
الخيار الأول المتاح هو تعطيل الرابط والعودة إلى المشاركة المغلقة، والخيارات التالية هي تحديد وضع العرض عند فتح الآخرين لهذا الرابط. يمكنك نسخ الرابط ومشاركته مع من تثق بهم وكن حذرًا من وقوع الرابط في أيدي الغرباء كي لا تتعرض للسرقة.
يوفر التطبيق خيارات مشاركة سريعة للرابط عبر منصات التواصل الاجتماعي؛ بعد اختيار "الحصول على الرابط للمشاركة" اضغط على "متقدمة" في الأسفل وشاركه عبر أي موقع تريد.
تنبيه: عند المشاركة العامة للرابط احذر من وقوعه في أيدي الغرباء واللصوص ولا أنصح بهذا النوع من المشاركة إذا كان المستند ذو أهميَّة. راقب دائمًا الأشخاص التي تعدِّل المستند معك إذ تظهر أيقونة تشير إلى عدد الأشخاص الموجودين حتى لو كانوا غرباء. توضح الصورة التالية وجود شخص غريب يعمل على المستند أُطلق عليه اسم عشوائي "آكل نمل".
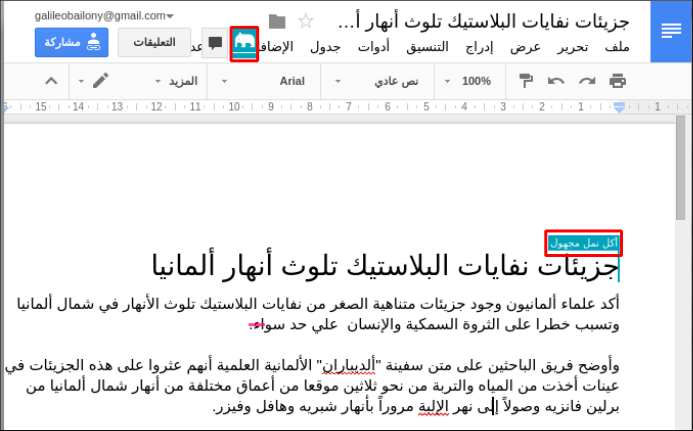
تعديل وإيقاف مشاركة مستند
لتعديل خيارات وأذونات مشاركة المستند اضغط على "مشاركة" ثمَّ اضغط على "متقدمة"؛ يمكنك تغيير صلاحيات من لديه حق الدخول للمستند بالضغط على الأيقونة التي بجوار الاسم ثمَّ اختيار الصلاحيات الجديدة المناسبة، ويمكنك هنا أن تمنح أحد الأشخاص حق ملكية المستند.
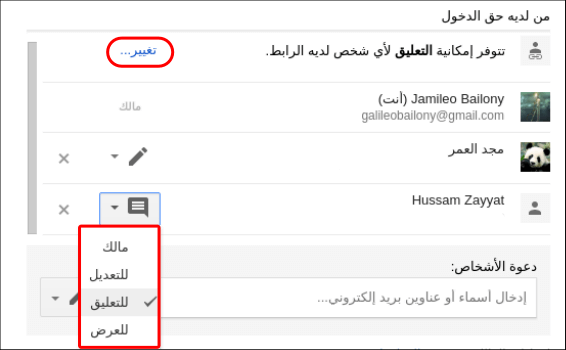
إن أردت إلغاء أحد الأشخاص يمكنك الضغط على إشارة × لحذفه ومنع مشاركة الملف معه. إن شاركت رابطًا بصورة عامة أو مع أحد الأشخاص الذين لا يملكون حسابًا فيمكنك تغيير الإعدادات بالضغط على "تغيير" بجانب خيار "تتوفر إمكانية ... لأي شخص لديه الرابط" وتنتقل إلى النافذة التالية:
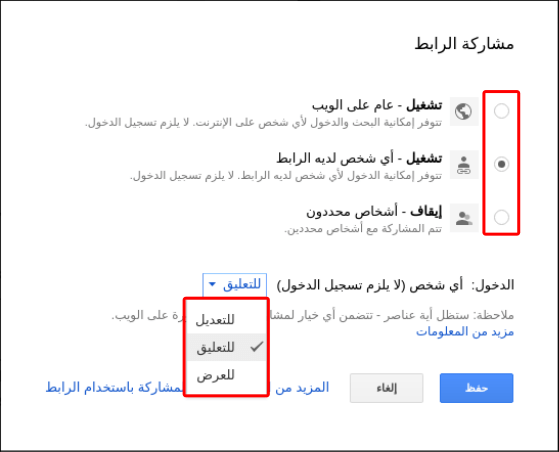
الخيارات المتاحة هي:
- تشغيل – عام على الويب: وهو الخيار الأعم إذ يُنشر المستند على الإنترنت ويستطيع أي شخص البحث عنه وفتحه أو الحصول عل الرابط من أي جهة والدخول إليه وتعديله بحسب الإذن الذي تعطيه؛ لا يلزم امتلاك حساب جوجل وتسجيل الدخول.
- تشغيل – أي شخص لديه الرابط: يتمكن أي أحد يحصل على الرابط من الدخول والتعديل على المستند بحسب الإذن المُعطى، ولا يلزم امتلاك حساب جوجل أو تسجيل الدخول.
- إيقاف – أشخاص محدَّدون: إيقاف تشغيل المشاركة العامة للرابط والانتقال إلى المشاركة المغلقة أي لن يتمكن أحد من مشاهدة الملف سواك أنت ومن تشاركهم الملف بأسمائهم. يجب امتلاك حساب جوجل وتسجيل الدخول به.
حذف مستند مشترك
إذا حذفت ملفًا مشتركًا تمتلكه فسيتمكن الأشخاص -اللذين يمكنهم العرض أو التعليق أو التعديل- من إنشاء نسخة من الملف حتى حذفه نهائيًا؛ لحذف الملف نهائيًا، انقر على الملف في المهملات ثمَّ انقر على "الحذف نهائيًا".
إذا حذفت ملفًا مشتركًا لا تملكه فسيُزال من حسابك في درايف (google drive)، وسيتمكَّن المتشاركون الآخرون من الوصول إليه. لاسترداد الملف مرةً أخرى، افتح رابط المستند وانقر بعد ذلك على "ملف" ثمَّ "إضافة إلى ملفاتي".
إضافة التعليقات وعرضها
إضافة تعليق وعرض جميع التعليقات والمناقشات عملية سهلة جدًا. حدِّد النص الذي تريد إضافة تعليق عليه ثمَّ:
- اختر من قائمة إدراج ← تعليق أو؛
- اضغط زر الفأرة الأيمن واختر "تعليق" أو؛
- تَظهر أيقونة التعليق على الهامش الأيمن للمستند يمكنك ضغطها وإدراج تعليق بكل بساطة.
يظهر صندوق حوار صغير على الهامش الأيمن للمستند وفي أعلاه زر "حل" عند ضغطه يختفي التعليق وتُرسل إشارة مفادها أنَّك حللت الأمر.
يمكن الرد على التعليقات ويمكن أيضًا الإشارة إلى أشخاص محدَّدين بكتابة الرمز @ أو + ثمَّ تظهر قائمة بعناوين جهات الاتصال لديك لتحديد بريد الشخص الذي تريد الإشارة إليه في التعليق؛ يتلقى الشخص المشار إليه رسالةً على بريده الإلكتروني تخبره بالتعليق وضرورة مراجعته.
الخاتمة
وجدنا في هذه المقالة أنَّ تطبيق مستندات جوجل هو الحل الأمثل لمشاركة مستند والتعاون بين فريق على كتابته والتعديل عليه ويتفوق على التطبيقات المشابهة في هذه الأمر إذ وجدنا أنَّه يوفر الكثير من المزايا والخيارات التي تسهِّل وتعزز العمل الجماعي على مستند واحد.


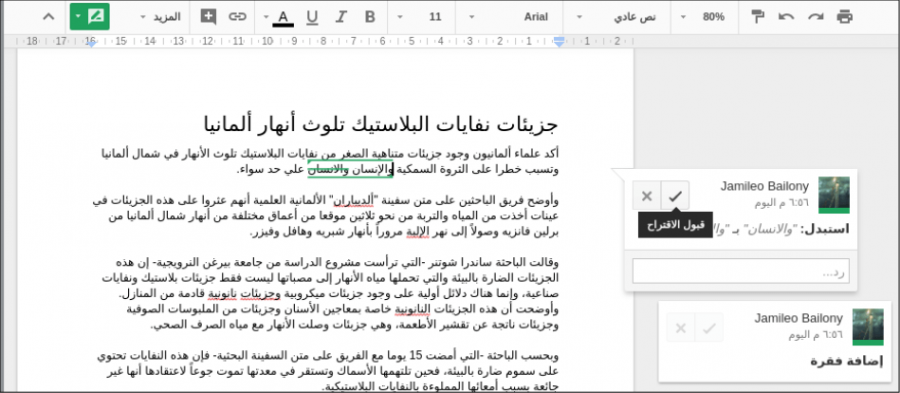
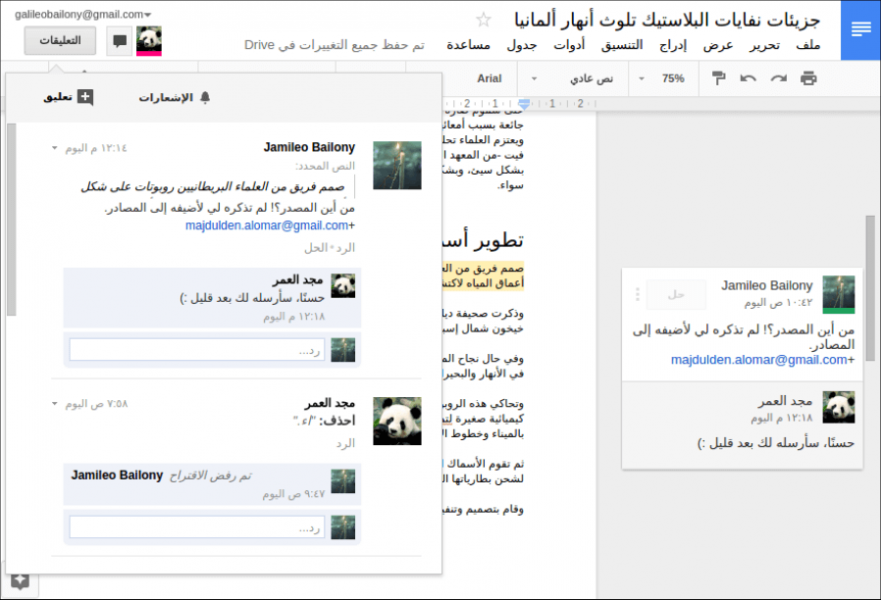












أفضل التعليقات
لا توجد أية تعليقات بعد
انضم إلى النقاش
يمكنك أن تنشر الآن وتسجل لاحقًا. إذا كان لديك حساب، فسجل الدخول الآن لتنشر باسم حسابك.