مرحبًا بك في المقال الثالث من سلسلة مقالات نظام التشغيل 11 Windows، سنتعرف في هذا المقال على شريط المهام ولوحة الأدوات Widgets في نظام التشغيل 11 Windows.
شريط المهام ومركز الإجراءات
أعادت مايكروسوفت بناء شريط المهام ومركز الإجراءات من الألف إلى الياء مع تصميم جديد. سوف تلاحظ على الفور أن مايكروسوفت غيرت تخطيط "شريط المهام"، فقد عملوا على توسيط الأزرار وتوسيط التطبيقات سواءً المثبتة أو التي تعمل وقيد التشغيل. يُعد هذا تغييرًا كبيرًا في شريط المهام، فقد كان دائمًا في اليمين سابقًا (بالنسبة لويندوز بالواجهة العربية).
لن يستغرق معظم المستخدمين المحبين للتغيير وقتًا طويلًا حتى يعتادوا على مكان شريط المهام الجديد، بينما قد يستغرق البعض الآخر وقتًا للتعود على ذلك. على أية حال، ستجد في تطبيق "الإعدادات" الجديد إمكانية تغيير مكان شريط المهام ليصبح على اليمين كما كان في الإصدارات السابقة لويندوز.
ستلاحظ أيضًا أن معظم رموز النظام تحتوي على رسوم متحركة صغيرة جميلة تعمل عند النقر عليها، كما تحتوي تطبيقاتك المثبتة أو المُشغَّلة أيضًا على رسوم متحركة نبضية دقيقةٍ تعمل عند النقر عليها. وتُعد هذه الرسوم المتحركة قفزةً كبيرةً بالنسبة لمستخدمي نظام التشغيل ويندوز.
كذلك، أُصيفت وحُدِّثت ميزة "لوحة الأدوات Widgets" على شريط المهام، إذ نُقلت إلى أقصى اليمين (مكان قائمة ابدأ القديمة) وسوف تقدم للمُستخدِمين معلومات عن الطقس، مما يُعَد ميزةً مهمةً. فرؤية حالة الطقس مثل معلومة سريعة على شريط المهام يُعَد إضافةً جميلة.
شملت التحديثات أيضًا تطبيق Teams فمثلًا يمكنك تقديم نافذة التطبيق مباشرةً عندما تصلك مكالمة واردة، وذلك بتمرير الفأرة فوق أيقونة التطبيق وهو مفتوح على شريط المهام، والجديد أيضًا أنه يمكنك كتم مكبر الصوت وإلغاء كتمه مباشرةً من "شريط المهام"، وتؤكد مايكروسوفت أن هذه الميزات متاحةٌ لتطبيقات الاتصال الأخرى؛ لكن التطبيق يواجه بعض الصعوبات أثناء تعامل المستخدمين معه، حيث تظهر القائمة المنبثقة على "شريط المهام" جيدة بدرجة كبيرة، لكن النوافذ التي تظهر أثناء الدردشة تكون في النافذة الخاصة بها في زاوية الشاشة وليس في نفس مكان الدردشة المنبثقة، مما يؤدي إلى خداع المستخدم، حيث ستظهر له أيقونتان من التطبيق، فمن الواضح أن زر الدردشة الفعلي في "شريط المهام" هو مجرد مشغل للمحادثات داخل التطبيق فقط.
من سلبيات التطبيق أيضًا أن ويندوز 11 يفتح ويشغل الدردشة تلقائيًا في الخليفة دون سؤال المستخدم أولًا؛ أما بخصوص الوظائف الأساسية للدردشة مثل المكالمات الصوتية، فهي تعمل جيدًا ومتوافقة مع الأنظمة الأساسية للتشغيل مثل الأندرويد والماك.
لقد حدثت مايكروسوفت "شريط المهام" لكنها أخذت في الحسبان ميول واهتمامات مستخدمي نظام التشغيل ويندوز، فما زال بإمكانهم التحكم بشريط المهام للظهور على يسار الشاشة أو يمينها أو أعلاها، لكن بسهولةٍ وبساطة وبتصميم جديد.
قسّمت مايكروسوفت أيضًا مركز العمل إلى قسمين منفصلين تمامًا عن بعضهما، إذ خصصت واحدًا للإشعارات، والثاني للإعدادات السريعة، سيؤدي النقر على زر التاريخ والوقت مثلًا إلى فتح عرض التقويم والإشعارات؛ أما النقر على الشبكة اللاسلكية WiFi أو الصوت، فسيؤدي إلى فتح لوحة "الإعدادات السريعة" التي صُممت بشكل جميل وسهل الاستخدام.
يمكنك تكوين العديد من الأشياء دون الدخول إلى الإعدادات الرئيسية، مثل تكوين الشبكة اللاسلكية WiFi. وتحتوي هذه اللوحة على بعض القوائم التي تتيح للمستخدم تهيئتها مباشرةً داخل لوحة الإعدادات السريعة، مما يبقيك مركزًا ولا يعيق تطبيقك المفتوح حاليًا. وبطبيعة الحال، لا يشمل هذا كل التطبيقات، فما زالت هناك تطبيقات تنقلك إلى الإعدادات الرئيسية، ومع ذلك فإن تجربة اللوحة الجديدة تجعل المستخدم أقل تشتتًا.
لوحة الأدوات Widgets
هي من ضمن الميزات الجديدة التي تحاول مايكروسوفت إقناع المستخدمين بها، وهي لوحة مخفية فوق سطح المكتب تفتح بمجرد لمسها بمؤشر الفأرة، رغم أنها نافذة مخفية إلا أن لها زرًا مخصصًا على "شريط المهام" ويمكن للمستخدم الوصول إليها بسهولة، وتتكون لوحة الأدوات من أربعة أقسام رئيسية:
- البحث: يمنحك مربع البحث طريقةً سهلة للوصول إلى الويب، وتظهر نتائج البحث في متصفح Microsoft Edge عند الضغط على زر Enter من لوحة المفاتيح.
- الأدوات: يوضح لك هذا القسم الأدوات المثبتة حاليًا.
- إضافة أدوات: يمكنك من خلال هذا القسم أن تضيف الأدوات التي تريد عرضها في لوحة الأدوات.
- لأخبار: إذا مررت لأسفل على اللوحة، فسوف ترى أهم الأخبار في اليوم الحالي، ويمكنك تحديد قصةٍ إخبارية لعرضها، وسوف تُفتح في متصفح Microsoft Edge.
تحدّث مايكروسوفت دائمًا هذه الميزة، لكن معظم المستخدمين لا يهتمون بها حتى أنهم ينسون وجودها، على الرغم من احتوائها على قائمة من الأدوات التي تساعدك في حياتك اليومية، مثل: أمان العائلة والتقويم وقائمة المهام والتلميحات وحركة المرور والألعاب والطقس وأسهم البورصة والصور والرياضة؛ أما بخصوص السلبيات الموجودة في لوحة الأدوات الجديدة، فهي أن النقر فوق أي عنصر منها كمقالةٍ مثلًا لا يفتح داخل إطار لوحة الأدوات، بل في المتصفح Microsoft Edge، مما قد يزعجك كمُستخدِم لانتقالك من واجهةٍ إلى أخرى، ومن السلبيات أيضًا أنه لا يمكنك التحكم بلوحة الأدوات لتفتح في متصفح غير متصفح Microsoft Edge.
إضافة عناصر إلى لوحة الأدوات
لإضافة عنصر واجهة مستخدم جديد، حدد الزر "إضافة عناصر واجهة مستخدم"، ومن نافذة إعدادات عنصر واجهة المستخدم اضغط على علامة الجمع (+) الموجودة بجوار الأداة التي تريد إضافتها، على سبيل المثال: حاول إضافة أداة "حركة المرور" عن طريق الضغط على علامة الجمع بجوار اسمها، كما يمكنك إضافة أدوات متعددة في نفس الوقت، وعند الانتهاء أغلق النافذة بالنقر فوق الزر "إغلاق".
إعادة تنظيم وإزالة العناصر في لوحة الأدوات
يمكنك سحب عناصر لوحة الأدوات لعرضها بترتيب مختلف، فلا توجد طريقة صحيحة أو خاطئة لتنظيم الأدوات، لذا ما عليك سوى تنظيمها بالطريقة التي تناسبك.
ولسحب عنصر واجهة مستخدم إلى موقع جديد على اللوحة، مرر الفأرة فوق الأداة حتى ترى أيقونة اليد، وبالنسبة لشاشات اللمس ضع إصبعك على الأداة، ثم اسحبها إلى الموقع الجديد، وسوف تلاحظ أن الأدوات الأخرى تتحرك بعيدًا عن طريق الأداة التي تسحبها لتغيير مكانها.
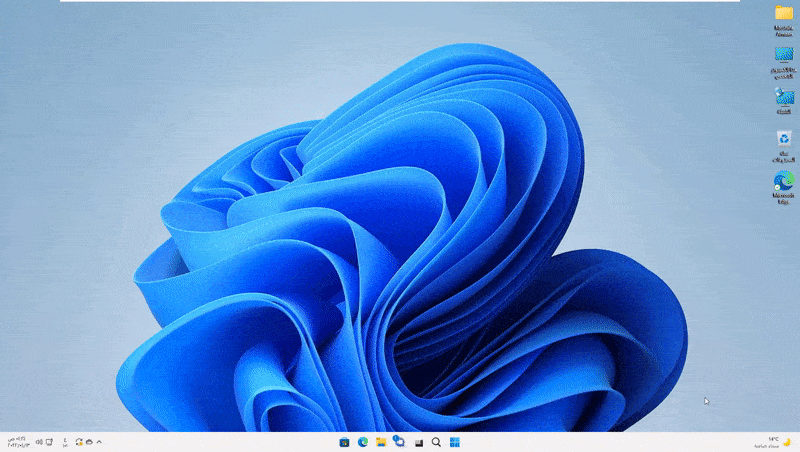
أما لإزالة عنصر من لوحة الأدوات، اختر العنصر الذي تريد حذفه واضغط على النقاط الثلاث الموجودة في الزاوية اليسرى العليا من الأداة "المزيد من الخيارات"، ومن القائمة المنبثقة التي سوف تظهر اختر "إزالة عنصر واجهة المستخدم". سوف تلاحظ أن الأداة تُزال فورًا من لوحة الأدوات، لكن لا يتم حذفها من النظام ويمكنك دائمًا إضافتها لاحقًا باستخدام زر "إضافة عناصر واجهة مستخدم".
تخصيص العناصر في لوحة الأدوات
يمكنك تغيير حجم العنصر أو الأداة وذلك من خلال الضغط على النقاط الثلاث الموجودة في الزاوية اليسرى العليا من الأداة "المزيد من الخيارات"، يمكنك الاختيار من بين صغير أو متوسط أو كبير لتعيين حجم العنصر في واجهة المستخدم على الخيار الذي حددته.
لا يجب أن تكون العناصر بنفس الحجم، فعلى سبيل المثال: يمكنك تعيين حجم عنصر واجهة المستخدم للطقس على "كبير" وأداة حركة المرور على "متوسط" وباقي الأدوات الأخرى على "صغير"، وسوف تلاحظ أن العناصر التي ضُبطت على الحجم الكبير تعرض مزيدًا من المعلومات عن التي ضُبط حجمها على الحجم المتوسط والصغير، لذلك ضع في حسبانك جعل أهم أدواتك أكبر حجمًا، واضبط الأقل أهمية كما تريد.
يمكنك أيضًا تخصيص البيانات التي تراها على كل عنصر في لوحة الأدوات، وتختلف خيارات التخصيص بناءً على الأداة وما تفعله، فعلى سبيل المثال: أضف أداة "حركة المرور" إلى أدواتك (إن لم تكن مضافةً فعليًا)، ثم اضغط على النقاط الثلاث الموجودة في الزاوية اليسرى العليا من الأداة "المزيد من الخيارات"، ومن القائمة المنبثقة اختر "تخصيص عنصر واجهة المستخدم".
يمكنك تحديد الموقع (المدينة والدولة) المراد عرض حركة مروره في نافذة التخصيص، أو يمكنك اختيار "اكتشاف موقعك". يُعَد هذا الخيار مفيدًا لو كنت تسافر كثيرًا، وبهذه الطريقة ستكون الأداة دقيقةً دائمًا أينما كنت، انقر على زر "حفظ" بعد تحديد اختيارك.
تذكر أن الأدوات مصممة لتوفر لك معلومات سريعة، فالفكرة هي أن تفتح لوحة Widgets وترى المعلومات التي تهمك مباشرةً، لذلك ضع هذا الفكر في الحسبان عند اختيار وتنظيم وتخصيص أدواتك.
كان هذا شرحًا مُبسطًا لشريط المهام ولوحة الأدوات Widgets في 11 Windows، سوف نتعرف في المقال القادم على مخطط اللقطات السريعة وسطح المكتب الافتراضي في نظام التشغيل ويندوز 11، نتمنى أن يكون هذا الدليل قد أضاف لكم معلومات جديدة ومفيدة، وفي حال وجود أي استفسارات لا تترددوا في ذكرها لنا في التعليقات.


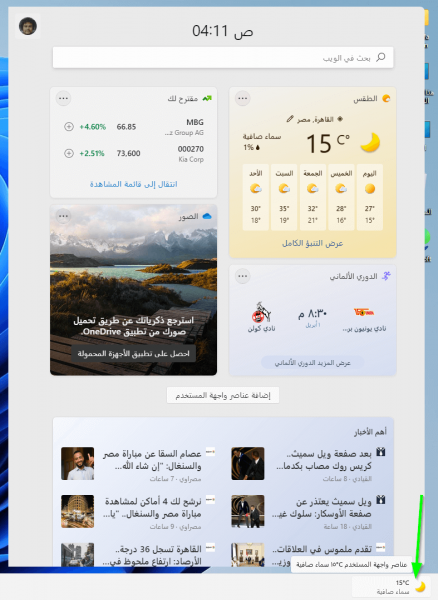
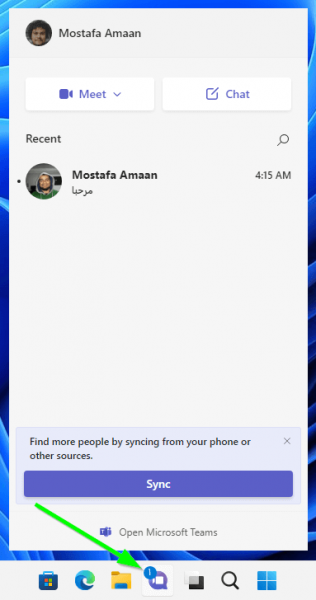
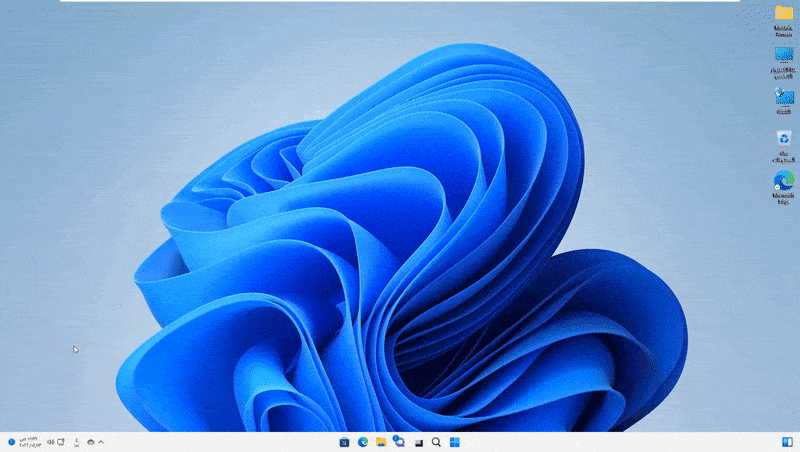
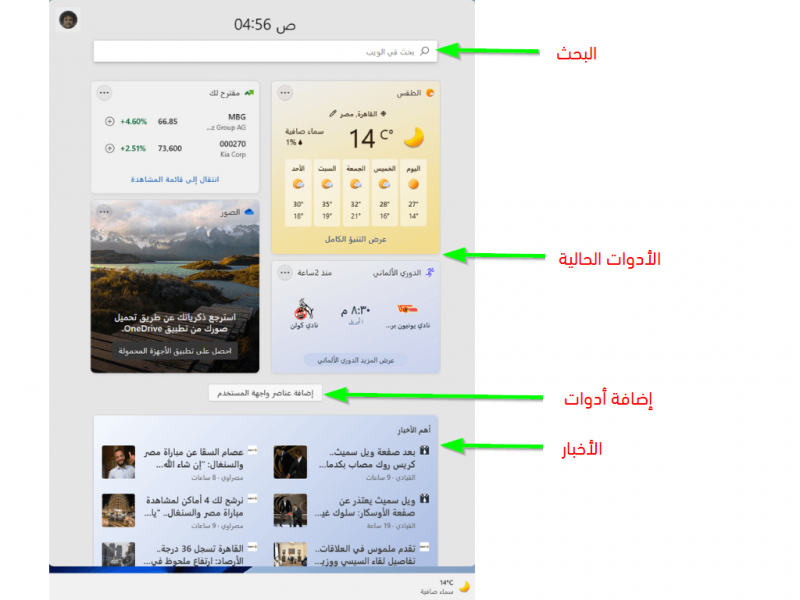
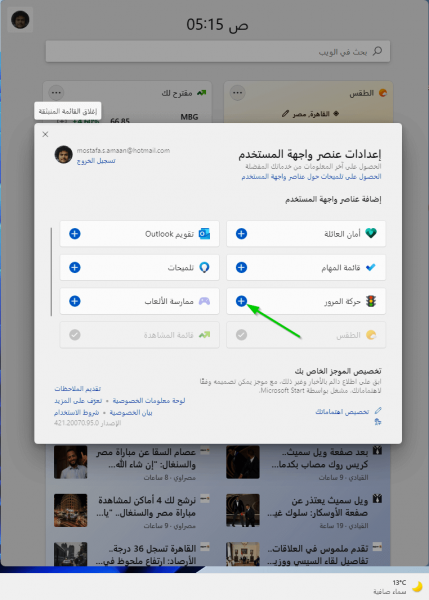
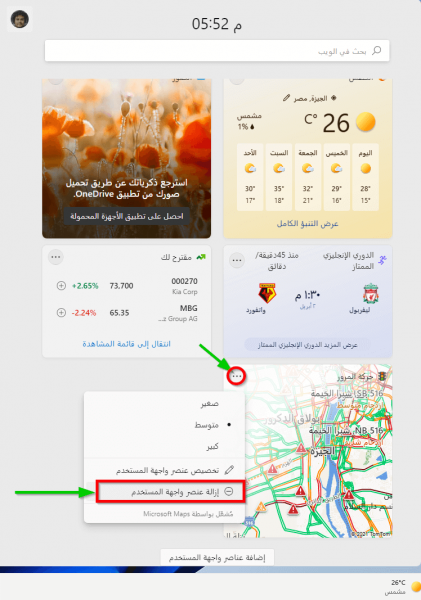
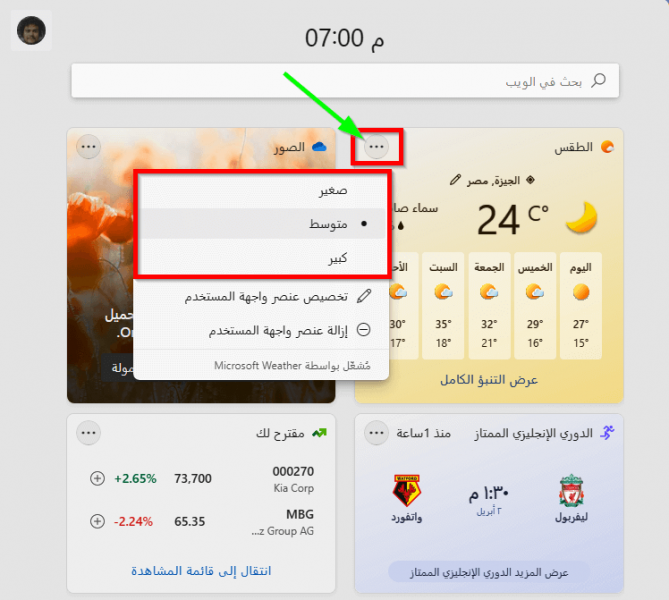
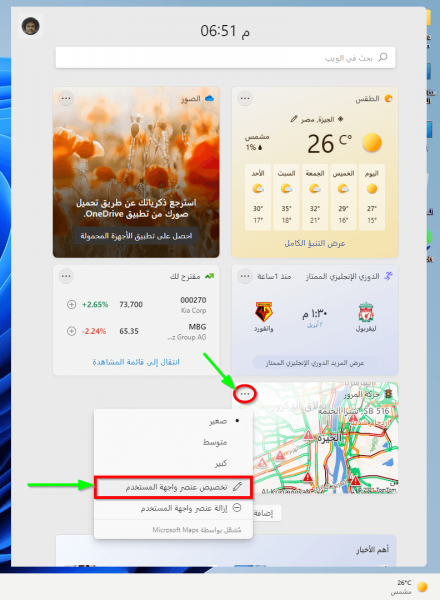
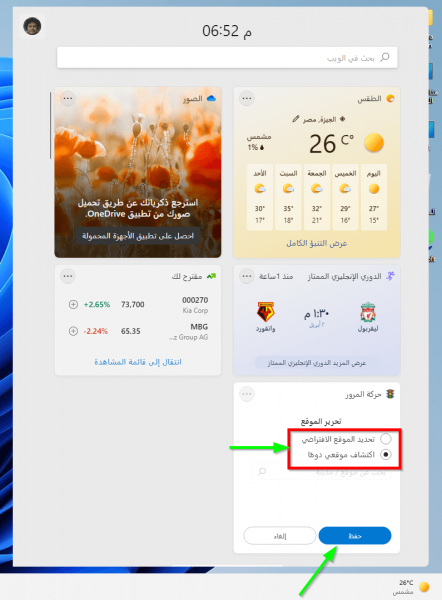











أفضل التعليقات
لا توجد أية تعليقات بعد
انضم إلى النقاش
يمكنك أن تنشر الآن وتسجل لاحقًا. إذا كان لديك حساب، فسجل الدخول الآن لتنشر باسم حسابك.