مرحبًا بك في هذا الدرس الذي نستكمل فيه حديثنا عن تطبيق "أمن ويندوز" المُضمَّن في نظام التشغيل ويندوز 11. سوف نتناول سويُا القسم الثاني والثالث من أقسام هذا التطبيق، وهما "حماية الحساب" و "أنشطة جدار الحماية والشبكة"، فهما مسؤولان عن حماية هويتك أثناء استخدام جهازك ومراقبة أمان الشبكة عند اتصالك بشبكة محلية.
حماية الحساب
تعمل خاصية "حماية الحساب" ضمن تطبيق "أمن ويندوز" على حماية هوية المستخدم في نظام التشغيل ويندوز 11 من خلال خيارات تسجيل الدخول إلى Windows Hello وإعدادات الحساب والقفل الديناميكي، فهو يراقب ثم يُخطرك بمشكلات الأمان المتعلقة بحماية حسابك وعمليات تسجيل الدخول. وسوف يوصيك أيضًا بإعداد واستخدام Windows Hello لتسجيل الدخول بسرعة وأمان.
فمن خلال تطبيق "أمن ويندوز"، افتح القسم "حماية الحساب" في الجزء الأيمن من النافذة، أو من خلال لوحة التحكم.
ولكي تصل إلى جميع ميزات "حماية الحساب" بما في ذلك ميزات Windows Hello، يلزمك تسجيل الدخول باستخدام حساب مايكروسوفت على جهاز الحاسوب الذي يعمل بنظام التشغيل ويندوز 11. فإذا سجلت الدخول باستخدام حساب محلي، فسوف تظهر لك النافذة التالية:
أما إذا كنت تريد الدخول باستخدام حساب مايكروسوفت للاستفادة من جميع ميزات "حماية الحساب" ومميزات Windows Hello، فانقر على "عرض معلومات الحساب الخاصة بك" ضمن قسم "حساب مايكروسوفت".
أو افتح إعدادات ويندوز 11، ثم انقر على "الحسابات" بالجزء الأيمن من النافذة، بعد ذلك انقر على "معلوماتك" من الجزء الأيسر من النافذة، ثم من القسم "إعدادات الحساب"، انقر على "تسجيل الدخول باستخدام حساب مايكروسوفت"، بعد ذلك أدخِل بياناتك في حساب مايكروسوفت.
وفي حالة عدم امتلاكك لبريد إلكتروني من مايكروسوفت، فأنت بحاجة لإنشاء هذا البريد الإلكتروني لكي تستفيد من الخدمات كما ذكرنا، وكل ما عليك فعله هو النقر على "إنشاء حساب مايكروسوفت".
الآن، وبعد إدخال بيانات حساب مايكروسوفت الخاصة بك، ارجع إلى نافذة "حماية الحساب" في تطبيق "أمن ويندوز" وسترى معلومات الحساب وخيارات تسجيل الدخول إلى Windows Hello قد فُعِّلت، وأنه قد أصبح متاحًا لك استخدام رابط الإعداد الموجود أسفل كل قسم لتهيئة ميزة الأمان هذه.
ويمكنك التحقق من أن "حماية الحساب" يعمل بطريقة صحيحة عن طريق التأكد مما إذا كان "حساب مايكروسوفت" و "Windows Hello" و "التأمين الديناميكي" بهم علامة تحديد خضراء صغيرة، إذ تشير هذه العلامة الخضراء إلى أن كل شيء يعمل بطريقة صحيحة؛ أما إذا كانت هناك مشكلة في أحد عناصر "حماية الحساب"، فسترى علامة "X" حمراء، وعندها ستحتاج إلى اتخاذ إجراء لحل هذه المشكلة.
على سبيل المثال: في لقطة الشاشة أعلاه لا تعمل خاصية "التأمين الديناميكي" بسبب إيقاف تشغيل البلوتوث، لذلك انقر على زر "تشغيل" لتمكين البلوتوث.
بعد ذلك، انقر على زر "إقران هاتف"، وذلك لربط هاتفك بالحاسوب (ستحتاج إلى تشغيل البلوتوث على هاتفك).
الآن، وبعد إتمام عملية الإقران، سوف تُفعل خاصية "التأمين الديناميكي" لقفل حاسوبك تلقائيًا متى كنت بعيدًا عنه، وذلك من خلال هاتفك.
أنشطة جدار الحماية والشبكة
يسمح لك تطبيق "أمن ويندوز" بمراقبة أمان الشبكة، بل والتحكم فيها باستخدام جدار الحماية المُضمَّن في تطبيق "أمن ويندوز"، ففي النافذة المخصصة لإعدادات جدار الحماية والشبكة، يمكنك عرض إعدادات جدار الحماية وضبطها بما يتناسب مع ما تريده منها. ويمكنك الوصول إليها من خلال تطبيق "أمن ويندوز" ثم النقر على "أنشطة جدار الحماية والشبكة" في الجزء الأيمن من النافذة، أو من خلال لوحة التحكم.
سوف ترى من النافذة التي ستظهر لك ثلاثة ملفات تعريف للشبكة وحالة أمانها. وافتراضيًا، يُمكَّنُ جدار الحماية لجميع ملفات التعريف هذه، لكن يمكنك تمكين أو تعطيل جدار الحماية في أي وقت تريده، ويتم تمييز ملف تعريف الشبكة الذي يكون قيد الاستخدام حاليًا على أنه "نشط".
تمكين أو تعطيل جدار الحماية في ويندوز 11
الوظيفة الأساسية لجدار الحماية هي الحماية والمحافظة على نظامك وبياناتك من التهديدات والوصول غير المصرح به للجهات الخارجية، ومع ذلك قد تحتاج في بعض الأحيان إلى تعطيل جدار الحماية، مثلما يحدث عند تنزيل ملفات من مصادر غير موثوق بها، أو الوصول إلى تطبيق محظور. فإذا قررت تعطيل جدار الحماية المضمن في تطبيق "أمن ويندوز"، فكل ما عليك فعله هو الدخول إلى ملف تعريف كل شبكة وتشغيله أو إيقاف تشغيله وفقًا لمتطلباتك.
انقر الآن على نوع الشبكة لعرض إعدادات جدار الحماية الخاص بها.
ثم من قسم "جدار حماية Microsoft Defender"، انقر على زر التبديل لإيقاف تشغيله.
وإذا طُلب منك التأكيد، فانقر على زر "نعم" في رسالة المطالبة "التحكم في حساب المستخدم"، ولإعادة تمكين جدار الحماية، انقر على زر التبديل مرة أخرى لتشغيله.
أما إذا كنت ترغب بإعادة تمكين جدار الحماية لجميع الشبكات معًا، يمكنك فقط النقر على زر "استعادة الإعدادات" الذي يستعيد الإعدادات الافتراضية.
يحتوي كل ملفُّ تعريفِ شبكةٍ أيضًا على خاصيةٍ أخرى باسم "حظر جميع الاتصالات الواردة، بما في ذلك تلك الموجودة في قائمة البرامج المسموح بها" ضمن قسم "الاتصالات الواردة"، فيمكن أن يوفر هذا الإعداد مزيدًا من الأمان عندما تتعرض للهجوم. وافتراضيًا، يحظر جدار الحماية جميع الاتصالات الواردة ما لم تكن هناك قاعدة استثناء أنشأتها أنت أو أحد التطبيقات المسموح بها، وسيؤدي تمكين هذا الخيار إلى تجاوز كل تلك الاستثناءات وحظر كل حركة المرور الواردة غير مرغوب بها، بما في ذلك تلك الخاصة بالبرامج المسموح بها، وعندما تُحظر جميع الاتصالات الواردة إلى حاسوبك، فإن الأجهزة الأخرى من نفس الشبكة لا يمكنها الاتصال بحاسوبك أيضًا، ولكنك ستظل قادرًا على تصفح الإنترنت وإرسال واستقبال رسائل البريد الإلكتروني.
ولحظر الاتصالات الواردة، حدّد مربع "حظر جميع الاتصالات الواردة" ضمن قسم "الاتصالات الواردة".
تتضمن صفحة حماية جدار الحماية والشبكة بعض الإعدادات الإضافية لتخصيص وإدارة جدار حماية ويندوز بطريقة أفضل.
وهذه الإعدادات مرتبطة بتغيير الإعدادات في لوحة التحكم Control Panel وتطبيق إعدادات ويندوز، وبيانها كالتالي:
- السماح بتطبيق من خلال جدار الحماية: سينقلك هذا الخيار إلى تطبيق لوحة التحكم التقليدية فيمكنك إضافة وتغيير وإزالة التطبيقات المسموح لها بالاتصال من خلال جدار حماية Windows Defender.
- مستكشف أخطاء الشبكة والإنترنت ومصلحها: يتيح لك هذا الخيار تشغيل مستكشفات الأخطاء ومُصلِّحها للعمل على إصلاح مشاكل الشبكة والإنترنت، أو مشاكل النظام بوجه عام.
- إعدادات إشعارات جدار الحماية: يتيح لك هذا الخيار إدارة موفّري الأمان من التطبيقات والخدمات التي تحمي جهازك، كما يتيح لك اختيار الإعلامات والإشعارات التي تتلقاها من تطبيق "أمن ويندوز"، أو يمكنك الدخول على "مجتمع مايكروسوفت" لاستعراض المشاكل التي يطرحها المستخدمون على مايكروسوفت، أو أن تطرح مشاكلك وتنتظر رد مايكروسوفت عليها.
- الإعدادات المتقدمة: يفتح هذا الخيار لوحة التحكم التقليدية في جدار حماية Windows Defender ، حيث يمكنك مراقبة قواعد الأمان الواردة والصادرة والاتصال وإدارتها.
- استعادة جُدر الحماية إلى الوضع الافتراضي: يفتح هذا الخيار لوحة التحكم التقليدية، إذ يسمح لك باستعادة الإعدادات الافتراضية لجدار الحماية.
إلى هنا نكون قد وصلنا إلى نهاية هذا المقال الذي تعرفنا فيه على قسم "حماية الحساب" وقسم "أنشطة جدار الحماية والشبكة"، وسوف نتعرف في المقال القادم على القسم الرابع من تطبيق "أمان ويندوز"، وهو "التطبيق والتحكم في المستعرض" بالتفصيل. وفي حال وجود أي استفسارات لا تترددوا في ذكرها لنا في التعليقات.


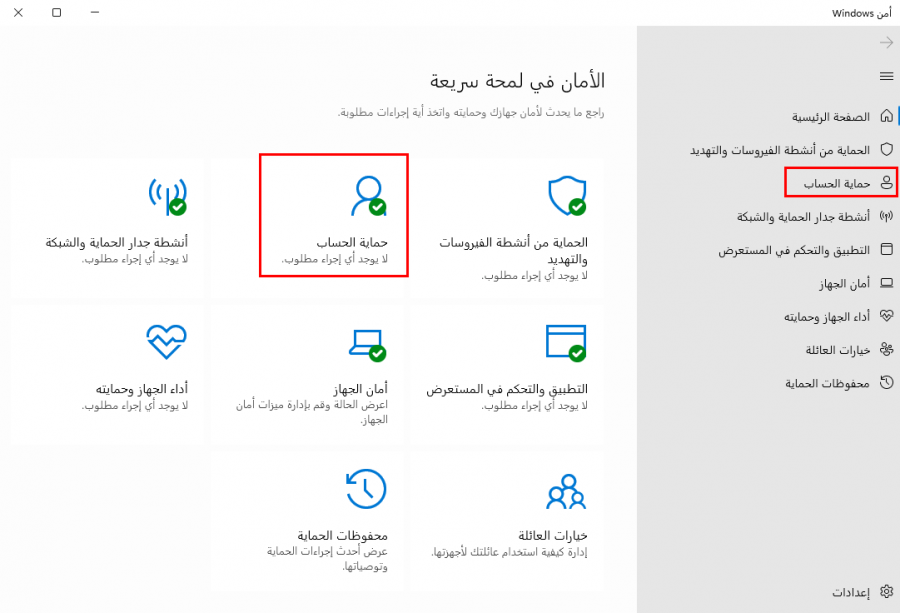

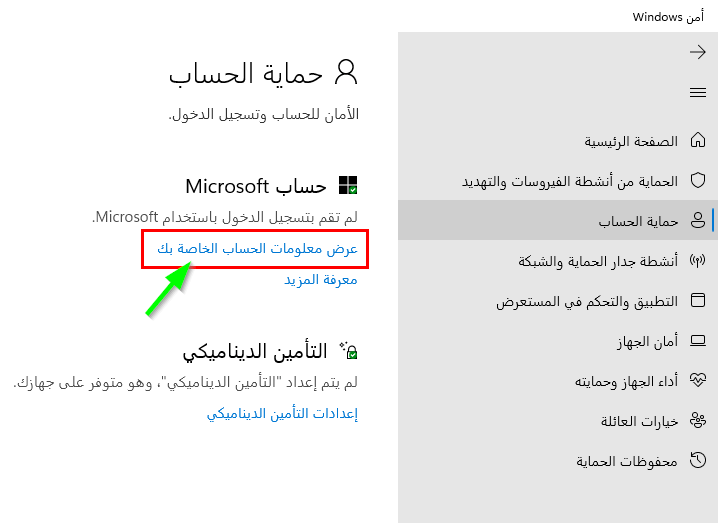
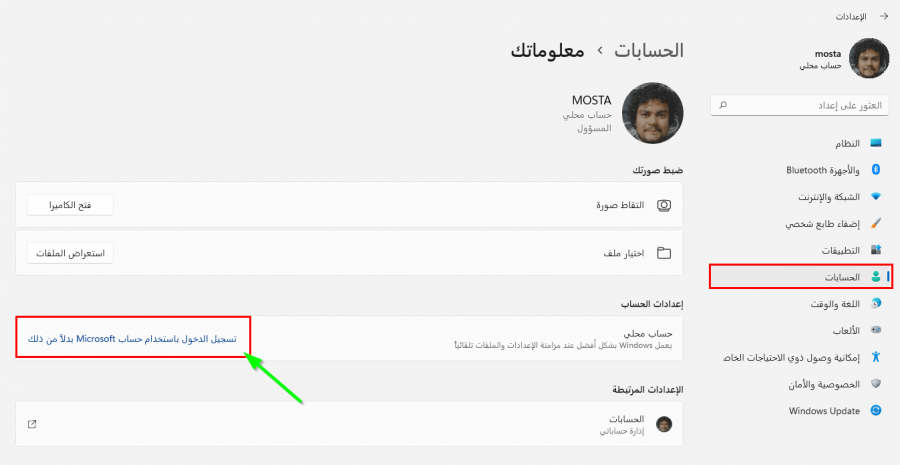
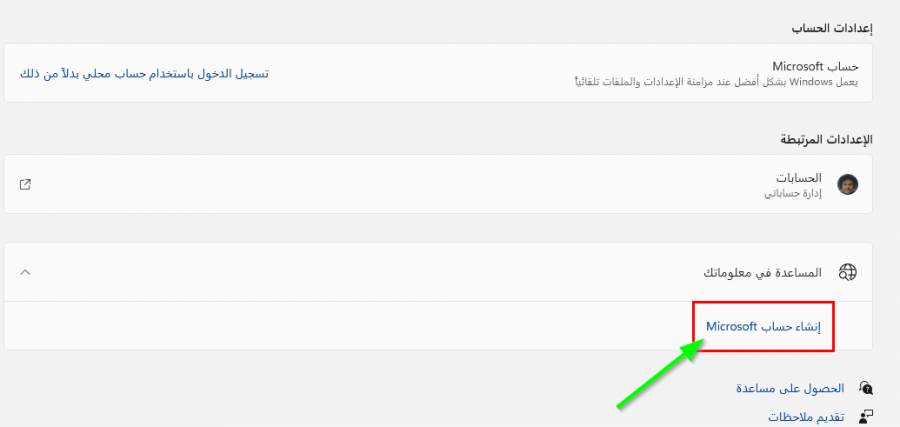
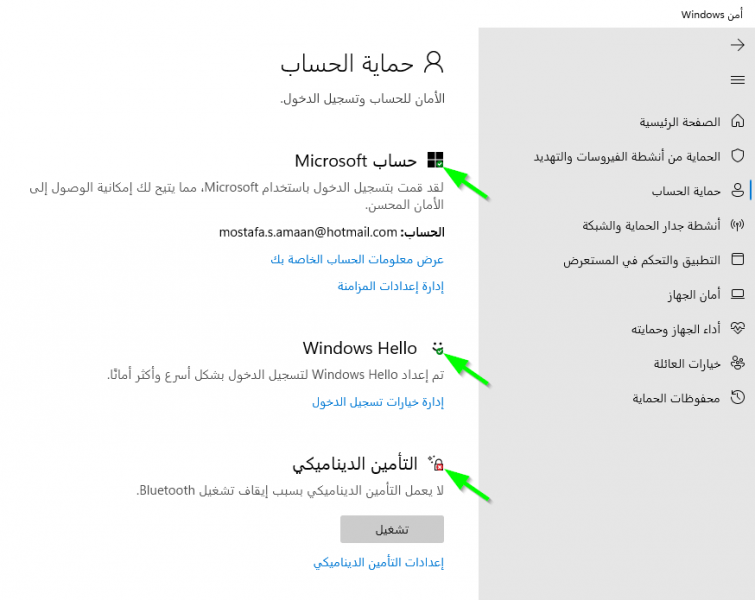
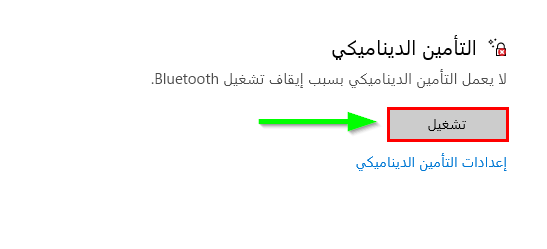
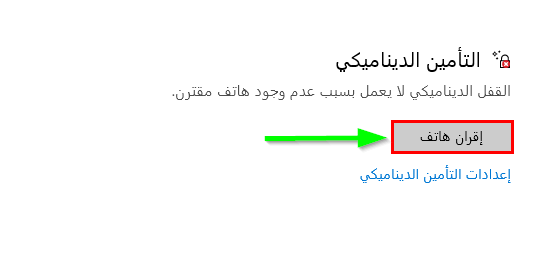
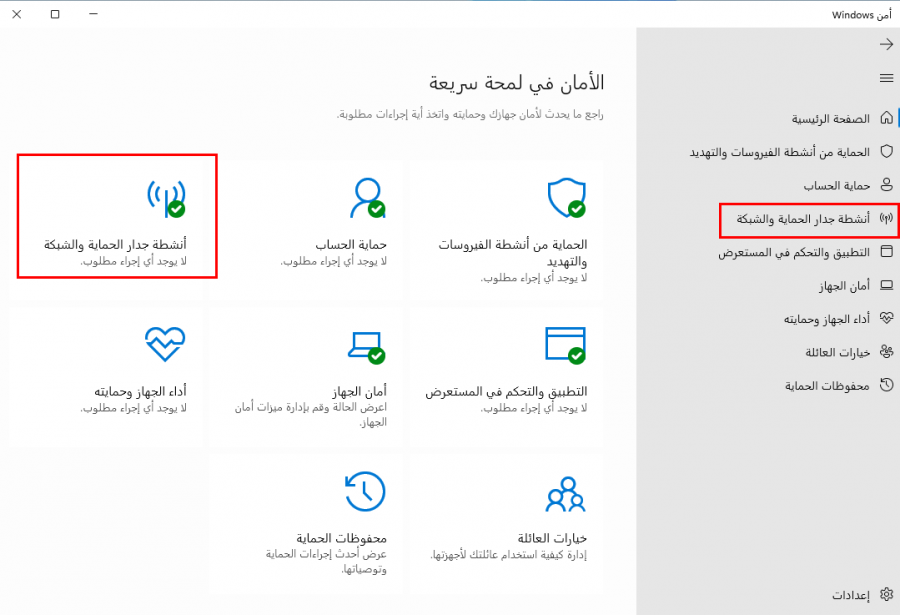
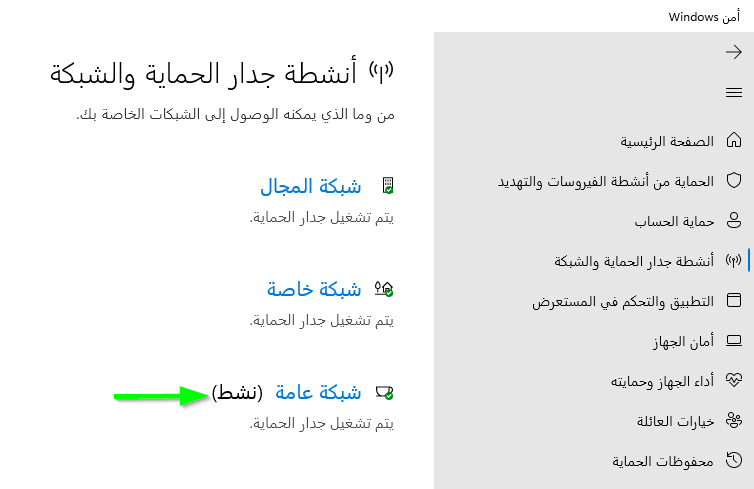
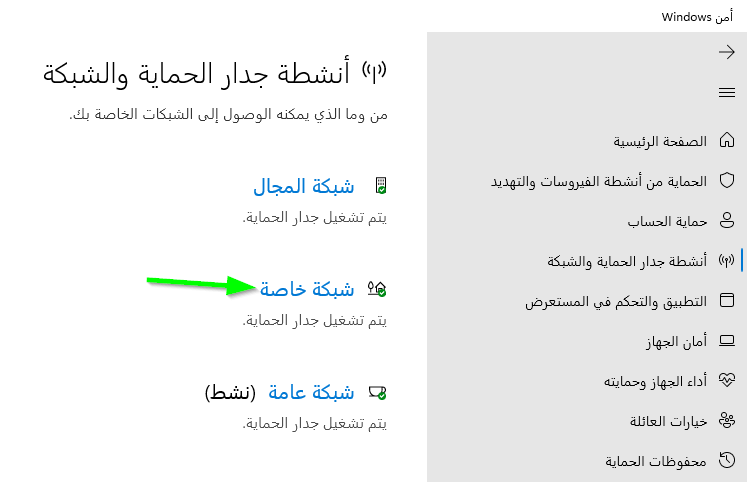
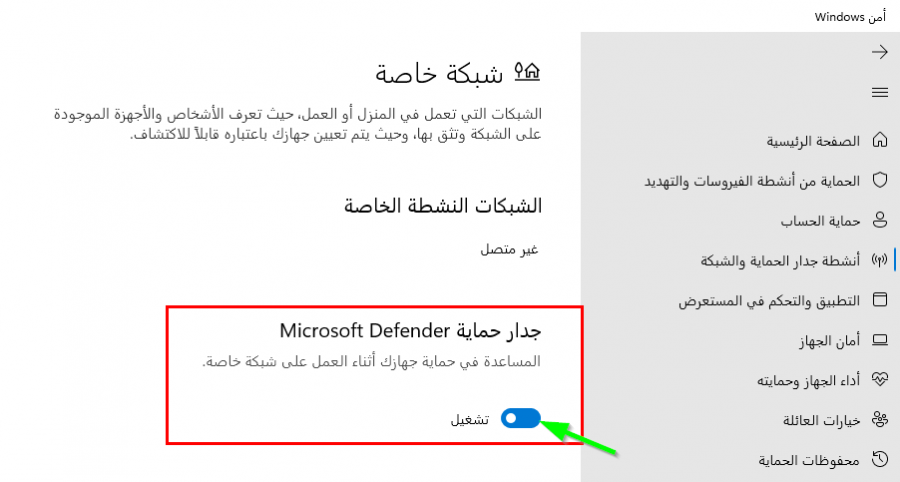
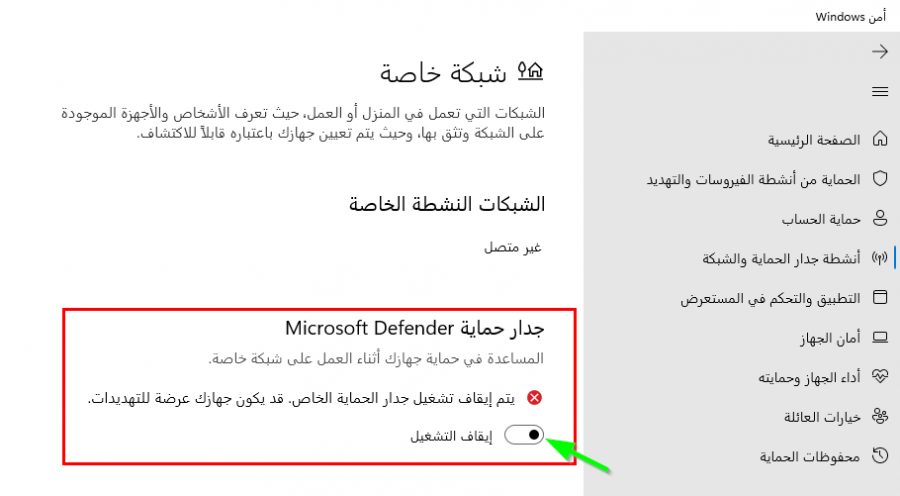
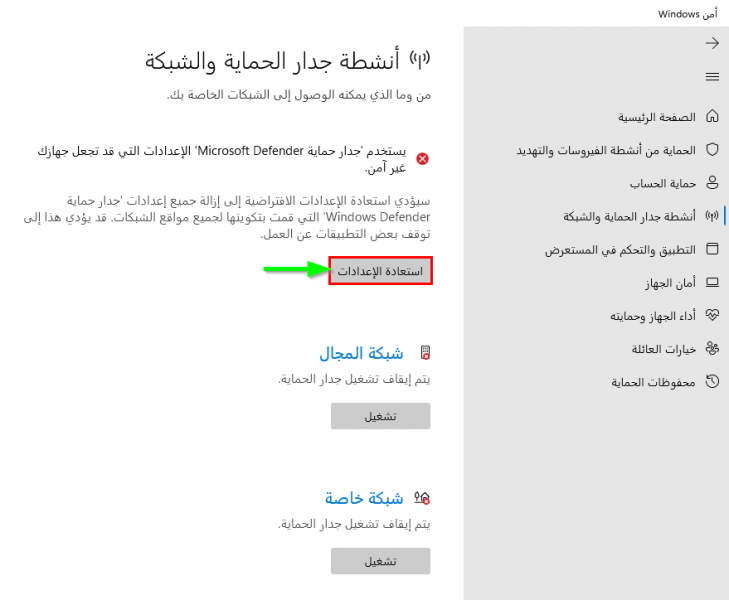
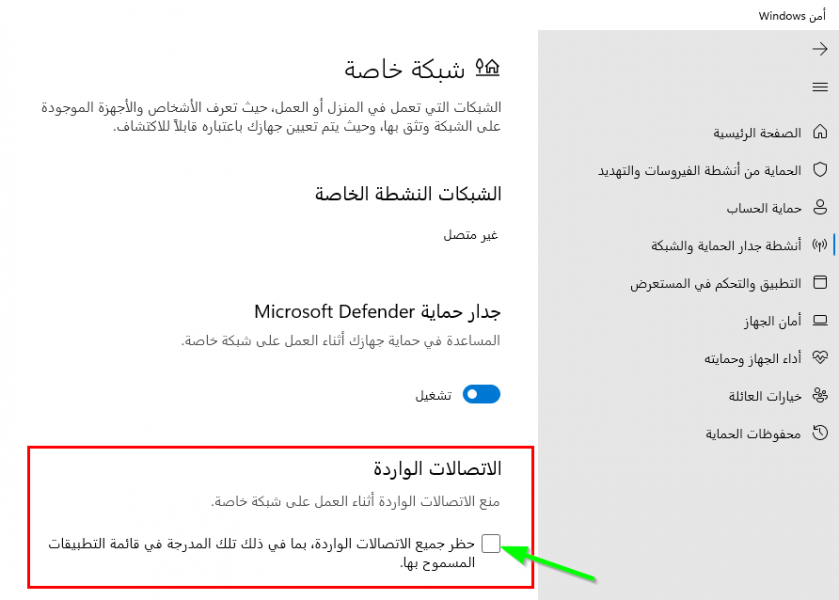
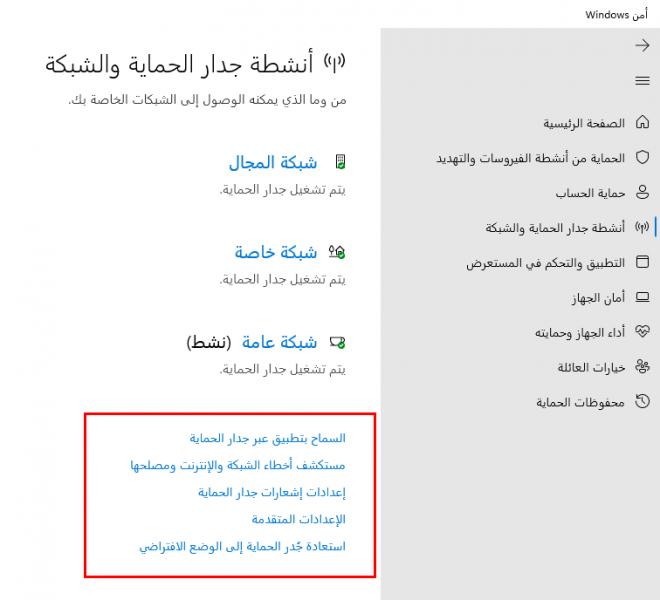
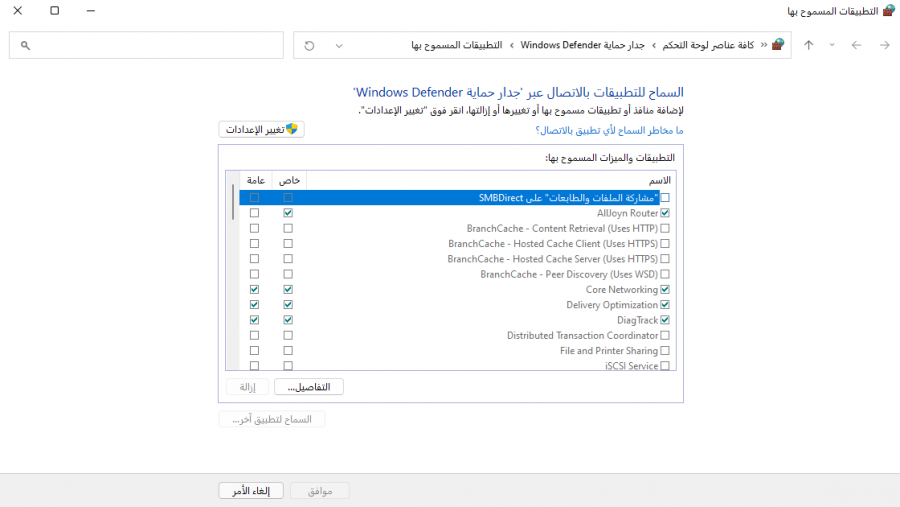
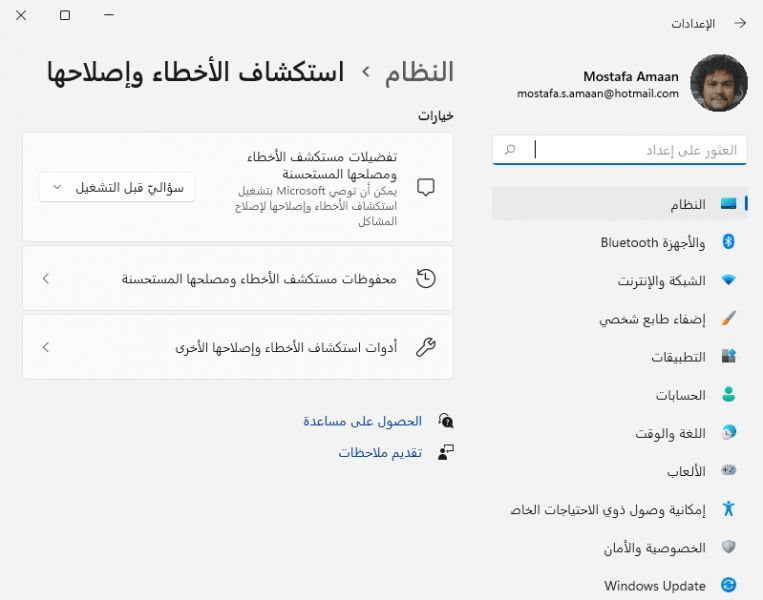
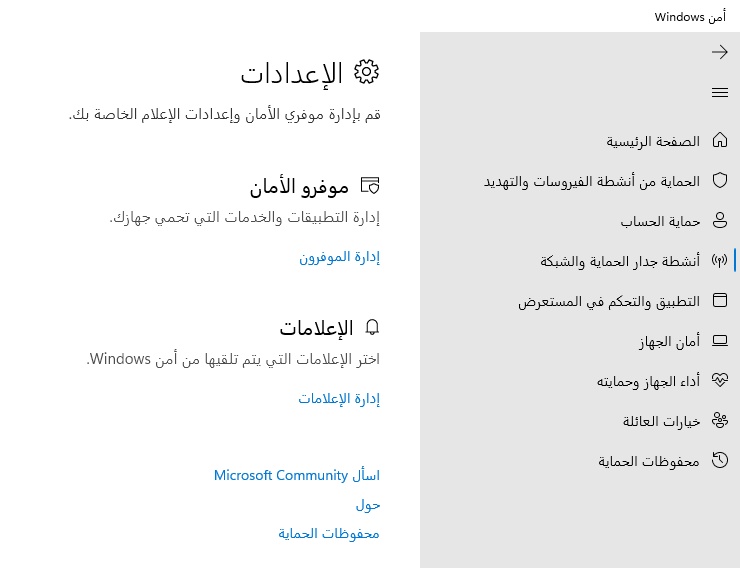
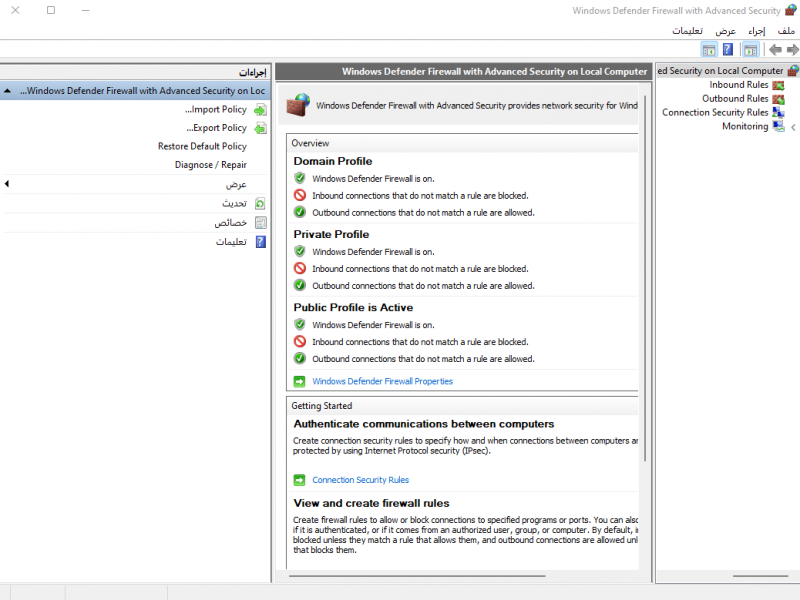
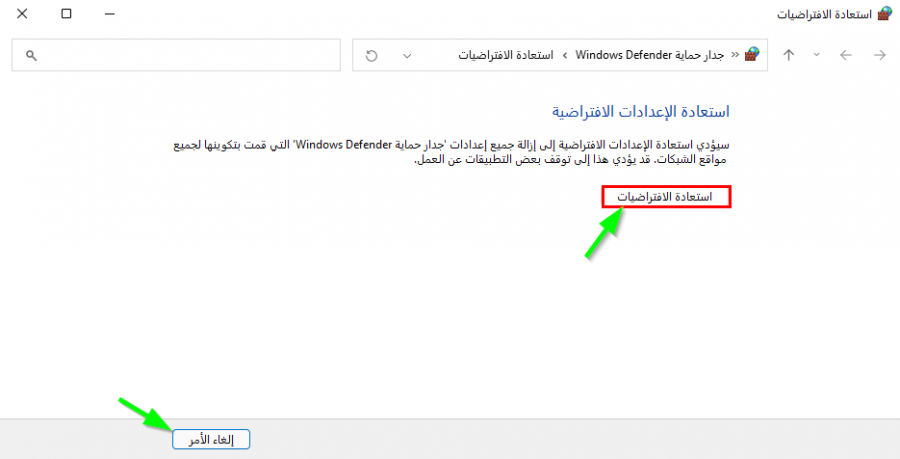







أفضل التعليقات
لا توجد أية تعليقات بعد
انضم إلى النقاش
يمكنك أن تنشر الآن وتسجل لاحقًا. إذا كان لديك حساب، فسجل الدخول الآن لتنشر باسم حسابك.