مرحبًا بك في المقال الرابع من سلسلة مقالات نظام التشغيل 11 Windows، وهو المقال الذي سنستكمل فيه شرح مكونات واجهة المستخدم الجديدة في ويندوز 11، سوف نشرح في هذا الدرس مخطط اللقطات السريعة Snap Layouts وسطح المكتب الافتراضي وتجربة اللمس والقلم.
مخطط اللقطات السريعة Snap Layouts لعرض المهام
تَعَدد المهام والإنتاجية هما من أهم الأمور التي ركزت مايكروسوفت عليها في نظام التشغيل ويندوز 11، فقد شهد هذا الجانب الكثير من التحسينات الرائعة التي تجعل المستخدمين يتعلقون بويندوز 11، ومن أهم هذه التحسينات، نجد مخطط اللقطات السريعة Snap Layouts؛ والذي يعتمد على ميزة Aero Snap الكلاسيكية التي قُدّمت لأول مرة مع نظام التشغيل ويندوز 7.
كما أضافت مايكروسوفت تحديثاتٍ مبتكرة لتستفيد منها الشاشات كبيرة الحجم، إذ توجد الآن شبكاتُ التقاطٍ جديدة لثلاثة تطبيقات متتالية، مما يجعل المستخدم يستفيد أكثر من تلك الشاشة؛ أما بالنسبة لمستخدمي الأجهزة اللوحية، سيعرض Snap Layouts التطبيقاتَ بذكاءٍ في الأعلى والأسفل عند استخدام الجهاز اللوحي في الوضع الرأسي، وهي ميزة لم تكن موجودةً في الإصدارات السابقة من نظام التشغيل ويندوز. كما حدّثت مايكروسوفت الرسوم المتحركة في اتجاه التبديل لتكون أكثر مرونة، وتتذكرُ هذه الخاصية مكان توضع تطبيقاتك عند التبديل بين الوضع الأفقي والوضع الرأسي.
كيفية استخدام مخطط اللقطات السريعة
لنفترض أن لديك أربعَ نوافذٍ مختلفةٍ مفتوحةٍ على سطح المكتب وهي نوافذُ كثيرةٌ لمجرد إدارتها، فما بالك لو كنت تحاول العمل بهم جميعًا في نفس الوقت؟ سيكون عليك التبديل بين تلك النوافذ، الأمر الذي قد يسبب إرباكًا وإضاعةً للوقت، لذلك دعنا نستخدم "مخطط اللقطات السريعة" الذي يوفره ويندوز 11 للعمل مع العديد من النوافذ في نفس الوقت على سطح المكتب.
مرر مؤشر الفأرة على الزر "تكبير" في إحدى النوافذ الأربعة المفتوحة وستظهر قائمة منبثقة، كما هو موضح في الشكل التالي:
تمثل كل مجموعة تخطيطٍ مساحةً من سطح المكتب، إذ يمكنك محاذاة النافذة المحددة إليها. على سبيل المثال: اختر لكل نافذة من النوافذ الأربع المفتوحة كتلةً من الكتل الأربعة المتوفرة في التخطيط، وسيؤدي هذا إلى تثبيت كل نافذة منهم في المكان الذي اخترتَه مما يمكّنك من العمل بهم بسهولة في نفس الوقت.
وكذلك الأمر لو كانت لديك نافذتان أو ثلاث نوافذ، فما عليك سوى اختيار تخطيط اللقطات السريعة المناسب لعدد النوافذ المفتوحة لديك، ثم توجيه كل نافذة مفتوحة إلى الموقع المطلوب داخل المخطط، كما يمكنك العمل مع كل نافذة دون التقليل من حجم النوافذ الأخرى، ولتحريك نافذةٍ خارج تخطيط اللقطات السريعة، ما عليك سوى سحب شريط العنوان الخاص بالنافذة أو النقر على زر "تكبير"، ثم يمكنك تحريك النافذة أو تغيير حجمها أو إغلاقها كما تفعل عادةً. إذ نحتاج أحيانًا إلى فتح نافذة لتطبيق كتابة الشيفرات البرمجية لتصميم واجهة موقع ما ونافذةٍ أخرى تتضمن المتصفح الذي سيعرض لنا نتائج الشيفرة المكتوبة ونافذة أخرى تتضمن التوثيقات المرجعية للغة البرمجة المستخدمة وربما نافذةً رابعة تتضمن الصفحة التعليمية الخاصة بتلك اللغة التي نستخدمها.
سطح المكتب الافتراضي
أزالت مايكروسوفت ميزة "عرض المهمة Task View" القديمة وأعطت الأولوية بدلًا منها لسطح المكتب الافتراضي، إذ يتواجد في شريط المهام في الجزء السفلي من الشاشة مع بعض التطبيقات الأخرى، والجديد في سطح المكتب الافتراضي لويندوز 11 أن المستخدم يستطيع إعادة تسمية كل سطح مكتبٍ على حدة، وحتى تعيين خلفيات مخصصة لكل سطح مكتب.
كما يمكن للمستخدم إعادة تنظيم أسطح المكتب الخاصة به عن طريق النقر والسحب، وستبقى كما هي حتى بعد إعادة التشغيل. ويعني ذلك أنه يمكنك إنشاء وامتلاك أكثر من سطح مكتب مختلف ولكل منه مهام مختلفة فعلًا، فعلى سبيل المثال: تستطيع إنشاء سطح مكتب للألعاب وآخر للعمل مع الأخذ في الحسبان أن المستخدم لديه القدرة على تخصيص التطبيقات المثبتة على شريط المهام.
إنشاء سطح مكتب افتراضي
اضغط على زر "سطح المكتب الافتراضي" الموجود على شريط المهام، ستظهر صورةٌ مصغرة لسطح مكتبك المفتوح وسترى بجواره خيارًا لإضافة سطح مكتب جديد، كما هو موضح في الشكل التالي:
اضغط على "سطح مكتب جديد" ليظهر لك سطح مكتب جديد تمامًا ويحمل اسم سطح المكتب 2، وبهذا تكون في سطح المكتب 2 بكل بساطة، كما يمكنك إنشاء سطح مكتب ثانٍ وثالث ورابع وذلك إذا أردتَ منع سطح المكتب الأول من الازدحام بالعديد من التطبيقات، أو لتنظيم عملك بطريقة أفضل.
فعلى سبيل المثال إن كنت تستخدم تطبيقاتٍ لعملك وتستخدم تطبيقات أخرى لأغراض الترفيه، فضع تطبيقات العمل على سطح المكتب الأول وتطبيقات الترفيه على سطح المكتب الثاني، سوف يساعدك ذلك في العثور على التطبيق الذي تريد العمل معه بسرعة ويجعل العمل معه أسهل قليلًا.
يمكنك الآن أن تعطيَ اسمًا لسطح المكتب الجديد لتمييزه عن باقي أسطح المكتب في حالة تعددها. ويكفيك فقط النقر على اسم سطح المكتب الحالي لتحديده، أو يمكنك النقر بزر الفأرة الأيمن على الصورة المصغرة لسطح المكتب، لتظهر نافذة منبثقة، اختر منها "إعادة تسمية".
مرّر الآن مؤشر الفأرة على الصورة المصغرة لسطح المكتب الذي أسميناه "ترفيه"، انقر على زر "إغلاق" عندما يظهر لإغلاق سطح المكتب. عند إغلاق أحد أسطح المكتب تنتقل جميع تطبيقاته المفتوحة إلى سطح المكتب الذي لا يزال مفتوحًا.
اختر خلفية لسطح المكتب الافتراضي
بالإضافة إلى تمكّنك من تغيير اسم نافذة سطح المكتب الافتراضي لتتمكن من تمييز أسطح المكتب في حالة تعددها، يمكنك أيضًا تغيير خلفية سطح المكتب لمزيد من التميز، اتبع الخطوات التالية لفعل ذلك:
- انقر بزر الفأرة الأيمن على أي مكان في سطح المكتب، واختر "تخصيص" من القائمة المنبثقة لإضفاء طابعٍ شخصيٍّ على سطح المكتب.
- اختر "الخلفية" من النافذة التي ستظهر، لتتمكن من تغيير الصورة والسمات.
- انقر بالفأرة على أحد الصور الافتراضية المضمنة مع نظام التشغيل من النافذة التي ستظهر، لتصبح خلفيةً لسطح المكتب على الفور.
أو يمكنك استخدام صورة خاصة بك كخلفية لسطح المكتب، فقط اضغط على زر "استعراض الصور" ثم حدد مسار صورتك الشخصية.
- بإمكانك أيضًا اختيار السمات وتعيين سمة مختلفة لكل سطح مكتب، سوف يؤثر ذلك على صورة سطح المكتب والألوان وربما حتى على الأصوات، يمكنك أيضًا تنزيل سمات مجانية من متجر مايكروسوفت لجعل نظام التشغيل ويندوز 11 أكثر تخصيصًا.
تجربة اللمس والقلم Touch and Pen
تُعَد من أهم التحسينات التي وضعتها مايكروسوفت، وأُعجب بها العديد من المستخدمين عند تجربة ويندوز 11 على الأجهزة اللوحية، إذ تفتح التطبيقات تلقائيًا بوضع ملء الشاشة على جهاز لوحي مقاس 10 و 11 بوصة، أي أن تجربته على الاجهزة اللوحية كانت ناجحة للغاية.
التحسينات التي عملت عليها مايكروسوفت لخاصية اللمس جعلت من سطح المكتب المُصمَّم لاستخدام ويندوز 11 تجربةً ممتعة أكثر بالرغم من أن معظم المستخدمين لا يفضلون استخدام ويندوز على الأجهزة اللوحية، ومن ضمن هذه التحسينات على سبيل المثال إيماءاتٌ جديدة يمكن بدؤها إما بثلاث أو أربع تمريراتٍ بالأصابع، ويمكنك سحب ثلاثة أو أربعة أصابع للوصول إلى عرض المهام، كما يمكنك النقر بأربعة أصابع مع الاستمرار، ثم السحب لليسار أو اليمين لتبديل بين أسطح المكتب الافتراضية، كل ذلك وغيره مع خاصية اللمس والقلم.
لا ننسى التحسينات على إدارة النوافذ مع وجود الرسوم المتحركة الجديدة الخفيفة التي تُسهِّل وتُحدِّد ما إذا كنت قد نجحت في فتح نافذة التطبيق بإصبعك للعمل عليه، وعملت مايكروسوفت على زيادة حجم صناديق النتائج حول نوافذ التطبيقات حتى يَسهُل عليك تغيير حجمها باللمس أيضًا.
كما أضافت مايكروسوفت تجربة لوحة مفاتيح جديدة تعمل باللمس على نظام التشغيل ويندوز 11، مُضمنةً بأصواتٍ مُرضية ورسوم متحركة دقيقة وتصحيح إملائي دقيق، وتعمل لوحة المفاتيح بأحجام مختلفة بما في ذلك العرض المقسم والوضع بيد واحدة وتخطيط العرض الكامل المبسط وتخطيط العرض الكامل الأكثر تقدمًا للأجهزة ذات أحجام العرض الأكبر، وبالإضافة إلى ذلك توجد لوحة الرموز التعبيرية والصور المتحركة ومحتويات الوسائط الأخرى المفضلة لديك.
أما بالنسبة لمستخدمي القلم، فهناك الكثير للاستمتاع به أيضًا، إذ حدَّثت مايكروسوفت أخيرًا مساحة العمل التي تسمى الآن "قائمة القلم" والتي تمنحك وصولًا سريعًا إلى التطبيقات المثبتة المصممة مع وضع الكتابة بخط اليد في الحسبان، والرائع في الأمر أنه وأخيرًا قابلٌ للتخصيص.، بالتالي يمكنك وضع أي تطبيق من اختيارك هناك مثل تطبيق "الرسام" وغيره من التطبيقات، حيث يمكنك الوصول إليه عبر اختصار زر على قلم مادي، أو عبر علبة النظام فينبثق الاختصار عندما تبدأ في التفاعل مع جهازك باستخدام القلم.
كما يمكنك الآن الكتابة بخط اليد مباشرةً في مربعات النص، وهي ميزة رائعة أخرى إن كنت تستخدم جهازك بقلمٍ في الأساس، فلم تعد مضطرًا إلى التبديل بين الكتابة بالحبر والنقر على الشاشة لإدراج نصٍّ في حقل البحث على سبيل المثال، إذ تنبثق نافذةٌ تلقائيًا للوحة الكتابة اليدوية لتستخدمَها عند النقر بالقلم على حقل النص.
تُعَد الكثير من هذه التحسينات رائعة، فهي حقًا وتجعل نظام Windows touch أكثر انسجامًا مع أنظمة التشغيل الحديثة التي تعمل باللمس.
كان هذا شرحًا لمخطط اللقطات السريعة وسطح المكتب الافتراضي وتجربة اللمس والقلم في 11 Windows، سوف نتعرف في المقال القادم على متجر مايكروسوفت ومستكشف الملفات في نظام التشغيل ويندوز 11، نتمنى أن يكون هذا الدليل قد أضاف لكم معلومات جديدة ومفيدة، وفي حال وجود أي استفسارات لا تترددوا في ذكرها لنا في التعليقات.


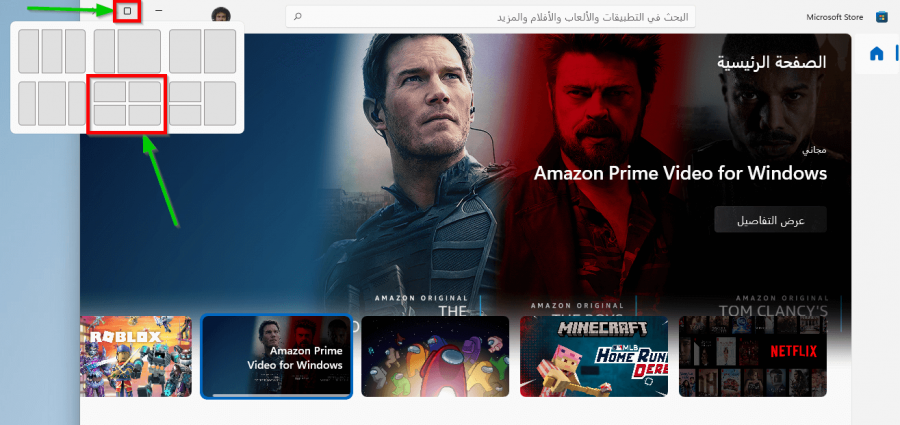
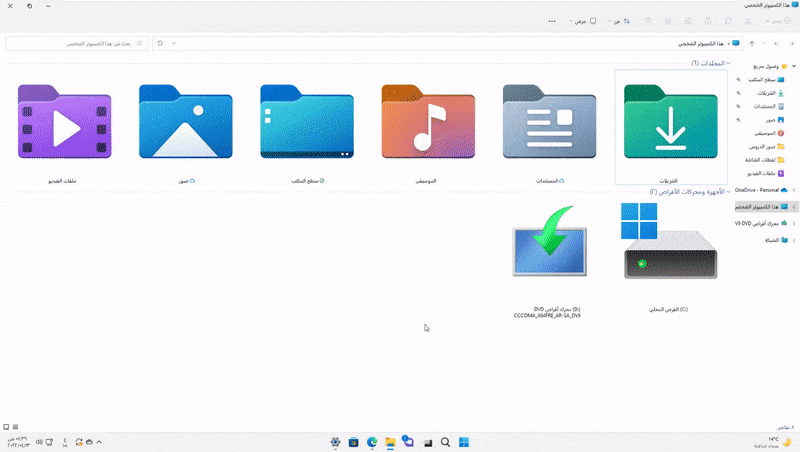
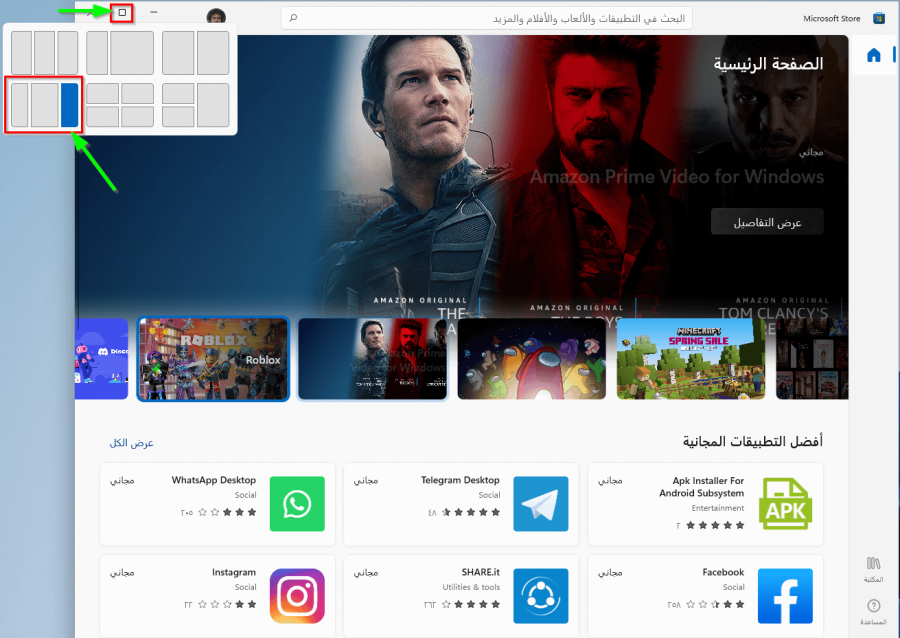
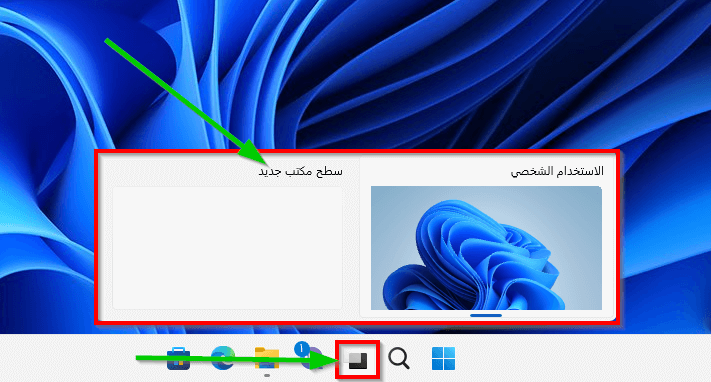
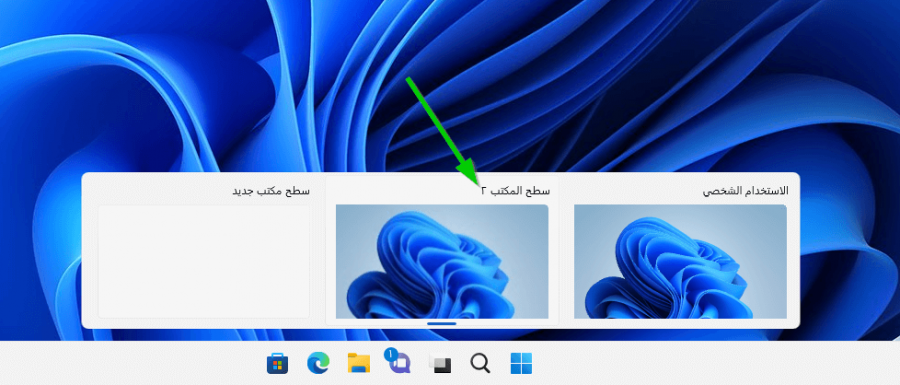

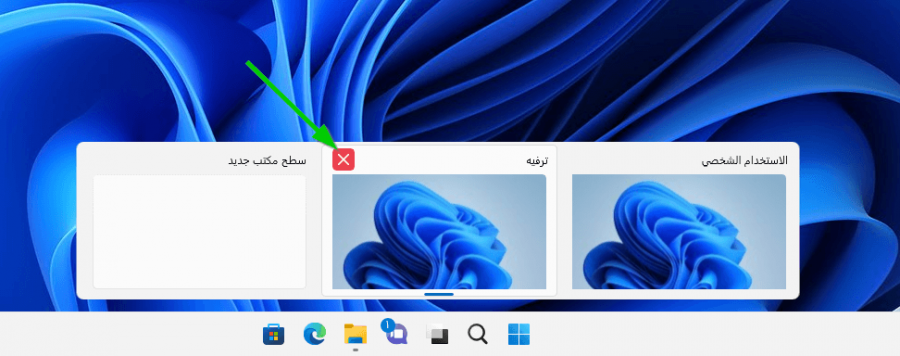
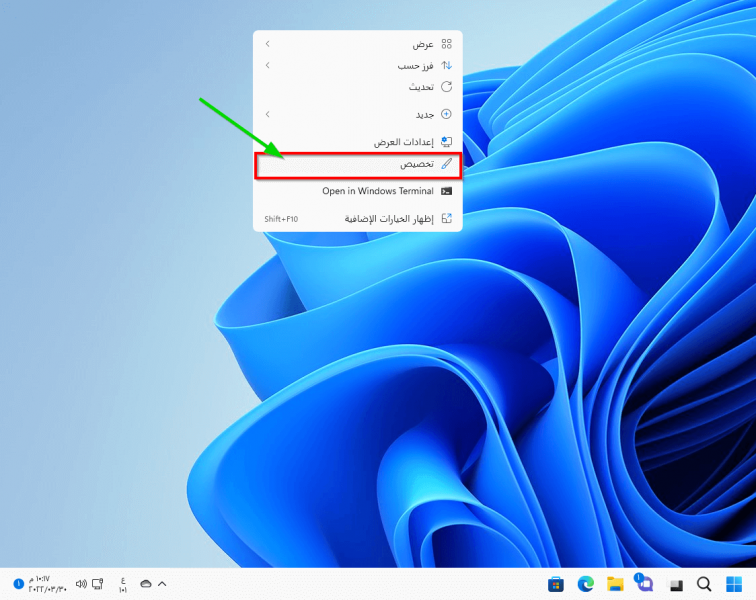
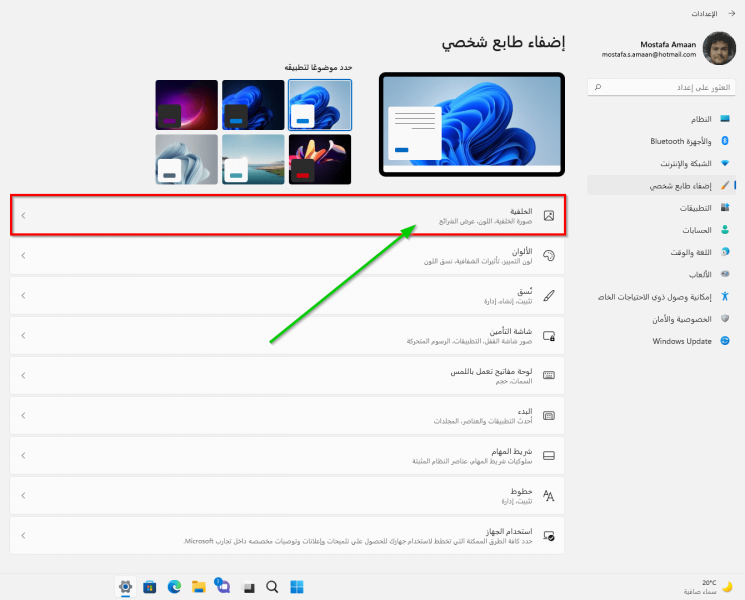
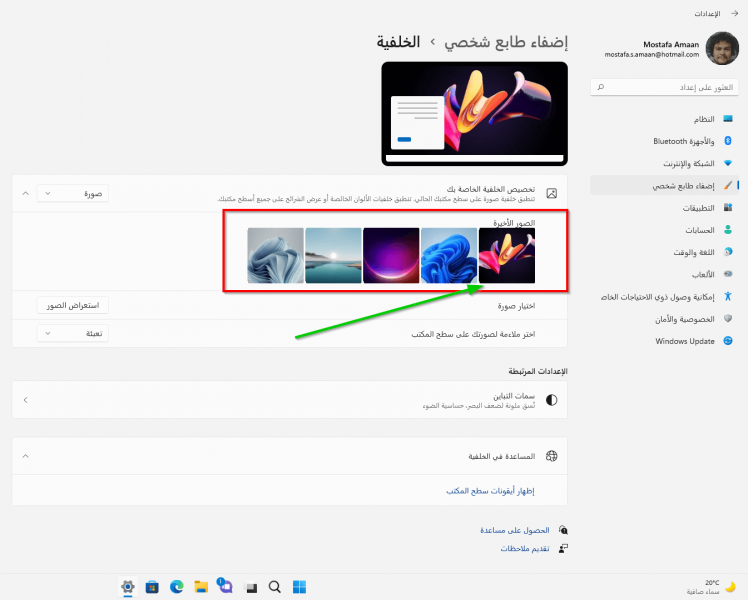
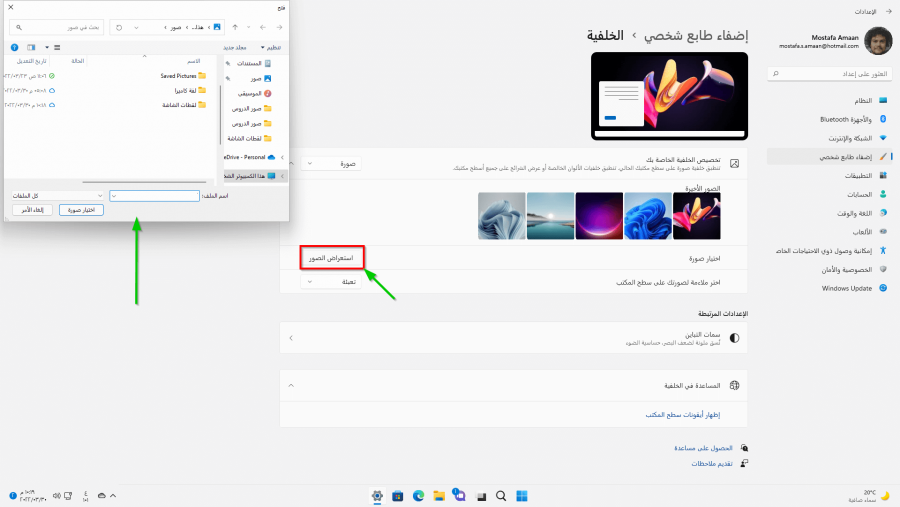
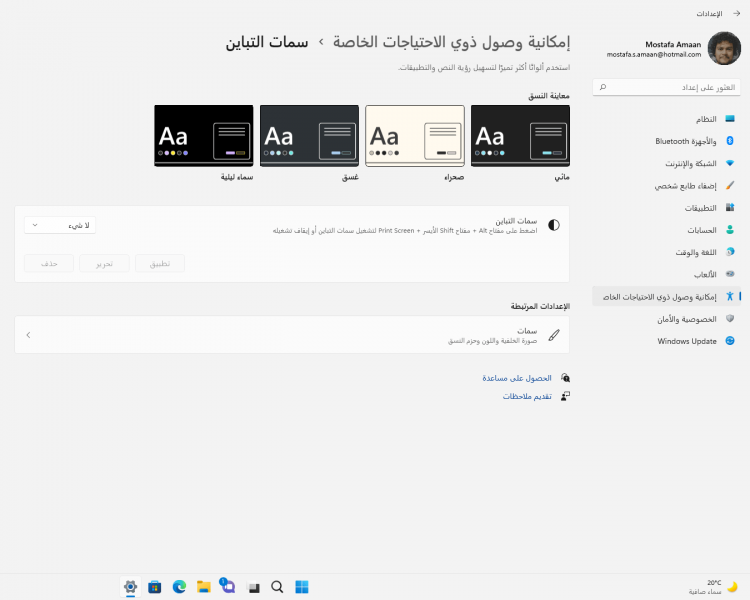
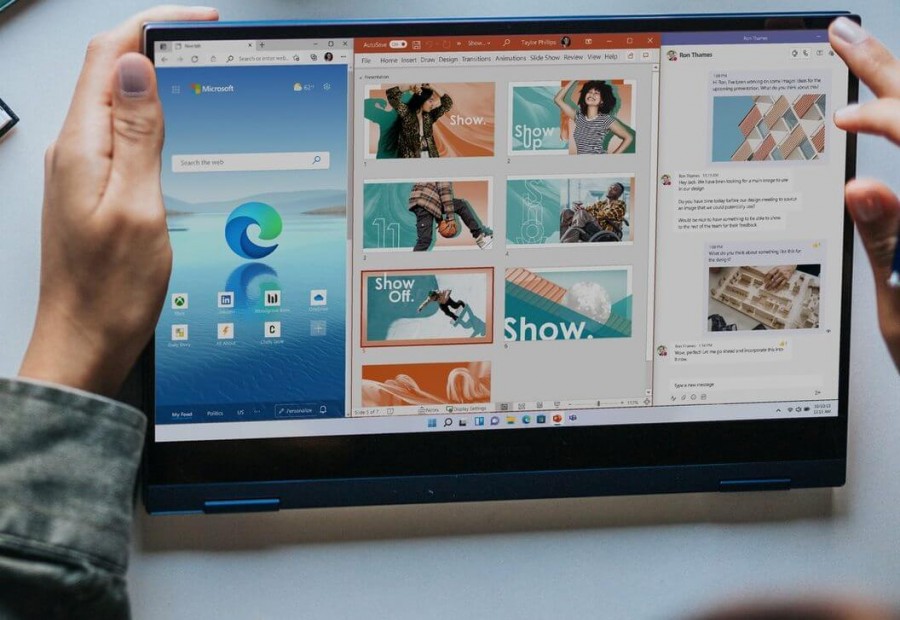
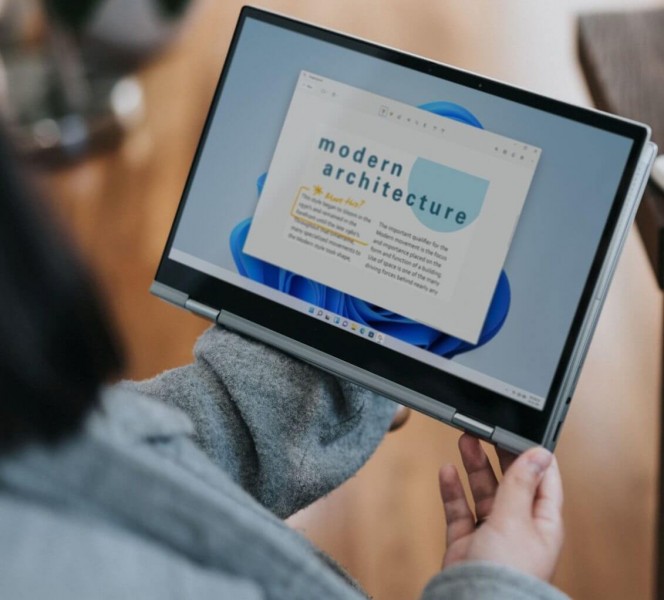
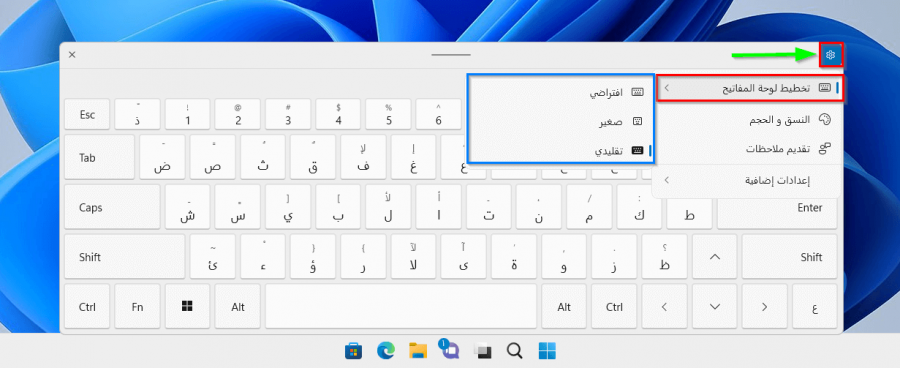
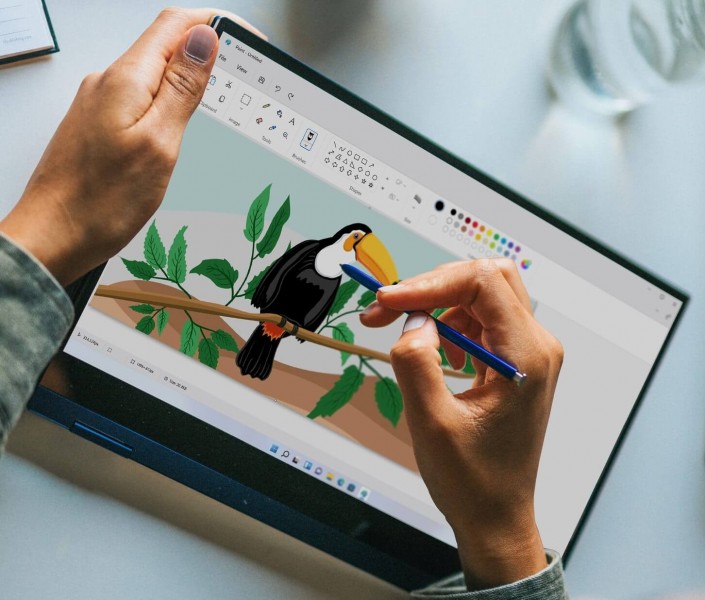
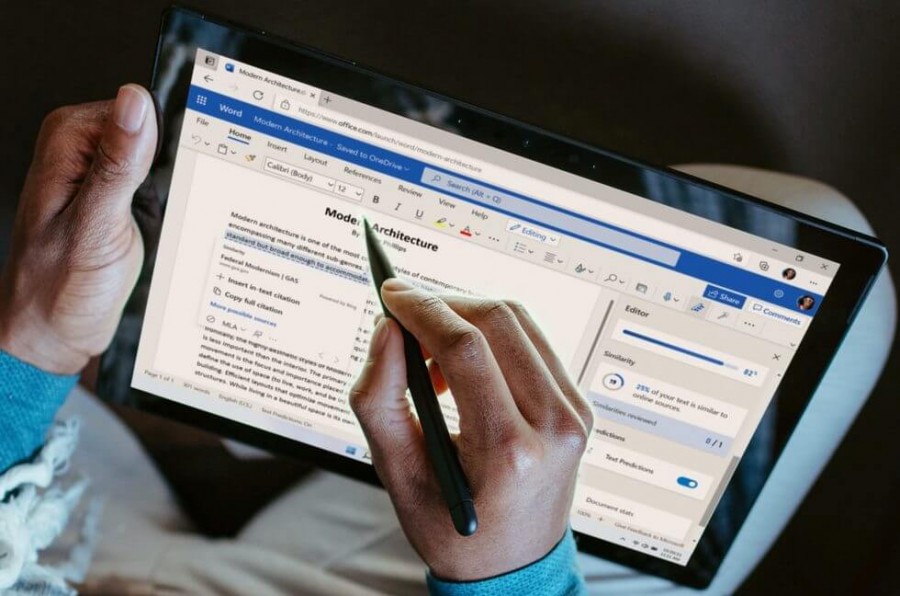








أفضل التعليقات
لا توجد أية تعليقات بعد
انضم إلى النقاش
يمكنك أن تنشر الآن وتسجل لاحقًا. إذا كان لديك حساب، فسجل الدخول الآن لتنشر باسم حسابك.