سنكمل في هذا المقال من سلسلة المقالات حول التعامل مع ويندوز 10 ما بدأناه في المقال السابق حول إجراء النسخ الاحتياطي في ويندوز 10. حيث سنعمل على استعادة النسخ الاحتياطي لكل نوع من الأنواع التي تعاملنا معها.
استعادة النسخ الاحتياطي القياسي للملفات في ويندوز 10
انقر زر ابدأ ثم انقر زر الاعدادات الموجود فوق زر الطاقة مباشرةً:
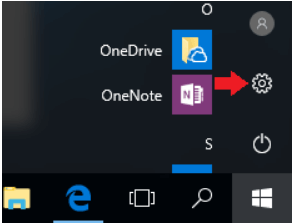
ستظهر أمامك نافذة الاعدادات. اختر منها "التحديث والأمان" لتظهر النافذة المسؤولة عن جميع مزايا التحديث والأمان. اختر من القائمة الموجودة في الطرف الأيمن "النسخ الاحتياطي" لتظهر محتويات النسخ الاحتياطي كما في الشكل التالي:
صِل القرص الصلب الخارجي الذي استخدمته لعمليّة النسخ الاحتياطي، في حال استخدمت قرصًا صلبًا خارجيًا، أمّا في حال كنت قد استخدمت قرصًا داخليًا، فيمكنك أن تنقر مباشرةً على "خيارات أكثر" ثم تستخدم شريط التمرير للانتقال إلى أسفل النافذة ليظهر لك شكل شبيه بما يلي:
انقر على "استعادة الملفات من النسخة الاحتياطية الحالية" لتظهر لك نافذة شبيهة بما يلي:
يظهر في الشكل السابق المجلّدات التي أجريت لها نسخًا احتياطيًّا بالأسلوب القياسي من قبل. يمكنك نقر الزر الأخضر الموجود في الوسط لتبدأ عملية الاستعادة للملفات. قد تظهر لك رسالة تفيد بأنّه يوجد تشابه بأسماء الملفات، حيث سيعرض عليك خيارات تشتمل على الكتابة فوق الملفات القديمة. اختر منها ما يناسبك. وبعد الانتهاء أغلق نافذة الاسترداد.
استعادة النسخ الاحتياطي الشامل (استعادة صورة القرص الصلب)
سنعمل في هذه الحالة على استرداد صورة القرص الصلب كاملةً. سيؤدي ذلك إلى إرجاع القرص الصلب للحاسوب إلى الحالة التي كان عليها عند إجراء النسخ الاحتياطي. ويجب الانتباه إلى أنّ هذه العمليّة ستؤدّي إلى إزالة أيّ ملفات جديدة أُحدثَت بعد النسخ الاحتياطي، أو حتى أي تعديلات أو برمجيّات تمّ تثبيتها على نظام التشغيل.
لإجراء عملية الاستعادة سنحتاج إلى إعادة تشغيل الحاسوب. انقر زر ابدأ ثم انقر أيقونة الطاقة لتظهر لك قائمة صغيرة. اضغط المفتاح Shift من لوحة المفاتيح، ثم انقر على خيار "إعادة التشغيل". سيؤدّي ذلك إلى إعادة تشغيل الحاسوب مع الدخول في طور الصيانة. انظر إلى الشكل الذي حصلت عليه بعد إعادة التشغيل:
انقر الخيار "استكشاف الأخطاء وإصلاحها" لتظهر لك نافذة شبيهة بما يلي:
اختر من هذه النافذة الخيار "خيارات متقدّمة" لتحصل على نافذة جديدة شبيهة بما يلي:
اختر الآن "استرداد صورة النظام" لتصل إلى النافذة التالية:
لاحظ هنا أنّ معالج الاسترداد سيطلب منك تسجيل الدخول إلى الحساب المرتبط بنظام التشغيل الحالي الموجود على الحاسوب، وذلك نظرًا للضرورة الأمنيّة التي تتمثّل في منع الأشخاص غير المخوّل لهم بإجراء هذه العمليّة الحسّاسة. انقر على الحساب الخاص بك، واكتب كلمة المرور، ثم انقر زر متابعة لتحصل على النافذة التالية:
تخبرنا هذه النافذة عن مكان تواجد أحدث نسخة احتياطيّة متوفّرة (يجب أن يكون القرص الصلب الخارجي الذي يحتوي على النسخ الاحتياطي موصولًا قبل الوصول إلى هذه النافذة). انقر زر "Next" لتصل إلى النافذة التالية:
انقر زر "Next" من جديد لتصل إلى النافذة الأخيرة التي تخبرنا بما سيحدث عند البدء بعمليّة الاستعادة، حيث تحذرنا هذه النافذة أنّه في حال حدثت مقاطعة لعمليّة الاستعادة، كأن يتوقف تشغيل الحاسوب مثلًا فمن الممكن حدوث مشكلة بنظام التشغيل.
انقر زر "Finish" ليعرض لك رسالة تأكيد، اختر منها "نعم" لتبدأ عملية الاستعادة التي قد تأخذ بعض الوقت. عند الانتهاء سيعمل نظام ويندوز 10 بشكل طبيعي وينقلك إلى شاشة تسجيل الدخول. لقد عاد القرص الصلب كما في اللحظة التي تمّ فيها إنشاء النسخة الاحتياطية الشاملة.
استرداد نقطة استعادة لنظام التشغيل
سنعمل على استرداد حالة نظام التشغيل وفقًا لنقطة استعادة قديمة كنت قد أنشأتها من قبل. انتقل إلى لوحة التحكّم، ومنها اختر "النظام" لتظهر لك النافذة التالية:
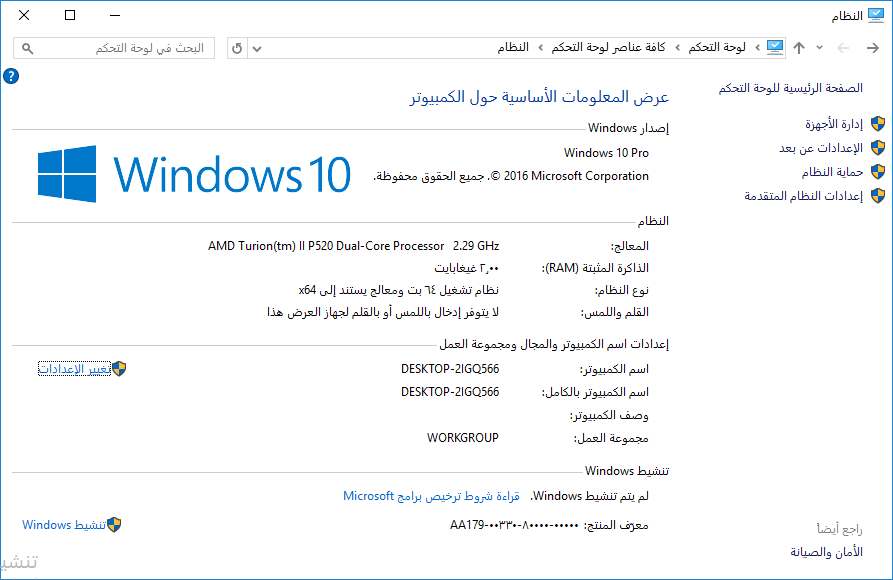
اختر من القائمة الموجودة في الجهة اليمنى "إعدادات النظام المتقدّمة" لتظهر لك النافذة الموافقة. اختر لسان التبويب "حماية النظام" من الأعلى لتحصل على شكل شبيه بما يلي:
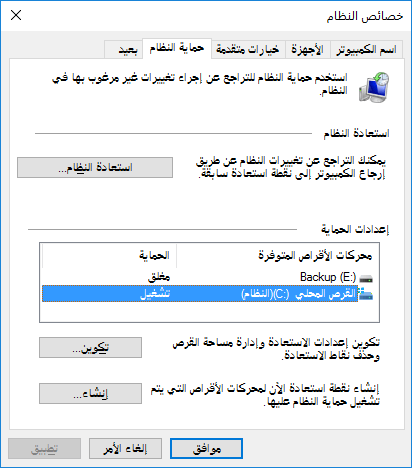
انفر زر "استعادة النظام" ليبدأ معالج الاستعادة كما في الشكل التالي:
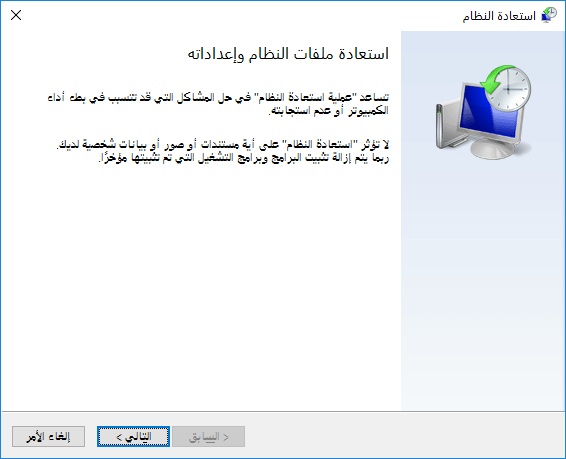
انقر زر التالي لتحصل على النافذة التي تحتوي على نقاط الاستعادة المتوفرة على حاسوبك.
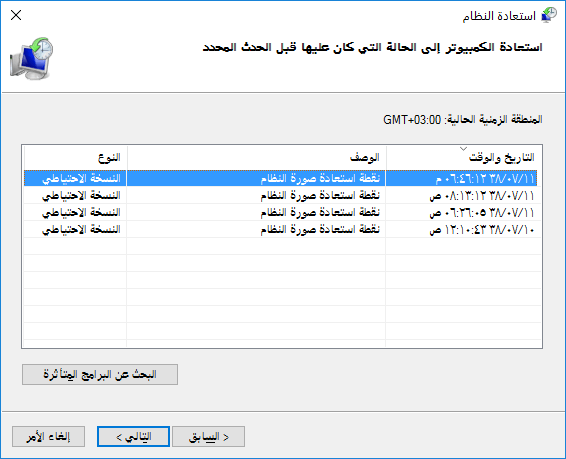
اختر نقطة الاستعادة المرغوبة ثم انقر زر "التالي". لتصل إلى النافذة التي ستخبرك بملخص العمل الذي سيتم إنجازه. انقر زر "إنهاء"، سيعرض معالج الاسترداد رسالة تأكيد. وافق عليها لتبدأ عملية الاسترداد التي قد تتطلّب بعض الوقت أيضًا.
الخلاصة
تعرّفنا في هذا المقال على كيفيّة استرداد أشكال النسخ الاحتياطي التي يدعمها ويندوز 10 والتي تعرّفنا عليها في مقال سابق. ربما قد تكون قد لاحظت اختلاف وتنوّع طرق الاستعادة بحسب نوع النسخ الاحتياطي الذي أجريناه. قد تكون بعض هذه الطرق تتطلّب إجراءات متعدّدة، ووقت كبير نسبيًّا لإتمام عمليّة الاستعادة، إلّا أنّ المستخدم لن يحتاج إلى مثل هذه العمليّة إلًّا نادرًا.


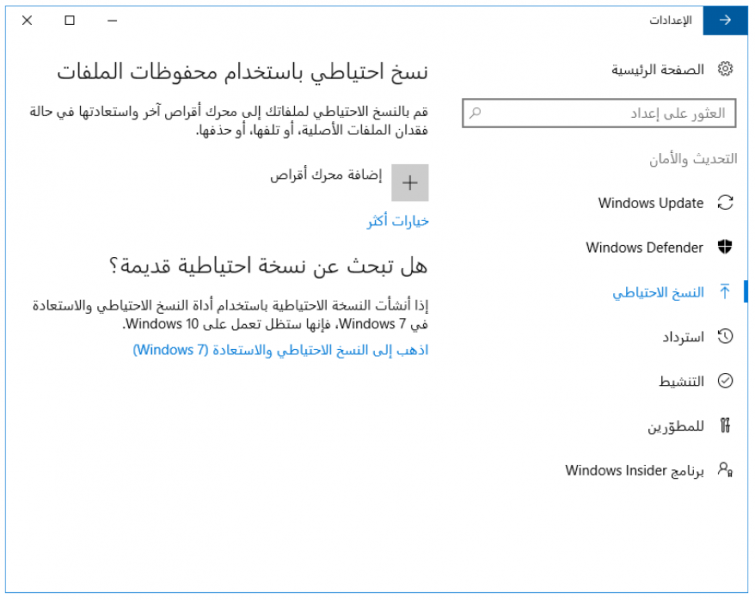
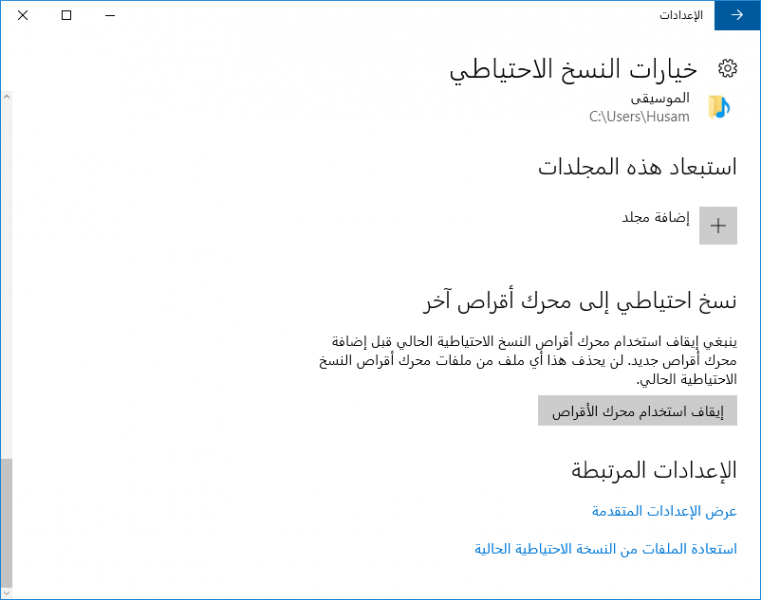
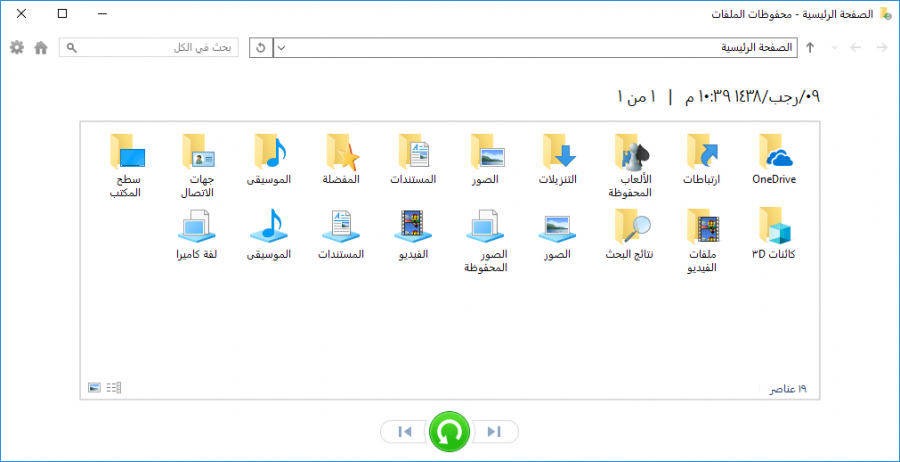
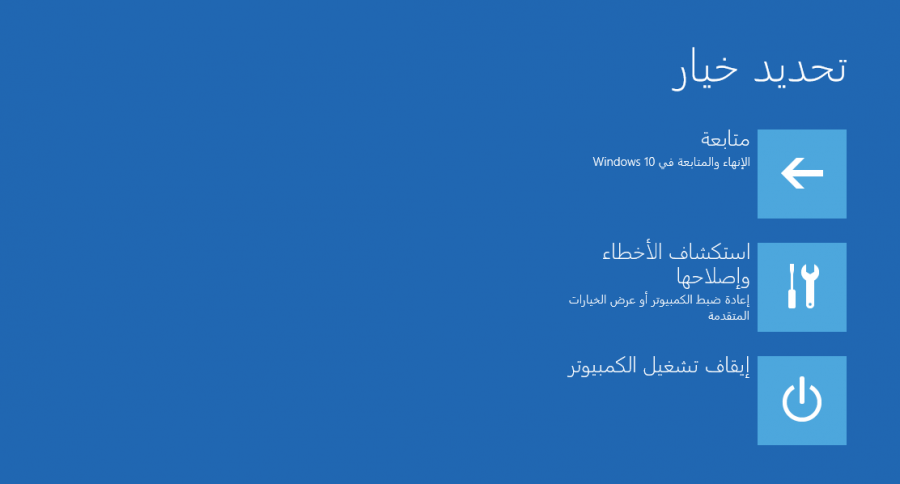
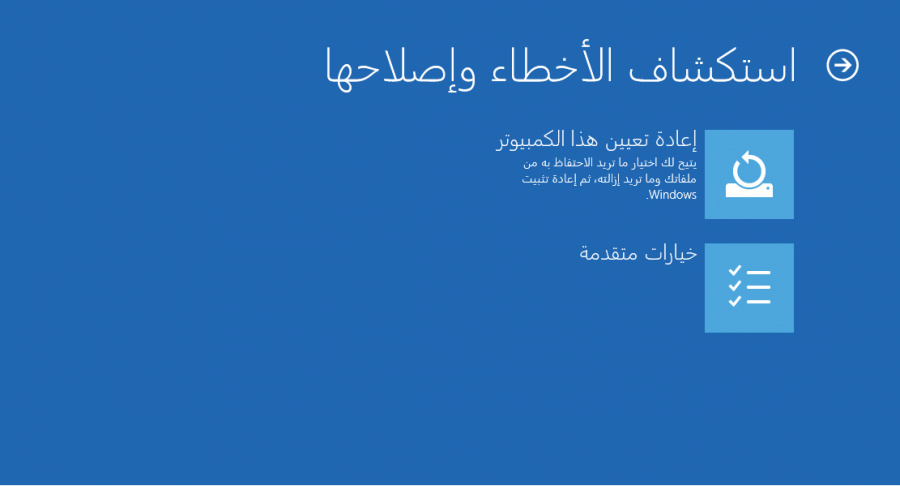
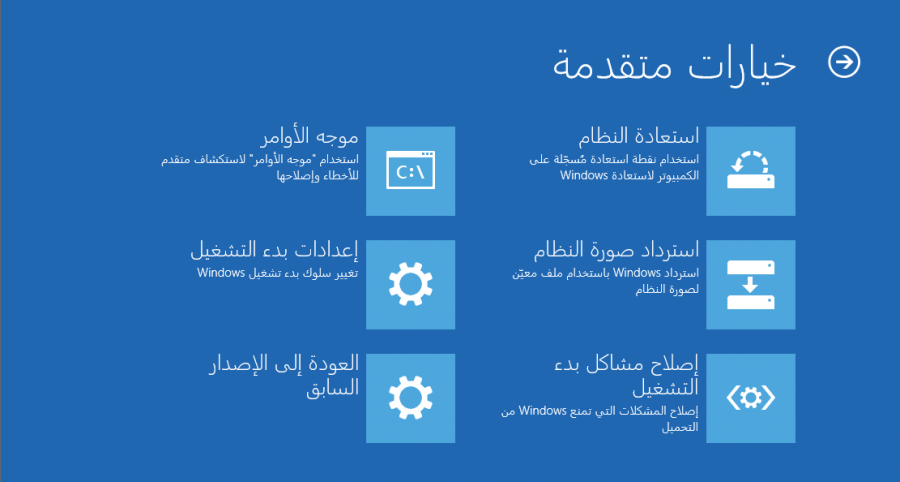
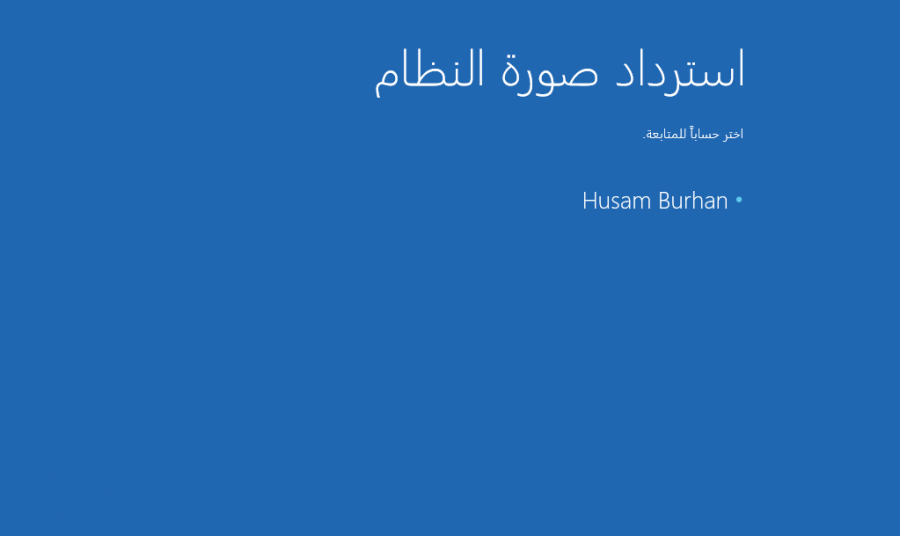
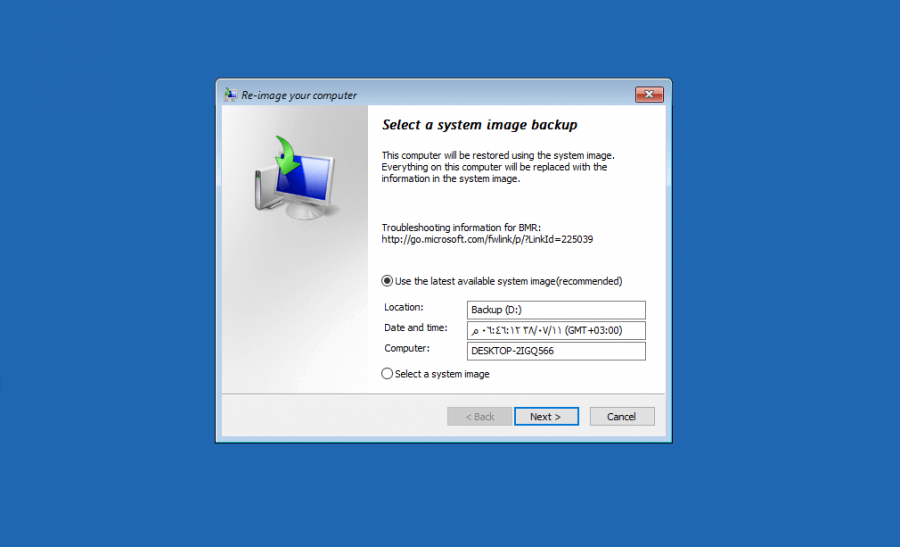
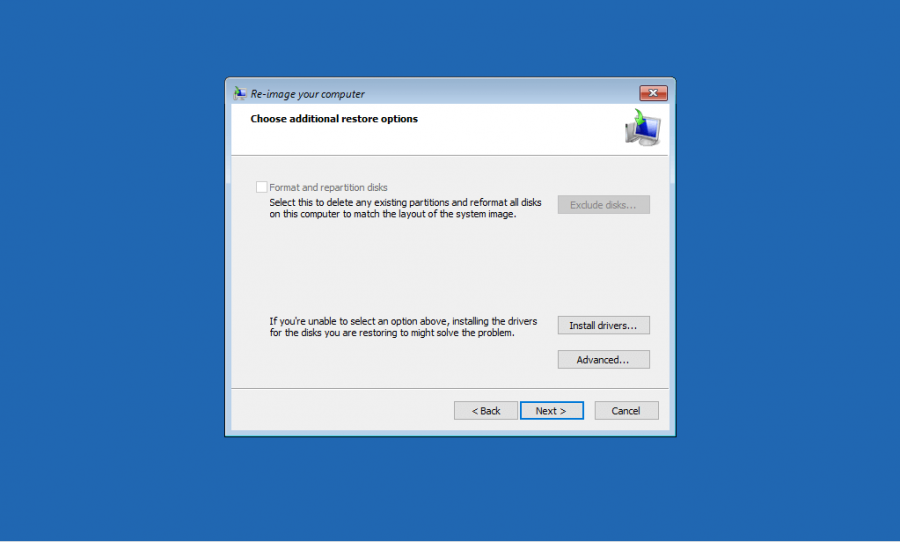
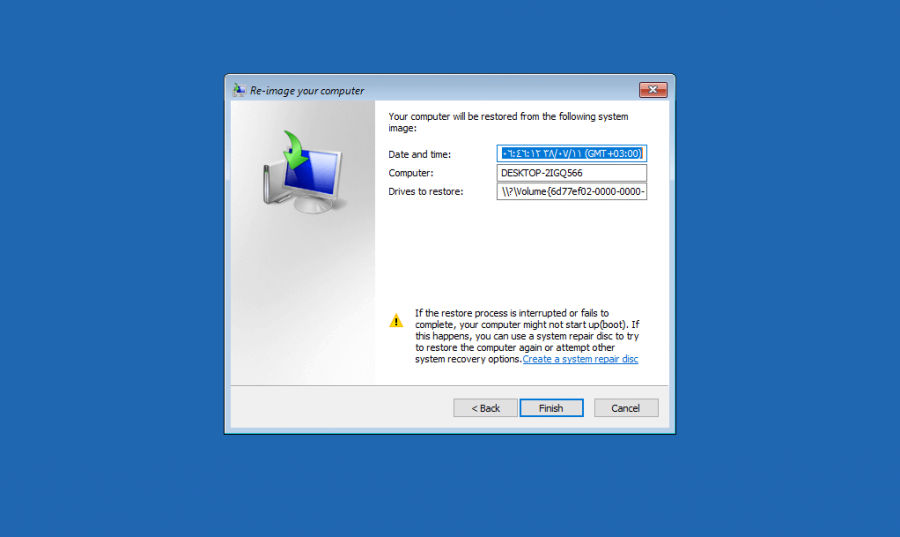











أفضل التعليقات
لا توجد أية تعليقات بعد
انضم إلى النقاش
يمكنك أن تنشر الآن وتسجل لاحقًا. إذا كان لديك حساب، فسجل الدخول الآن لتنشر باسم حسابك.