مع التطور الكبير الحاصل في تقنيات المعلومات والتعليم، وظهور مفهوم التعليم عن بعد يحتاج الكثير من المدرسين إلى تسجيل الدروس على شكل فيديوهات، وتصوير الشاشة لنشرها في المحاضرات الدراسية. هناك تطبيقات مجانية ومفتوحة المصدر تعمل على تسجيل لقطات ثابتة للشاشة وأخرى تسجل لقطات فيديو حية للشاشة، يمكن تسجيل الشاشة برمتها أو نافذة تطبيق ما أو أي جزء من الشاشة. نقدم في هذا المقال شرحًا عن بعض البرامج المستخدمة في تصوير شاشة الحاسب.
برنامج SimpleScreenRecorder
برنامج SimpleScreenRecorder هو برنامج يلتقط النشاط الحاصل على شاشة الحاسب، ويحول هذا النشاط إلى فيديو قابل للعرض على الشاشة. ويستخدم هذا البرنامج في العديد من المجالات مثل المؤسسات التعليمية، ومؤسسات الأعمال، وغيرها، وذلك لنشر الدروس التعليمية، والدورات التدريبية، وشروحات للمنتجات.
يمكن استخدامه لتسجيل لقطة واحدة للشاشة، أو تسجيل منطقة العرض بأكملها (على إعدادات متعددة الشاشات)، أو تسجيل مساحة محددة من الشاشة، أو تسجيل ما يحدث أسفل المؤشر أو نوافذ OpenGL؛ كما يمكنه قياس حجم الفيديو ويمكن ضبط معدل الإطارات المطلوب.
يمكن تحميل البرنامج على أجهزة الحاسب التي تعمل بنظام تشغيل Ubuntu Linux من خلال متجر التطبيقات عبر البحث عن simplescreenrecorder، أو عن طريق كتابة الأمر التالي في محرر الأوامر Terminal الخاص بالنظام:
sudo apt install simplescreenrecorder
عند تشغيل البرنامج لأول مرة تظهر عبارة ترحيب بسيطة؛ نضغط على Continue.
تظهر لدينا في هذه الواجهة الخيارات الممكنة لتسجيل الشاشة في المجموعة Video input، حيث نلاحظ الخيارات التالية:
- Record the entire screen: نستخدم هذا الخيار عندما نريد تسجيل الشاشة بالكامل، وتظهر قائمة منسدلة على يمين هذا الخيار وذلك في حال وجود أكثر من شاشة فيمكننا الاختيار بين كافة الشاشات الموجودة.
- Record a fixed rectangle: يستخدم هذا الخيار لتسجيل مساحة محددة على الشاشة، وعند اختيار هذا الخيار تتفعل مجموعة من الخيارات أسفل القائمة كما هو موضح في الصورة:
وهذه الخيارات هي:
- select rectangle: يمكننا عند الضغط على هذا الخيار تحديد المساحة من الشاشة التي نريد تسجيلها باستخدام البرنامج باستخدام الفأرة.
- Select window: يمكّننا هذا الخيار من تحديد النافذة التي نريد تسجيلها، وعند تحديد نافذة ما يسجل البرنامج هذه النافذة بالإضافة لحواف النافذة.
- left: وهي قيمة تعبر عن الإحداثية X للزاوية العلوية اليسرى للمساحة الذي سيسجله البرنامج.
- Top: وهي قيمة تعبر عن الإحداثية Y للزاوية العلوية اليسرى للمساحة الذي سيسجله البرنامج.
- Width: قيمة تعبر عن عرض المساحة الذي سيسجله البرنامج من الشاشة.
- height: قيمة تعبر عن ارتفاع المساحة الذي سيسجله البرنامج من الشاشة.
- Follow the cursor: يستخدم هذا الخيار لتسجيل المنطقة المحيطة بمؤشر الفأرة على الشاشة، ويتحرك المستطيل الذي يسجل مع حركة المؤشر على الشاشة، ونحدد ارتفاع وعرض المستطيل الذي سيسجل باستخدام الخيارين Width وHeight المشروحين سابقًا.
يستخدم الخيار Frame rate لتحديد معدل الإطارات في الفيديو الناتج، ويأخذ هذا الحقل قيمة افتراضية هي 30.
تستخدم الخيارات الموجودة في المجموعة Audio input لتحديد خيارات تسجيل الصوت، يمكن تسجيل الصوت عن طريق تفعيل مربع الاختيار Record Audio، ويمكن تحديد مصدر الصوت عن طريق قيمة الحقل Source.
بعد اختيار الخيارات المطلوبة لتسجيل الفيديو نضغط على Continue لتظهر النافذة التالية:
تحدد الخيارات الموجودة في هذه الواجهة مواصفات ملف الخرج (الفيديو الذي سيسجل) وتظهر الخيارات التالية:
- Save as: يحدد هذا الخيار مسار تخزين واسم ملف الفيديو الناتج.
- Container: وتحدد لاحقة (صيغة) ملف الفيديو الناتج، ويمكن الاختيار من بين الصيغ التالية: MKV، وMP4، وWebM، وOGG.
- Codec: يحدد الخيار Codec الموجود في المجموعة Video المرمز المستخدم لترميز بيانات الفيديو، ويمكن الاختيار بين المرمزات H.264، وVP8، وTheora.
- Codec: يحدد الخيار Codec الموجود في المجموعة Audio المرمز المستخدم لترميز بيانات الصوت، ويمكن الاختيار بين المرمزات Vorbis، وMP3، وAAC، وخيار Uncompressed أي إبقاء الصوت بدون ضغط.
بعد اختيار الخيارات المرغوبة نضغط Continue فننتقل للواجهة التالية:
والآن يمكن بدء تسجيل الشاشة بالضغط على الزر start recording.
نلاحظ بعد بدء التسجيل زيادة زمن الفيديو، وحجم الملف الناتج.
نضغط على زر Pause recording لإيقاف التسجيل، ونضغط Save recording لحفظ ملف الفيديو المسجل، وبفتح المسار المحدد سابقًا للخرج نجد مقطع الفيديو الذي سجله البرنامج:
بالرغم من أن واجهة البرنامج تعد غير بسيطة، إلا أن البرنامج يقدم العديد من الميزات منها تسجيل الفيديو بصيغ مختلفة، وإمكانية تسجيل أو عدم تسجيل الصوت في الفيديو، وغيرها من الميزات التي تجعل هذا البرنامج من أفضل برامج تسجيل الشاشات الموجودة.
برنامج CamStudio
برنامج CamStudio هو برنامج مجاني مفتوح المصدر، يعمل على نظام ويندوز. يسجل CamStudio نشاط الشاشة والصوت على جهاز الحاسب لإنشاء ملفات فيديو بصيغة AVI، وتحويلها إلى تدفقات مقاطع فلاش Flash videos مضمنة في ملفات SWF. يتيح لنا CamStudio أيضًا إضافة تسميات توضيحية للشاشة، أو تعليقات توضيحية للفيديو، من خلال صور.
ويأتي CamStudio مع مرمز فيديو خاص به لا يسبب فقدانًا بالبيانات، وينتج نتائج واضحة تمامًا بحجم ملف أصغر بكثير مقارنةً ببعض برامج الترميز الشائعة؛ كما يتضمن بعض الخيارات الإضافية مثل عناصر تحكم المؤشر، والقدرة على تسجيل شاشة كاملة، أو جزء منها، وتحديد جودة الإخراج؛ بالإضافة لذلك فإن CamStudio سهل الاستخدام.
يمكن تحميل برنامج CamStudio من الموقع الرسمي، ويمكن تشغيل البرنامج بعد تنصيبه على جهاز الحاسب مباشرةً، وتظهر واجهة البرنامج الرئيسية كما هي في الصورة التالية:
يظهر في شريط القوائم العناصر: ملف File، المنطقة Region، الخيارات Options، الأدوات Tools، التأثيرات Effects، المنظور View، المساعدة Help. يمكن تحديد حجم النافذة المراد تسجيلها من القائمة Region الظاهرة في الصورة التالية:
تظهر في القائمة الخيارات التالية:
- Region: ويسمح لنا هذا الخيار بتحديد حجم النافذة المطلوب تسجيلها.
- Fixed Region: تسمح بتسجيل حجم النافذة الحالي.
- Window: تسمح بتسجيل نافذة يتم اختيارها.
- Full Screen: تسجيل الشاشة بالكامل.
يمكن تحديد بعض الخيارات المتعلقة بتسجيلات الصوت، والفيديو، وخيارات المؤشر من القائمة Options والتي تحوي الخيارات الموضحة في الصورة:
- Video Options: تحدد بعض الخيارات المتعلقة بالفيديو، مثل المرمز المستخدم لضغط الصورة، وعدد الإطارات الملتقطة في الثانية.
- Cursor Options: يعرض بعض الخيارات المتعلقة بالمؤشر، مثل إظهار أو إخفاء المؤشر، وتحديد شكل المؤشر المراد إظهاره، وإضافة تحديد لوني Highlight للمؤشر، وتحديد لون وشكل التحديد اللوني.
- Audio Options: تسمح خيارات الصوت بتحديد الميكروفون الذي سيسجل البرنامج منه، وتحديد صيغة التسجيل، وإعدادات مستوى الصوت، وغيرها.
بالإضافة للخيارات السابقة، توجد بعض الخيارات مثل تمكين تسجيل الصوت، وإيقاف التسجيل تلقائيًا، وخيار تغيير اللغة.
يسمح لنا البرنامج بإضافة تعليقات على الفيديو الناتج، ويمكن أن تكون التعليقات التوضيحية للفيديو والشاشة في CamStudio إما تعليقات توضيحية نصية أو تعليقًا صوتيًا على الفيديو؛ وتعد التعليقات التوضيحية مهمة عندما تريد تخصيص الفيديو ليناسب الفئة المستهدفة من المشاهدين.
كيفية استخدام البرنامج
عند فتح البرنامج نلاحظ وجود ثلاث أزرار على واجهة البرنامج هي:
- الزر الأحمر (الدائرة الحمراء) ويستخدم لبدء التسجيل.
- الزر الأسود: يستخدم لإيقاف التسجيل بشكل مؤقت.
- الزر الأزرق: يستخدم لإيقاف التسجيل.
- نبدأ باختيار الحجم المراد تسجيله من الشاشة من القائمة Region، ثم نضغط الزر الأحمر لبدء تسجيل الشاشة.
- نحدد فيما إذا كنا نريد تسجيل الصوت أو عدم تسجيله من القائمة Options.
- بعد انتهاء التسجيل؛ نضغط الزر الأزرق لإيقاف التسجيل.
عند ضغط الزر الأزرق لإيقاف التسجيل تظهر نافذة حفظ الملف:
ندخل الاسم والمسار المرغوبين ثم نضغط Save لحفظ الملف.
عندما نبحث عن أداة مجانية لتسجيل الشاشة وتحريرها، فإن أفضل خيار يمكن الذهاب إليه هو برنامج CamStudio، وتأتي الأداة المجانية مع العديد من الميزات التي تتراوح بين سهولة الفهم، والتعليقات التوضيحية للفيديو، والصوت، ومعدلات الإطارات القابلة للتعديل، وغيرها.
برنامج Peek
Peek هو برنامج يعمل على نظام التشغيل Linux لإنشاء ملف GIF متحرك بسيط يعتمد على تنسيق ملف GIF89a. يلتقط البرنامج جزءًا من الشاشة، ثم يحول ذلك الجزء إلى صورة متحركة بصيغة GIF، كما يمكن استخدامه لإنشاء مقاطع فيديو بصيغة MP4، أو WebM.
لتنزيل البرنامج على نظام التشغيل Ubuntu نجده في متجر التطبيقات من خلال البحث عن اسمه، أو عبر إضافة المستودع PPA إلى النظام عن طريق تنفيذ الأمر:
sudo add-apt-repository ppa:peek-developers/daily
ثم تنزيل البرنامج عن طريق كتابة الأمر:
sudo apt install peek
يأتي برنامج Peek بواجهة بسيطة جدًا، وتظهر واجهة البرنامج في الصورة التالية:
نفتح القائمة الموجودة في الزاوية العليا اليسرى من البرنامج، ونختار الخيار Preferences فتظهر الواجهة التالية:
نحدد الاختصار المستخدم لبدء وإيقاف التسجيل بتغيير الخيار Start/Stop Recording ووضع الاختصار المرغوب؛ كما يمكن تغيير صيغة الملف الناتج بتغيير الخيار Output Format، ويسمح لنا البرنامج الاختيار بين الصيغ التالية: GIF و APNG و WebM و MP4.
يمكن تحديد حجم النافذة المراد تصويرها من القائمة السابقة، واختيار set window size، وإدخال أبعاد النافذة المطلوبة:
بعد اختيار حجم النافذة المرغوب، والصيغة المرغوبة، يمكن البدء بتصوير الشاشة بالضغط على الاختصار المحدد مسبقًا:
وعند الانتهاء، نضغط على Stop لإيقاف التسجيل.
نختار المسار المرغوب لحفظ الملف، ثم نضغط Save لحفظه.
برنامج Peek ليس شاملًا ولا يملك العديد من الميزات، وإنما يركز فقط على مهمة واحدة هي إنشاء لقطات شاشة صغيرة وصامتة بصيغة GIF، أو إنشاء مقاطع فيديو صامتة بصيغة MP4 و WebM.
برنامج Kazam
برنامج Kazam هو أحد البرامج المستخدمة لتسجيل الشاشة في نظام Ubuntu، وهو من أفضل البرامج اﻻحترافية في هذا المجال. يوفر برنامج Kazam واجهة سهلة الاستخدام لالتقاط لقطات الشاشة وفيديو الشاشة، ويمكنه تسجيل فيديو سطح المكتب، وتدفقات صوتية متعددة في وقت واحد مع التحكم في مستويات الصوت ومنطقة الشاشة التي يتم التقاطها، كما يمكن تسجيل الشاشة بالكامل، أو نافذة معينة، أو حتى منطقة محددة.
لتنزيل برنامج Kazam نبحث عنه في متجر التطبيقات، أو عبر إضافة المستودع الخاص بالبرنامج إلى النظام عن طريق الأمر التالي:
sudo add-apt-repository ppa:sylvain-pineau/kazam
ثم نحمل البرنامج عن طريق الأمر:
sudo apt-get install kazam
يقدم لنا البرنامج العديد من الخيارات الممكنة، وأولها تصوير فيديو للشاشة وذلك باختيار Screencast، ويتيح لنا تحديد المنطقة التي نريد تصويرها باختيار أحد الخيارات:
- Full Screen: تصوير الشاشة بالكامل.
- All Screens: تصوير كافة الشاشات في حال وجود أكثر من شاشة.
- Window: تصوير نافذة محددة من الشاشة.
- Area: تصوير منطقة معينة من الشاشة.
كما يمكننا اختيار ظهور المؤشر من عدمه في الفيديو، وتسجيل الصوت من عدمه. بعد اختيار الخيارات المرغوبة، نضغط الزر capture لبدء التصوير كما هو موضح في الصورة التالية:
تظهر عند بدء التسجيل إشارة الكاميرا في أعلى يمين الشاشة، ولإيقاف التسجيل نضغط عليها فيظهر خياران هما:
- Pause recording: لإيقاف التسجيل بشكل مؤقت.
- Finish recording: لإيقاف التسجيل نهائيًا.
يتوقف تسجيل الفيديو بالضغط على Finish recording، وتظهر النافذة التالية التي تتيح لنا تخزين الفيديو كما هو موضح في الصورة التالية:
نضغط Continue لحفظ الفيديو فتظهر النافذة التالية:
نختار المسار المطلوب ونضغط Save لحفظ الملف. يمكن التقاط لقطة شاشة باستخدام برنامج Kazam وذلك باختيار التبويب ScreenShot، ويتيح لنا اختيار ظهور المؤشر من عدمه في الصورة كما هو موضح في الصورة التالية:
بعد الضغط على Capture تظهر نافذة حفظ الملف، نختار المسار المرغوب لحفظ الصورة ثم نضغط Save لحفظ الصورة. يمكن تغيير الإعدادات الخاصة بالبرنامج بالدخول إلى القائمة File ثم اختيار Preferences لتظهر الواجهة التالية:
يمكن من التبويب General تغيير إعدادات مكبر الصوت والميكروفون Microphone، كما يمكن اختيار فيما إذا كنا نريد ظهور التعداد التنازلي قبل البدء بالتسجيل أم لا. يمكن من التبويب Screencast تمكين الحفظ التلقائي للملفات، واختيار مسار التخزين الافتراضي في البرنامج. يمكن من التبويب Screenshot تغيير بعض الإعدادات المتعلقة بلقطات الشاشة مثل إصدار صوت عند التقاط الصورة، بالإضافة إلى إعدادات التخزين التلقائي.
برنامج Spectacle
برنامج Spectacle هو أحد البرامج البسيطة التي تستخدم لالتقاط صور الشاشة، وهو موجه للأجهزة التي تعمل بأنظمة Linux. يمكن تنزيل برنامج Spectacle من خلال متجر التطبيقات في النظام، أو من خلال الأمر snapd كما يلي:
sudo apt install snapd
ثم يمكن تنصيب البرنامج عبر الأمر:
snapd install spectacle
نلاحظ وجود بعض الخيارات في البرنامج، وأولها المنطقة Area وتحدد المنطقة التي نريد تصويرها من الشاشة، ويمكن أن نختار بين عدة خيارات منها:
- Full Screen: لتصوير الشاشة بالكامل.
- Rectangular Region: لتحديد منطقة مستطيلة من الشاشة لتصويرها.
كما نجد بعض الخيارات مثل تضمين مؤشر الفأرة ضمن الصورة Include mouse pointer، وعند تحديد هذا الخيار يظهر مؤشر الفأرة في الصورة الملتقطة، وإلا فلا يظهر. لحفظ الصورة الملتقطة نضغط Save As فتظهر الواجهة لنختار منها المسار المطلوب لحفظ الصورة.
برنامج Spectacle بسيط للغاية، لا يأتي مع الكثير من التعقيدات، أو الإعدادات، بل يملك واجهة بسيطة تمكننا من التقاط صور لشاشة الحاسب بكل سهولة وبساطة.
خاتمة
شرحنا في هذا المقال بعض البرامج مفتوحة المصدر التي تستخدم لتسجيل شاشة الحاسب؛ يمكننا بعض هذه البرامج من تسجيل فيديو أو صور للشاشة، ويمكننا بعضها الآخر من تسجيل الصور الثابتة والمتحركة للشاشة. تختلف هذه البرامج في قدراتها، ووظائفها، والميزات التي يقدمها عند تسجيل أو حفظ الملفات، وقد عرضنا هذا المقال الميزات التي يقدمها كل برنامج من البرامج المطروحة لإعطاء صورة واضحة عن قدرات كل منها ليتسنى للمستخدم اختيار البرنامج الأفضل لمتطلباته واحتياجاته ورغباته.

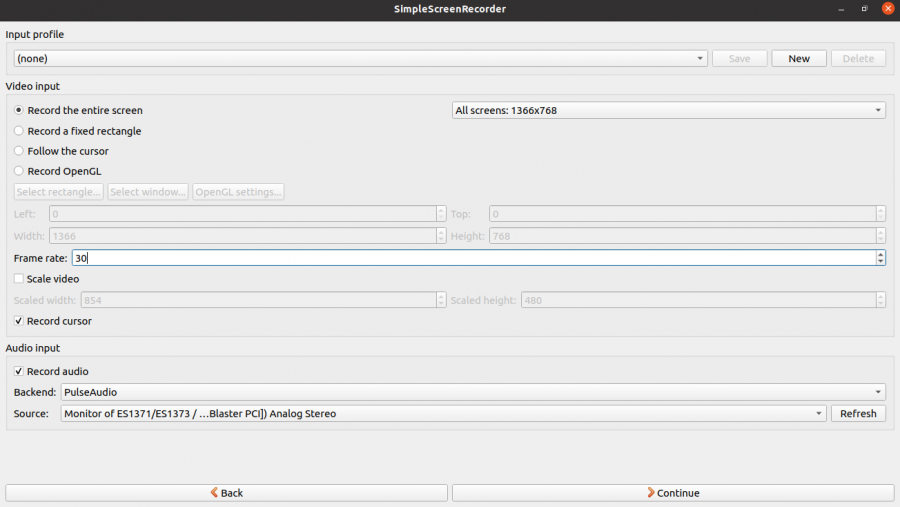
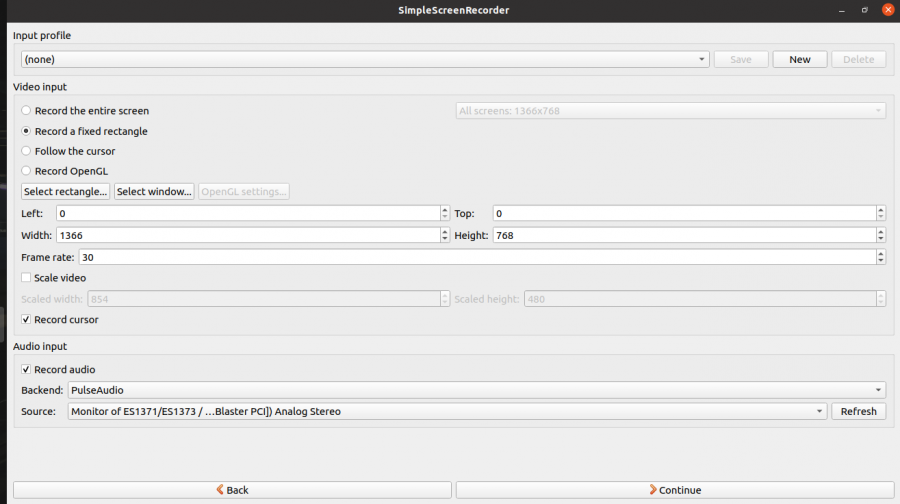
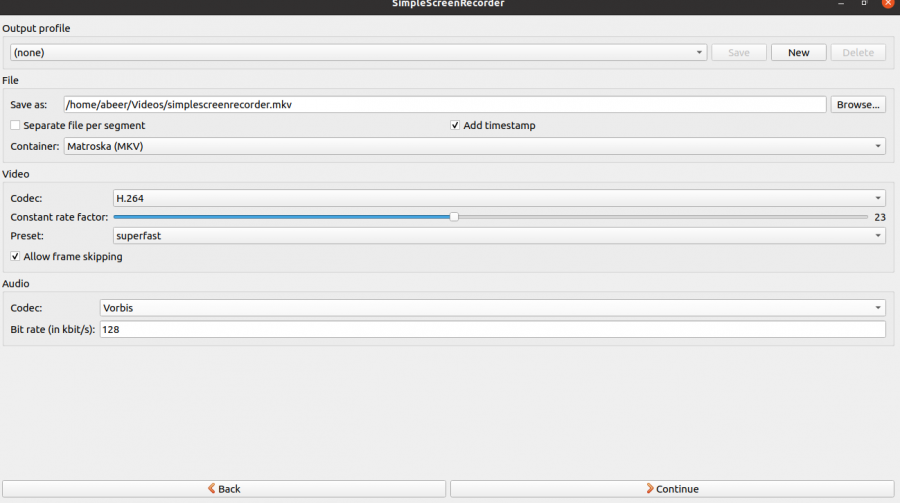
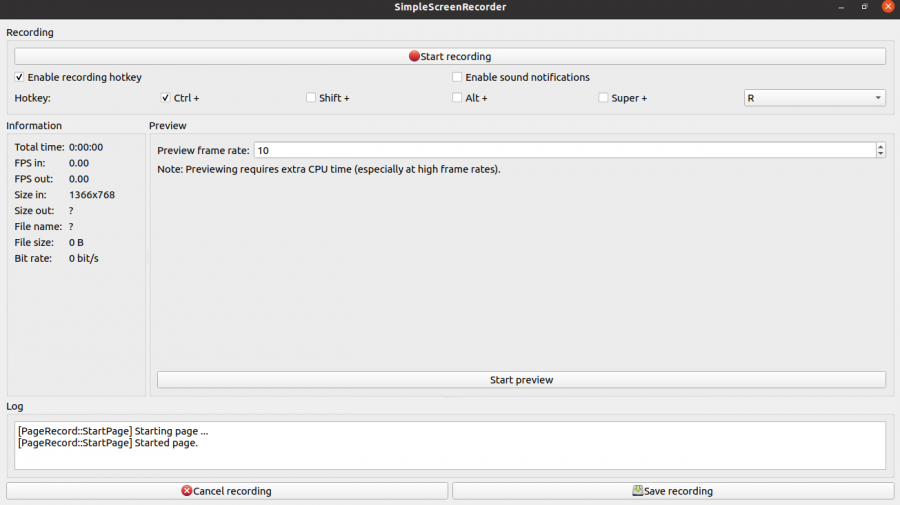
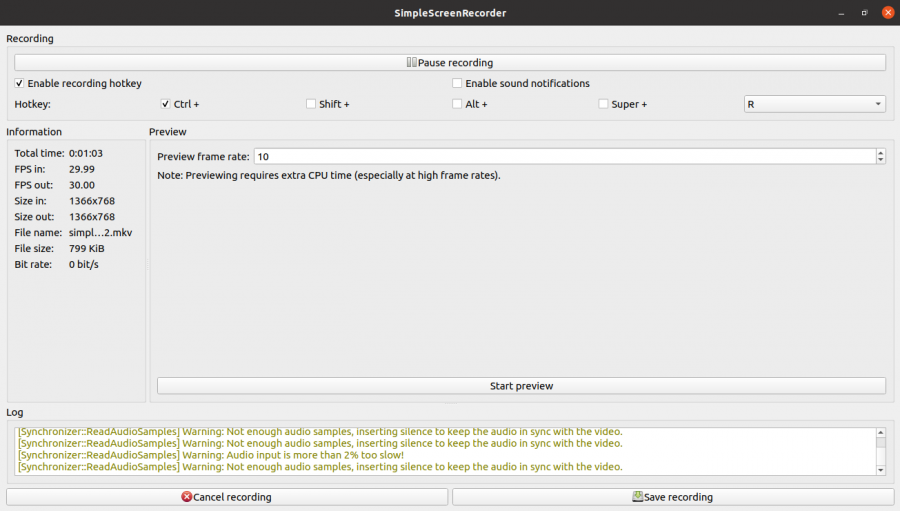
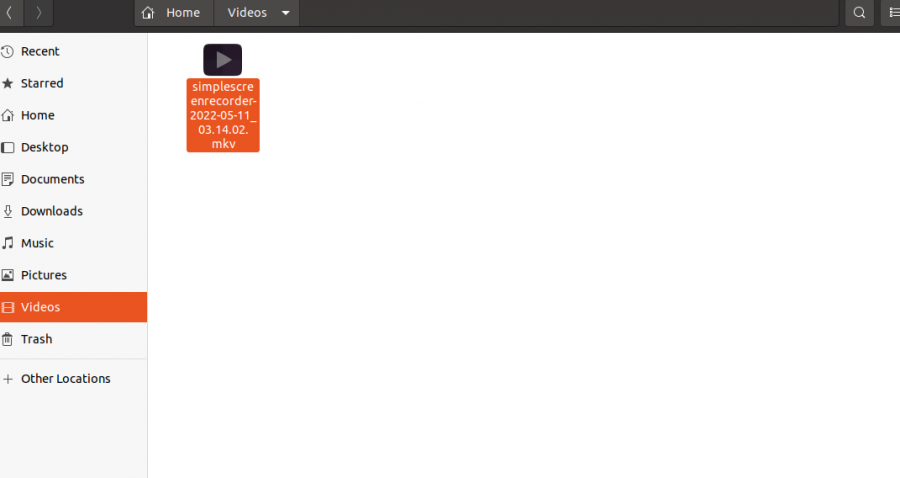
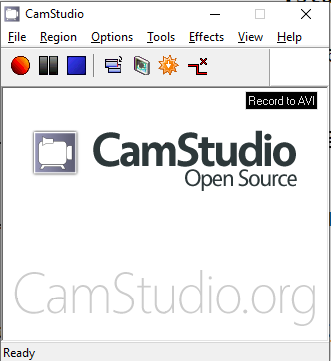
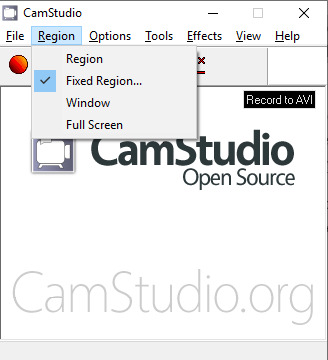
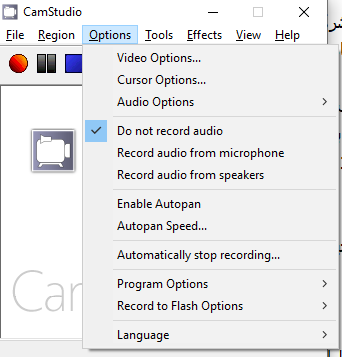
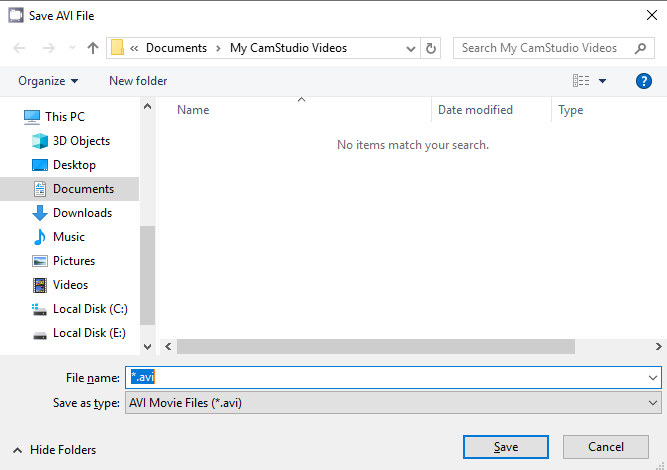
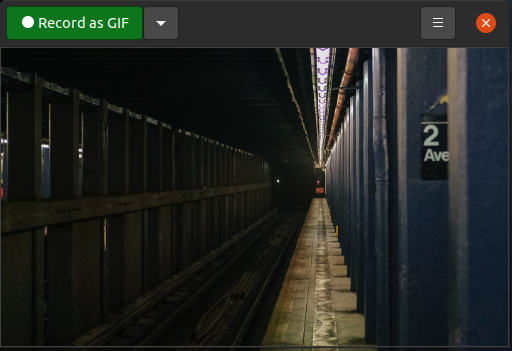
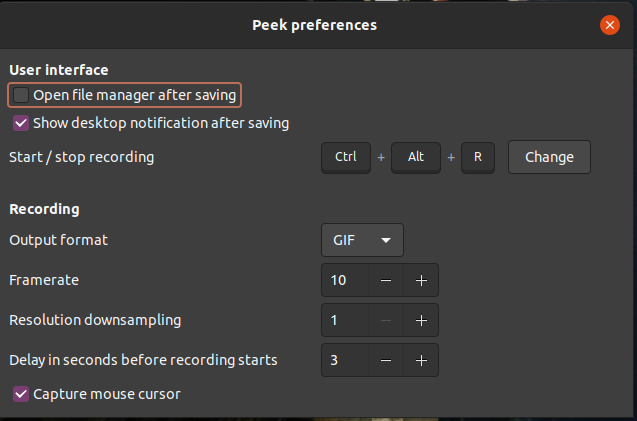
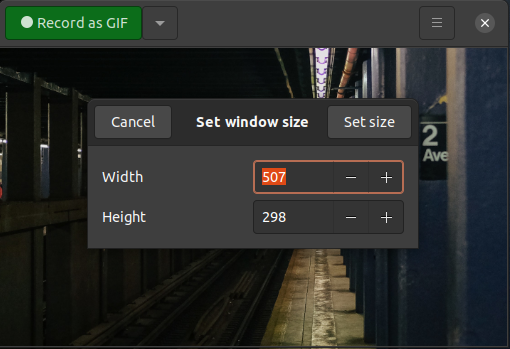

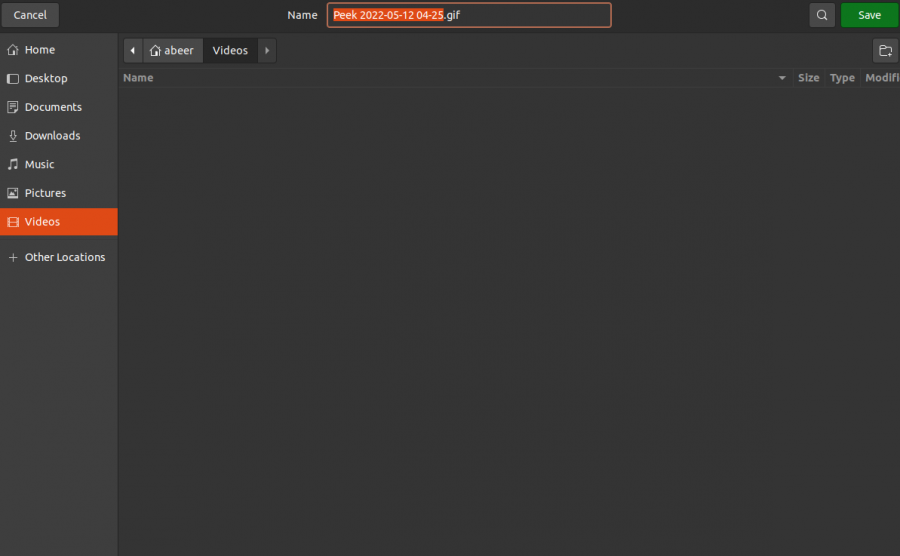
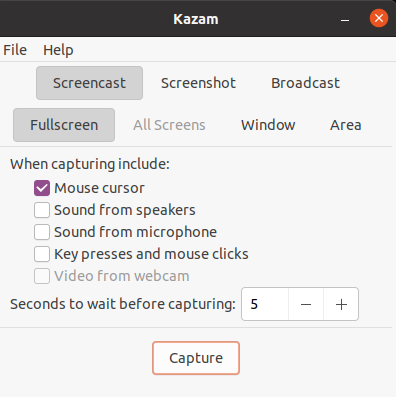
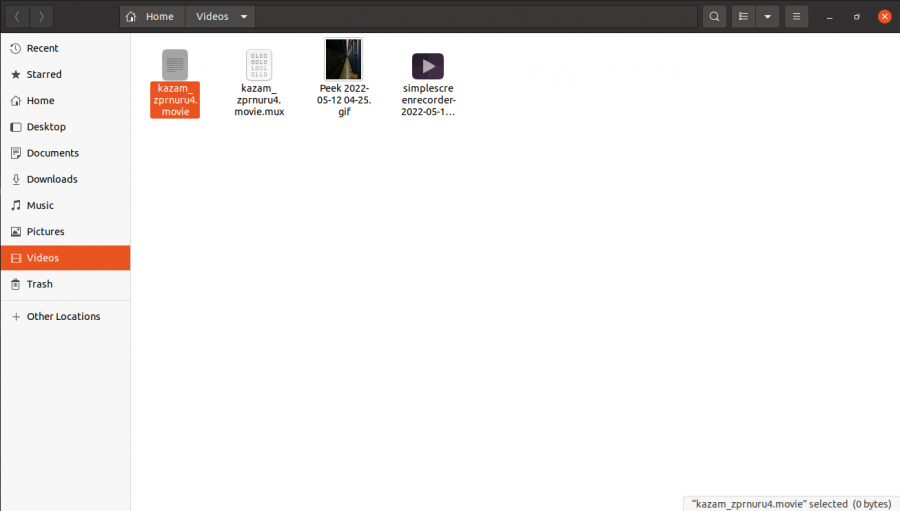
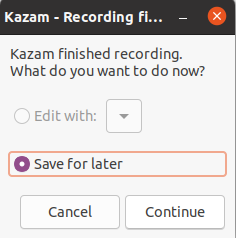
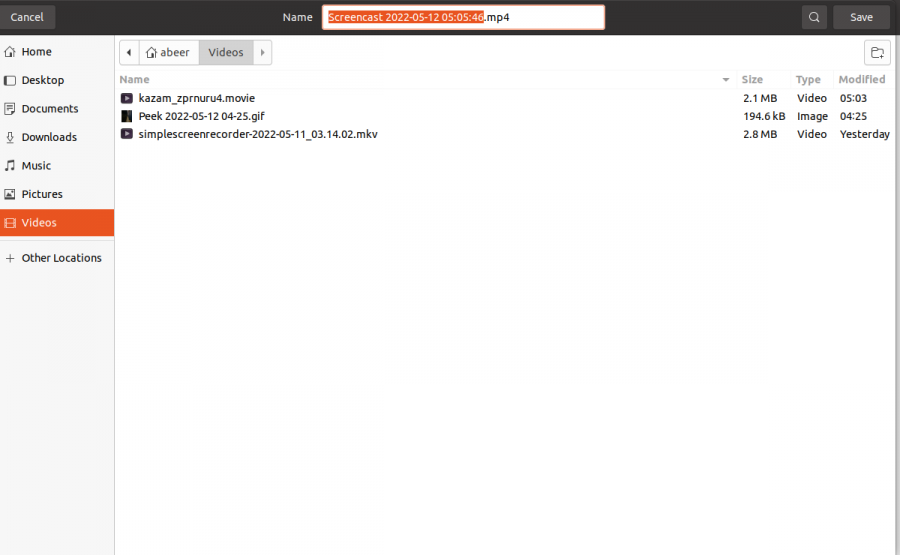
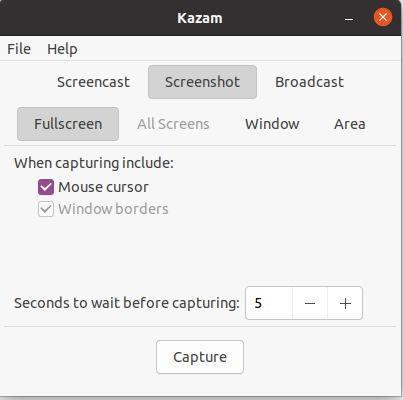
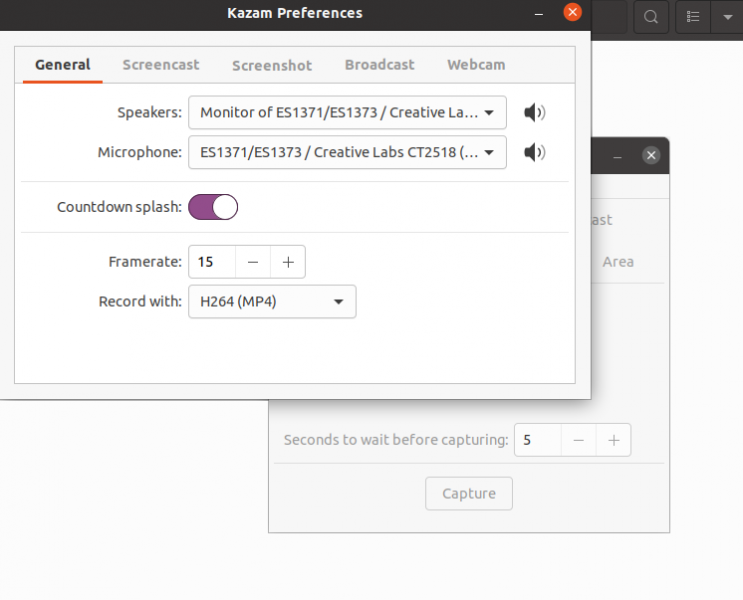
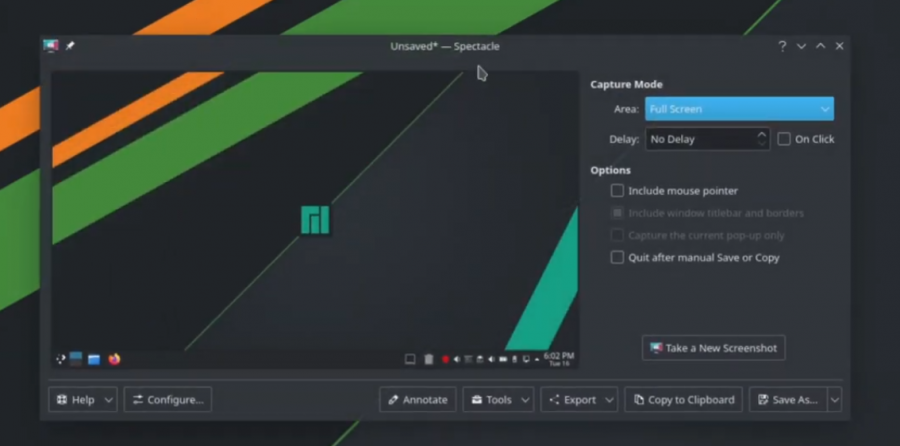
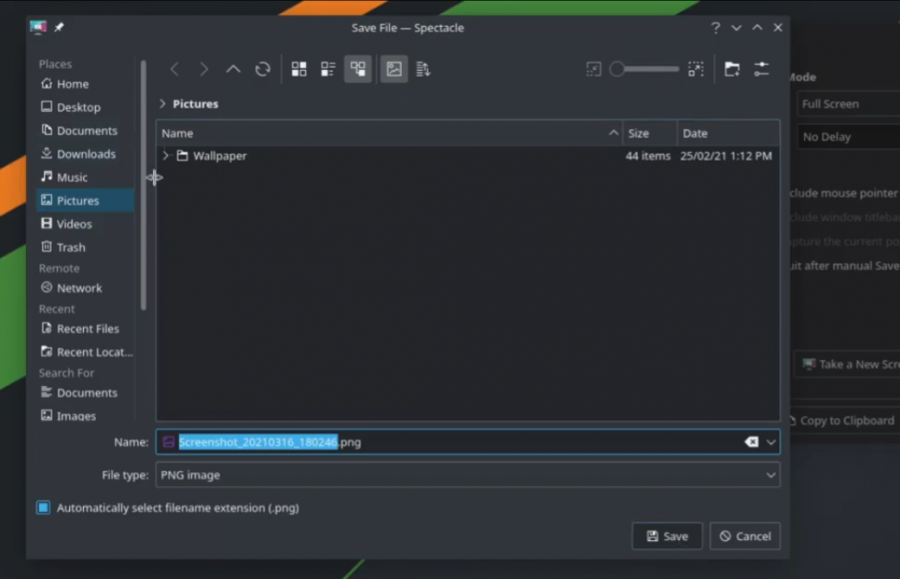











أفضل التعليقات
لا توجد أية تعليقات بعد
انضم إلى النقاش
يمكنك أن تنشر الآن وتسجل لاحقًا. إذا كان لديك حساب، فسجل الدخول الآن لتنشر باسم حسابك.