توقفنا في المقالة السابقة عند الفرق بين ترجمة ملف واحد وإنشاء مشروع، وشرحت كيفية ترجمة ملف واحد، والآن سأشرح كيفية إنشاء مشروع والخطوات التي تلي إنشاءه.
إنشاء مشروع جديد
اضغط على قسم مشاريع (Projects) من الأقسام التي على اليسار، ثم مشروع جديد (New Project) من قسم الصفحة الرئيسية (Home) بالأعلى، ستظهر نافذة بها عدة مراحل كما التالي:
هناك العديد من الحقول بتلك النافذة، سأقتصر على اللازم والهام منها فقط، ستكتب اسم المشروع في حقل (Project Name) وستختار لغة الملف من (Source Language) واللغة الهدف من (Target Language) ثم تضيف المستندات التي ترغب في ترجمتها من الايقونات الموجودة بأسفل (Project Files) التي على اليسار وستختار إما أن تضيف مستندًا مستندًا أو أن تضيف المجلد بأكمله، ثم تضغط التالي (Next) .
بعدها ستنتقل إلى الصفحة العامة (General) يمكنك أن تضيف وصفًا للمشروع واسم العميل والتاريخ الذي يتوجب عليك الانتهاء منه، وهذه كلها بيانات اختيارية يمكنك إدخالها أو الانتقال مباشرة إلى مرحلة مصادر الترجمة أو (Translation Resources) وهنا إما أن تختار إنشاء ذاكرة ترجمة جديدة من (Create) أو أن تستخدم ذاكرة ترجمة موجودة. بالطبع لن أكرر خطوات إنشاء ذاكرة الترجمة ويمكنك الرجوع إليها في المقالة السابقة.
المرحلة الرابعة من مراحل إنشاء المشروع هي مرحلة قاعدة المصطلحات (Termbases):
ستضغط على إنشاء (Create) ستظهر نافذة توضح الخمس خطوات لإنشاء قاعدة المصطلحات، اضغط التالي وانقر على (Create a new termbase definition from scratch) ثم اضغط على التالي.
ثم اختر اسمًا لقاعدة المصطلحات ويمكنك إضافة وصفًا ولمن يرجع حق المؤلف إذا رغبت في ذلك ويمكنك تركهم والضغط مباشرةً على التالي.
في المرحلة التالية اختار اللغات من القائمة المنسدلة تحت اللغات (Languages) ثم اضغط التالي، التالي، وأخيرًا إنهاء (Finish). ستجد أن قاعدة البيانات الجديدة قد أُضيفت تلقائيًا وسترجع مرة أخرى لمرحلة قاعدة البيانات بالمشروع، اضغط التالي.
ستنتقل إلى مرحلة GroupShare وهذه ستدخل فيها الخادم (Server) في حالة ما إذا كنت تعمل عليه، أما إذا كنت تعمل على جهازك فاترك تلك المرحلة إلى التالية مباشرةً.
المرحلة التالية هي PerfectMatch وهذه المرحلة تستخدمها فقط حال ترجمتك لملف مشابه لملف ترجمته في السابق باستخدام ترادوس لكنك لم تنشيء له ذاكرة ترجمة (translation memory)، وتريد الاستفادة منه في استخراج الترجمات وتطبيقها على ملف المشروع الجديد. في هذه الحالة ستضيف المجلد ثنائي اللغة (ستجده داخل المسار الذي تحفظ به المشاريع داخل مجلد المشروع المشابه وستجد اسمه يتضمن الحرفين الأولين من لغة المصدر واللغة الهدف مثلًا إن كان من الإنجليزية للعربية ستجد اسمه: "En-Ar") عن طريق الضغط على (Add Matching file) ثم تختار الخيار الأول، بعدما تضيف المجلد تنتقل للمرحلة التالية بالضغط على Next.
المرحلة السابعة وهي مرحلة المهمات المجمعة (Batch Tasks) يمكنك الاختيار من عدة خيارات من القائمة المنسدلة في تسلسل المهام (Task Sequence) كل خيار ستختاره سيوضح لك المهام التي ينطوي عليها بالمربع الكبير بالأسفل، على سبيل المثال، تحويل الملف وتحليله واقتراح ترجمات له …إلخ. يمكنك تغيير تلك المهام بالحذف أو الإضافة من خلال الضغط على زر تسلسل المهام (Task Sequence) أيضًا الموجود على الناحية اليمنى.
ملحوظة: إذا كنت مبتدأً في استخدام ترادوس فإنني أُوصي بشدة بخيار (Prepare) لأنه يحتوي على المهام الأساسية التي تحتاجها دون المزيد من التعقيدات.
المرحلتين الأخيريتين في إنشاء المشروع ألا وهما (Summary) و(Preparation) هما مرحلتين يقوم بها البرنامج بناءً على اختياراتك في المراحل السابقة، فالمرحلة (Summary) سيعرض عليك ملخص المشروع حتى إذا رغبت في تعديل أمرًا ما الضغط على السابق (Back) وإجراء التعديلات التي ترغب بها، أما إذا وجدت أن كل شيء على ما يرام، فستضغط إنهاء (Finish) وتنتظر حتى يعد البرنامج المشروع وينقلك مباشرة إليه بعد الانتهاء.
ماذا بعد إنشاء المشروع
بعد إنشاء المشروع ستنتقل تلقائيًا إلى المحرر حتى تشرع في الترجمة -إذا لم تنتقل تلقائيًا يمكنك الانتقال بالنقر مرتين على المشروع ثم النقر مرتين على الملف الذي ترغب في العمل عليه- ستجد أن الملف قد قُسم إلى العديد من الخلايا وأمام كل خلية من الملف المصدر خلية فارغة لتكتب بها الترجمة المقابلة.
هناك أمام كل خلية ستجد رمزًا من ثلاثة رموز: الأول رمز يشبه المستند الأبيض وهذا يعني أن الخلية غير مترجمة، ما أن تشرع في الترجمة سيتحول ذلك الرمز إلى رمز قلم أزرق وهذا يعني مسودة (Draft) بعدما تنتهي من ترجمة الخلية ومراجعتها قم بالضغط على (Ctrl+Enter) لاعتماد الترجمة والانتقال إلى الخلية التي تليها، ستجد أن الرمز تحول إلى قلم أخضر وعلامة صح خضراء وتعني مُترجم، ولابد من تلك الخطوة حتى يبدأ البرنامج في حفظ الترجمة واقتراحها عليك لاحقًا.
أثناء عملك قد تجد في بداية الخلية أو في نهايتها علامة أرجوانية كما في الخليتين الثامنة والعاشرة بالصورة أعلاه، وبداخل هذه العلامة الأرجوانية ستجد كلمة تصف ما الذي تدل عليه، ففي الخلية الثامنة ستجد كلمة رابط (Hyperlink)، والخلية العاشرة ستجد كلمة شكل (Shape) عندما تظهر تلك العلامات يجب عليك نقلها للخلية الهدف -التي بها الترجمة- حتى تنتقل كما هي بنفس الشكل في الملف النهائي. ويمكنك نقلها إما عن طريق النسخ واللصق أو عن طريق النقر بالزر الأيمن للفأرة، ستظهر قائمة طويلة اختار منها نسخ المصدر للهدف (Copy source to target).
كيفية التعديل على ذاكرة الترجمة
إذا كان هناك تشابه بين الخلية المراد ترجمتها ووحدات الترجمة (Translation Units) التي تتكون منها ذاكرات الترجمة (Translation Memories) المخزن عليها الترجمات السابقة، فستظهر نتائج ذاكرة الترجمة في صندوق (Translation Results) الموجود بالأعلى أسفل قسم التنسيق (Formatting) كما ستظهر نسبة التوافق مثلًا في الصورة أدناه نسبة التوافق 83% وهذا يعني أن هناك اختلاف بين الوحدة المخزنة والخلية الجديدة وهذا الاختلاف يوضح بلون مختلف ويكون تحته خط كما في الصورة.
في حالة رغبتك في التعديل على الترجمة المخزنة في وحدة الترجمة (Translation Unit) انقر بالزر الأيمن للفأرة على الوحدة المراد تعديلها والموجودة بصندوق نتائج الترجمة (Translation Results)، ستظهر قائمة، اختر منها تعديل وحدة الترجمة (Edit Translation Unit) ستنبثق نافذة جديدة يمكنك من خلالها التعديل ومن ثم الضغط على موافق (OK).
الفرق بين قاعدة المصطلحات (Term Base) وذاكرة ترجمة (Translation Memory)
الكثيرون لا يعلمون ما أهمية قاعدة المصطلحات (Term Base) مع وجود ذاكرة ترجمة (Translation Memory)، في الحقيقة أن آلية عمل ذاكرة الترجمة هي كالتالي: حفظ الخلايا التي غالبًا ما تحتوي على فقرات وجمل وعبارات، وبالتالي إذا تكرر مصطلح ذُكر في تلك العبارة أو الجملة أو الفقرة مع اختلاف السياق تمامًا ففي الغالب لن يقترح البرنامج ترجمة هذا المصطلح، لعدم وجود نسبة تشابه كبيرة بين الخليتين، تأتي هنا فائدة قاعدة المصطلحات (Term Base) حيث إنها تُخزن المصطلحات بها فقط وليس خلايا كاملة من الفقرات والجمل، الأمر الذي يسهل تعرف البرنامج على المصطلح وبالتالي عند تكرره يسهل اقتراحه عليك.
كيفية إضافة مصطلحات جديدة لقاعدة المصطلحات
نأتي لكيفية إضافة مصطلح جديد لقاعدة المصطلحات، ستقوم بالتظليل بالفأرة على المصطلح في اللغة المصدر ثم على ترجمة المصطلح في اللغة الهدف وتضغط (Ctrl+F2) وهذه هي أسهل وأسرع طريقة.
البحث في قاعدة المصطلحات
إذا أردت البحث في قاعدة المصطلحات عن مصطلح سبق وأن ترجمته، فعليك الذهاب إلى الصندوق الموجود بالأعلى على اليمين المسمى (Termbase Search) وتكتب المصطلح في خانة البحث ومن ثم سيعرض عليك البرنامج النتيجة.
لماذا قد لا تظهر بيانات بوحدات الترجمة وكيفية حل تلك المشكلة؟
من الوارد جدًا حدوث العديد من المشكلات أثناء استخدام البرنامج، ولكنني اخترت هذه المشكلة تحديدًا لأنها من أكثر المشكلات شيوعًا خاصة أمام المبتدئين كما إنها محبطة للغاية لأنها تشعرك أنه لا جدوى من استخدام البرنامج لأن ما ترجمته لا يظهر وبالتالي لا يمكنك الاستفادة منه.
ملحوظة: المقصود بوحدات الترجمة هي الوحدات التي تتكون منها ذاكرات الترجمة والتي لابد أن تظهر بعد الانتهاء من الترجمة في قسم ذاكرات الترجمة، لمزيد من التوضيح انظر الصورة أدناه.
إذا ظهرت لديك تلك المشكلة فتأكد أولًا من إضافتك لذاكرة الترجمة في مشروعك وذلك من خلال ضبط المشروع (Project Settings) الموجود أعلى اليسار في المشروع.
ثم تأكد من أن جميع الخلايا التي ترجمتها يظهر أمامها علامة القلم وعلامة الصح الأخضران-نفس الرمز الموضح بالصورة التالية أمام كلمة لا ينطبق- لأن الترجمة لا تنتقل إلى ذاكرة الترجمة إن كانت على وضع المسودة والذي يظهر فيها قلم أزرق أمام الخلية- نفس الرمز الموضح بالصورة التالية أمام كلمة لا.
وأخيرًا عليك تحديث ذاكرة الترجمة العامة وذاكرة ترجمة المشروع من خلال القائمة المنسدلة بالمهام المجمعة (Batch Tasks) واختيار (Update Main Translation Memories) وبعد الانتهاء اختار (Update Project Translation Memories) من نفس القائمة المنسدلة.
ومن ثم أعد فتح ذاكرة الترجمة من قسم ذاكرات الترجمة، في الغالب ستجد أن المشكلة قد حُلت وستظهر وحدات الترجمة أمامك.
كيفية حفظ ما ترجمته بملف وورد
وهنا تأتي المرحلة الأخيرة، فبعد الانتهاء من ترجمة الملف فأنت ترغب في حفظه بملف وورد لإرساله للعميل، يمكنك فعل ذلك بخطوات بسيطة:
- اضغط على القسم الملف (File) بأقصى اليسار بالأعلى، ستظهر لك الصفحة الموضحة بالصورة التالية:
- اختر (Save Target As) سيظهر لك صندوق حوار، اكتب اسم الملف واختر المكان الذي تود حفظه فيه، واضغط حفظ (Save) وبهذا أخيرًا حصلت على ملفك مترجمًا ومنسقًا.
مصدر رائع في حالة واجهتك مشاكل مع ترادوس (Trados) في المستقبل
من الطبيعي والوارد جدًا حال استخدامك لأي تقنية أو برنامج أن تعترض طريقك بعض المشكلات، لذا سأقترح عليك مصدرين مفيدين في ذلك الأمر- وذلك بخلاف طبعًا صفحات المساعدة المسبقة الموجودة على الموقع الرسمي لترادوس- الأول: قسم الأسئلة في البرامج والتطبيقات في أكاديمية حسوب حيث يمكنك طرح سؤال ليجيب عليه المستخدمون الأخرون للبرنامج، فإذا لم تجد إجابة لسؤالك يمكنك الانتقال للمصدر الأخر-هذا المصدر باللغة الإنجليزية ولا يدعم العربية إلا عن طريق الترجمة الآلية- ألا وهو: مجتمع ترادوس حيث يمكنك البحث عن مشكلتك في المشكلات السابقة ومن ثم تجربة نفس الحل المقترح ويمكنك أيضًا إنشاء منشور جديد لترسل به مشكلتك حتى تجد الدعم من خدمة عملاء ترادوس.
الخاتمة
بوصولك لهذه السطور وتطبيقك للخطوات السابقة خطوة بخطوة تكون قد تعلمت أساسيات برنامج ترادوس المميز، أقدم وأشهر برامج الترجمة بمساعدة الحاسوب (CAT Tools)، النصيحة التي أود أن أشاركها معك/معكِ في هذه المرحلة، هي أنه في البداية قد تشعر بعدم راحة أثناء استخدام ترادوس نتيجة لاختلاف العمل عليه عن العمل بالطريقة التقليدية، لكن مع مرور الوقت ستعتاد العمل عليه وسيصبح برنامج المفضل، وأنصح باستخدامه يوميًا ولو على ترجمة بضع فقرات فقط وهي نصيحة مبنية على تجربة وخبرة سابقة.

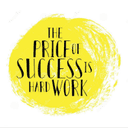
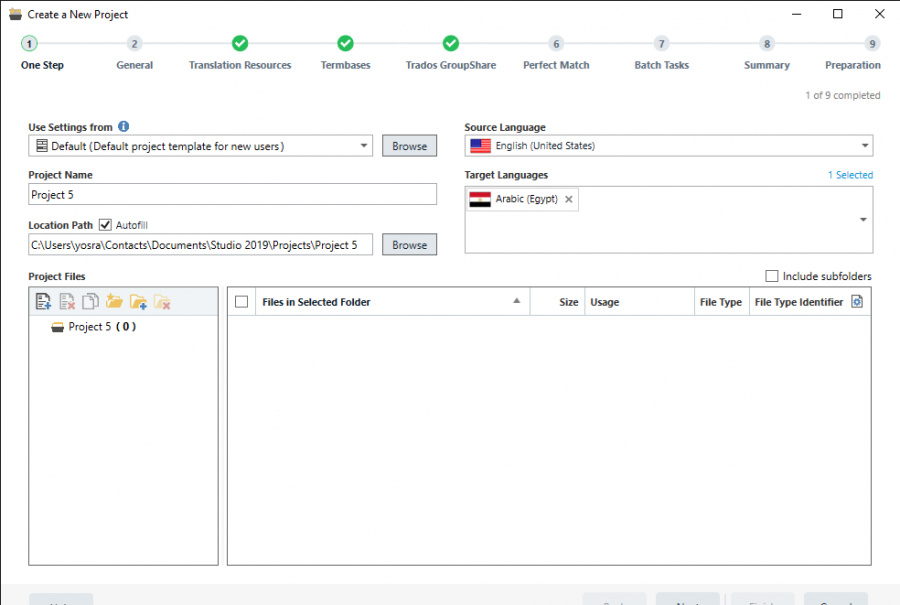
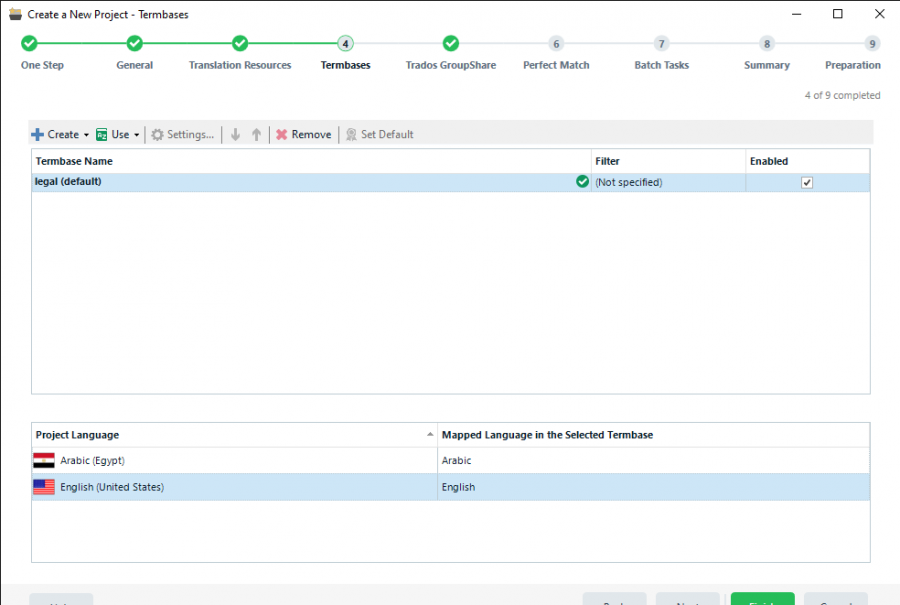
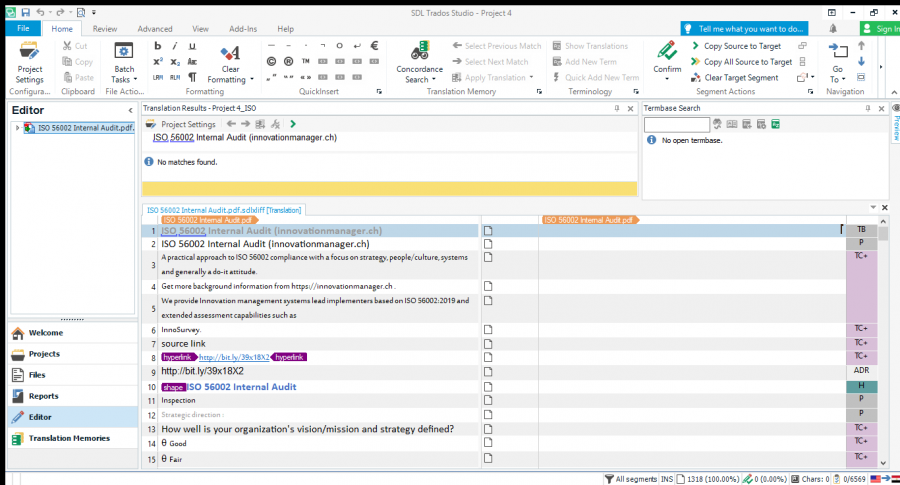
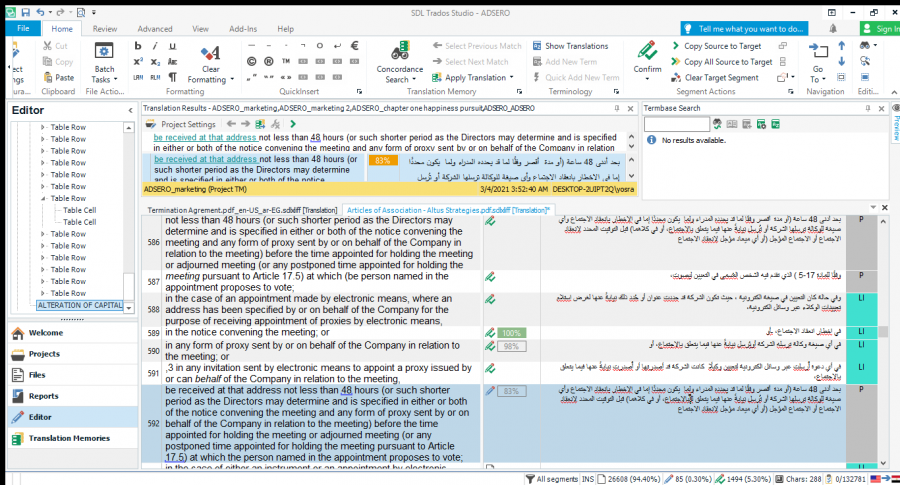
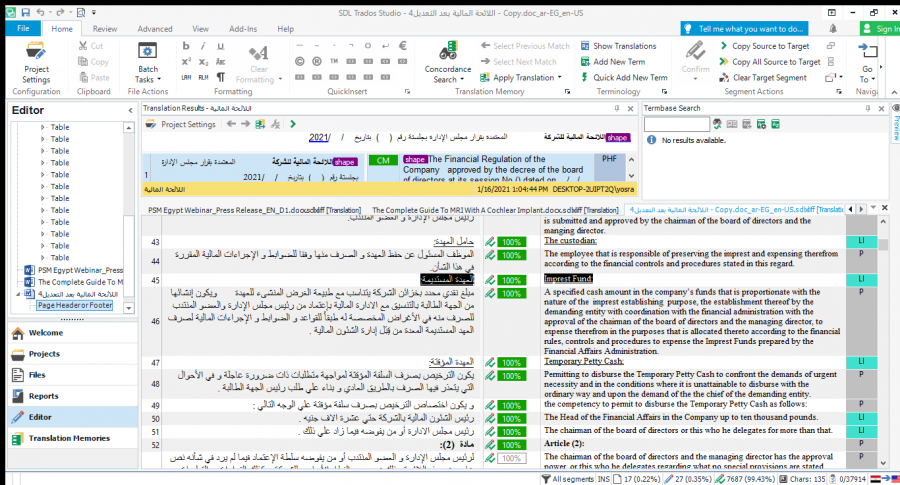
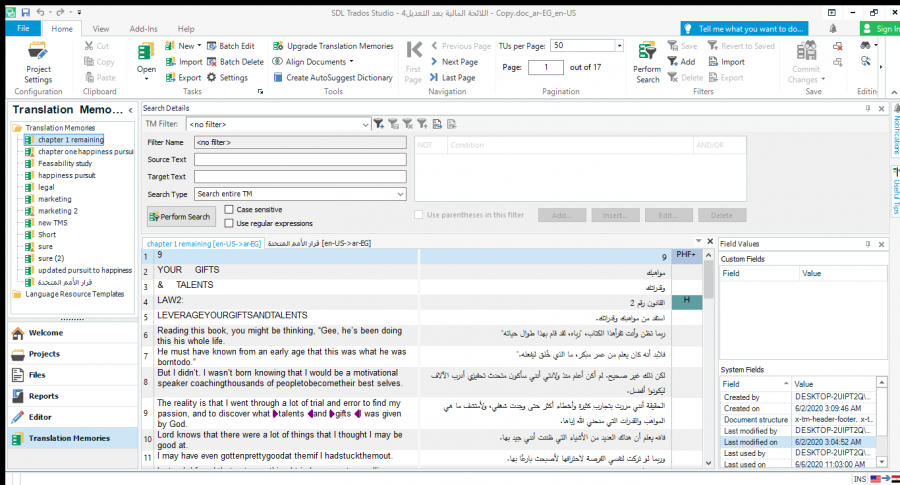
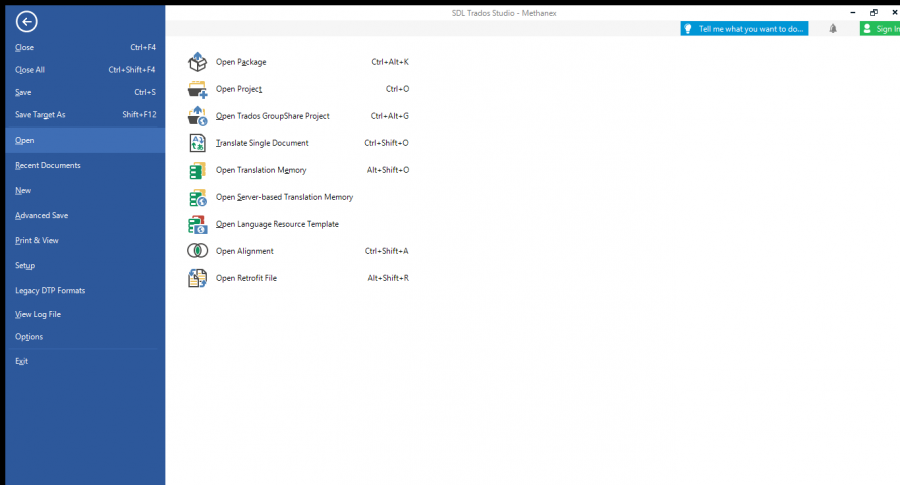












أفضل التعليقات
انضم إلى النقاش
يمكنك أن تنشر الآن وتسجل لاحقًا. إذا كان لديك حساب، فسجل الدخول الآن لتنشر باسم حسابك.