شاع في العقد الأخير استخدام برامج تساعد على الترجمة، فمنها ما هو آلي ومنها ما يساعد على الترجمة، ولكنه يعتمد اعتمادًا كبيرًا على جهد المترجم ذاته، ومنها ما يُعرف بـ CAT TOOLS أي البرامج المساعدة على الترجمة باستخدام الحاسوب، التي كان لها الفضل الكبير على الكثير من المترجمين وشركات ووكالات الترجمة في أنحاء العالم، وقد أضحت الترجمة مطلوبةً في كل المجالات في عصرنا الحالي، وكان برنامج MemoQ أحد هذه البرامج التي أثبتت جودتها في هذا المجال، وقد توجه إليه الكثير من المترجمين لما لديه من ميزات وخصائص عديدة. سنطبق في هذا المقال ترجمةً عمليةً عبر هذا البرنامج لمقال بعنوان قانون كنا قد استخرجناهه من موسوعة ويكيبيديا لنتمكن من توضيح أهم الخطوات اللازمة لتكون الترجمة صحيحةً ولا تشوبها أية شائبة.
الترجمة باستخدام MemoQ
سنترجم الفقرة الأولى من المقال مثل تطبيق عملي على الترجمة، مع التوضيح بالصور للخطوات والطرائق المثلى لتنفيذها. عند استخدامك البرنامج لأول مرة، ستكون واجهته خاليةً من المشاريع أو من أي أعمال سابقة، وسنشرح الخطوات من البداية كي تصل المعلومة للأذهان بصورة واضحة.
سنبدأ العمل على ترجمة المقال بعد استيراد ملف المقال النصي إلى البرنامج، وذلك من خلال حفظ نص المقال داخل مجلد أو ملف، ومن ثم الذهاب إلى البرنامج والضغط على قائمة MemoQ الأساسية، ومن ثم اختيار أيقونة New Project، وأخيرًا نضغط على New Project.
املأ البيانات المطلوبة في مربع الحوار الذي يظهر لك عند إنشاء مشروعك الأول، واختر زوج اللغات الذي تريد استخدامه في الترجمة، وقد اخترنا الترجمة من اللغة العربية إلى اللغة الإنجليزية في المقال الذي نترجمه.
اضغط على Import ﻻستيراد الملف الذي ستعمل عليه.
الخطوة التالية هي إنشاء ذاكرة ترجمة تعمل على تخزين وحفظ المعلومات التي تترجمها، لكي تظهر الترجمة المحفوظة عند ترجمتك لملفات مشابهة أو مطابقة فيما بعد، وهو الأمر الذي سيوفر الكثير من الوقت والجهد. يمكنك إنشاء ذاكرة ترجمة بالضغط على Create/use new.
سيظهر لك مربع الحوار أدناه بعدما تنتهي من إنشاء ذاكرة الترجمة، املأ البيانات المطلوبة واختر زوج اللغات الذي تريد استخدامه، وانقر بعد ذلك على Ok ومن ثم انقر على Next.
بعد إنشاء ذاكرة الترجمة ننتقل لإنشاء قاعدة بيانات Term base بالضغط على Create/use new.
املأ البيانات المطلوبة واختر زوج اللغات الذي ستعمل عليه في مشروعك واضغط على Ok، ومن ثم اضغط على Finish، وبهذا ننتهي من إنشاء مشروع جديد بذاكرة ترجمة وقاعدة بيانات جديدتين ونعود إلى واجهة البرنامج لبدء الترجمة.
بعد العودة إلى واجهة البرنامج اختر الملف الذي استوردته سابقًا من أجل ترجمته، وبعد الضغط على الملف ستظهر لك نافذة العمل، والتي تحتوي على عدة أقسام وأعمدة، فمن المهم أن تلاحظ أن البرنامج يفصل جمل الملف ويوزعها على صفوف وثلاث أعمدة، وهي عمود للغة المصدر وعمود للغة الهدف وعمود لنتائج الترجمة.
في حال استيراد ملف خاطئ، يمكنك حذف الملف بالعودة إلى واجهة المشروع، والضغط على الزر الأيمن واختيار Remove.
من المهم الضغط على أيقونة Confirm أو الضغط معًا على ctrl+enter بعد ترجمة كل صف من العمود الأيمن، وذلك ليتمكن البرنامج من حفظ جميع الجمل التي سبق ترجمتها في ذاكرة الترجمة تلقائيًا.
يحتوي المقال على عدة مصطلحات في علم القانون، والتي يمكن حفظها في قاعدة البيانات التي أنشأناها عن طريق تحديد الكلمة في الصف الأيسر وما يقابلها من الترجمة في الصف الأيمن، ومن ثم الضغط على أيقونة Add term الموجودة في قائمة Review أو قائمة Translation، أو من خلال الضغط على ctrl+e.
سنحفظ العديد من المصطلحات الموجودة في النص، مثل "القانون" و"السياسة" و"عقود ملزمة قانونًا" وغيرها. بعد إضافة المصطلحات التي تريد حفظها إلى قاعدة البيانات، فإنها ستظهر باللون الأزرق الفاتح في عمود اللغة الأصلية، كما ستظهر بجانبها علامة زرقاء في عمود نتائج الترجمة أقصى الجهة اليمنى، كما هو موضح في الصورة أدناه.
يمكنك إغلاق الملف الذي تعمل عليه والعودة إليه لاحقًا لاستكمال ترجمة الملف، إذ أن البرنامج يحفظ جميع الأمور التي قمت بها تلقائيًا دون أن تطلب منه ذلك، وعند العودة وفتحك للمشروع من جديد، ستجد الملف الذي استوردته للعمل عليه، كما ستجد بجانبه شريطًا صغيرًا يوضح لك نسبة تقدمك في إنجازه، إذ تظهر نسبة التقدم باللون الأخضر كما هو موضح بالصورة.
التأكد من عمل ذاكرة الترجمة بطريقة صحيحة
كما قلنا سابقًا، يجب عليك الضغط على Confirm بعد ترجمة كل جملة لكي تحفظ ترجمتها في ذاكرة الترجمة، ولتتأكد من ذلك، اضغط على الملف في خانة المشروع بالزر الأيمن، واختر Remove وأعد استيراده مرةً أخرى متبعًا الخطوات التي ذكرناها سابقًا.
بعد استيراده مجددًا، افتحه، وستظهر صفوف العمود المقابل لعمود النص الأصلي خاليةً من أية ترجمة. حينها يمكنك استرجاع الترجمة السابقة التي حفظتها في ذاكرة الترجمة، وذلك من خلال النقر مرتين على الشريط الأحمر في العمود الأيمن.
ستظهر النتيجة بهذا الشكل، وبإمكانك ترجمة باقي الجمل والصفوف بذات الطريقة إلى أن تنتهي من ترجمة كامل المقال، لذا فإن حفظ ذاكرة الترجمة سيسهّل عليك الكثير في المرات القادمة التي تترجم فيها مقالًا مشابهًا لهذا المقال، إذ سيساعدك البرنامج من خلال إظهار الترجمة السابقة، وسيتيح لك اختيار الترجمة التي تريدها، كما يسمح لك بالتعديل عليها.
البحث عن مصطلح في قاعدة البيانات
يتيح لك برنامج MemoQ ميزة البحث عن مصطلح في قاعدة بياناتك التي أنشأتها، وذلك من خلال الضغط على Look up term في أعلى اليسار في قائمة Quick Access، أو من خلال قائمة Translation.
فعلى سبيل المثال، سنبحث عن مصطلح "القانون" الموجود في المقال، وستظهر النتيجة لأنك حفظت هذا المصطلح سابقًا في قاعدة بياناتك. سنجرب أيضًا البحث عن مصطلح "السياسة" الذي حفظناه سابقًا، وستظهر النتيجة كما هو موضح بالصور. يمكن لهذه الميزة أن تفيدك مستقبلًا في أعمال الترجمة الأخرى.
تقسيم وضم الشرائح
يعمل البرنامج على تقسيم نصوص المستند إلى شرائح، وقد تكون العبارات داخل النص طويلةً للغاية، مما قد يجعل الشرائح كبيرةً ومربكةً لعمل المترجم، إذ تحتوي كل شريحة على جملة واحدة أو أكثر.
قد يلجأ بعض المترجمين لتقسيم هذه الشرائح من خلال تحديد الشريحة في جهة اللغة المصدر بالضغط عليها والذهاب إلى أيقونة Split/Join واختيار Split، ولكن في بعض الأحيان تكون الشرائح صغيرة بحيث يمكن للمترجم ربطها معًا من خلال النقر على ذات الأيقونة والضغط على Join. تساعد عملية التقسيم والربط المترجم وتسهل عليه الترجمة، فكل مترجم يتبع ما يراه مناسبًا له، فالشريحة الثانية والثالثة في المقال الذي استوردناه على سبيل المثال، صغيرتان، لذا يمكن جمعهما في شريحة واحدة.
مراجعة المقال Review
بعد الانتهاء من ترجمة المقال، سنحتاج إلى مراجعة شاملة تفاديًا لوجود أي خطأ في الترجمة أو في الكتابة، ولِمراجعة أي مقال، اذهب إلى قائمة Review التي تحتوي على مجموعة أدوات للمراجعة والتدقيق، حيث تكون الأولى هي قائمة التعليقات والتدقيق Comments and Proofing؛ أما القائمة الثانية، فهي قائمة ضمان الجودة Quality Assurance، في حين أن القائمة الثالثة هي قائمة تصحيح الأخطاء والتحذيرات Resolve Errors and Warnings، وهناك أيضًا قائمة التاريخ History وقائمة التتبع Tracking وكذلك قائمة البحث Search، وأخيرًا قائمة المخزن Store، وسنتحدث في هذا المقال عن كل من القائمة الأولى والثانية.
قائمة Comments And Proofing
تتيح لك هذه القائمة إمكانية كتابة تعليق، وذلك من خلال الضغط على الصف الذي تريد إضافة التعليق إليه، ومن ثم النقر على Comments.
اضغط بعدها على Ok وستلاحظ وجود إشارة تعليق صفراء، تكمن فائدة هذه الميزة في حال وجود أكثر من مترجم ومدقق للملف أو المشروع.
يمكنك أيضًا تحديد النص من خلال Mark Text لإضافة معلومات أو تحذير أو إشارة خطأ في الموضع الذي يحتاج إلى ذلك، فمثلًا إذا أردنا أن نضيف تحذيرًا ضمن النص، نضغط على Mark Text، ومن ثم نضغط على Warning، وبعدها نحدد النص الذي سنضيف التحذير إليه. من المهم أن تلاحظ اختلاف ألوان النص الذي تحدده بعد إضافة إشارات الخطأ أو التحذير.
عند تحديد نص لإضافة تحذير إليه، سيصبح لونه برتقاليًا وتظهر علامة تعليق صفراء، اضغط عليها مرتين متتاليتين لتتمكن من إضافة نص التحذير، ثم اضغط على Ok لحفظ التحذير.
تستطيع حذف التعليقات وإشارات التحذير والأخطاء الأخرى من خلال الضغط على علامة التعليق الصفراء بجانب الصف، ومن ثم الضغط على أداة الحذف الزرقاء، وأخيرًا اضغط على Ok.
ضمان الجودة Quality Assurance
شاع استخدام مصطلح "ضمان جودة الترجمة" في الآونة الأخيرة، وخاصةً بعد ظهور برامج الترجمة بمعونة الحاسوب، والتي تعمل على تفقد جودة الترجمة تلقائيًا من خلال خوارزميات موجودة بها.
تعمل هذه القائمة في memoQ على اختبار الجودة للمشروع بأكمله أو لمستند محدد أو للمستند الحالي، ويمكنك أن تستفيد من الخيارات الموجودة في القائمة مثل QA، والتي تُستخدم للتحقق من التناسق، وعادةً ما يكون التحقق تلقائيًا إلا إذا حفظت الترجمة سابقًا عن طريق Confirm.
سنتحقق من تناسق الملف الحالي بالضغط على Active document، ومن ثم الضغط على Ok.
ستظهر العديد من المشكلات المتعلقة بالتنسيق كما هو موضح بالصورة، فبعد الضغط على المشكلة، سيظهر لنا مكانها بالتحديد، على سبيل المثال، يظهر بالصورة في الأسفل وجود مشكلة، وهي وجود مسافة زائدة يمكن تصحيحها فورًا، كما يمكن تصحيح بقية الأخطاء.
اختبار ضمان الجودة للنصوص العربية
سنترجم عدة جمل من اللغة الإنجليزية إلى اللغة العربية لنختبر ضمان جودة الترجمة إلى اللغة العربية داخل برنامج memoQ، ولنرى إن كان يعالج النصوص العربية بدقة أم لا.
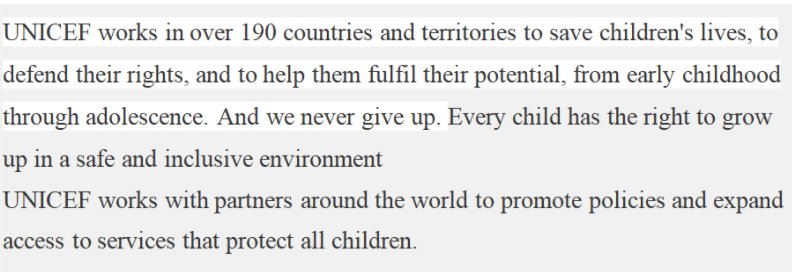
نفحص من جديد جودة الترجمة بالذهاب إلى قائمة Quality Assurance، ومن ثم الضغط على QA. حينها ستظهر المشكلات الموجودة في النص، إذ أظهر لي البرنامج وجود عدة مشكلات وكان من بينها وجود مسافة زائدة بعد كلمة "شاملة"، والتي يمكن تصحيحها على الفور بإزالتها، وهنا سيحفظ البرنامج التغييرات التي أجريتها.
التدقيق الإملائي والنحوي
يدعم برنامج MemoQ التدقيق الإملائي والنحوي لكل اللغات التي يتعامل معها داخل البرنامج، وفي حال كان المترجم يتعامل مع برنامج Microsoft Word على جهازه، فإن البرنامج يعمل على التدقيق الإملائي تلقائيًا، ويمكن للمستخدمين تفعيل هذه الميزة من خلال الذهاب إلى قائمة MemoQ الأساسية، ومن ثم الضغط على نافذة Options، ومن ثم الضغط على خيار Options. ستظهر نافذة تحوي اقتراحات وخيارات مختلفة، حيث يجب الضغط حينها على Spelling and grammar واختيار اللغة المرادة، وهي لغة الهدف التي يُترجم إليها كما هو موضح بالصور، ويجب الانتقال بعد ذلك إلى خانة Grammar، وبهذه الطريقة نفعّل المدقق اللغوي.
بعد تفعيل هذه الميزة، سيتمكن البرنامج من اصطياد الأخطاء وإظهارها لك بمجرد أن تنتهي من ترجمة الجملة، ومن أجل التوضيح أكثر، نرى أن البرنامج قد أظهر لنا الأخطاء في الجمل التي ترجمناها، فكما يظهر في الصورة، فإن كلمة "اليونيسف" والعديد من الكلمات الأخرى التي يظهر تحتها خط أحمر قد كتبت بصورة غير صحيحة، وحين الضغط عليها ستظهر عدة خيارات للكلمة الصحيحة.
بعد الانتهاء من ترجمة الملف ومراجعته تستطيع تصديره وحفظه بنفس التنسيق وذلك بالذهاب إلى قائمة Documents، ومن ثم الضغط على Export في أعلى اليسار، ولكن يجب أن تعلم أنه عليك أن تنتهي من ترجمة كامل الملف لتتمكن من تصديره.
في الختام
يجد بعض المترجمين عادةً صعوبةً في استخدام برنامج MemoQ وباقي برامج CAT TOOLS الأخرى، ولكن هذه البرامج تساعد على الترجمة بدقة، كما أنها توفر الكثير من الوقت والجهد بالموازنة مع طرائق الترجمة الأخرى، إذ يمتلك برنامج MemoQ الكثير من الخصائص والمميزات التي يمكن لأي مترجم أن يتقن استخدامها بمجرد قراءة الدروس المختلفة التي تشرح بوضوح هذه الأدوات، كما هو الحال مع مقالات أكاديمية حسوب.

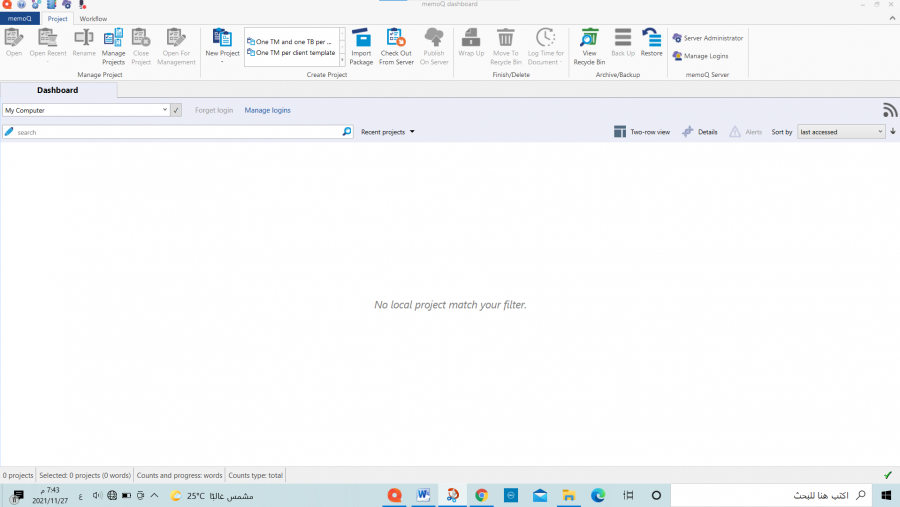
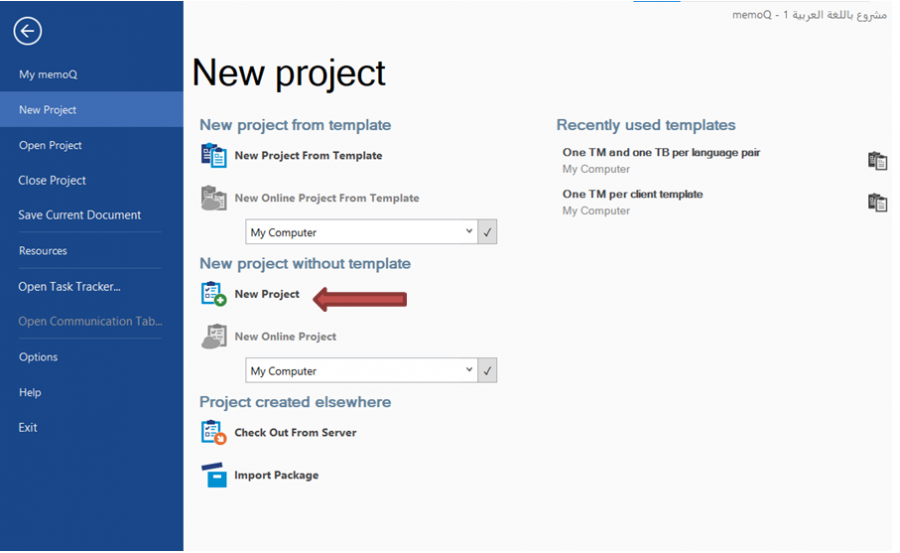
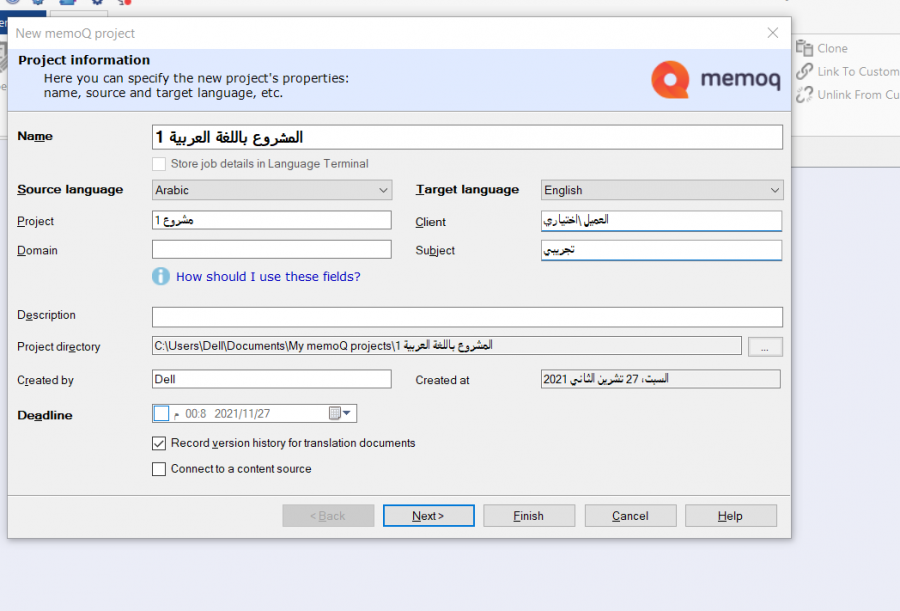
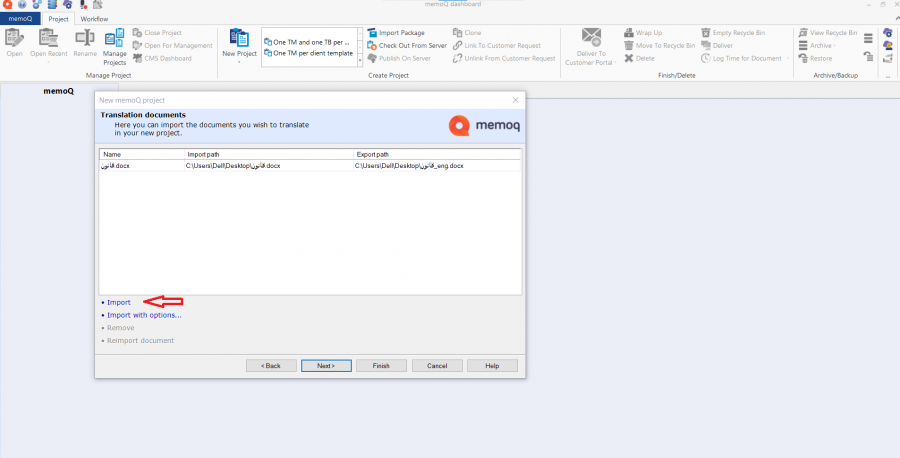
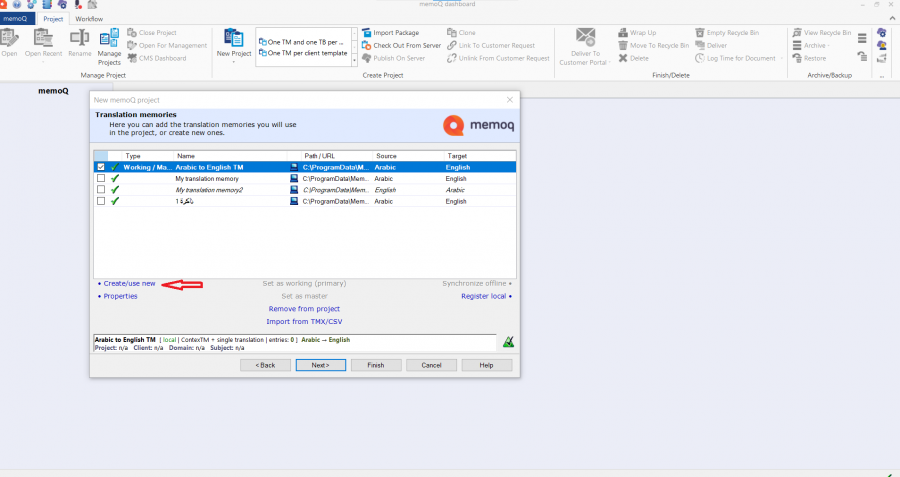
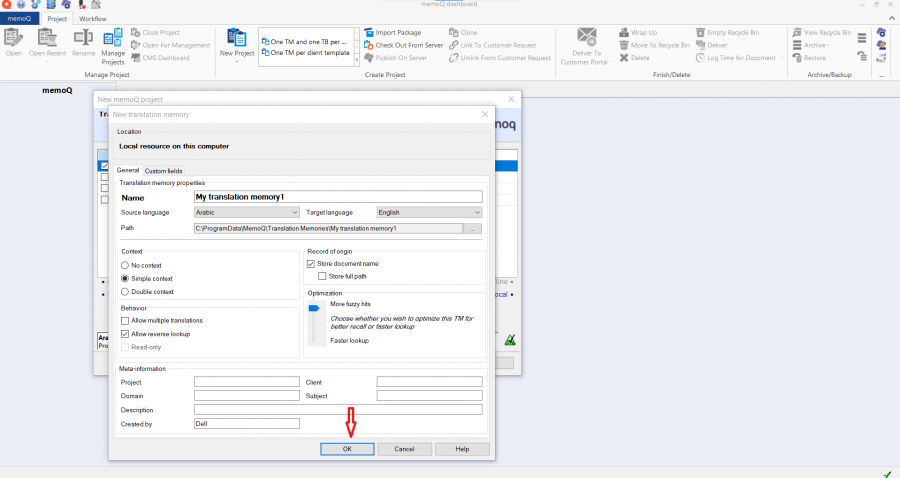
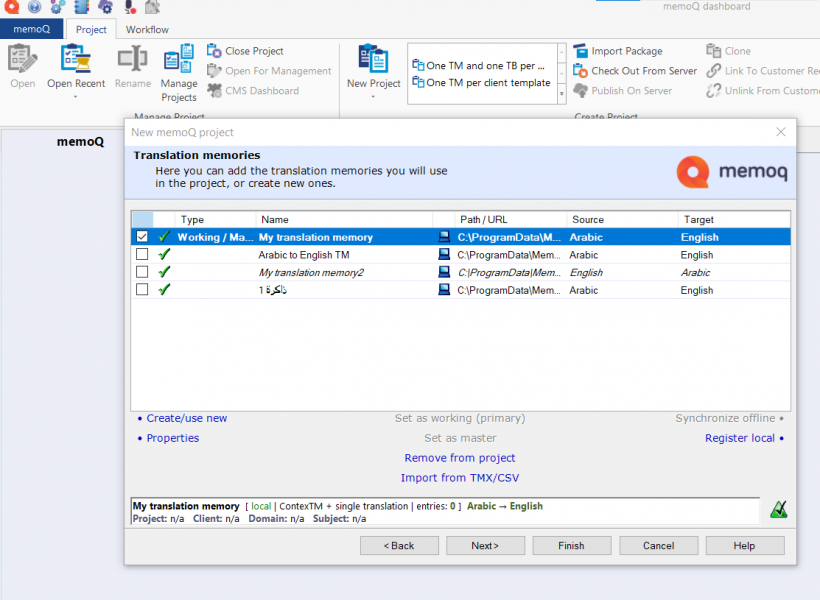
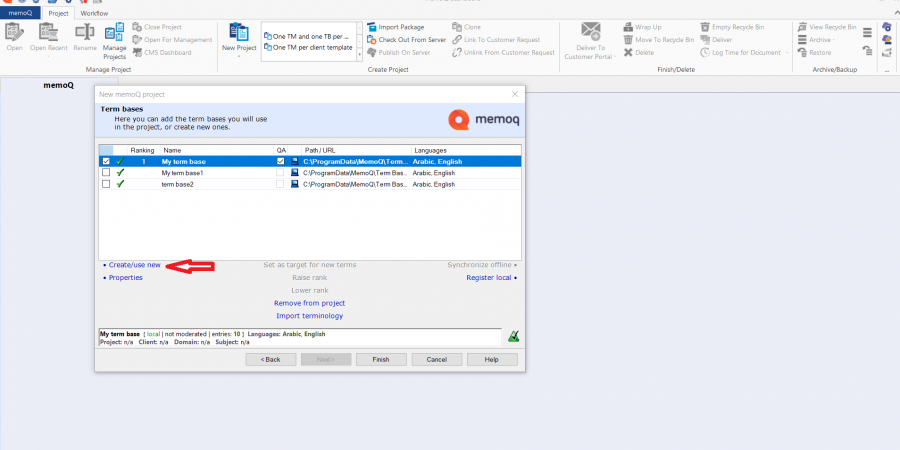
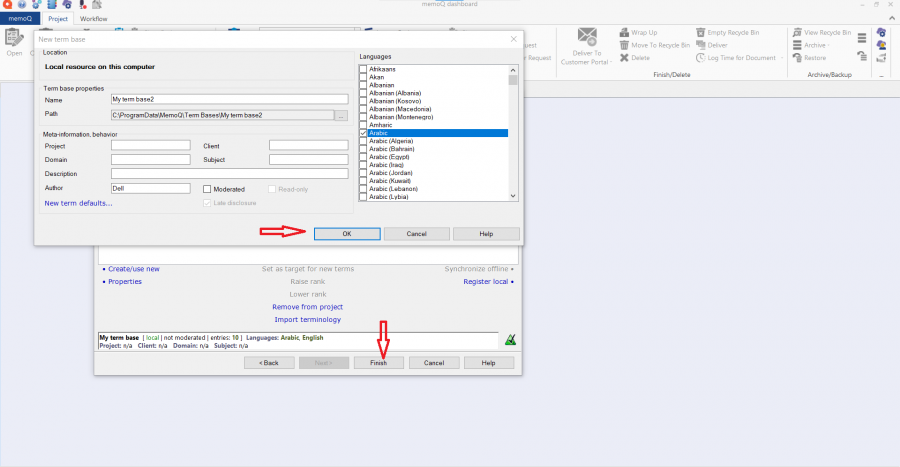
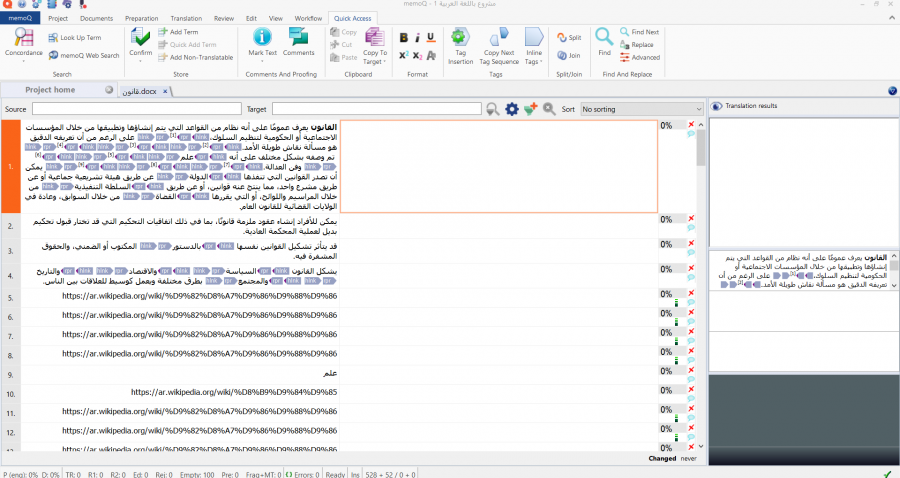
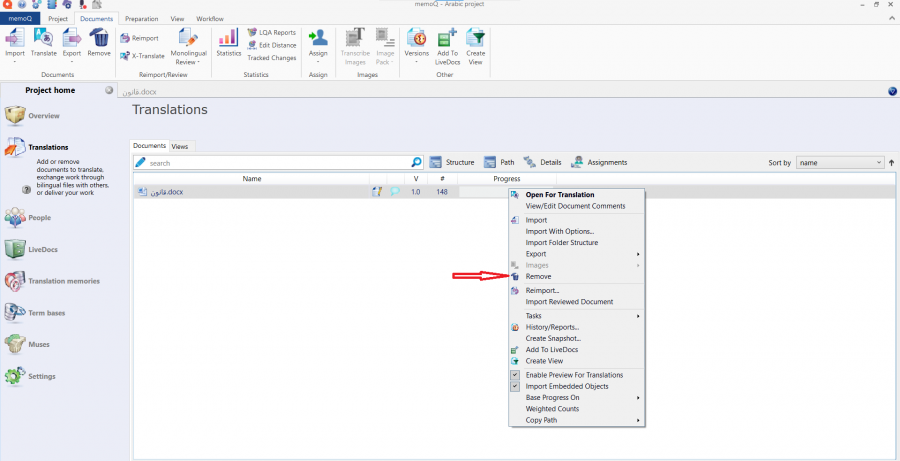
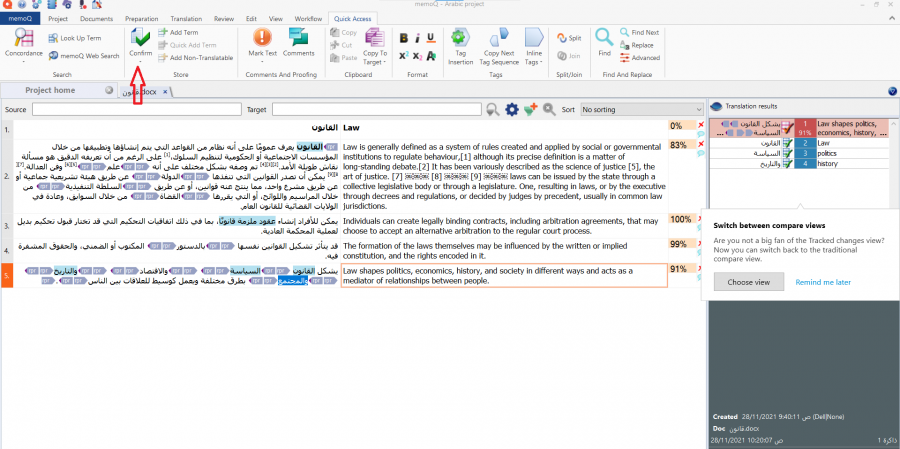
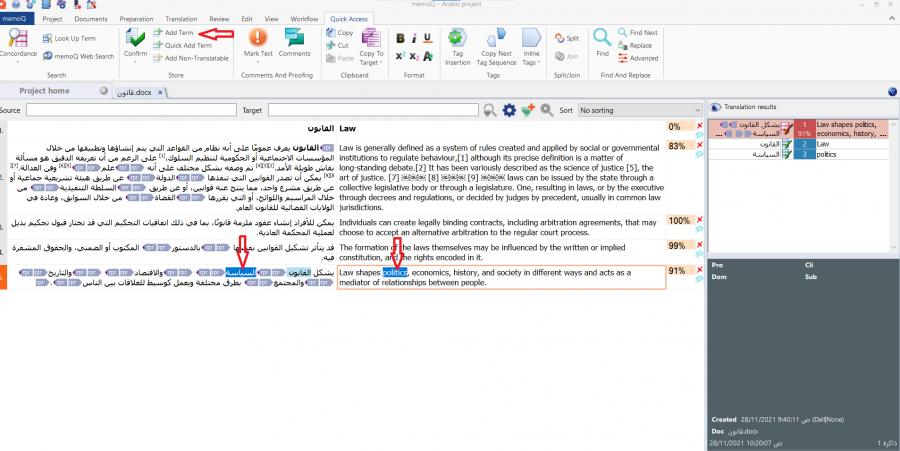
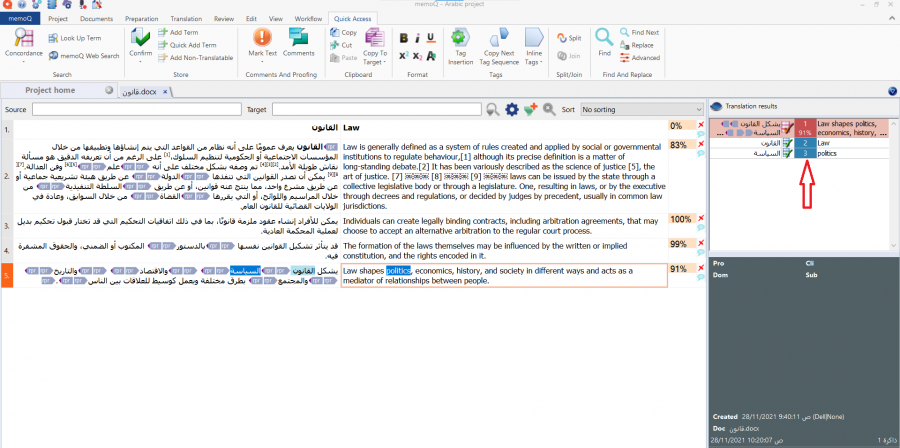
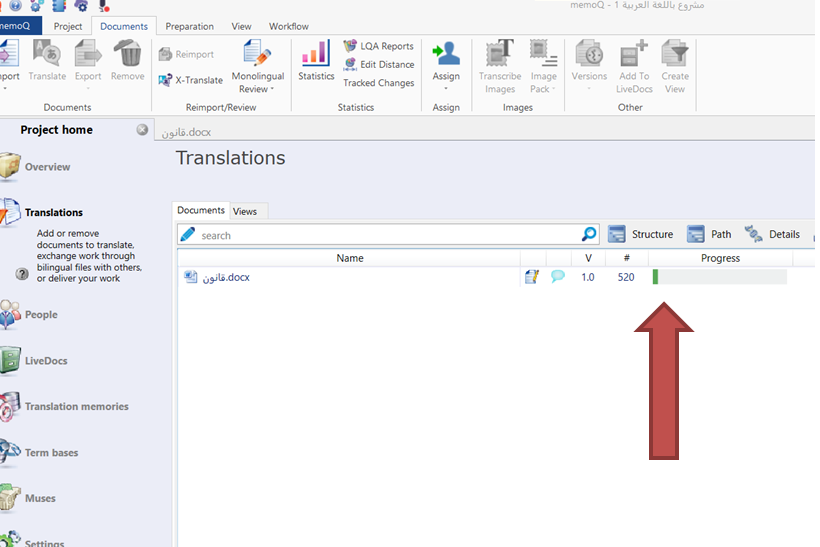
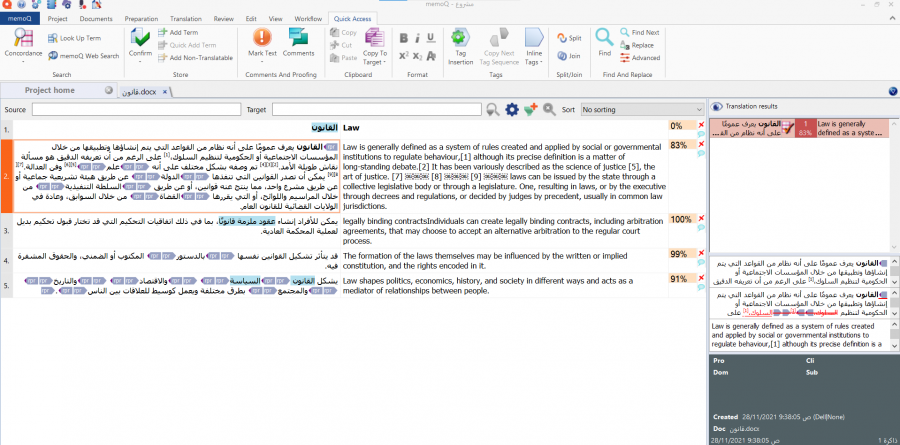
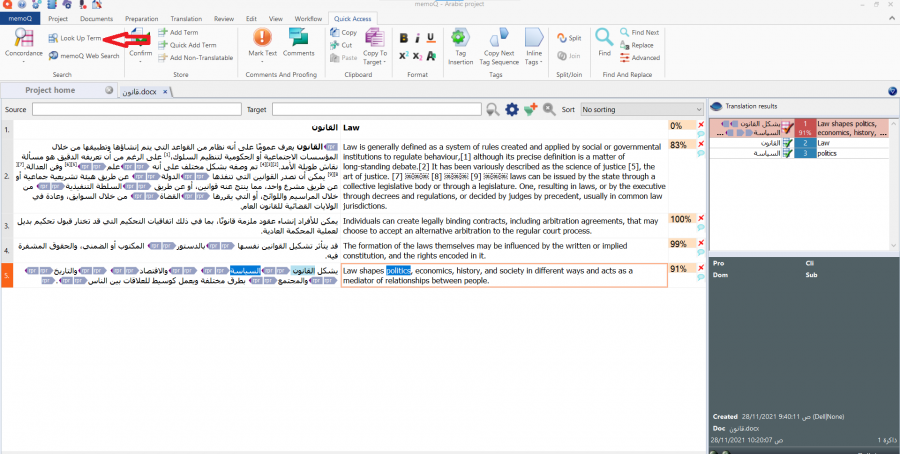
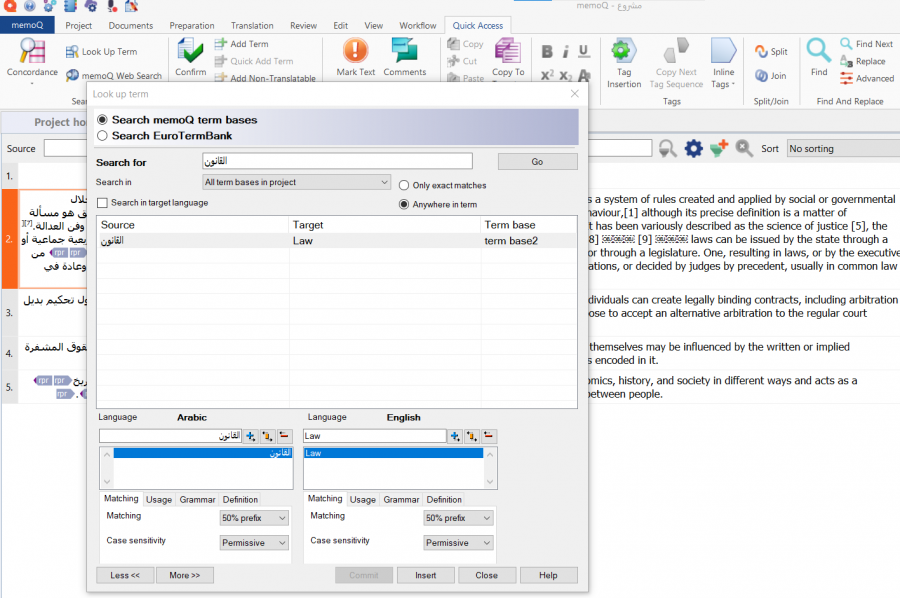
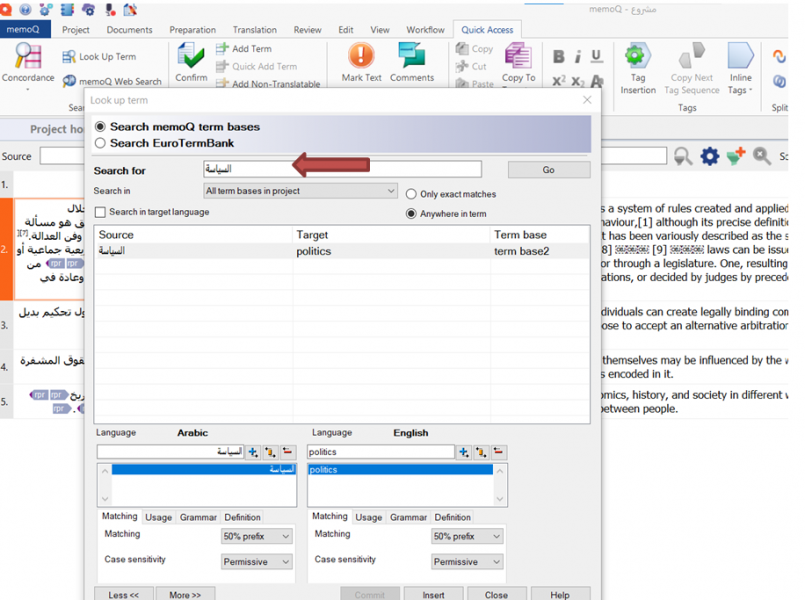
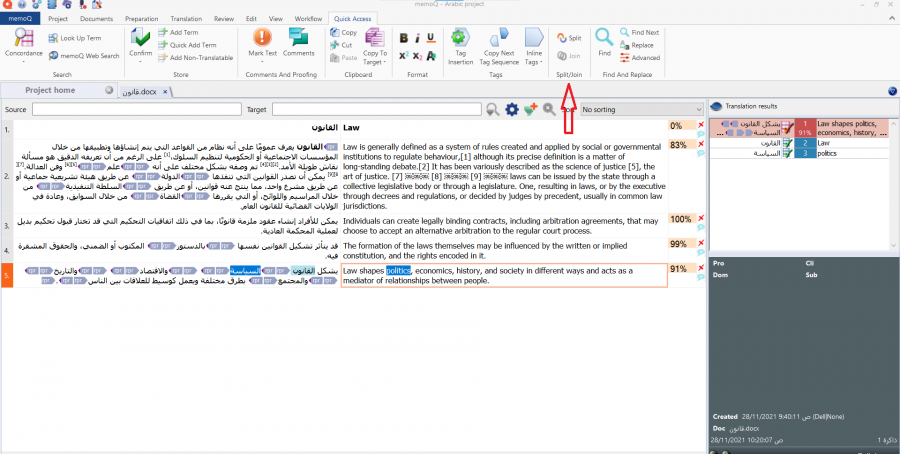
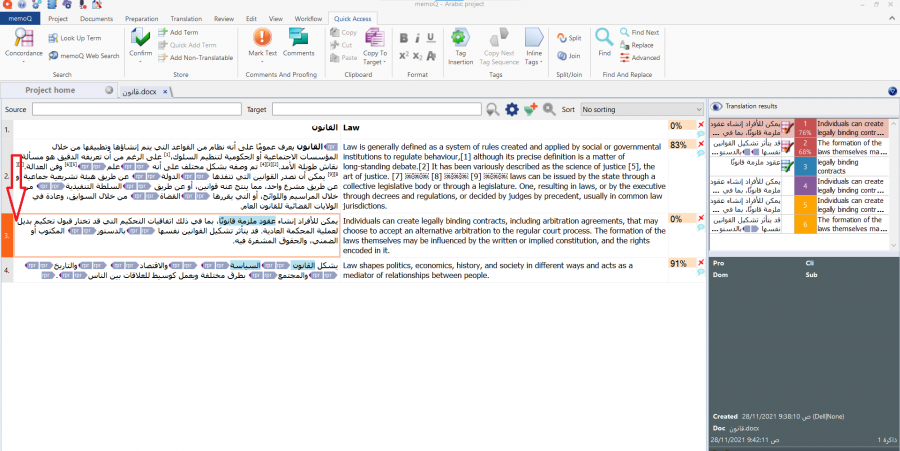

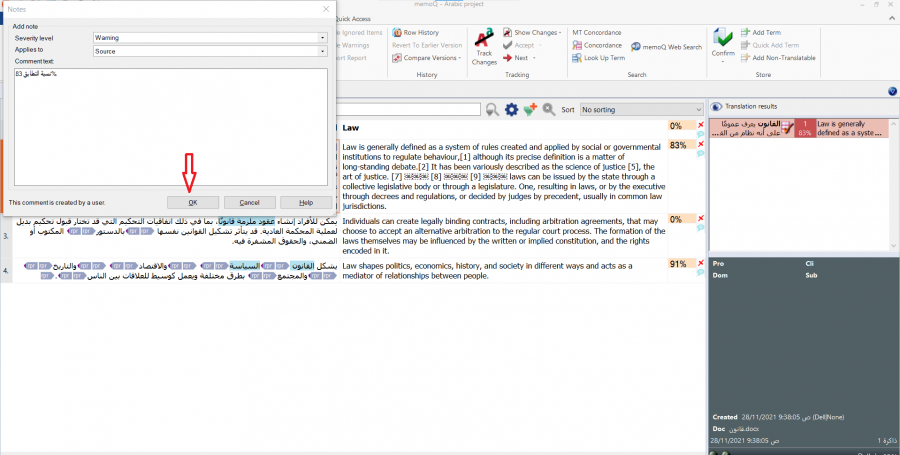
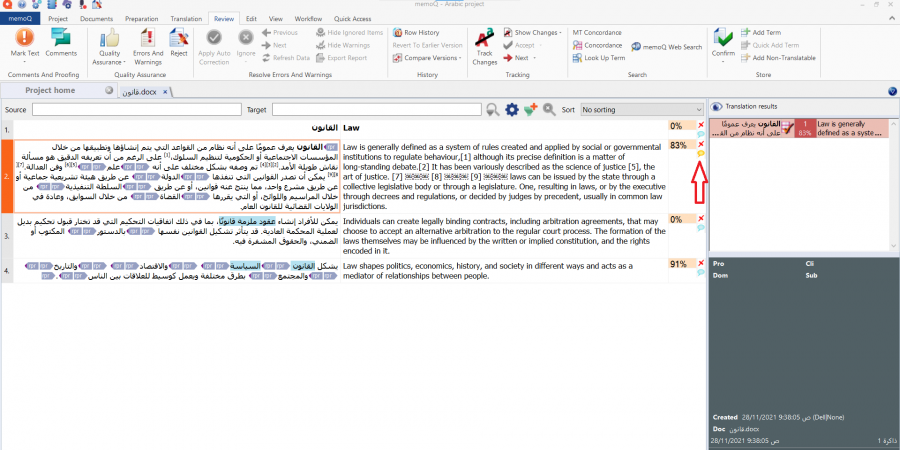
![25marktext.pn].png](https://academy.hsoub.com/uploads/monthly_2022_01/61e9936cb96d9_25marktext_pn.thumb_png.950adb2fce25bb7a0a01c32b1435258d.png)
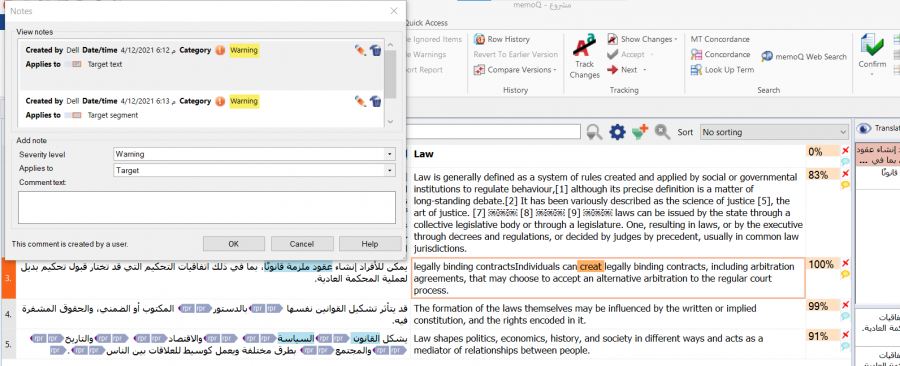
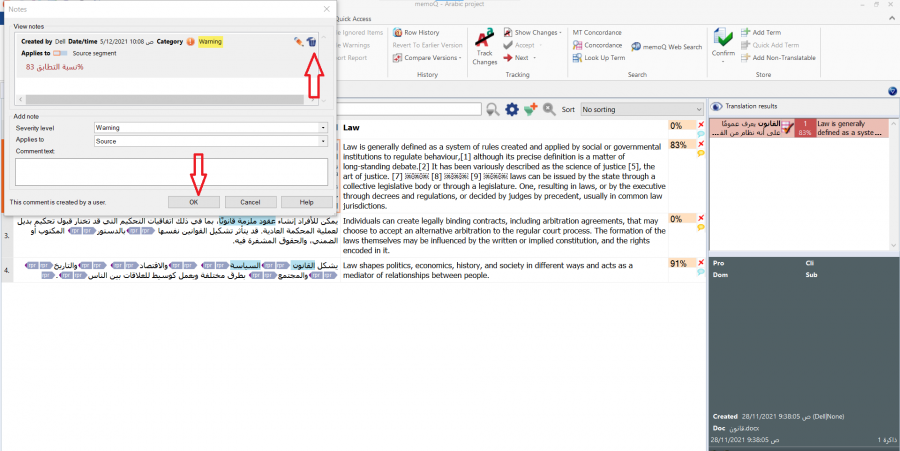
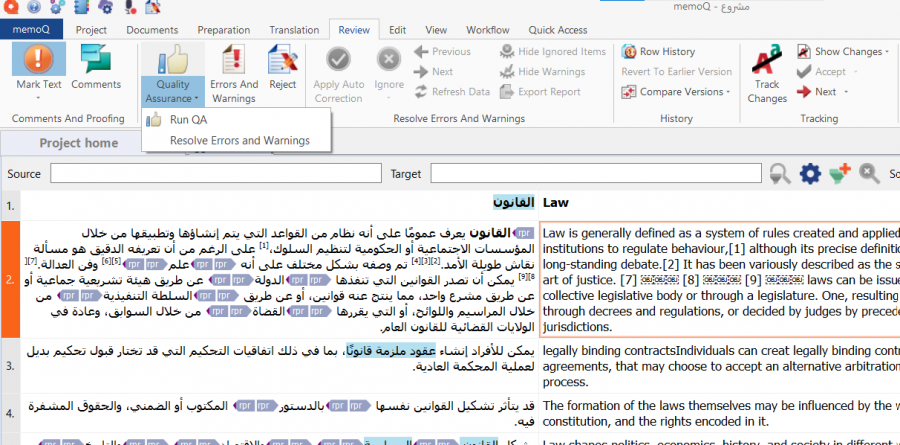
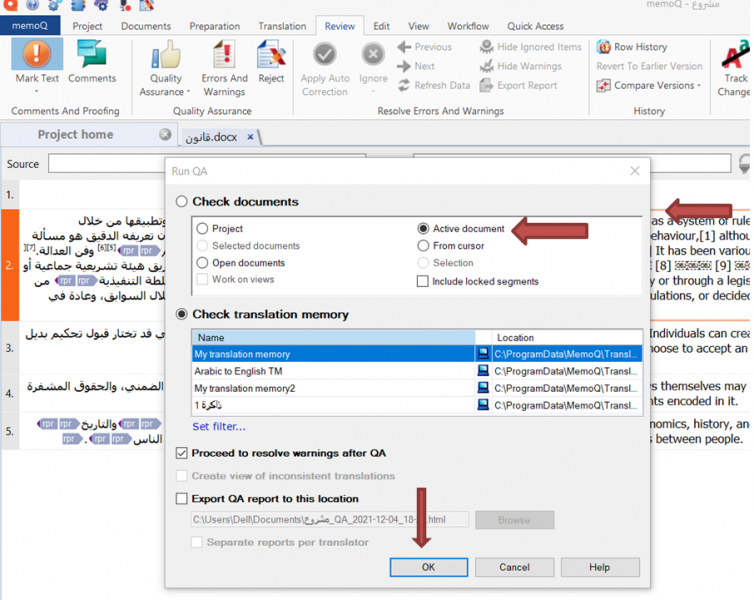
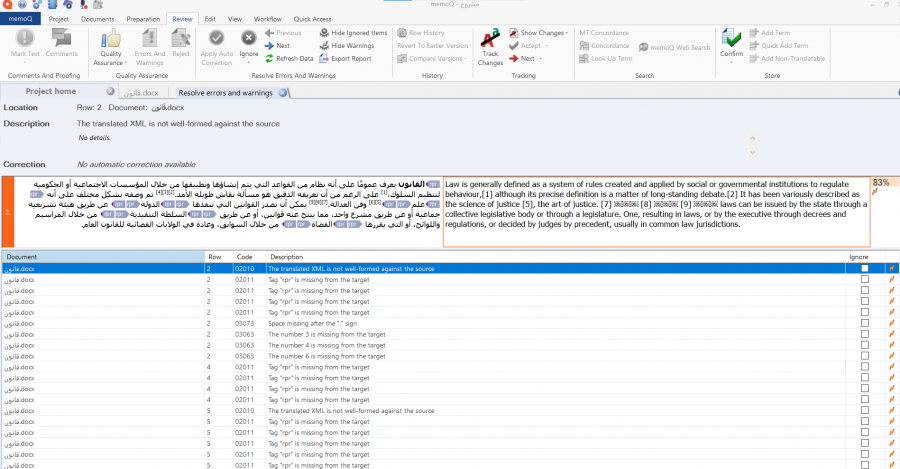
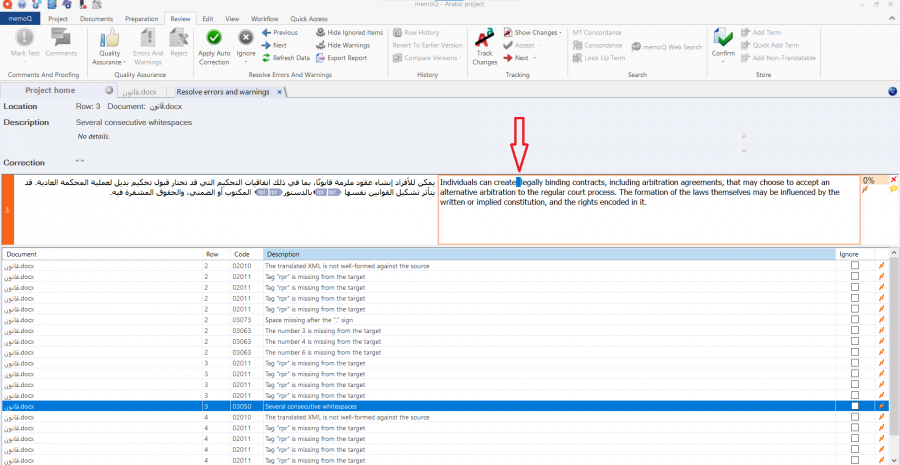
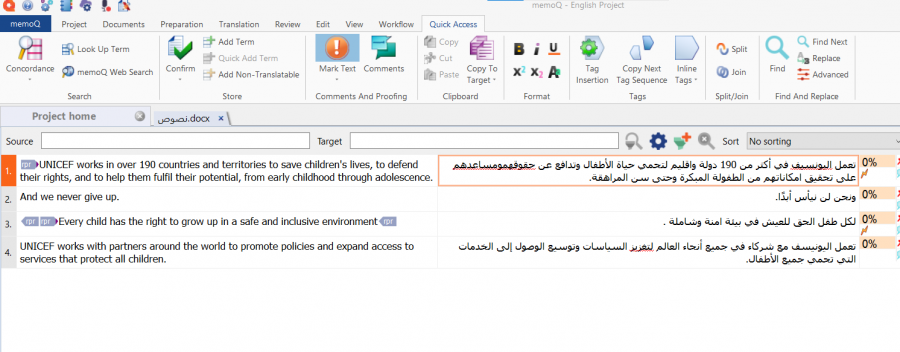
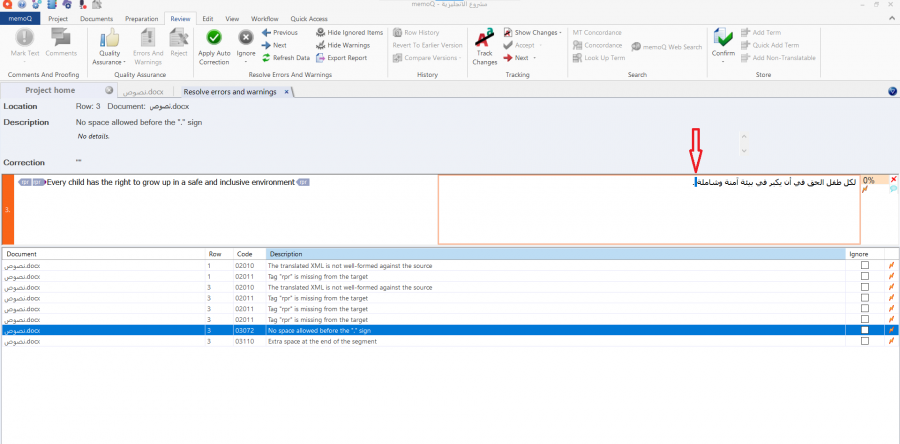
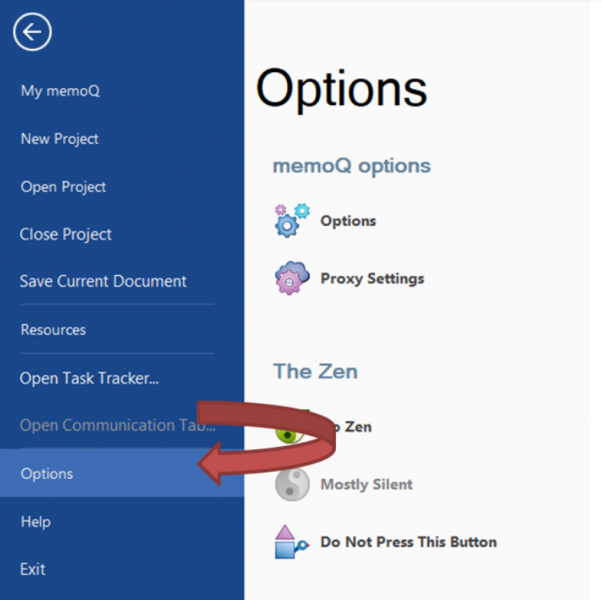
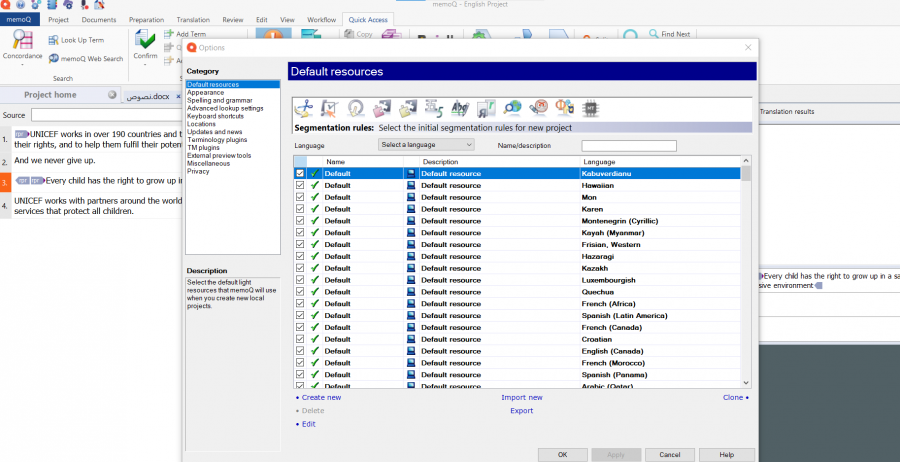
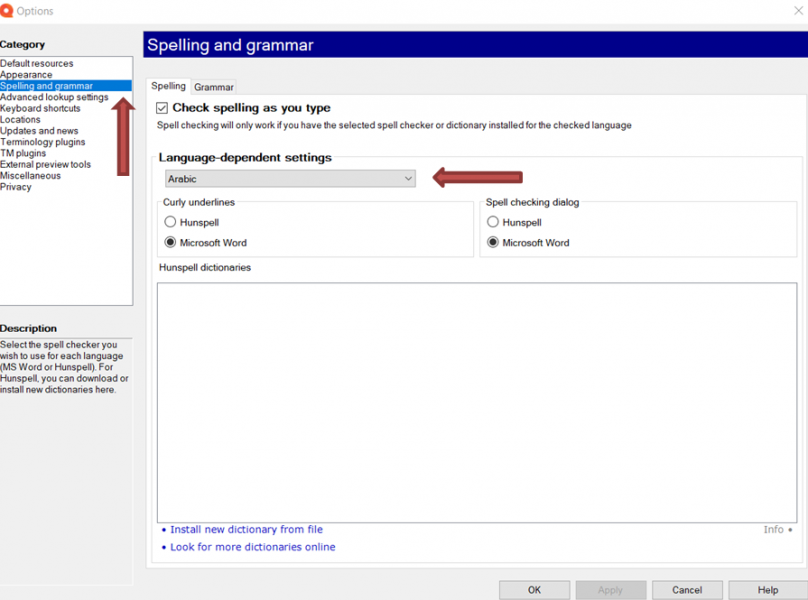
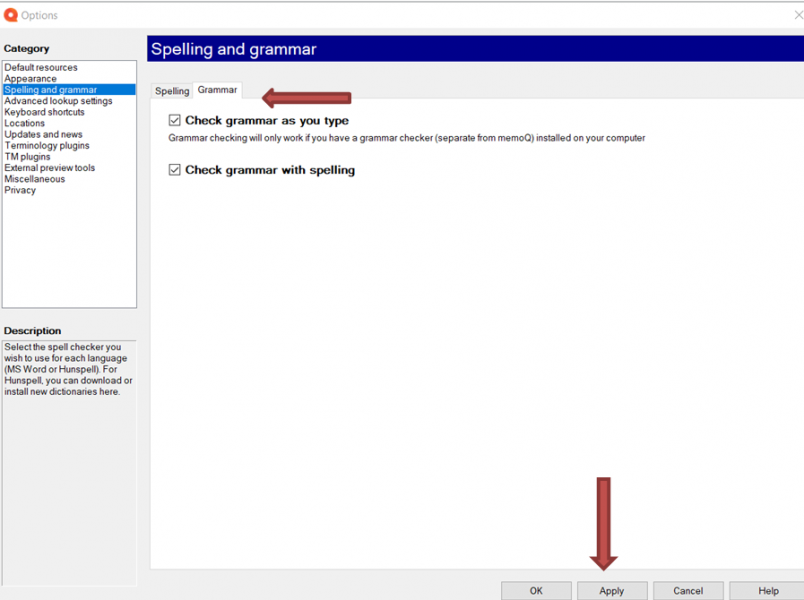
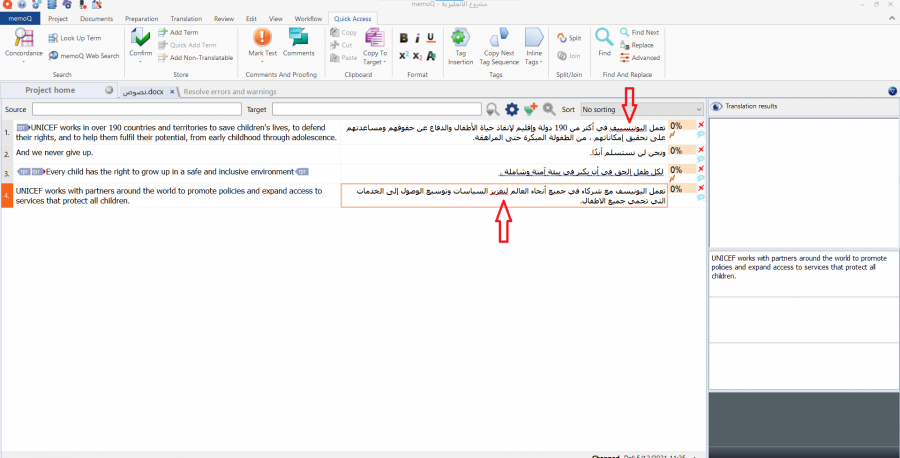
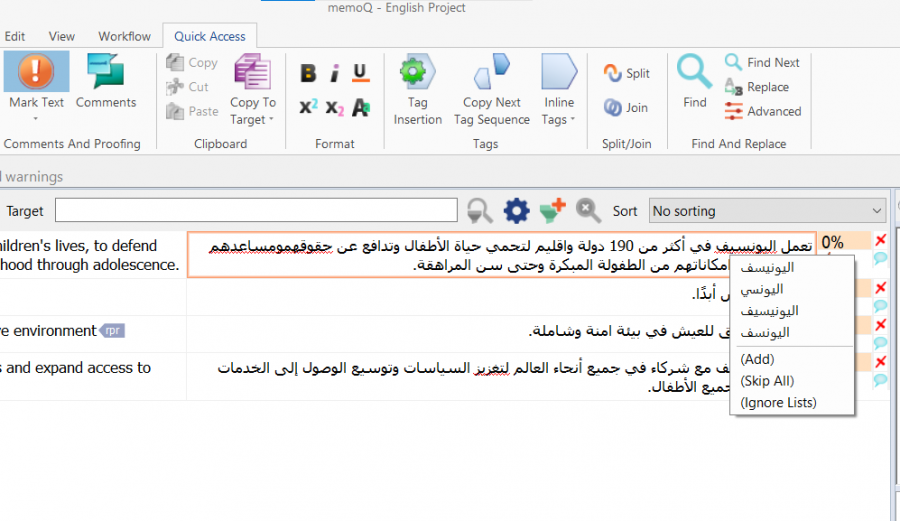
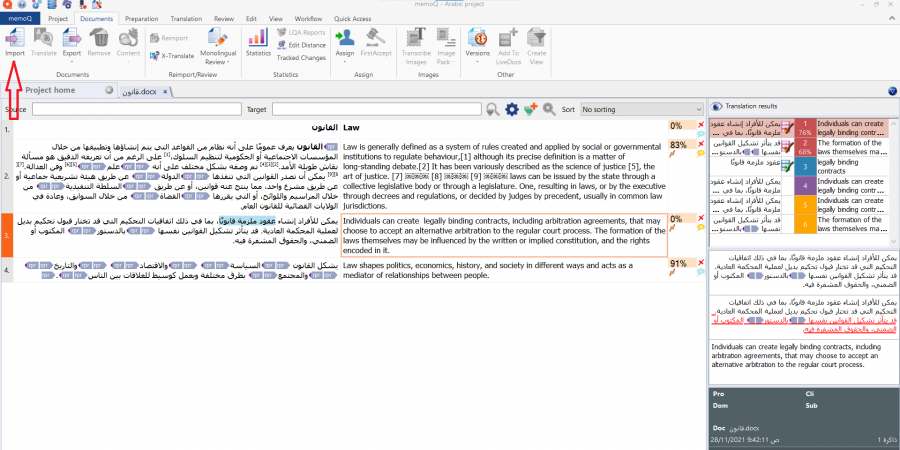







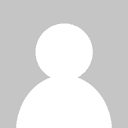



أفضل التعليقات
لا توجد أية تعليقات بعد
انضم إلى النقاش
يمكنك أن تنشر الآن وتسجل لاحقًا. إذا كان لديك حساب، فسجل الدخول الآن لتنشر باسم حسابك.