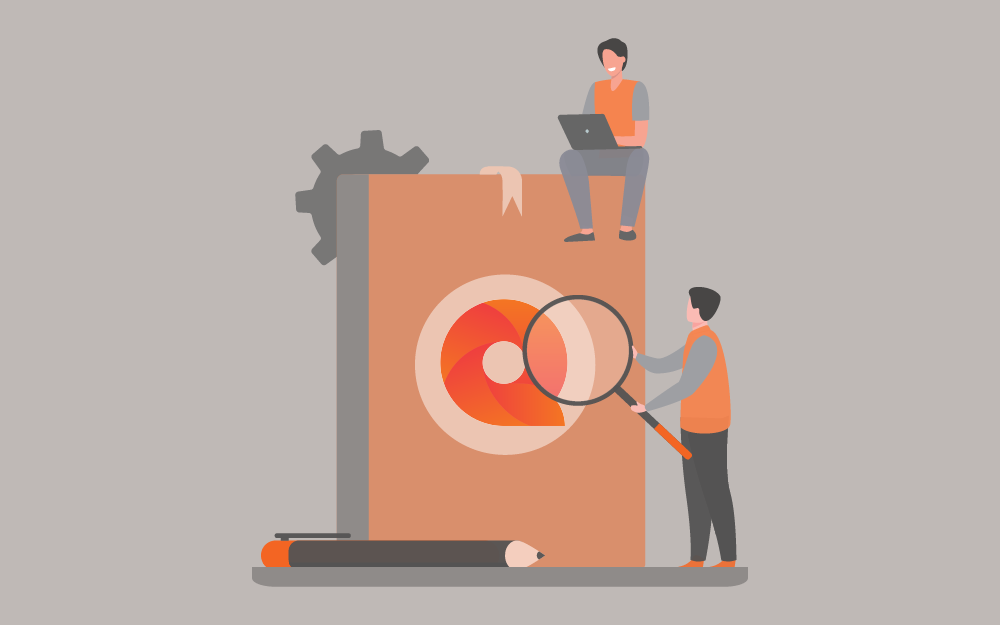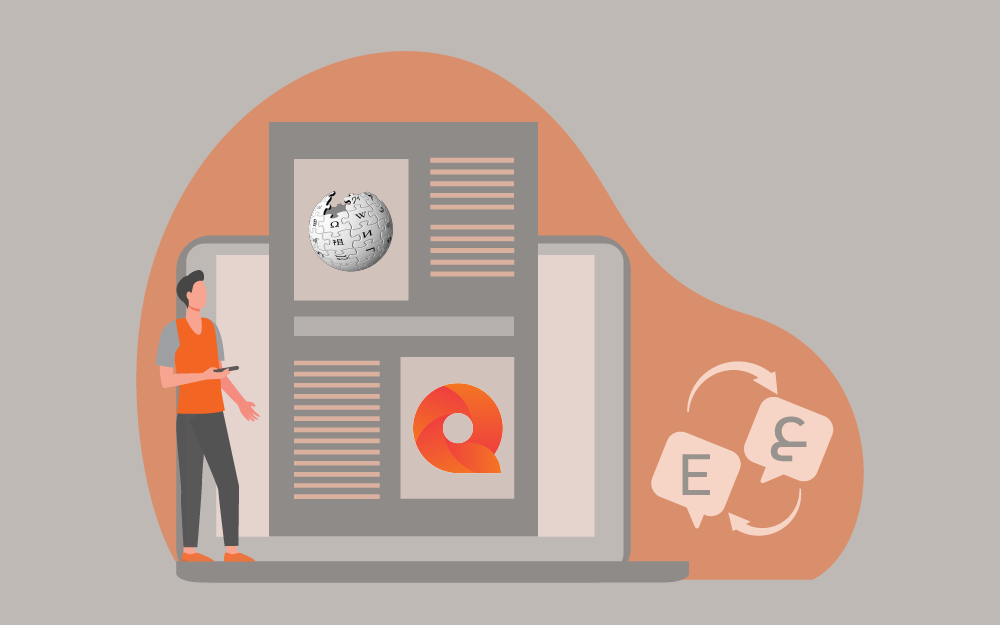Amani Albatsh
الأعضاء-
المساهمات
5 -
تاريخ الانضمام
-
تاريخ آخر زيارة
آخر الزوار
لوحة آخر الزوار معطلة ولن تظهر للأعضاء
إنجازات Amani Albatsh

عضو مبتدئ (1/3)
1
السمعة بالموقع
-
يعتمد سير عملية الترجمة في بيئة برنامج memoQ على ما خُزّن في ذاكرات الترجمة وقواعد المصطلحات، ولكن يحتاج العمل في هذه البيئة إلى التعامل مع مجموعة من الموارد الأخرى التي تتطلب مهارةً في الاستخدام، وذلك لتسهيل عملية الترجمة والمضي قدمًا لتحقيق الآمال المرجوة من الترجمة ذاتها، ويحتوي برنامج memoQ على العديد من الموارد التي يمكن الوصول إليها بأكثر من طريقة وفي أكثر من مكان داخل البرنامج، وللتوضيح أكثر فإن هذه الموارد عبارة عن معلومات تستخدم بانتظام أثناء عملية الترجمة في البرنامج، إذ تساعد هذه الموارد على إنجاز عمل الترجمة ويمكن استخدامها فيما بعد إذا ما ناسبت مشاريع أخرى، كما أن هذه الموارد قابلة للتداول بين المترجمين ويمكن تعديلها وتحريرها والإضافة عليها لترتقي إلى الصورة المثالية. أمثلة عن موارد memoQ ذاكرة الترجمة. قاعدة المصطلحات. LiveDocs corpora. Muses. قوائم التصحيح التلقائي. إعدادات بحث الويب. اختصارات لوحة المفاتيح. إعدادات ضمان الجودة. قواعد مسار التصدير. قوائم التجاهل. إعدادات الخطوط واللهجات. قوائم غير قابلة للترجمة. إعدادات ذاكرة الترجمة. تُصنَف الموارد إلى موارد خفيفة مثل اختصارات لوحة المفاتيح، وموارد ثقيلة مثل قواعد المصطلحات وذاكرات الترجمة، ويمكن الوصول إلى هذه الموارد عبر أكثر من مكان مثل قائمة المصادر Resources وقائمة الخيارات Options في قائمة memoQ الرئيسية، وسنشرح في هذا المقال الموارد الموجودة في قائمة Options. عند الضغط على Options ستفتح نافذة تتيح للمترجم اختيار الموارد الافتراضية لنسخته، ويمكن له أن يعدّلها فيما بعد بما يتناسب مع اللغات التي يستخدمها في المشروع، وتتمثل هذه الموارد في الموارد الافتراضية Default resources، إذ يمكن للمترجم اختيار الموارد الافتراضية لكل لغة يختارها أو يريد العمل عليها، وهذه الموارد عبارة عن قواعد معلومات جمعها ووضعها البرنامج بحسب اللغات التي يدعمها. تتواجد الموارد الافتراضية في الشريط العلوي على شكل رموز كما توضح الصورة السابقة، وهي: قواعد التجزئة Segmentation rules: تعمل على تقسيم المستند إلى مقاطع وشرائح وفق كيفية معينة حسب اللغة. إعدادات ضمان الجودة QA Settings: تعمل على فحص جودة النصوص المترجمة. قواعد التصدير Export Path rules: تعمل على تحديد مكان تصدير الترجمة النهائية. إعدادات ذاكرة الترجمة TM Setting: تعمل على مطابقة الترجمة وفقًا لما هو موجود في ذاكرة الترجمة. إعدادات المستندات LiveDocs Setting: مهمتها الحصول على أفضل مطابقة لنتائج الترجمة وفقًا لمستندات LiveDocs التي تتعامل مع أنواع المستندات المختلفة، كما أنها تقوم بتخزين المستندات المترجمة بصورة أحادية أو ثنائية اللغة. قواعد الترجمة الآلية Auto-Translation rules: تعمل على تحويل أجزاء النص الموجودة في لغة المصدر إلى لغة الهدف مثل الأرقام والعملات وغيرها. قائمة الكلمات المتجاهلة Ignore Lists: هي القائمة التي تخزن الكلمات التي نتجاهلها أثناء عملية التدقيق الإملائي عبر النقر على "تجاهل". قائمة التصحيح التلقائي Auto-Correct List: تعمل هذه القائمة على التصحيح التلقائي، وخاصةً للأخطاء المطبعية أثناء الكتابة. البحث عبر الويب Web Search: يمكن من خلالها البحث عبر محركات البحث المختلفة من داخل البرنامج، ويمكن للمترجم تخصيص محركات البحث مثل Google وYahoo، كما يمكنه تخصيص قواميس معينة مثل قاموس Oxford. ضمان الجودة اللغوية LQA Models: تعمل هذه القائمة على ضمان الجودة اللغوية ويستخدمها المحررون لإضافة تعليقاتهم على المستندات المختلفة. إعدادات الخطوط Font Substitution Settings: تُستخدم هذه القائمة لتنسيق الخطوط المختلفة في حال كانت لغة المصدر مكتوبةً بخط مغاير للخط الافتراضي في البرنامج، فإذا كانت لغة المصدر هي اللغة اليابانية أو الصينية على سبيل المثال، ينبغي حينها استبدال خط لغة الهدف. إعدادات الترجمة الآلية MT Setting: تُستخدم لانتقاء الإعدادات المناسبة أثناء اختيارك لأداة الترجمة الآلية. المظهر Appearance: يمكن من خلال هذا الخيار التحكم في إعدادات الخط وألوانه وحجمه وأنواعه، ويستفيد من هذه الخاصية المحرر الذي يعمل على تعديل وتحرير المستند داخل البرنامج نفسه، وذلك في حال وجود فريق يعمل على المشروع. التهجئة والقواعد اللغوية Spelling and Grammar: يمكن من خلال هذا الخيار تحديد مدقق لغوي ونحوي لكل لغة تتعامل معها في مشاريعك المختلفة، وفي حال اختيار المترجم Hunspell يمكن له أن يحمل قواميس ومدققات لغوية من الإنترنت، أما في حال اختيار تطبيق مايكروسوفت وورد Microsoft Word فإن البرنامج يدقق بناءً على القواميس التي يتعامل معها Microsoft Word. إعدادات البحث المتقدم Advanced lookup settings: يختار المترجم من خلالها طريقة عرض البرنامج لنتائج التناسق التلقائي، كما أنه يختار كيفية جمع الاقتراحات من ذاكرة الترجمة وقاعدة المصطلحات لعرضها في نتائج الترجمة، والجدير بالذكر أن البرنامج يضع إعدادات افتراضية لذلك، ويُفضَل ألا يغيرها المترجم إلا إذا ضمن أن الإعدادات التي يضعها تحقق له نتائج أفضل، لأنه قد يجد صعوبةً في استعادة الإعدادات الافتراضية فيما بعد. اختصارات لوحة المفاتيح Keyboard shortcuts: تتيح هذه الخاصية للمترجم إمكانية إضافة اختصارات لوحة مفاتيح خاصة به، ويُفضَل أن يحفظ المترجم الاختصارات التي يضعها حتى يسهل عليه التعامل معها، وخاصةً أنه قد لا يتمكن من استخدام الاختصارات التي وضعها البرنامج. يمكن للمترجم إنشاء اختصارات خاصة عن طريق الضغط على clone لإنشاء نسخه الخاصة. ومن ثم تسمية النسخة والضغط على ok. ومن ثم التأكيد عليها بالضغط على المربع بجانبها والضغط على Edit. بعد الضغط على ok ستظهر نافذةً يمكن للمستخدم من خلالها البحث عن مهمة ما وتغيير اختصار لوحة المفاتيح الخاص بها. لو أردنا على سبيل المثال تغيير اختصار النسخ "copy"، نبحث عنها أولًا ثم نكتب الاختصار الذي نريده ونضغط على إشارة "+" الخضراء، وأخيرًا نضغط على Ok، وبذات الطريقة يمكن لكل مترجم أن يرفق اختصارات خاصة به ليستخدمها داخل البرنامج. المواقع locations: تتيح هذه الخاصية إمكانية تغيير أماكن الملفات والموارد التي تعمل عليها داخل جهازك، إذ تفيد هذه الخاصية في كثير من الأحيان لنقل أماكن الملفات في حال كان القرص ممتلئًا. التحديثات والأخبار Updates and news: يمكنك من خلالها فحص وجود تحديثات للبرنامج واختيار الطريقة المناسبة لك لتلقيها، إما آليًا أو عن طريق البحث بنفسك عن التحديثات عبر الإنترنت، والجدير بالذكر أن تلقي التحديثات يعمل على تطوير نسخة إصدارك التي تمتلكها، ولكن قد يكلفك المزيد من الرسوم، وخاصةً أن الشركة تُطور وتُحدّث البرنامج باستمرار. إضافة المصطلحات Terminology plugins: تمكنك من الاتصال ببرامج خارجية لتوفير مصطلحات خارجية بعد أن يتمكن البرنامج من الاتصال بمزودي هذه المصطلحات، وتعمل هذه الخاصية كعمل قواعد المصطلحات التي يضيفها المترجم داخل البرنامج، ولكي تتمكن من تفعيل هذه الميزة تحقق من اﻹشارة على المربع الصغير في أعلى الصورة التالية. إضافة ذاكرة الترجمة TM Plugins: تتيح للمترجم الاتصال ببعض المصادر الخارجية لتحميل ذاكرات ترجمة خارجية. أدوات المعاينة الخارجية External preview tools: تتيح للمترجم إمكانية الاستعانة بأدوات معاينة خارجية، ولكنها تكون مثبتة في البرنامج بعد ذلك. متنوعات Miscellaneous: تتيح للمترجم بعض الخيارات المتعلقة باللغات الأخرى ونتائج الترجمة ونتائج البحث، وكذلك إعدادات الوكيل وأشياء أخرى، ويمكن لكل مترجم اختيار الإعدادات التي تناسب مشاريعه التي يعمل عليها. الخصوصية Privacy: تتعلق هذه الأداة بسياسة الخصوصية الخاصة بالبرنامج، وبتبادل البيانات المتعلقة بنسختك لتصل لمطوري ومصممي برنامج memoQ، إذ يمكن أن يساعدهم ذلك على تطوير البرنامج وبرمجياته المختلفة، ليتمكن جميع المترجمين من استخدامه بصورة أفضل، وذلك عبر إرسال الإصدارات المحدثة بين حين وآخر من قبل الشركة المطورة له. في الختام يعتمد سير عملية الترجمة في برامج الترجمة بمعاونة الحاسوب CAT Tools على كثرة الموارد المخزنة والمضافة داخل البرامج نفسها، إذ تساعد هذه الموارد على إدارة عملية الترجمة، كما أنها تساعد على العمل عليها بصورة مثالية لتوفير الوقت والجهد والكلفة على كل من المترجم والعميل ووكالات الترجمة المختلفة. إن وجود مثل هذه الموارد داخل البرامج أمر مهم جدًا في حال وجود فريق عمل يعمل على مشاريع الترجمة عبر الإنترنت، إذ تتبع هذه الموارد نظامًا محددًا قد يحدده صاحب وكالة الترجمة أو مدير المشروع مانعًا المترجمين من المساس به، لكي تسير عملية الترجمة بصورة موحدة عند جميع المترجمين للارتقاء بمستوى الأعمال المقدمة. اقرأ أيضًا ميزات مهمة لبرنامج memoQ أدوات إضافية وخصائص مفيدة عليك أن تعرفها في برنامج memoQ الميزات المشتركة ﻷدوات الترجمة بمساعدة الحاسوب CAT TOOLS إنشاء مشروع جديد وخطوات الترجمة الأولى في برنامج memoQ
-
يُعَد برنامج MemoQ أحد أهم برامج الترجمة بمساعدة الحاسوب، والتي ذاع صيتها في الآونة الأخيرة مع زيادة الحاجة إلى الترجمة وزيادة التنافس بين الإنسان والآلة، وقد أدرجت الكثير من الجامعات حول العالم أدوات الترجمة بمساعدة الحسوب CAT Tools ضمن المقرر الدراسي لطلبة اللغات والترجمة. شرحنا في مقال واجهة وقوائم برنامج memoQ، لذا سوف نتحدث في هذا المقال حول بعض الأدوات والخصائص المميزة في memoQ. إمكانية التحكم في الموارد المختلفة يعتمد عمل البرنامج على الموارد المختلفة، لذا يمكن تقسيم الموارد في برنامج memoQ إلى نوعين، أما الأول فهو موارد ثقيلة تتمثل في قواعد المصطلحات وذاكرات الترجمة، وأما النوع الثاني فهو الموارد الخفيفة مثل إعدادات ضمان الجودة اللغوية وإعدادات بحث الويب وقوالب المشروع واختصارات لوحة المفاتيح، وكذلك إعدادات استبدال الخط وغيرها الكثير من الموارد الثانوية. الوصول إلى الموارد والتحكم بها يمكن الوصول إلى جميع الموارد الموجودة داخل البرنامج عبر خيار Resource Console من قائمة Resource الموجودة في القائمة الرئيسية لبرنامج memoQ والموجودة في أعلى يسار الشاشة كما هو موضح في الصورة. ذاكرة الترجمة Translation Memories تعمل ذاكرة الترجمة كمخزن للترجمات التي يضيفها المترجم، ليستعيدها في حال ورود ترجمة مشابهة أو مطابقة للترجمات السابقة، ويمكن للمترجم إنشاء العديد من ذاكرات الترجمة بحسب أزواج اللغات التي يتعامل معها في المشاريع التي يعمل عليها. يجب على المترجم أن يخصص ذاكرة ترجمة أو أكثر لكل مشروع يعمل عليه لكي تعمل هذه الذاكرة بصورة صحيحة، فعلى سبيل المثال، إن كان يعمل على مشروع لغته المصدر هي اللغة الإنجليزية، واللغة العربية هي لغة الهدف، فيجب عليه أن يخصص ذاكرة ترجمة لتحفظ ما يُترجَم إلى لغة الهدف، وتتيح له الخيارات الموجودة في الصورة بالأعلى إمكانية إضافة ذاكرة ترجمة أو تعديلها أو حذفها أو استيراد ذاكرة ترجمة جديدة موجودة على حاسوبه، كما تتيح له إمكانية تصدير هذه الذاكرة إلى مكان ما داخل جهازه الخاص. قاعدة المصطلحات Term Bases تعمل قاعدة المصطلحات كمخزن للمصطلحات التي يحفظها المترجم، ليستعيدها في حال ورود مصطلح مشابه أو مطابق لترجمة سابقة، ويمكن للمترجم البحث عن هذه المصطلحات فيما بعد من خلال Lookup Term الموجودة في قائمة الوصول السريع Quick Access، ويجب عليه أن يخصص قاعدة بيانات لكل مشروع يعمل عليه حتى يتسنى له حفظ المصطلحات التي يريدها، وتتيح له الخيارات الموجودة في النافذة إمكانية إنشاء قاعدة مصطلحات جديدة وإمكانية تعديلها أو استيرادها أو تصديرها لملف خارج البرنامج، وكذلك إمكانية حذفها، وتوضح الصورة بالأسفل نافذة استيراد قاعدة مصطلحات من جهاز الحاسوب. باقي الموارد مستندات LiveDocs: تعمل هذه المستندات على حفظ الترجمات كمستندات أحادية أو ثنائية اللغة، وهي مخزن للمستندات الضخمة، كما تتيح للمترجم إمكانية استيراد هذه المستندات أو تصديرها أو إنشاء مستندات جديدة. قاعدة بيانات Muses: تُعَد مخزنًا للكلمات المُتنبَأة، وهي عبارة عن قاعدة بيانات إحصائية، وتتيح للمترجم إمكانية إنشاء عدد لا محدود منها، والجدير بالذكر أنه يجب ربطها بذاكرة الترجمة لتتمكن من العمل بصورة صحيحة. قواعد الترجمة التلقائية Auto-translation rules: تعمل هذه القواعد على تحويل بعض النصوص من لغة المصدر إلى لغة الهدف تلقائيًا، وذلك لاحتوائها على قاعدة بيانات حسابية، إذ يمكنها تحويل جزء من النص مثل العملات والتواريخ وغيرها. قائمة التصحيح التلقائي AutoCorrect :Lists تُستعمل للتصحيح التلقائي للنص أثناء الكتابة، وتُساعد على الكتابة بصورة سريعة وخاصةً في التعبيرات الطويلة. قائمة ما هو غير قابل للترجمة Non-translatable Lists: وهي قائمة تُنشأ لتستوعب الأسماء والاختصارات التي لا تقبل الترجمة. قائمة التجاهل Ignore Lists: يوضع في هذه قائمة الكلمات المتجاهَلة أثناء التدقيق الإملائي، وقد لا تكون هذه الكلمات بحاجة إلى تدقيق، ولكن البرنامج يُظهر أنها مكتوبة بطريقة خاطئة، مما يجعلنا بحاجة إلى هذه القائمة. قواعد التجزئة Segmentation :rules هي قواعد تحتوي على آلية تقسيم المستند إلى شرائح، إذ يلتزم البرنامج بطريقة التقسيم المختارة في هذه القواعد حسب كل لغة. تكوينات عامل التصفية Filter :Configurations تحتوي هذه النافذة على كيفية تكوين المستندات التي تُترجم، كما أنها تقسم النصوص إلى قسمين، فالقسم الأول هو النصوص التي تحتاج إلى ترجمة، وأما القسم الثاني فهو النصوص التي لا تحتاج إلى ترجمة. قواعد مسار التصدير Export Path Rules: يتمكن البرنامج عبر هذه القواعد من تحديد المكان الذي ستصدر الترجمة النهائية إليه، ويعرض نتائج مقترحة لأماكن قد تود تصدير الملفات إليها. إعدادات ضمان الجودة QA Settings: يمكن للبرنامج عبر هذه الإعدادات أن يحدد ما هو بحاجة لفحص الجودة. إعدادات ذاكرة الترجمة TM Settings: يحدد البرنامج عن طريقها كيفية الحصول على مطابقات الترجمة من ذاكرة الترجمة حتى وإن كانت نسبة التطابق بسيطة. إعدادات LiveDocs: يحدد البرنامج كيفية الحصول على المطابقات من مجموعة مستندات LiveDocs حتى وإن كانت نسبة التطابق ضئيلة. قائمة الكلمات المتوقفة Stop word :Lists تُنشأ هذه القائمة لتستوعب المصطلحات التي لا تريد ترجمتها، مثل التي تبدأ بـ (ال) التعريف. اختصارات لوحة المفاتيح Keyboard Shortcuts: تسمح هذه الخاصية للمترجمين بإنشاء اختصارات خاصة بهم، والتي يمكن أن يستخدمونها داخل البرنامج بعد إضافتها. إعدادات بحث الويب Web Search Settings: يتمكن المترجمون عبرها من تمكين استخدام محركات البحث المختلفة عبر الإنترنت وذلك بعد إضافتها. إعدادات ضمان الجودة اللغوية LQA :Settings تسمح للمحررين بإضافة التعديلات والملاحظات إلى المستندات، كما تسمح لهم بتصنيف الترجمات. تقسيم الخطوط Font :Substitutions يمكن للبرنامج من خلالها تحديد الخطوط المناسبة في لغة الهدف. قوالب المشروع Project :Templates تساعدك على إنشاء مشروعك بالطريقة التي تناسبك، إذ تحتوي على أوامر نصية تحدد طبيعة المشروع. قواعد الترجمة الآلية MT Settings: يمكن الاتصال من خلالها بقواعد وبرامج ترجمة آلية تساعدك على الترجمة. توفير الإحصائيات يعمل برنامج memoQ على توفير الإحصائيات للمستخدم حول المستندات التي يترجمها، ويمكن الحصول على هذه الإحصائيات من خلال قائمة Documents من نافذة Statistics، وتفيد هذه الإحصائيات في تقدير الوقت اللازم للترجمة وتحديد المدة الكافية لإنجاز المشروع. إضافة ذاكرات ترجمة وقواعد مصطلحات خارجية يتيح برنامج memoQ للمستخدمين إمكانية إضافة ذاكرات ترجمة وقواعد مصطلحات من موارد خارجية متصلة بالإنترنت لتسهل على المترجمين سير عملية الترجمة وتوفر الوقت والجهد، وذلك عبر قائمة Options في قائمة memoQ الرئيسية للبرنامج. إمكانية ترجمة الصور داخل المستندات يتيح برنامج memoQ للمستخدمين إمكانية ترجمة الصور عبر تفريغ الكتابة الموجودة فيها في نص ومن ثم ترجمته، ولكي يتسنى لك ترجمة الصور الموجودة في الملفات بصورة سليمة، عليك أن تستورد الملف من خيار Import with Options، ومن ثم اختيار Import embedded Images، ومن ثم يجب نسخ الكتابة الموجودة فيها من خلال أداة Transcribe Images من قائمة Documents، ومن ثم ترجمتها بالطريقة الاعتيادية. الكتابة المقترَحة Predictive Typing يوفر برنامج memoQ ميزة الكتابة المقترَحة، إذ يقترح البرنامج كلمات في خلية لغة الهدف المحددة، ويمكن للمترجم إكمال الكلمة حسب ما يريد، ويمكن الحصول على الاقتراحات عبر أداة Translation Settings من قائمة Translation. إمكانية التحكم في الخط في لغة الهدف يتيح البرنامج للمستخدمين ميزة التحكم بالخطوط داخل نص لغة الهدف، فيمكن كتابة الخط بالنمط الثخين أو الخط المائل أو حتى المسطّر، كما يمكن تصغير الخط وتكبيره، أي مثل برنامج مايكروسوفت وورد Microsoft word تمامًا، ويمكن الوصول إلى هذه الميزة عبر أداة Format من قائمة Quick Access. في الختام ظهر برنامج memoQ كأحد برامج الترجمة بمساعدة الحاسوب، وقد لاقى انتشارًا واسعًا بين المترجمين لامتلاكه العديد من المزايا، وما زالت تسعى الشركة المطورة لإضافة المزيد من التحديثات بناءً على احتياجات المترجمين لمزيد من الميزات الحديثة ولزيادة التنافس بين الترجمة البشرية والترجمة الآلية. اقرأ أيضًا إنشاء مشروع جديد وخطوات الترجمة الأولى في برنامج memoQ أدوات إضافية وخصائص مفيدة عليك أن تعرفها في برنامج memoQ دليل استخدام برنامج memoQ تطبيق عملي لترجمة مقالة من الويكيبيديا باستخدام برنامج MemoQ
-
يُعَد برنامج memoQ أحد أهم برامج الترجمة بمساعدة الحاسوب في وقتنا الحالي، إذ توجه الكثير من المترجمين لاستخدامه لما لديه من ميزات متنوعة وفريدة عملت على مواجهة الكثير من المشكلات والعقبات التي تواجه المترجم، وخاصةً عند استخدامه طرائق الترجمة التقليدية. سنشرح في هذا المقال برنامج MemoQ بجميع القوائم والنوافذ المنبثقة عنه وعن الطرائق الصحيحة لاستخدامها. يحتوي البرنامج على عشرة قوائم أساسية وهي: القائمة الرئيسية لـ memoQ. قائمة المشاريع Project. قائمة الملفات Documents. قائمة التحضير Preparation. قائمة الترجمة Translation. قائمة المراجعة Review. قائمة التعديل Edit. قائمة المعاينة View. قائمة سير العمل Workflow. قائمة الوصول السريع Quick Access. قائمة memoQ الرئيسية تُعَد قائمة memoQ القائمة الرئيسية في البرنامج، والتي تنبثق عنها إحدى عشرة قائمة فرعية، إذ تؤدي كل واحدة منها إلى نافذة ثانوية لها وظيفتها الخاصة. قائمة My memoQ تحتوي هذه القائمة على عدة أقسام، يحتوي القسم الأول على معلومات متعلقة بنسخة وإصدار البرنامج نفسه، مثل الرقم التسلسلي والإصدار النشط ورقم نسخة إصدارك، وقد تُطلب منك جميع هذه المعلومات إن لزم الأمر، وخاصةً من قبل الدعم. أما القسم الثاني، فهو قسم يتعلق بالتنشيط، إذ يُمكن من خلاله تفعيل البرنامج على حاسوبك لكي يعمل بصورة صحيحة، كما يحتوي هذا القسم على أربع نوافذ، الأولى هي نافذة معالجة التفعيل، التي تساعدك على التقدم خطوةً تلو الأخرى لتتمكن من تنشيط حسابك؛ أما النافذة الثانية، فهي نافذة التفعيل التي تمكنك من التفعيل لتحصل على صلاحيات استخدام البرنامج؛ بينما القسم الثالث، هو خادم التفعيل الذي يبقى على جهاز الحاسوب نفسه لإعلامك بوجود تراخيص جديدة؛ وأخيرًا القسم الرابع وهو قسم تغيير الرقم التسلسلي، إذ يمكنك من خلاله طلب إعادة تغيير رقمك التسلسلي الخاص بنسختك. أما القسم الثالث من قائمة My memoQ، فهو قسم التحديثات الذي يحتوي على نافذة تمكنك من فحص وجود تحديثات جديدة للبرنامج، ولا سيما أن الشركة ما زالت تطور وتضيف بعض التحديثات إلى برنامجها. القسم الرابع في هذه القائمة هو معالج حساب اللغة الطرفية، والذي يتيح للمترجمين تمكين النسخ الاحتياطية لمشاريعهم، كما يتيح لهم مشاركة الموارد وتتبع مشاريعهم الخاصة مع العملاء، وتُعَد هذه الميزة مدفوعةً ولا يمكن أن تستخدمها في حال كنت تستخدم النسخة المجانية التجريبية، كما أنك تحتاج لحساب خاص لتتمكن من استخدامها. القسم الأخير من القائمة هو قسم TransPDF، والذي يحتوي على خاصية تمكّنك من العمل على ملفات PDF بعد إنشاء حساب خاص من ذات القائمة، كما يمكن للمترجم العمل على خمس وعشرين صفحةً من مستند PDF مجانًا، وبعد ذلك يجب أن يدفع مقابل الخدمة. قائمة مشروع جديد New Project تحتوي هذه القائمة على ثلاثة أقسام رئيسية، الأول هو مشروع جديد من نموذج New Project from Template، أما الثاني فهو مشروع جديد من دون نموذج New project without Template، والقسم الأخير هو مشروع مُنشَأ من قبل شخص آخر project created elsewhere. يمكنك من خلال القسم الأول New Project from Template إنشاء مشروع من نموذج أو قالب مخصص، إذ يكون هذا النموذج بذاكرة ترجمة واحدة مع قاعدة مصطلحات واحدة، أو من الممكن أن يكون بذاكرة ترجمة واحدة مع قاعدة مصطلحات لكل عميل، وتفيد هذه الخاصية في حال تعاملك مع أكثر من عميل وتريد الفصل بين أعمالهم، كما يمكنك إدخال جميع بيانات المشروع والعميل في هذا النموذج. يمكنك إنشاء مشروع بنموذج من حاسوبك عبر الضغط على خيار New Project from Template، كما يمكنك إنشاء مشروع بنموذج على الإنترنت من خادم memoQ عبر خيار "مشروع جديد على الإنترنت من نموذج New online Project from Template"، وتحتاج في هذه الحالة لكتابة عنوان الخادم. أما القسم الثاني New project without Template، فيمكنك من خلاله إنشاء مشروع بطريقة عادية ومن ثم استيراد المستندات وبدء الترجمة على الفور، وذلك بالضغط على خيار "مشروع جديد New Project"، كما يمكنك إنشاء مشروع على الإنترنت عبر خادم memoQ من خلال خيار "مشروع جديد على الإنترنت New online Project". أما القسم الثالث Project created elsewhere، فيمكنك من خلاله العمل على مشروع شخص آخر إذا طلب العميل منك ذلك، ويمكنك سحب هذا المشروع من الخادم عبر خيار Check out from server، ويوفر البرنامج خيار Import Package الذي يمكّنك من استيراد حزمة أو مجموعة مشاريع وملفات من برامج أخرى. ويعمل برنامج memoQ على دعم مجموعة من الحزم مثل تلك المرفقة بالصورة التالية. قائمة فتح مشروع Open Project تحتوي هذه القائمة على المشاريع التي عملت عليها، ويمكنك فتح أي مشروع منها بما في ذلك المشاريع التي حفظتها على حاسوبك. قائمة إغلاق مشروع Close Project يمكنك من خلال هذه القائمة أن تغلق المشروع الذي تعمل عليه وتعود إلى واجهة المشاريع. قائمة حفظ الملف الحالي Save Current Document تتيح لك هذه القائمة إمكانية حفظ الملف الذي تعمل عليه مع حفظ التغييرات التي أجريتها عليه. قائمة المصادر Resources تتيح لك قائمة الموارد ثلاثة خيارات لكل منها وظيفة محددة داخل البرنامج، حيث تعمل نافذة Resource Console على تسهيل عملية التحكم في الموارد المختلفة مثل ذاكرة الترجمة وقاعدة المصطلحات وقاعدة الترجمة التلقائية وقائمة التصحيح التلقائي وما إلى ذلك؛ أما نافذة Resources update online، فتتيح لك إمكانية تحديث موارد الإنترنت التي سحبتها من خوادم memoQ المختلفة، وأخيرًا نافذة Corpus Indexing التي تمكّن المترجم من تفقد فهرس المراجع، فعند إضافة أي مستند إلى الموارد، فإن البرنامج يرتبها تلقائيًا في الخلفية. قائمة تتبع المهمات المفتوحة Open Task Tracker تتيح هذه القائمة للمترجم إمكانية تتبع المهام التي ينفذها داخل البرنامج، كما أنها تُظهر له مدى تقدم العمل على الملفات، وتُظهر حالتها إن كانت حديثة أو قديمة، وكذلك الأوقات التي عمل ضمنها المترجم على الملفات، لذا يمكن للمترجم التحكم في المهمات من خلالها، مثل إخفائها أو حذفها من الإعدادات في أسفل النافذة المنبثقة كما توضح الصورة. قائمة فتح تبويب اتصالات Open Communication Tab في هذه القائمة يتيح لك البرنامج إمكانية فتح تبويب اتصالات، وذلك عندما تعمل على مشاريع عبر الإنترنت مع زملائك في فريق الترجمة، مما يتيح لك التواصل معهم، إضافةً إلى تبادل التعليقات حول المشروع. قائمة الخيارات Options توجد في هذه القائمة العديد من القوائم المنفصلة، فمنها قائمة Options التي توفر لك العديد من الخيارات، والتي يمكنك الاختيار منها بما يتناسب مع النسخة التي تعمل عليها، إذ يطبق البرنامج هذه الخيارات على جميع المشاريع التي تعمل عليها في نسختك، مما يعني أن الخيارات قد تختلف بين نسخة وأخرى. عند الضغط على Options ستفتح نافذة تتيح للمترجم اختيار الموارد الافتراضية لنسخته، وتتمثل هذه الموارد في: الموارد الافتراضية Default resources. المظهر Appearance. التهجئة والقواعد اللغوية Spelling and Grammar. إعدادات البحث المتقدم Advanced lookup settings. اختصارات لوحة المفاتيح Keyboard shortcuts. المواقع locations. التحديثات والأخبار Updates and news. إضافة المصطلحات Terminology plugins. إضافة ذاكرة الترجمة TM Plugins. أدوات المعاينة الخارجية External preview tools. متنوعات Miscellaneous. الخصوصية Privacy. تُعَد جميع هذه الموارد من نوع الموارد الخفيفة، وستُشرح بالتفصيل في مقال بعنوان " إدارة الموارد في memoQ". قائمة إعدادات الوكيل Proxy settings: قد تحتاج هذه القائمة لتفعيل الخادم الوكيل الخاص بالبرنامج لتتمكن من تلقي الخدمات المتصلة بالإنترنت. قائمة The Zen: تحتوي هذه القائمة على خيارات خاصة بموسيقى الخلفية وأصوات الكتابة داخل البرنامج، كما يُمكنك تفعيل خيار إيقاف التشغيل، وذلك بالضغط على mostly silent. قائمة المساعدة Help تتيح لك هذه القائمة عدة خيارات تُساعدك في الوصول إلى خدمات البرنامج وفي استخدام خصائصه استخدامًا صحيحًا، وهي: المساعدة Help: تتوفر من خلالها منصة للبرنامج، والتي تشرح كل قوائم وأيقونات البرنامج لتسهل على المترجم فهم طبيعة البرنامج وخصائصه. دليل الاستخدام والفيديوهات Guides and videos: يتيح لك هذا الخيار دليلًا للاستخدام، وذلك عبر منصة تحتوي على مجموعة مقالات وفيديوهات عبر روابط متصلة بموقع البرنامج الرئيسي. ندوات مسجلة Recorded webinars: يوفر هذا الخيار عدة ندوات سابقة حول البرنامج، ويمكن للمستخدم مشاهدتها أو تحميلها. حول التطبيق About memoQ: يعرض هذا الخيار معلومات حول البرنامج نفسه وحول مطوري ومزودي الخدمة. الإعدادات الأولية Startup Wizard: تعرض هذه القائمة الإعدادات الأولية للبرنامج، فعندما يفتح المترجم هذه القائمة لأول مرة ستكون جميع الإعدادات المحددة هي الإعدادات الافتراضية التي وضعها البرنامج، ويمكن للمترجم أن يغيرها بناءً على ما يراه مناسب. قائمة الخروج Exit يمكنك من خلال هذه القائمة الخروج من البرنامج، ومن الجيد أن تعلم أنك قد تواجه أحيانًا بعض الصعوبات في العودة بطريقة طبيعية، وقد تحتاج لتثبيت البرنامج مرةً أخرى. قائمة المشاريع Project تتيح لك هذه القائمة عدة أدوات تمكّنك من فتح المشاريع والتحكم بها، ولقد ذكرنا سابقًا طرائق إنشاء المشاريع المختلفة من قائمة Project في القائمة الأساسية لبرنامج memoQ. كما يمكنك من خلال هذه القائمة إعادة تسمية المشاريع بالضغط على Rename، إلى جانب إدارتها وحفظها في حاسوبك مثل ملفات Manage Projects، ويمكنك حذفها داخل البرنامج نفسه بالضغط على move to recycle Bin، إضافةً إلى إمكانية استعادتها عبر خيار view recycle Bin. يمكنك حفظ نسخة احتياطية من المشروع أو الملف في مجلد ما داخل حاسوبك، وذلك في حال واجهت مشكلةً أو عطلًا ما في البرنامج، وذلك عن طريق أداة Back up، ويمكنك استعادة النسخة الاحتياطية بعد عودتك إلى البرنامج من خلال أداة Restore. تتيح لك أداة Server Administrator إمكانية الاتصال من الخوادم التي تديرها، بما في ذلك المستخدمين والمجموعات، وتمكّنك من تغيير مكونات خادم البرنامج نفسه. أما أداة Manage logins، فيمكنك من خلالها تسجيل الدخول إلى نفس الخادم، ولكن يجب عليك تغيير اسم المستخدم وكلمة المرور الخاصة بك في كل مرة. قائمة الملفات Documents تتضمن قائمة Documents اﻷدوات التالية: استيراد ملف Import. بدء الترجمة Translate. تصدير الملف Export. حذف الملف Remove. إعادة الاستيراد Reimport. والجدير بالذكر أنه عند فتح مستند ما بعد إعادة استيراده، فإنه يكون خاليًا تمامًا من الترجمة ولا يمكنك الاستفادة من الترجمة السابقة داخل الملف، ولكن يمكنك استرجاع الترجمة السابقة بأكملها من خلال أداة X-Translate. كما تحتوي قائمة Document على عدد من النوافذ وهي: نافذة مراجعة الترجمة Monolingual Reviewed يفضِل الكثير من المترجمين أن يعملوا على مراجعة الملفات خارج البرنامج، وذلك بعد الانتهاء من ترجمتها، ومن ثم إعادة استيراد النسخة التي تمت مراجعتها إلى البرنامج مرةً أخرى، إذ تتيح لهم هذه الأداة إمكانية ذلك، فمن خلال الضغط على Imported reviewed document، سيضع البرنامج محاذاةً بين الترجمة الحالية داخل البرنامج وبين النسخة المعدلة خارجه كما هو موضح بالصور، لتتمكن من تعديل الترجمة داخل البرنامج وحفظها. نافذة الإحصائيات Statistics توفر لك هذه الأداة إحصائيات حول عدد الكلمات والحروف والشرائح في الملف الذي تعمل عليه، كما أنها تُظهرعدد الكلمات التي تُرجمت في الأعمال السابقة، وسنتعمق في هذه الجزئية ضمن مقال بعنوان "ميزات وخصائص إضافية لبرنامج memoQ". نافذة التعيين Assign يمكنك من خلال هذه اﻷداة تعيين الأشخاص الذين يعملون على الوثائق، إما يدويًا من خلال الضغط على Assign أو آليًا عبر البرنامج نفسه، وذلك من خلال الضغط على Auto-Assign، ولكن يجب إضافة المشاركين إلى قائمة People لتتمكن من استخدام هذه الميزة، كما هو موضح بالصور. تستطيع أيضًا إضافة مشاركين آخرين من خلال قائمة Assign نفسها وذلك بالضغط على People. نافذة الصور Images يمكن للمترجمين الاستفادة من هذه النافذة في حال ترجمة مستندات تحتوي على صور، كما تتيح لهم إمكانية تفريغ الكتابة الموجودة على الصور، ومن ثم ترجمتها من خلال Transcribe Images. قائمة التحضير Preparation تحتوي هذه القائمة على عدد من النوافذ، كما ينبثق عن كل نافذة عدد من الأدوات المفيدة لعمل المترجم، وسنشرح تلك النوافذ والأدوات شرحًا وافيًا. نافذة الترجمات Translations تحتوي هذه النافذة على عدد من الأدوات الضرورية لترجمة المستندات، وهي: أداة الترجمة المبدئية Pre-Translate: يعمل البرنامج من خلالها على وضع أقرب ترجمة مطابقة للمستند آليًا، وذلك من خلال الترجمات السابقة المخزنة في ذاكرة الترجمة TM وLiveDocs. أداة نسخ النص من خلية المصدر إلى خلية الهدف عندما تكون خلية الهدف فارغة Copy Source to target where empty: يمكنك من خلال هذه الأداة نسخ النص الموجود في لغة المصدر إلى مكان لغة الهدف، وذلك في حال كانت جميع الخلايا في لغة الهدف أو جزء منها خاليةً، وتكمن أهمية هذه الأداة في حال ترجمة جزء من المستند وليس كله، إذ يمكن تعبئة باقي خلايا المستند من اللغة المصدر، لكي تتمكن من تصدير المستند بصورة سليمة. أداة تعبئة الأرقام فقط Populate Number-Only Segment: يستفيد الكثير من المترجمين من هذه الأداة في حال كان نص المصدر عبارةً عن أرقام، إذ تُستخدم هذه الأداة كثيرًا في ترجمة المستندات التي تحتوي على جداول وأرقام. أداة حذف الترجمة Clear Translation: تُستخدم هذه الأداة لحذف الترجمة من لغة الهدف. نافذة البحث عن الكلمات واستبدالها Find and Replace تحتوي هذه النافذة على عدد من الأدوات الضرورية لترجمة المستندات، وهي: أداة البحث Find: تُستخدم هذه الأداة للبحث عن تعبير أو عن كلمة ما داخل المستند، ويمكن البحث عن الكلمات حتى وإن كانت معدلة. أداة الاستبدال Replace: يمكن من خلال هذه الأداة استبدال أي كلمة في المستند بكلمة أخرى، كما يمكن تطبيق هذا الاستبدال على عدة مستندات. الأداة المتقدمة Advanced: هي أداة للبحث والاستبدال المتقدم، إذ تعمل بذات طريقة عمل الأداتين السابقتين. نافذة الحالة Segment Status تحتوي هذه النافذة على عدد من الأدوات الضرورية لترجمة المستندات، وهي: أداة فتح أو إغلاق الخلايا Lock/Unlock Segments: يمكنك من خلال هذه الأداة فتح أو إغلاق الخلايا التي لا تريد أن تتعامل معها في المستند، إذ تحتاج هذه الأداة عادةً لتحديد الخلايا التي تحتوي على لغة مختلفة، ويمكنك أيضًا إعادة فتح الخلايا فيما بعد. أداة تغيير الحالة Change Segment Status: تُعَد هذه الأداة مهمةً جدًا لمراجعة التعديلات والتغييرات التي تجري على النص في حال وجود أكثر من شخص يعمل على ترجمة النص، وعند وجود أكثر من تعديل من قِبل أكثر من مترجم، فهذا يُعَد تعارضًا، وعندها يعمل البرنامج على إرسال تنبيه أثناء تنزيل المستند عبر الخادم. نافذة أمور أخرى Other تحتوي هذه النافذة على عدد من الأدوات الضرورية لترجمة المستندات، وهي: أداة ضمان الجودة Quality Assurance: يمكنك من خلال هذه الأداة متابعة ضمان الترجمة داخل البرنامج، وتحتوي هذه الأداة على خيارين مهمين؛ أما الأول فهو Run QA، إذ يعمل البرنامج من خلال هذا الخيار على فحص جودة المستند ويتتبع بعض اﻷخطاء فيه، مثل المسافات الزائدة أو الناقصة، وكذلك الترجمات غير المتناسقة؛ أما الخيار الثاني فهو Resolve Errors And Warnings، إذ يعمل هذا الخيار على فحص جودة ترجمة النص مثل خيار QA تقريبًا، ولكنه يتميز عنه بإمكانية جمع الأخطاء والمشكلات على نطاق أكبر في مكان واحد. أداة التغييرات والتعارضات Changes And Conflicts: تتضمن هذه الأداة خيارين أيضًا، أما الأول فهو خيار Review Changes And Conflicts، إذ يمكنك استخدامه لمراجعة التغييرات والتعارضات في المشاريع والمستندات التي يعمل عليها فريق ترجمة؛ أما الخيار الثاني، فهو خيار Clean Changes Marks، والذي يُستخدم لإزالة علامات تغيير وتعديل النص. أداة محددة العلامات Regex Tagger: يمكنك استخدام هذه الأداة لتحديد علامة على جزء من النص، وذلك لتحويله إلى علامة مضمنة، والتي لا يمكن تحويلها أثناء الترجمة، إذ تبقى كما هي، وغالبًا ما تُستخدم مع العملات والعناصر النائبة. أداة استخراج المصطلحات Extract Terms: تمكّنك هذه الأداة من استخراج المصطلحات المحتملة من النص. أداة التأكيد والتحديث Confirm And Update: يمكنك من خلال هذه الأداة تأكيد وتحديث التعديلات على ما تترجمته، وذلك لتحفظه في ذاكرة الترجمة بنقرة واحدة. أداة البحث عن اختصارات Find Abbreviations: يمكنك من خلال هذه الأداة البحث عن أي اختصار داخل المشروع أو المستند أو الخلية التي تحددها. أداة حذف التعليقات Clear Comments: يمكنك من خلال هذه الأداة حذف جميع التعليقات الموجودة على الخلايا التي تُرجمت. قائمة الترجمة Translation تحتوي هذه القائمة على عدد من النوافذ، كما ينبثق عن كل نافذة عدد من الأدوات المفيدة لعمل المترجم، وسنشرح تلك النوافذ والأدوات شرحًا وافيًا. نافذة إعدادات الترجمة Translation Settings تحتوي هذه النافذة على عدد من الأدوات الضرورية لترجمة المستندات، وهي: التصحيح الآلي Auto correct: يعمل البرنامج من خلال هذه الأداة على التصحيح اﻵلي للمستند، مثل تكبير الحرف الأول في نصوص لغة الهدف واستخدام علامات اقتباس ذكية، ويمكن للمستخدم اختيار قائمة التصحيح اﻵلية أو إضافتها كما يريد. التنسيق الآلي Auto-Propagation: يعمل البرنامج من خلال هذه الأداة على التحقق من تناسق المقاطع المكررة. البحث التلقائي والإدراج Automatic Lookup and Insertion: تُستخدم هذه الأداة لمطابقة الترجمة الحالية مع الترجمات السابقة بناءً على ما خُزّن في ذاكرات الترجمة وقواعد المصطلحات والموارد الأخرى. الكتابة التنبؤية والانتقاء التلقائي Predictive Typing and AutoPick: عند تفعيلك لهذه الميزة يُصبح البرنامج قادرًا على تخمين الكلمة التي ستكتبها ويقترح لك كيفية إكمالها. نافذة الأدوات Segment تحتوي هذه النافذة على عدد من الأدوات الضرورية لترجمة المستندات، وهي: التعديل على لغة المصدر Edit Source: يمكنك من خلال هذه الأداة تعديل النص الموجود في لغة المصدر. العودة إلى المصدر Revert Source: تتيح لك هذه الأداة إمكانية العودة إلى النص الأصلي إن كنت قد أخطأت في تعديل لغة المصدر. فتح الخلايا وإغلاقها Lock/Unlock: تحدثنا عن هذه الأداة مسبقًا ضمن قائمة Preparation. نافذة أدوات الترجمة Translations Hits تحتوي هذه النافذة على عدد من الأدوات الضرورية لترجمة المستندات، وهي: إدراج الترجمة المحددة Insert Selected Hit: يمكنك من خلال هذه الأداة إدراج الترجمة من نتائج الترجمة إلى خلية لغة الهدف، ويمكن فعل ذلك أيضًا عبر النقر على اﻻختصار Ctrl+Space من لوحة المفاتيح. تغيير الترجمة المحددة Change Current Hit: تتيح لك هذه الأداة إمكانية تعديل أو حذف نتائج الترجمة والمصطلحات في الخلية المحددة. Scan Segment: تعمل هذه الأداة على إخراج نتائج الترجمة من الموارد المختلفة في جهة نتائج الترجمة إلى الخلية المحددة. نافذة البحث Search تختص هذه النافذة بالبحث، وهي مكونة من عدد من الأدوات المختلفة، وهي: الفهرس Concordance: تتيح لك هذه الأداة إمكانية البحث عن أي كلمة أو تعبير أو مصطلح ضمن ذاكرات الترجمة أو ضمن مستندات LiveDocs. البحث عن مصطلح Lookup Term: يمكنك من خلال هذه الأداة البحث عن أي مصطلح حفظته سابقًا في قواعد المصطلحات. البحث عبر مواقع الويب memoQ Web Search: يمكنك من خلال هذه الأداة البحث عبر مواقع الويب المختلفة التي ربطتها مسبقًا مع البرنامج. نافذة التخزين Store تحتوي هذه النافذة على عدد من الأدوات الضرورية لترجمة المستندات، وهي: التأكيد Confirm: يمكنك من خلال هذه الأداة التأكيد على الترجمة لتخزينها في ذاكرة الترجمة، وذلك من خلال تحديد الخلية، ثم الضغط على Confirm، أو من خلال الضغط على اﻻختصار Ctrl+Enter من لوحة المفاتيح. إضافة مصطلح Add term: يمكنك من خلال هذه الأداة إضافة مصطلح ما إلى قاعدة المصطلحات، وذلك بعد أن تعمل على تحديده في خلية المصدر وما يقابله في خلية الهدف. إضافة سريعة للمصطلح Quick Add Term: يمكنك من خلاله إضافة المصطلح بذات الطريقة، ولكن دون أن تفتح نافذة الإضافة. إضافة المصطلحات الغير قابلة للترجمة Add Non-Translatable: تمكّنك هذه الأداة من إضافة كلمات ومصطلحات إلى قائمة Non-Translatable List التي يدرجها المترجم إلى الموارد، لكي تكون مخزنًا ومرجعًا للكلمات والاختصارات، مثل اختصارات المنظمات الدولية أو الاختصارات العالمية المعروفة. نافذة التعليقات والتدقيق اللغوي Comments And Proofing يمكن من خلال هذه القائمة كتابة تعليقات على الخلايا المحددة وتدقيقها لغويًا، وهي تحتوي على العديد من الأدوات: تحديد نص Mark Text: يمكن من خلال هذه الأداة تحديد نص معين وإضافة علامة تحذير لخطأ ما، وقد يستفيد فريق المترجمين والمحررين من هذه الخاصية أثناء الترجمة والتعديل على المشاريع عبر الإنترنت. التعليقات Comments: يمكن كتابة تعليق من خلال الضغط على الصف الذي تريد إضافة التعليق عليه، ومن ثم الضغط على Comments. التدقيق الإملائي Spell Check: تعمل هذه الأداة على التدقيق الإملائي للنص كاملًا أو للجزء الذي تحدده. الأخطاء والتحذيرات Errors and Warnings: يمكن من خلالها إظهار الأخطاء المتعلقة بالمسافات والأحرف الكبيرة في بداية الكلمة أو الجملة ومن ثم تصحيحها. قائمة المراجعة Review تحتوي هذه القائمة على عدة نوافذ مهمة، وهي: نافذة التعليقات والتدقيق اللغوي Comments And Proofing: وقد شرحناها سابقًا ضمن قائمة Translation. نافذة ضمان الجودة Quality Assurance: وقد شرحناها سابقًا ضمن نافذة Other التابعة لقائمة Preparation. نافذة إصلاح الأخطاء والتحذيرات Resolve Errors And Warnings: وقد شرحناها أيضًا ضمن قائمة Other التابعة لقائمة Preparation. نافذة التاريخ History: يمكن من خلال هذه النافذة تتبّع تاريخ التعديلات التي أجريتها على الخلية المحددة، سواءً كانت تلك التعديلات من قِبل المحرر أم كانت من قِبل المترجم نفسه، ويمكن أيضًا فتح نافذة موازنة لكل الإصدارات المعدلة لخلايا المستند من خلال أداة Compare Versions. نافذة التتبع Tracking: يمكنك من خلال هذه النافذة تتبع التعديلات والتغييرات المُجراة على المستند. نافذة البحث Search: وقد شرحناها سابقًا ضمن قائمة Translation. نافذة التخزين Store: وقد شرحناها سابقًا ضمن قائمة Translation. قائمة التعديل Edit تحتوي هذه القائمة على عدة نوافذ مهمة، وهي: نافذة الحافظة Clipboard: يمكن من خلال هذه النافذة تنفيذ عدة أمور مختلفة عبر الأدوات الموجودة فيها، وهي إمكانية نسخ أو قص أو لصق أي كلمة موجودة في لغة المصدر ونقلها إلى لغة الهدف بسهولة، كما يمكن نقل النص الموجود في لغة المصدر كاملًا إلى لغة الهدف عبر أداة Copy To Target. نافذة الصياغة Format: تعمل هذه النافذة على تعديل النص الموجود في لغة الهدف فقط، إذ يمكن من خلالها التحكم بحجم الخط، كما يمكنك الكتابة بخط ثخين أو مائل، إضافةً إلى إمكانية التسطير تحت النص. نافذة الرموز الخاصة Special Characters: تحتوي هذه النافذة على عدة عناصر خاصة، مثل أداة Non printing characters، والتي تعمل على إخفاء أو إظهار التشكيل على الكلمات، إلى جانب أداة Frequent Symbol، والتي تعمل على إدراج رموز معينة مثل رمز"-" أو رمز "_"؛ أما أداة Insert Symbol، فيمكن من خلالها إدراج رموز أخرى تظهر في النافذة. نافذة الوسوم Tags: يمكن التحكم من خلال هذه النافذة بالعلامات والوسوم داخل النص، مع إمكانية تعديلها أو حذفها. نافذة الضم والتقسيم Split/Join: يمكن من خلال هذه النافذة ضم وتقسيم شرائح المستند. نافذة البحث والاستبدال Find And Replace: وقد شرحناها سابقًا ضمن قائمة Preparation. نافذة التحديد Select: تعمل هذه النافذة على تحديد النصوص والخلايا. نافذة التراجع Undo/Redo: يمكن من خلال هذه النافذة التراجع عن أي خطوة نفذتها، كما يمكن الرجوع إليها مرةً أخرى. قائمة المعاينة View تحتوي هذه القائمة على عدة نوافذ مهمة، وهي: نافذة التحرير Layout: تحتوي هذه النافذة على خيارات عديدة للعمل على تحرير الترجمة. نافذة تنقيح النص Text Decoration: تحتوي هذه النافذة على خيارات متعلقة بإظهار الكلمات المحددة، مثل الكلمات المخزنة في قواعد المصطلحات ويمكن من خلالها تدقيق النص إملائيًا عبر أداة ON-the-fly spelling. نافذة التنقل Navigation: تحتوي هذه النافذة على عدة أدوات متعلقة بطريقة العرض وعلامة التبويب وأداة للعودة إلى واجهة المشروع. قائمة سير العمل workflow تحتوي هذه القائمة على عدة نوافذ متوافقة مع المراحل المختلفة لسير المشروع منذ إضافته وحتى نهايته، وقد تطرقنا إلى معظم هذه النوافذ مسبقًا ضمن قوائم متعددة، ومن تلك النوافذ: نافذة إنشاء مشروع Create Project: يمكنك من خلال هذه النافذة إضافة مشاريع جديدة، كما يمكنك سحبها عبر الخادم. نافذة الملفات Documents. نافذة التحضير preparation. نافذة الإنهاء Finish: يمكنك أن تنقل المشروع بعد الانتهاء منه إلى سلة المحذوفات الخاصة بالبرنامج Recycle Bin، كما يمكنك أن تُنهي المشروع من خلال Wrap Up. قائمة الوصول السريع Quick Access تحتوي هذه القائمة على عدة نوافذ، وقد شرحناها سابقًا ضمن قائمة Edit، وهي: نافذة البحث Search. نافذة التخزين Store. نافذة التعليقات والتدقيق اللغوي Comments And Proofing. نافذة الحافظة Clipboard. نافذة الصياغة Format. نافذة الوسوم Tags. نافذة الضم والتقسيم Split/Join. نافذة البحث والاستبدال Find And Replace. في الختام أضحى برنامج memoQ أحد أهم البرامج التي تُدرَس أكاديميًا مثل جزء من مساقات تعلم الترجمة في بعض الجامعات، وقد عزز ذلك التنافس بين الإنسان والآلة في مجال الترجمة، فكان لا بد من نشر مقالات أكاديمية متنوعة حول هذا البرنامج وبقية برامج الترجمة بمساعدة الحاسوب، وذلك لتساعد المترجم على الفهم والتطبيق، وتفاديًا للعقبات المحتملة التي قد يواجهها. اقرأ أيضًا لماذا ينبغي عليك استخدام برامج الترجمة بمساعدة الحاسوب CAT tools إنشاء مشروع جديد وخطوات الترجمة الأولى في برنامج memoQ أدوات إضافية وخصائص مفيدة عليك أن تعرفها في برنامج memoQ تطبيق عملي لترجمة مقالة عن الويكيبيديا باستخدام برنامج MemoQ
-
تُعَد برامج الترجمة بمساعدة الحاسوب CAT Tools إحدى أهم الأدوات لدى معظم المترجمين، إذ يستخدم المترجمون هذه البرامج التي توفر الوقت والجهد لامتلاكها خصائص تقنية عالية، وعلى الرغم من اختلاف مسميات وأنواع هذه البرامج، إلا أنها تتشابه مع بعضها في بعض الخصائص، كما قد تتطابق تمامًا في بعض الخصائص الأخرى. سنتحدث في هذا المقال عن بعض الخصائص المشتركة في برامج الترجمة بمعاونة الحاسوب CAT Tools. أنواع برامج CAT Tools هناك العديد من برامج الترجمة بمساعدة الحاسوب، والتي أُوجدت لتلائم حالة المستخدمين حول العالم، فمنها ما هو سحابي موجود على الإنترنت مثل Memsource وZingword وغيرها، ومنها ما هو متوفر بإصدارات قابلة للتنزيل على أجهزة الحاسوب مثل تطبيقات سطح المكتب التي نجد من بينها على سبيل المثال، برنامج memoQ وبرنامج Wordfast وبرنامج SDL Trados، حيث أن بعضها مجاني وبعضها الآخر مدفوع، وتتوفر منه نسخة تجريبية مجانية للمستخدم، مثل برنامج memoQ وبرنامج Wordfast وكذلك برنامج memsource. لمحة عن بعض برامج CAT Tools سنتحدث عن بعض أشهر البرامج التي تساعد المترجم على أداء مهامه، من خلال تقديمها العديد من الميزات والخصائص التي توفر كلًا من الجهد والوقت. برنامج MemoQ هو أحد برامج الترجمة بمعونة الحاسوب المدفوعة، والذي طُوّر عام 2004، إذ تتوفر منه نسخة مجانية مدتها ثلاثين يومًا، ويمتلك هذا البرنامج الك$ثير من الخصائص المشابهة لغيره من برامج CAT Tools، إضافةً إلى امتلاكه بعض الخصائص التي ميزته عن غيره، مثل سهولة التواصل مع فريق الدعم الفني، إذ توفر الشركة فريقًا يعمل على مدار الساعة للإجابة عن أسئلة العملاء وحل مشكلاتهم، كما توفر الشركة منصة تعليم خاصة بالبرنامج، والتي تشرح فيها للعملاء طريقة استخدام البرنامج خطوةً تلو الأخرى. برنامج SDL Trados Studio لقد طورت شركة Trados GmbH برنامج SDL Trados Studio، الذي يعمل على توفير بيئة شاملة لإدارة مشاريع الترجمة، كما يوفر العديد من المزايا الفريدة، مثل التعامل مع لغات عديدة ولهجات مختلفة، مثل اللهجة الكويتية واللبنانية وغيرها، كما أنه يدعم الكثير من صيغ الملفات المختلفة، ولكنه لا يعمل إلا على نظام التشغيل ويندوز Windows. برنامج Wordfast طُوّر برنامج Wordfast على عدة مراحل؛ أما النسخة المتعارف عليها الآن، فقد طُورت عام 2010. وقد اتجه الكثير من المترجمين لاستخدام هذا البرنامج لامتلاكه العديد من الميزات الفريدة، أهمها إمكانية استخدامه على الأجهزة التي تعمل بنظام Android، إضافةً إلى الأجهزة التي تعمل بنظام iOS، كما أنه لا يمكن مشاركة الملفات فيه مما يجعلها سرية وآمنة. برنامج Café Tran Espresso يوفر هذا البرنامج تجربةً فريدةً للمترجم من خلال بعض الخصائص الجيدة، مثل تكامل الترجمة الآلية والإكمال التلقائي الذكي ووضع النصوص المقترحة بنقرة واحدة، وتدّعي الشركة المنتجة أن برنامج Café Tran Espresso مختلف عن بقية برامج CAT Tools، فهو برنامج فريد وذو ميزات تفوق ميزات البرامج الأخرى، ناهيك عن كونه برنامجًا مجانيًا مع إمكانية الحصول على مزايا مدفوعة. برنامج OmegaT يُعَد برنامج OmegaT أحد برامج CAT Tools المجانية، ويديره مجموعة من المتطوعين من أنحاء العالم، وهو برنامج مفتوح المصدر أي يمكن للمستخدمين الاطلاع على شفرته البرمجية وتعديلها، مما يزيد من جودة البرنامج ويؤدي إلى تطويره باستمرار. يتميز هذا البرنامج بعدة صفات، مثل دعم التنسيقات المختلفة للملفات والمعالجة المتزامنة للمشاريع ووجود خانة للترجمة الآلية من جوجل. برنامج MemSource أنشأت شركة MemSource التشيكية برنامج MemSource عام 2010، وهو أحد البرامج التي تعتمد على السحابة في العمل، ولكنه يمتلك نسخةً تتيح للمستخدم إمكانية استعماله من سطح المكتب، كما أنه يمتاز بعدة خصائص، أهمها إمكانية العمل عليه دون الحاجة للاتصال بالإنترنت. وعلى الرغم من كونه برنامجًا مدفوعًا، إلا أن الشركة المنتجة وفرت نسخةً تجريبيةً مجانيةً محدودة الترجمة، إذ يمكن للمترجم أن يترجم ملفين فقط. الميزات المشتركة في برامج الترجمة بمساعدة الحاسوب CAT Tools هناك العديد من المزايا والخصائص المشتركة بين جميع برامج الترجمة بمساعدة الحاسوب CAT Tools، إذ تُعَد هذه المزايا أساسيةً لعمل المترجمين، لذا لا يمكن توفرها في أحد البرامج دون غيرها، وهي: قاعدة المصطلحات TB تتيح برامج الترجمة للمترجمين إمكانية إنشاء قواعدهم الخاصة لترجمة المصطلحات، والتي تفيدهم في عملية الترجمة، كما تعمل على توحيد ترجمة المصطلحات في كل مستند، إذ تكون قاعدة البيانات ثنائية اللغة لتعمل على حفظ المصطلحات باللغتين المصدر والهدف. وهناك العديد من الفوائد لقاعدة المصطلحات، وأهمها: تقديم ترجمة موحدة لكل مصطلح داخل المستند الواحد. تقديم ترجمة دقيقة، خاصةً للمصطلحات التقنية والطبية وغيرها، إذ تمتاز هذه المصطلحات بالتشابه فيما بينها. أتاحت فكرة إنشاء قاعدة المصطلحات إمكانية تبادل القواعد المختلفة بين المترجمين في المجالات المختلفة، وهو الأمر الذي زاد من كفاءة وجودة الترجمة. ذاكرة الترجمة TM تُعَد ذاكرة الترجمة مخزنًا للنصوص التي تُرجمت من اللغة المصدر إلى اللغة الهدف، إذ تتيح برامج الترجمة للمترجمين إمكانية إنشاء ذاكرات ترجمة متعددة داخل البرامج، كما تتيح لهم القدرة على التعديل والإضافة عليها. بعد إنشاء ذاكرة الترجمة، سيعرض البرنامج التشابه والتطابق بين النصوص إن وجدت في خانة خاصة بنتائج الترجمة، ويمكن للمترجم أن يختار المناسب ويعمل على التعديل عليه إن لزم الأمر. أهمية إنشاء ذاكرة الترجمة: تفيد ذاكرة الترجمة في ترجمة المقاطع المتطابقة والمتشابهة. توفر ذاكرة الترجمة الكثير من الوقت والجهد لكل من المترجم والعميل. لدى ذاكرة الترجمة دور كبير في الحفاظ على دقة الترجمة وتناسقها. القاموس الإلكتروني تقدم برامج الترجمة بمساعدة الحاسوب ميزةً مفيدةً، وهي إمكانية ربط البرنامج بقاموس إلكتروني موجود على مواقع الويب، مما يُمكّن المترجم من ترجمة كلمة أو عبارة ما. الترجمة الآلية تعمل بعض برامج الترجمة بمعاونة الحاسوب على وضع خانة خاصة بالترجمة الآلية، وغالبًا ما تكون الترجمة الآلية عبر Google. التدقيق الإملائي والنحوي تقدم برامج الترجمة بمساعدة الحاسوب ميزة التدقيق الإملائي والنحوي للمترجمين، لمساعدتهم على تصحيح الأخطاء، وغالبًا ما تكون هذه البرامج مزودةً بقواعد بيانات خاصة بالتدقيق الإملائي أو متصلةً بقواميس بعض البرامج الأخرى مثل Microsoft Word، إذ يمكن للمترجم التعديل على تلك الأخطاء أو تجاهلها ببساطة. ضمان الجودة QA تعمل جميع برامج الترجمة بمعونة الحاسوب على توفير أداة لضمان جودة الترجمة تلقائيًا، والتي تستطيع كشف قائمة من الأخطاء في النص المترجم، مثل علامات الترقيم الخاطئة، أو مسافات زائدةن أو أرقام مفقودة، إذ تعمل هذه الأداة مع أداة التدقيق الإملائي جنبًا إلى جنب، فكلاهما مهم أثناء مراجعة النصوص المترجمة، وكلاهما مهم لضمان جودة ما يقدمه المترجم، الأمر الذي يحفظ سمعته في سوق العمل. مؤشرات التقدم يمكن للمترجم من خلال برامج الترجمة بمعونة الحاسوب معرفة مدى تقدمه في إنجاز مشاريع العمل، كما يمكنه تقدير الوقت الذي يحتاجه لإنجاز ترجمة الملفات، ففي كل مرة يترجم المترجم مستندًا ما، فإنه يحفظ العمل داخل ذاكرة الترجمة، وفي المرات القادمة التي يضع ملفًا آخر، سيُظهر البرنامج له نسبة تطابق الترجمة الحالية مع الترجمة السابقة، مما يفيده في تقدير الوقت. برامج CAT Tools والمترجمين تعتمد الترجمة الممتازة أساسًا على الجهد الذي يبذله المترجم، إذ أوجدت هذه البرامج لتساعد المترجم في عمله، وذلك من خلال تقديمها العديد من الميزات، لذا لا ينبغي للمترجم أن يعتمد عليها اعتمادًا كليًا حتى في حالات تطابق الترجمة الحالية مع الترجمات السابقة، لأن برامج الترجمة بمعاونة الحاسوب تجهل المعنى السياقي للنصوص، وما تظهره من ترجمات هو تخزين حرفي لترجماتٍ سابقة، لذا ينبغي على المترجم أن يضع مهارته وخبرته الخاصة في ترجمة النصوص. في الختام إن برامج الترجمة بمعونة الحاسوب CAT Tools تملك على اختلافها خصائصًا مهمةً ومشابهةً لبعضها البعض، والتي ساعدت المترجمين على تحسين جودة الترجمة، فعلى الرغم من أنها سهّلت عملية الترجمة ووفرت الوقت والجهد والكلفة على كل من المترجم والعميل، إلا أنه لا يمكن وصفها بالمثالية، فلكل برنامج عيوبه ومزاياه، مما جعلها تتفاوت فيما بينها، فمن الممكن أن يُفضِل مترجم برنامجًا ما، في حين يفضِل مترجم آخر برنامجًا غيره، إذ لكلٍ وجهة نظر مختلفة عن الآخر. اقرأ أيضًا أدوات الترجمة بمعونة الحاسوب CAT tools: بوابة الترجمة العصرية لمحة عن برنامج ترادوس أهم برامج الترجمة عبر الحاسوب CAT أدوات الترجمة الضرورية لعمل المترجمين المستقلين ترجمة المحتوى وإدارة مشاريع الترجمة عن بعد مع Memsource السحابي
-
شاع في العقد الأخير استخدام برامج تساعد على الترجمة، فمنها ما هو آلي ومنها ما يساعد على الترجمة، ولكنه يعتمد اعتمادًا كبيرًا على جهد المترجم ذاته، ومنها ما يُعرف بـ CAT TOOLS أي البرامج المساعدة على الترجمة باستخدام الحاسوب، التي كان لها الفضل الكبير على الكثير من المترجمين وشركات ووكالات الترجمة في أنحاء العالم، وقد أضحت الترجمة مطلوبةً في كل المجالات في عصرنا الحالي، وكان برنامج MemoQ أحد هذه البرامج التي أثبتت جودتها في هذا المجال، وقد توجه إليه الكثير من المترجمين لما لديه من ميزات وخصائص عديدة. سنطبق في هذا المقال ترجمةً عمليةً عبر هذا البرنامج لمقال بعنوان قانون كنا قد استخرجناهه من موسوعة ويكيبيديا لنتمكن من توضيح أهم الخطوات اللازمة لتكون الترجمة صحيحةً ولا تشوبها أية شائبة. الترجمة باستخدام MemoQ سنترجم الفقرة الأولى من المقال مثل تطبيق عملي على الترجمة، مع التوضيح بالصور للخطوات والطرائق المثلى لتنفيذها. عند استخدامك البرنامج لأول مرة، ستكون واجهته خاليةً من المشاريع أو من أي أعمال سابقة، وسنشرح الخطوات من البداية كي تصل المعلومة للأذهان بصورة واضحة. سنبدأ العمل على ترجمة المقال بعد استيراد ملف المقال النصي إلى البرنامج، وذلك من خلال حفظ نص المقال داخل مجلد أو ملف، ومن ثم الذهاب إلى البرنامج والضغط على قائمة MemoQ الأساسية، ومن ثم اختيار أيقونة New Project، وأخيرًا نضغط على New Project. املأ البيانات المطلوبة في مربع الحوار الذي يظهر لك عند إنشاء مشروعك الأول، واختر زوج اللغات الذي تريد استخدامه في الترجمة، وقد اخترنا الترجمة من اللغة العربية إلى اللغة الإنجليزية في المقال الذي نترجمه. اضغط على Import ﻻستيراد الملف الذي ستعمل عليه. الخطوة التالية هي إنشاء ذاكرة ترجمة تعمل على تخزين وحفظ المعلومات التي تترجمها، لكي تظهر الترجمة المحفوظة عند ترجمتك لملفات مشابهة أو مطابقة فيما بعد، وهو الأمر الذي سيوفر الكثير من الوقت والجهد. يمكنك إنشاء ذاكرة ترجمة بالضغط على Create/use new. سيظهر لك مربع الحوار أدناه بعدما تنتهي من إنشاء ذاكرة الترجمة، املأ البيانات المطلوبة واختر زوج اللغات الذي تريد استخدامه، وانقر بعد ذلك على Ok ومن ثم انقر على Next. بعد إنشاء ذاكرة الترجمة ننتقل لإنشاء قاعدة بيانات Term base بالضغط على Create/use new. املأ البيانات المطلوبة واختر زوج اللغات الذي ستعمل عليه في مشروعك واضغط على Ok، ومن ثم اضغط على Finish، وبهذا ننتهي من إنشاء مشروع جديد بذاكرة ترجمة وقاعدة بيانات جديدتين ونعود إلى واجهة البرنامج لبدء الترجمة. بعد العودة إلى واجهة البرنامج اختر الملف الذي استوردته سابقًا من أجل ترجمته، وبعد الضغط على الملف ستظهر لك نافذة العمل، والتي تحتوي على عدة أقسام وأعمدة، فمن المهم أن تلاحظ أن البرنامج يفصل جمل الملف ويوزعها على صفوف وثلاث أعمدة، وهي عمود للغة المصدر وعمود للغة الهدف وعمود لنتائج الترجمة. في حال استيراد ملف خاطئ، يمكنك حذف الملف بالعودة إلى واجهة المشروع، والضغط على الزر الأيمن واختيار Remove. من المهم الضغط على أيقونة Confirm أو الضغط معًا على ctrl+enter بعد ترجمة كل صف من العمود الأيمن، وذلك ليتمكن البرنامج من حفظ جميع الجمل التي سبق ترجمتها في ذاكرة الترجمة تلقائيًا. يحتوي المقال على عدة مصطلحات في علم القانون، والتي يمكن حفظها في قاعدة البيانات التي أنشأناها عن طريق تحديد الكلمة في الصف الأيسر وما يقابلها من الترجمة في الصف الأيمن، ومن ثم الضغط على أيقونة Add term الموجودة في قائمة Review أو قائمة Translation، أو من خلال الضغط على ctrl+e. سنحفظ العديد من المصطلحات الموجودة في النص، مثل "القانون" و"السياسة" و"عقود ملزمة قانونًا" وغيرها. بعد إضافة المصطلحات التي تريد حفظها إلى قاعدة البيانات، فإنها ستظهر باللون الأزرق الفاتح في عمود اللغة الأصلية، كما ستظهر بجانبها علامة زرقاء في عمود نتائج الترجمة أقصى الجهة اليمنى، كما هو موضح في الصورة أدناه. يمكنك إغلاق الملف الذي تعمل عليه والعودة إليه لاحقًا لاستكمال ترجمة الملف، إذ أن البرنامج يحفظ جميع الأمور التي قمت بها تلقائيًا دون أن تطلب منه ذلك، وعند العودة وفتحك للمشروع من جديد، ستجد الملف الذي استوردته للعمل عليه، كما ستجد بجانبه شريطًا صغيرًا يوضح لك نسبة تقدمك في إنجازه، إذ تظهر نسبة التقدم باللون الأخضر كما هو موضح بالصورة. التأكد من عمل ذاكرة الترجمة بطريقة صحيحة كما قلنا سابقًا، يجب عليك الضغط على Confirm بعد ترجمة كل جملة لكي تحفظ ترجمتها في ذاكرة الترجمة، ولتتأكد من ذلك، اضغط على الملف في خانة المشروع بالزر الأيمن، واختر Remove وأعد استيراده مرةً أخرى متبعًا الخطوات التي ذكرناها سابقًا. بعد استيراده مجددًا، افتحه، وستظهر صفوف العمود المقابل لعمود النص الأصلي خاليةً من أية ترجمة. حينها يمكنك استرجاع الترجمة السابقة التي حفظتها في ذاكرة الترجمة، وذلك من خلال النقر مرتين على الشريط الأحمر في العمود الأيمن. ستظهر النتيجة بهذا الشكل، وبإمكانك ترجمة باقي الجمل والصفوف بذات الطريقة إلى أن تنتهي من ترجمة كامل المقال، لذا فإن حفظ ذاكرة الترجمة سيسهّل عليك الكثير في المرات القادمة التي تترجم فيها مقالًا مشابهًا لهذا المقال، إذ سيساعدك البرنامج من خلال إظهار الترجمة السابقة، وسيتيح لك اختيار الترجمة التي تريدها، كما يسمح لك بالتعديل عليها. البحث عن مصطلح في قاعدة البيانات يتيح لك برنامج MemoQ ميزة البحث عن مصطلح في قاعدة بياناتك التي أنشأتها، وذلك من خلال الضغط على Look up term في أعلى اليسار في قائمة Quick Access، أو من خلال قائمة Translation. فعلى سبيل المثال، سنبحث عن مصطلح "القانون" الموجود في المقال، وستظهر النتيجة لأنك حفظت هذا المصطلح سابقًا في قاعدة بياناتك. سنجرب أيضًا البحث عن مصطلح "السياسة" الذي حفظناه سابقًا، وستظهر النتيجة كما هو موضح بالصور. يمكن لهذه الميزة أن تفيدك مستقبلًا في أعمال الترجمة الأخرى. تقسيم وضم الشرائح يعمل البرنامج على تقسيم نصوص المستند إلى شرائح، وقد تكون العبارات داخل النص طويلةً للغاية، مما قد يجعل الشرائح كبيرةً ومربكةً لعمل المترجم، إذ تحتوي كل شريحة على جملة واحدة أو أكثر. قد يلجأ بعض المترجمين لتقسيم هذه الشرائح من خلال تحديد الشريحة في جهة اللغة المصدر بالضغط عليها والذهاب إلى أيقونة Split/Join واختيار Split، ولكن في بعض الأحيان تكون الشرائح صغيرة بحيث يمكن للمترجم ربطها معًا من خلال النقر على ذات الأيقونة والضغط على Join. تساعد عملية التقسيم والربط المترجم وتسهل عليه الترجمة، فكل مترجم يتبع ما يراه مناسبًا له، فالشريحة الثانية والثالثة في المقال الذي استوردناه على سبيل المثال، صغيرتان، لذا يمكن جمعهما في شريحة واحدة. مراجعة المقال Review بعد الانتهاء من ترجمة المقال، سنحتاج إلى مراجعة شاملة تفاديًا لوجود أي خطأ في الترجمة أو في الكتابة، ولِمراجعة أي مقال، اذهب إلى قائمة Review التي تحتوي على مجموعة أدوات للمراجعة والتدقيق، حيث تكون الأولى هي قائمة التعليقات والتدقيق Comments and Proofing؛ أما القائمة الثانية، فهي قائمة ضمان الجودة Quality Assurance، في حين أن القائمة الثالثة هي قائمة تصحيح الأخطاء والتحذيرات Resolve Errors and Warnings، وهناك أيضًا قائمة التاريخ History وقائمة التتبع Tracking وكذلك قائمة البحث Search، وأخيرًا قائمة المخزن Store، وسنتحدث في هذا المقال عن كل من القائمة الأولى والثانية. قائمة Comments And Proofing تتيح لك هذه القائمة إمكانية كتابة تعليق، وذلك من خلال الضغط على الصف الذي تريد إضافة التعليق إليه، ومن ثم النقر على Comments. اضغط بعدها على Ok وستلاحظ وجود إشارة تعليق صفراء، تكمن فائدة هذه الميزة في حال وجود أكثر من مترجم ومدقق للملف أو المشروع. يمكنك أيضًا تحديد النص من خلال Mark Text لإضافة معلومات أو تحذير أو إشارة خطأ في الموضع الذي يحتاج إلى ذلك، فمثلًا إذا أردنا أن نضيف تحذيرًا ضمن النص، نضغط على Mark Text، ومن ثم نضغط على Warning، وبعدها نحدد النص الذي سنضيف التحذير إليه. من المهم أن تلاحظ اختلاف ألوان النص الذي تحدده بعد إضافة إشارات الخطأ أو التحذير. عند تحديد نص لإضافة تحذير إليه، سيصبح لونه برتقاليًا وتظهر علامة تعليق صفراء، اضغط عليها مرتين متتاليتين لتتمكن من إضافة نص التحذير، ثم اضغط على Ok لحفظ التحذير. تستطيع حذف التعليقات وإشارات التحذير والأخطاء الأخرى من خلال الضغط على علامة التعليق الصفراء بجانب الصف، ومن ثم الضغط على أداة الحذف الزرقاء، وأخيرًا اضغط على Ok. ضمان الجودة Quality Assurance شاع استخدام مصطلح "ضمان جودة الترجمة" في الآونة الأخيرة، وخاصةً بعد ظهور برامج الترجمة بمعونة الحاسوب، والتي تعمل على تفقد جودة الترجمة تلقائيًا من خلال خوارزميات موجودة بها. تعمل هذه القائمة في memoQ على اختبار الجودة للمشروع بأكمله أو لمستند محدد أو للمستند الحالي، ويمكنك أن تستفيد من الخيارات الموجودة في القائمة مثل QA، والتي تُستخدم للتحقق من التناسق، وعادةً ما يكون التحقق تلقائيًا إلا إذا حفظت الترجمة سابقًا عن طريق Confirm. سنتحقق من تناسق الملف الحالي بالضغط على Active document، ومن ثم الضغط على Ok. ستظهر العديد من المشكلات المتعلقة بالتنسيق كما هو موضح بالصورة، فبعد الضغط على المشكلة، سيظهر لنا مكانها بالتحديد، على سبيل المثال، يظهر بالصورة في الأسفل وجود مشكلة، وهي وجود مسافة زائدة يمكن تصحيحها فورًا، كما يمكن تصحيح بقية الأخطاء. اختبار ضمان الجودة للنصوص العربية سنترجم عدة جمل من اللغة الإنجليزية إلى اللغة العربية لنختبر ضمان جودة الترجمة إلى اللغة العربية داخل برنامج memoQ، ولنرى إن كان يعالج النصوص العربية بدقة أم لا. نفحص من جديد جودة الترجمة بالذهاب إلى قائمة Quality Assurance، ومن ثم الضغط على QA. حينها ستظهر المشكلات الموجودة في النص، إذ أظهر لي البرنامج وجود عدة مشكلات وكان من بينها وجود مسافة زائدة بعد كلمة "شاملة"، والتي يمكن تصحيحها على الفور بإزالتها، وهنا سيحفظ البرنامج التغييرات التي أجريتها. التدقيق الإملائي والنحوي يدعم برنامج MemoQ التدقيق الإملائي والنحوي لكل اللغات التي يتعامل معها داخل البرنامج، وفي حال كان المترجم يتعامل مع برنامج Microsoft Word على جهازه، فإن البرنامج يعمل على التدقيق الإملائي تلقائيًا، ويمكن للمستخدمين تفعيل هذه الميزة من خلال الذهاب إلى قائمة MemoQ الأساسية، ومن ثم الضغط على نافذة Options، ومن ثم الضغط على خيار Options. ستظهر نافذة تحوي اقتراحات وخيارات مختلفة، حيث يجب الضغط حينها على Spelling and grammar واختيار اللغة المرادة، وهي لغة الهدف التي يُترجم إليها كما هو موضح بالصور، ويجب الانتقال بعد ذلك إلى خانة Grammar، وبهذه الطريقة نفعّل المدقق اللغوي. بعد تفعيل هذه الميزة، سيتمكن البرنامج من اصطياد الأخطاء وإظهارها لك بمجرد أن تنتهي من ترجمة الجملة، ومن أجل التوضيح أكثر، نرى أن البرنامج قد أظهر لنا الأخطاء في الجمل التي ترجمناها، فكما يظهر في الصورة، فإن كلمة "اليونيسف" والعديد من الكلمات الأخرى التي يظهر تحتها خط أحمر قد كتبت بصورة غير صحيحة، وحين الضغط عليها ستظهر عدة خيارات للكلمة الصحيحة. بعد الانتهاء من ترجمة الملف ومراجعته تستطيع تصديره وحفظه بنفس التنسيق وذلك بالذهاب إلى قائمة Documents، ومن ثم الضغط على Export في أعلى اليسار، ولكن يجب أن تعلم أنه عليك أن تنتهي من ترجمة كامل الملف لتتمكن من تصديره. في الختام يجد بعض المترجمين عادةً صعوبةً في استخدام برنامج MemoQ وباقي برامج CAT TOOLS الأخرى، ولكن هذه البرامج تساعد على الترجمة بدقة، كما أنها توفر الكثير من الوقت والجهد بالموازنة مع طرائق الترجمة الأخرى، إذ يمتلك برنامج MemoQ الكثير من الخصائص والمميزات التي يمكن لأي مترجم أن يتقن استخدامها بمجرد قراءة الدروس المختلفة التي تشرح بوضوح هذه الأدوات، كما هو الحال مع مقالات أكاديمية حسوب. اقرأ أيضًا تعرف على أيقونة أدوات الترجمة CAT برنامج memoQ إنشاء مشروع جديد وخطوات الترجمة الأولى في برنامج memoQ أدوات إضافية وخصائص مفيدة عليك أن تعرفها في برنامج memoQ

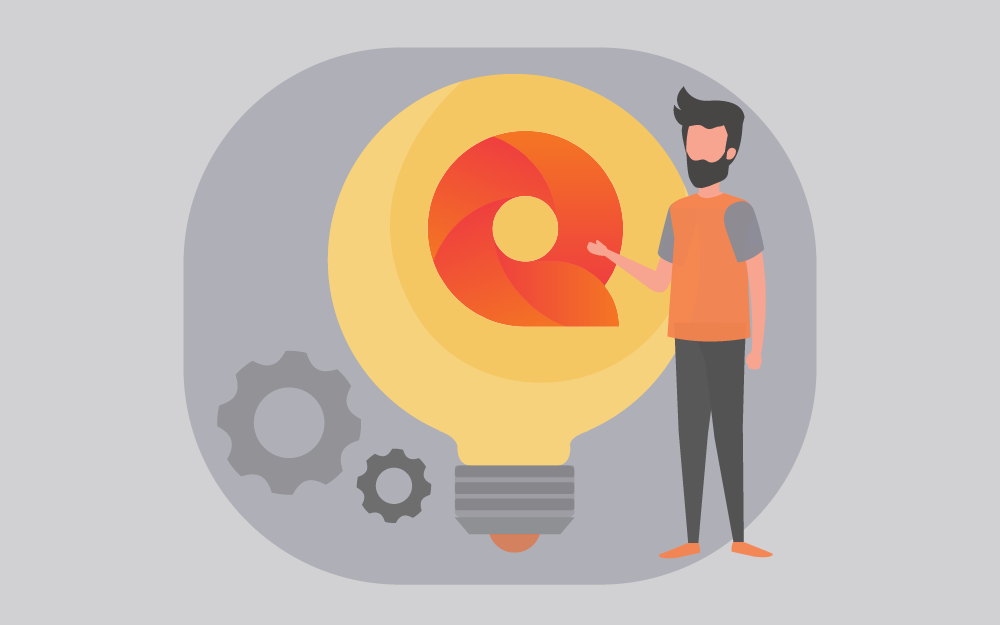
.png.6db41df2689a642fc73ecbf6ac8043cd.png)