تعرفنا في المقال السابق على جميع إصدارات شركة وورد فاست WordFast، وكنا قد تحدثنا بالتفصيل عن برنامج وورد فاست برو WordFast Pro، أحد برامج الترجمة بمساعدة الحاسوب CAT tools، كما تطرقنا إلى شرح الواجهة الأساسية وما فيها من قوائم، وكيفية شراء وتفعيل البرنامج للحصول على أفضل نسخة من البرنامج.
تتميز برامج الترجمة بمساعدة الحاسوب بقوائم وأدوات تمهد الطريق أمام المترجم لاستغلال البرنامج بأفضل الطرق، وذلك لتسريع عملية الترجمة وزيادة إنتاجية المحتوى المُترجَم وتحقيق التنافسية مع البرامج الأخرى، لكن برنامج وورد فاست برو WordFast Pro تفرد بالعديد من القوائم والأدوات التي تميزه عن البرامج الأخرى، وسنشرح في هذا المقال أبرز القوائم والأدوات المساعدة على تسهيل عملية الترجمة في البرنامج، وهي قائمة المشاريع Project List وقائمة المشروع الحالي current project، إذ ستساعدك هذه القوائم على استخدام البرنامج باحترافية.
قائمة المشاريع Project List
هذه القائمة هي الواجهة الرئيسية للبرنامج، فبمجرد فتح البرنامج ستكون متواجدًَا في قائمة المشاريع Project List.

فتح ملف Open TXLF
يمكنك من خلال هذه القائمة فتح أو استيراد ملف ترجمة بصيغة TXLF، وهي لغة الترجمة المستخدمة في مجال الترجمة وعرض الملفات داخل المشاريع، وبمجرد الضغط على علامة التبويب Open TXLF، سيظهر لك المتصفح، مما يمكّنك من اختيار الملف المراد العمل عليه كما هو موضح بالصورة.
إنشاء المشروع Create Project
هذه هي نقطة البداية لإنشاء المشاريع أو إضافة الملفات والزوج اللغوي وذاكرات الترجمة والملفات المرجعية، فبمجرد الضغط عليها، ستظهر لك القائمة كما هو موضح بالصورة، ومنها يمكنك تسمية مشروعك وإضافة الملفات المراد ترجمتها وتحديد الزوج اللغوي. يحتوي كل مشروع على زوج لغوي واحد، لذا يمكن خلال المشروع إضافة وترجمة أكثر من ملف بشرط تطابق الزوج اللغوي، ويمكنك الذهاب إلى قائمة إنشاء المشاريع من خلال الاختصار CTRL+P.
فتح المشروع Open Project
بمجرد الضغط على هذا الخيار، تستطيع فتح مشروع متاح في قائمة المشاريع، كما يمكنك فتح مشروع من خلال الاختصار CTRL+SHIFT+P.
إغلاق المشروع Close Project
يمكّنك هذا الخيار من غلق المشروع الذي تعمل عليه، ولا يمكن فتح أكثر من مشروع في نفس الوقت، كما لا يمكن حذف أي مشروع إلا بعد إغلاقه؛ ويمكنك أيضًا إغلاق المشروع من خلال الاختصار CTRL+SHIFT+X.
إضافة مشروع Add Project
نستخدم هذا الخيار لإضافة مشروع عملنا عليه من قبل لكنه محذوف من قائمة المشاريع، وبمجرد الضغط على هذا الخيار، يظهر المتصفح لاختيار مجلد المشروع المراد إضافته.
تعديل المشروع Modify Project
تستطيع من خلال هذا الخيار تغيير إعدادات المشروع، مثل اسم المشروع أو الزوج اللغوي، كما يمكنك تعديل المشروع من خلال الاختصار CTRL+SHIFT+M.
إعادة حساب تقدم المشروع Recalculate Progress
يعمل هذا الخيار على حساب مدى التقدم في ترجمة الملف وحساب نسبة الإنجاز.
استيراد الحزمة Import Package
يمكنك استيراد ملف أو مشروع من خلال الاتصال بخوادم الترجمة الخاصة ببرنامج وورد فاست برو WordFast Pro، وبالتالي لا يلزمك إنشاء ملف مشروع من Create Project.
ما عليك سوى الضغط على استيراد الحزمة، ثم اختيار الملف المراد الاستيراد له، أو سحب الملف وتركه فوق Import Package، ثم اختيار أحد الخيارين المتاحين في القائمة التي تظهر أمامك؛ إما Update A Current Project، أو Create New Project.
رفع الحزمة Export Package
يمكنك مشاركة مشاريعك مع مستخدمي وورد فاست برو الآخرين، وذلك من خلال تحديد ملف المشروع المراد، ثم الضغط على Export Package، ثم تحديد الزوج اللغوي الخاص بالمشروع، وتحديد اسم المشروع، ثم تحديد المكان الذي تود رفعه عليه.
قائمة المشروع الحالي current project
بمجرد إنشاء مشروع، ستتفعّل قائمة current project. تُستخدم هذه القائمة لإدارة المشاريع وإضافة ملفات جديدة، كما تظهر في هذه القائمة تفاصيل المشروع ونسبة اكتماله وتاريخ الإنشاء ومكان وجود ملف الترجمة TXLF، وتظهر جميع التفاصيل في جداول منفصلة؛ كما تحتوي هذه القائمة على العديد من القوائم الرئيسية، وهي قائمة ملف المشروع Project File وقائمة ذاكرة ترجمة المشروع Project TM وقائمة مصطلحات المشروع Project Terminology وقائمة التقارير Reports وقائمة الملفات المرجعية References Files.
قائمة ملف المشروع Project File
بمجرد فتح المشروع، ستظهر جميع تفاصيل المشروع في علامات تبويب منفصلة، وتسرد علامة التبويب ملفات المشروع القابلة للترجمة.
إضافة ملف Add File
يمكنك إضافة ملفات إلى مشروع موجود باستخدام خيار إضافة ملف، لذا اضغط على علامة التبويب، وعندها سيظهر لك المتصفح لتحديد مكان الملف المراد إضافته، بعدها ستظهر لك قائمة لإعلامك بنجاح أو فشل العملية كما هو موضح بالصورة.
إضافة مجلد Add Folder
يمكنك إضافة مجلد يحتوي على ملفات متعددة إلى مشروعك الحالي باستخدام خيار إضافة مجلد، وذلك عبر الضغط على Add Folder، ثم تحديد المجلد المراد إضافته.
ترجمة الملف Translate File
بمجرد تحديد الملف المراد ترجمته والضغط على ترجمة الملف أو الاختصار CTRL+O، ستظهر قائمة تعديل الملفات TXLF Editor، وذلك للعمل على ترجمة الملف.
ربط الملفات Chain Files
يمكنك ربط وفتح أكثر من ملف بوصفه ملفًا واحدًا، بشرط وجود هذه الملفات بنفس المشروع، أي أن لها نفس الزوج اللغوي، وذلك من خلال تحديد الملفات المراد ربطها، ثم الضغط على علامة التبويب.
فتح الملف المصدري Open Source File
يمكنك فتح مصدر الملف القابل للترجمة بالتنسيق الأصلي باستخدام الخيار Open Source File، أي أنه يفتح الملف الأصلي بالبرنامج الافتراضي سواءٌ كان وورد أو إكسل وهكذا.
خيار التصدير ثنائي اللغة Bilingual Export
يتيح لك هذا الخيار تصدير ملف TXLF بمصطلحات المعجم إلى تنسيق DOC وتحريره باستخدام Microsoft Word، كما يمكنك إجراء التصدير ثنائي اللغة خارج لوحة معلومات المشاريع باستخدام قائمة Quick Tools. اختر ملفًا أو ملفات متعددةً بالضغط على مفتاح Ctrl، ومن ثم اضغط على Bilingual Export.
التحليل Analyze
يتيح لك هذا الخيار القدرة على موازنة الملفات المترجمة مع الترجمات السابقة الموجودة في ذاكرات الترجمة، وذلك للاستفادة من المحتوى القابل لإعادة الترجمة.
بعد الضغط على هذا الخيار، ستظهر لك نافذة Project Analyze، ومن ثم اختر اللغة أو الملف الذي تريد تحليله، ثم اختر من قائمة Analysis Option ذاكرة الترجمة التي تود الرجوع إليها. حدد خانة Pretranslate لإنشاء ملف TXLF، ثم حدد النسبة المئوية للتقرير، واختر التنسيق من خانة Report Settings، ثم اختر ذاكرة الترجمة، واضغط على Analyze. عندها سيظهر لك تقرير التحليل كما يلي.
تقرير صحة الترجمة Trans Check Report
يمكّنك هذا الخيار من التحقق من الأجزاء المستهدفة من النص الأصلي، ويحذر من مجموعة متنوعة من الأخطاء الشائعة في الأجزاء، كما يمكن أن يعمل تقرير صحة الترجمة لملف واحد أو لجميع ملفات المشروع.
وهناك نوعان من التقارير:
- تقرير يهدف إلى فحص تناسق اللغة الأصل Source consistency check: عمليات البحث عن أجزاء لها نفس الترجمة في اللغة المستهدفة، لكن اللغة الأصل بها اختلافات.
- تقرير يهدف إلى فحص تناسق اللغة المستهدفة Target consistency check: عمليات بحث عن نفس الأجزاء، لكن الترجمات المستهدفة لها اختلافات.
للوصول إلى هذه التقارير، حدد المشروع واضغط على TransCheck Report، ثم أدخل اسم التقرير وحدد مكان الملف، ثم اضغط Run TransCheck.
تقرير تغيرات الأجزاء Segment Changes Report
يمكن تفعيل تقرير تغييرات الأجزاء على مشروع واحد أو أكثر، وذلك لعرض التغييرات التي أُجريت على المقطع؛ ويتضمن التقرير معرّف الأجزاء وذاكرة الترجمة والمحتوى المصدر والهدف مع التغييرات وملاحظات المترجم.
حدد المشروع واضغط على Segment Changes Report، ثم حدد المكان الذي تريد تصدير التقرير إليه، واضغط Export.
تقرير الملاحظات Export Notes Report
تقرير الملاحظات هو ملف HTML يتضمن جميع الملاحظات المضافة إلى ملفات المشروع ثنائية اللغة.
تنظيف الملفات Clean Up
بعد ترجمة الملفات، يجب تحديث ذاكرة الترجمة TM وتنظيف الملفات، وتحوّل عملية التنظيف ملفات TXLF ثنائية اللغة إلى ملفات مترجمة بنفس تنسيق الملفات المصدر.
قائمة ذاكرة الترجمة Translation Memory
إن ذاكرة الترجمة مصممة لتوفير أقصى قدر من إعادة استخدام المحتوى وتسهيل التعاون بين الموارد المحلية، ويمكن أن يستفيد المترجمون من المحتوى القابل لإعادة الاستخدام، وذلك من خلال نوعين مختلفين من وسائل النقل:
- ذاكرة الترجمة المحلية Local TM: هي ذاكرة الترجمة الموجودة على حاسوبك، ولا يمكن لأحد غيرك الوصول إليها.
- ذاكرة الترجمة الخارجية Remote TM: هي الذاكرة الموجودة على خوادم يمكن أن يصل إليها العديد من المترجمين في نفس الوقت ويستفيدوا من المحتوى.
إنشاء ذاكرة محلية Create Local
يُستخدم هذا الخيار لإنشاء ذاكرة محلية للترجمة، فكل ما عليك هو الضغط على هذا الخيار، ثم إدخال الاسم واللغة المستهدفة وأولوية الذاكرة والمكان على الحاسوب ثم OK.
إضافة ذاكرة محلية Add Local
يُستخدم هذا الخيار لإضافة ذاكرة محلية شريطة أن تكون من وورد فاست برو الإصدار الرابع أو الخامس، أما إذا كانت الذاكرة من وورد فاست برو الإصدار الثالث أو وورد فاست كلاسيك، فعليك حينها استخدام خيار استيراد ذاكرة ترجمة Import TM، ثم اختر الذاكرة من الحاسوب.
الاتصال بذاكرة خارجية Connect To Remote
ميزة هذا الخيار هي الاتصال بذاكرة موجودة على حواسيب أخرى، كما يمكنك الاتصال بخوادم وورد فاست وخوادم وورد فاست أني وير.
بعد الضغط على هذا الخيار، ستظهر لك نافذة تطلب منك إدخال اسم الذاكرة وعنوان الرابط URL واسم المستخدم وكلمة المرور، وتحتوي هذه النافذة على عدة نوافذ منبثقة منها للوصول إلى ذاكرات وورد فاست أني وير وخوادم وورد فاست.
كما توجد العديد من الخيارات الأخرى، منها خيار فتح ذاكرة ترجمة Open TM، وخيار ضبط ذاكرة الترجمة Modify TM، وخيار استيراد وتصدير ذاكرات الترجمة Import/ Export TM.
قائمة مصطلحات المشروع Project Terminology
تضم هذه القائمة العديد من الخيارات التي تساعد على إدارة المسارد والمصطلحات المدرجة إلى القائمة السوداء. والمسرد أو المعجم هو مجموعة من المصطلحات المستخدمة في مشاريع الترجمة السابقة، ويمكن تفصيل هذه الشروط ورفضها أو إدراجها في القائمة السوداء.
إنشاء مسرد محلي Create Local Glossary
يكون ذلك بنفس طريقة إنشاء ذاكرة محلية، وكذلك الأمر بالنسبة لباقي الخيارات، وهي:
- خيار Add Local.
- خيار Connect To Remote.
- خيار Open Glossary.
- خيار Import/Export Glossary.
وهي كذلك بالنسبة لخيارات قائمة Blacklist.
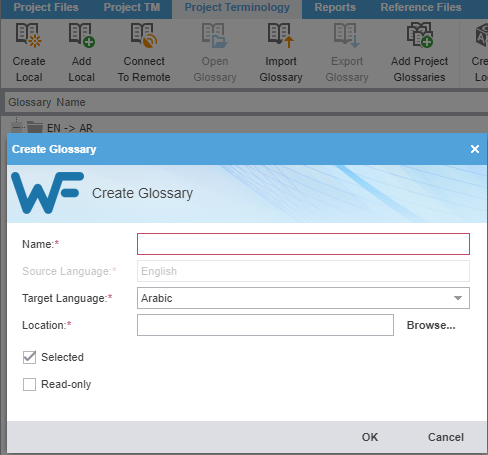
قائمة التقارير Report
تعرض هذه القائمة جميع التحليلات وتقارير التنظيف التي يمكن تصديرها بأكثر من صيغة، مثل CSV وHTML وXLS وPDF، ولفتح تقرير، اضغط على القائمة ضغطتين متتاليتين.
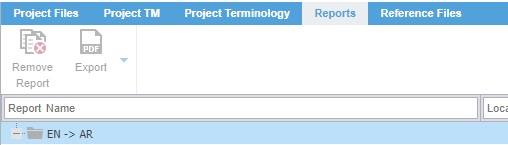
قائمة الملفات المرجعية Reference File
يمكن تضمين الملفات المرجعية مع مشروع لتوفير سياق لمشروع الترجمة، ويمكن أن تشمل الشهادات والرسوم التوضيحية ومخططات سير العمل وإرشادات إضافيةً، أو أي ملف يمكن أن يساعد المترجمين والمراجعين، كما يمكن إضافة وفتح وحذف ملفات مرجعية من هذه القائمة.

خاتمة
بذلك نكون قد أنهينا الحديث عن أبرز القوائم والأدوات التي قد تساعدك في ضبط عملية الترجمة في برنامج وورد فاست برو WordFast Pro، لكن سلسلتنا في شروحات البرنامج لم تنتهي، لذلك سننتقل في المقال القادم للحديث عن أهم القوائم والأدوات التي تساعد في عملية ضبط البرنامج.


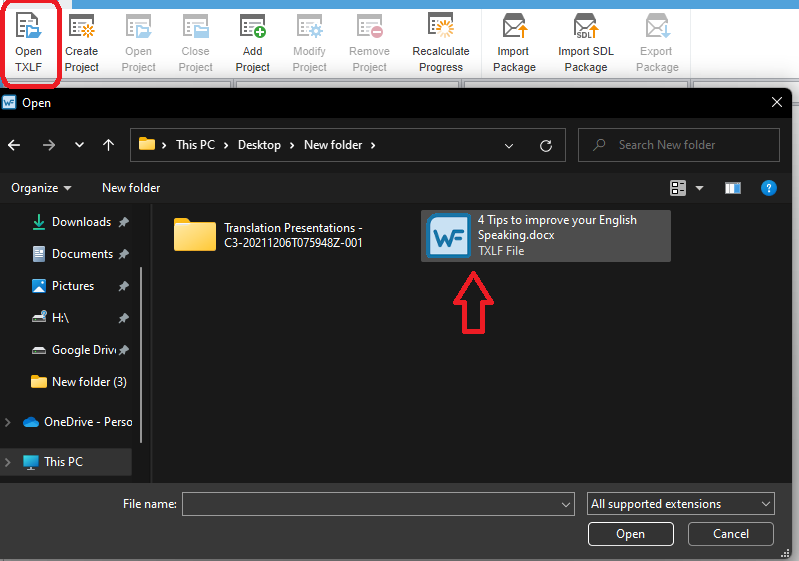
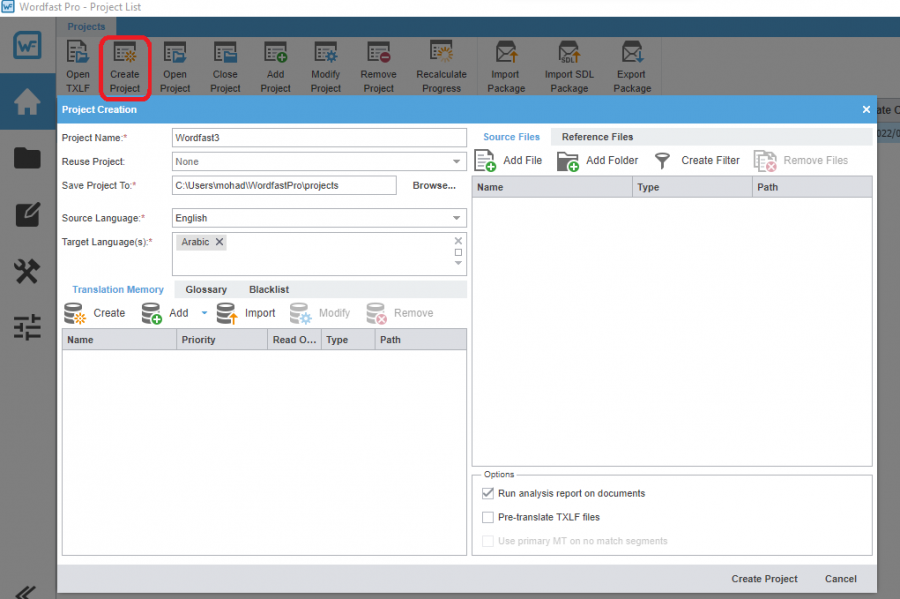
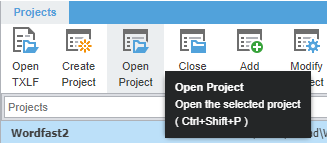
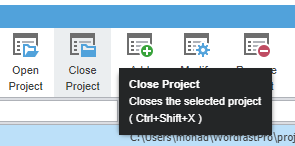
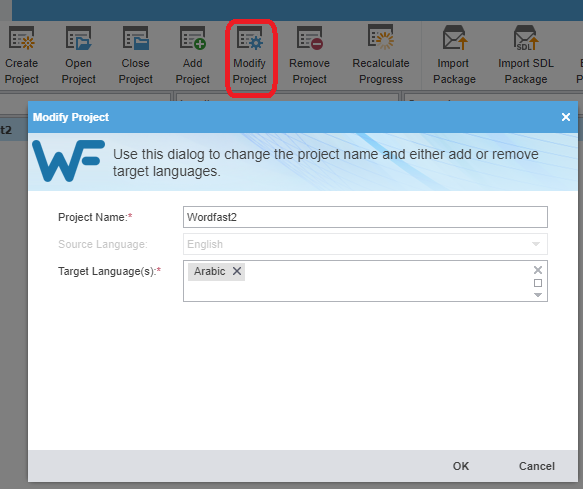
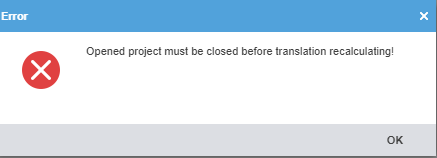
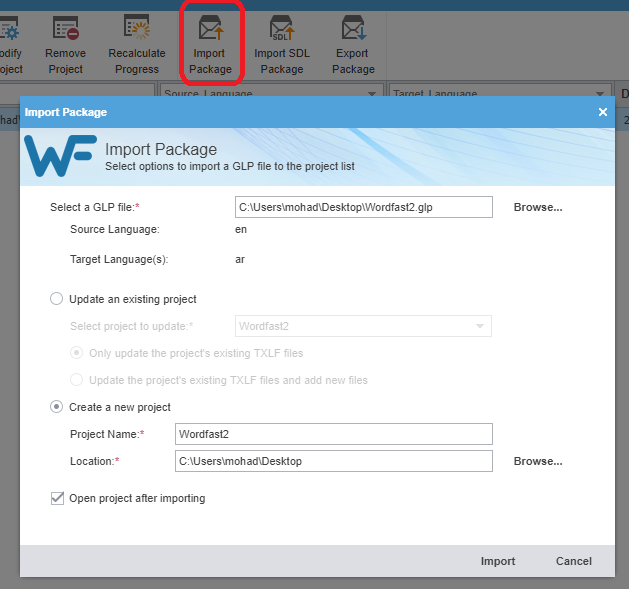
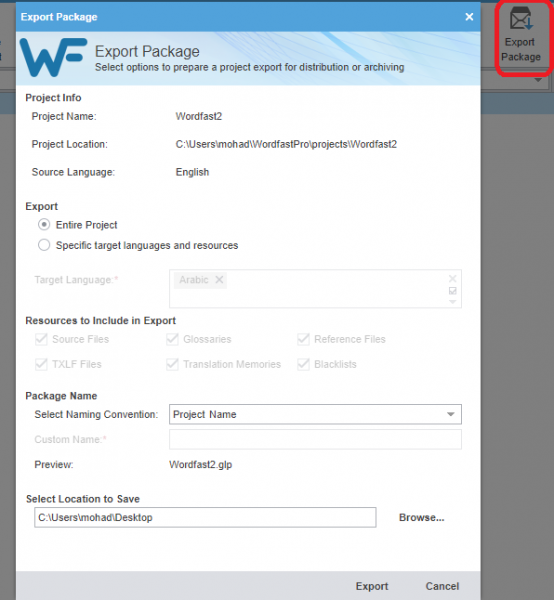

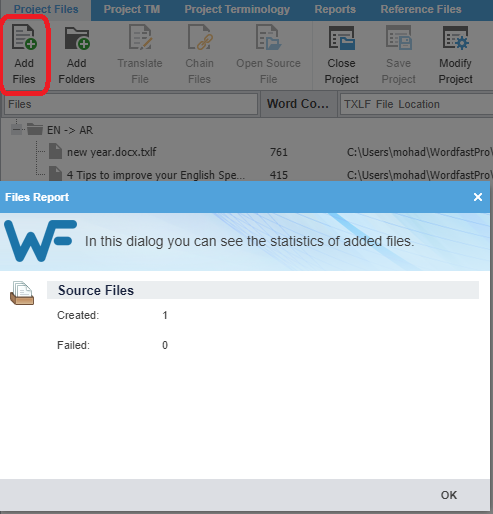
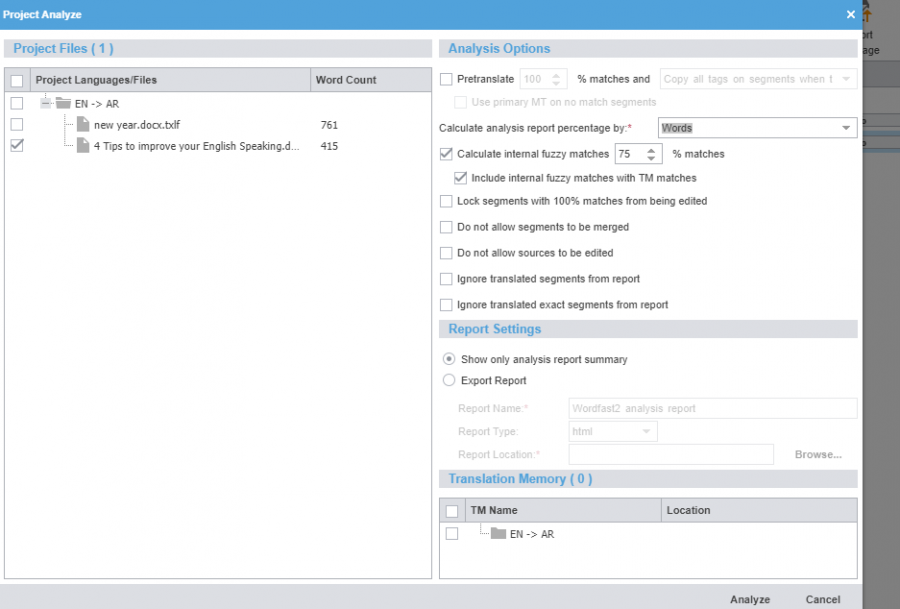
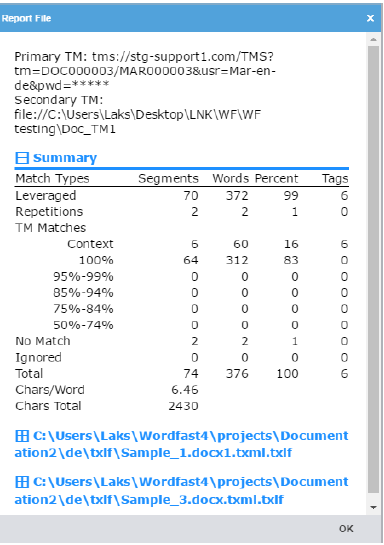
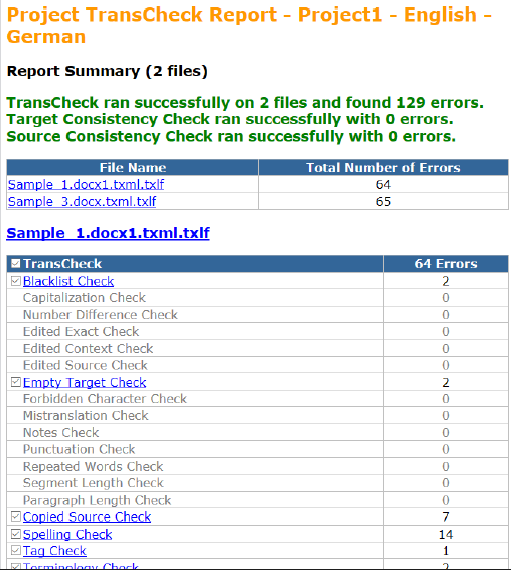
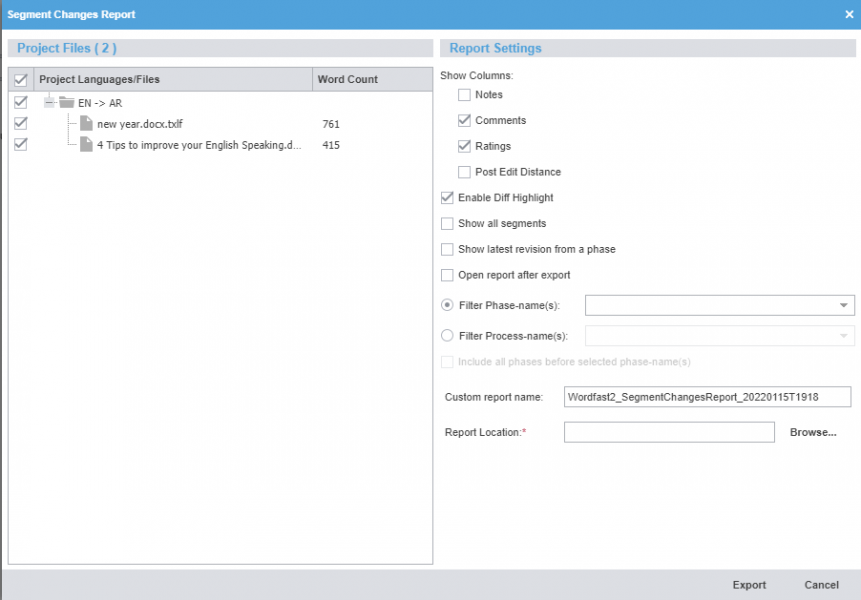
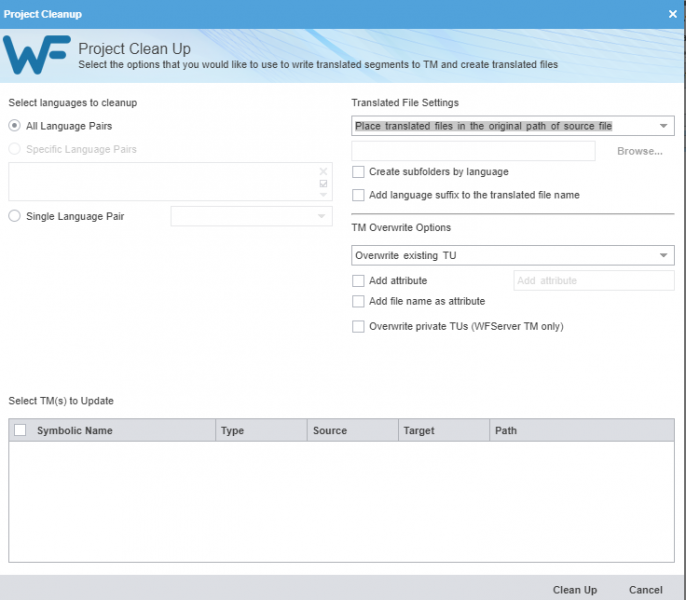

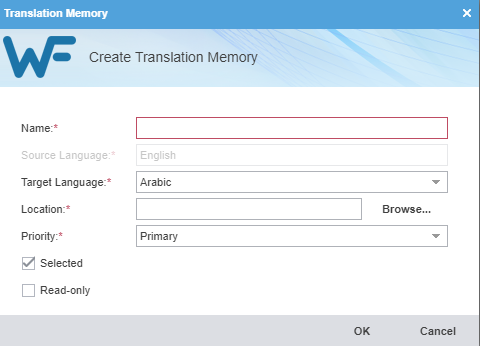
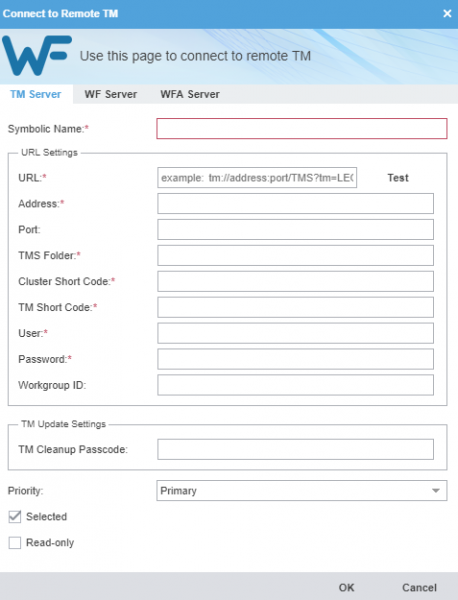











أفضل التعليقات
لا توجد أية تعليقات بعد
انضم إلى النقاش
يمكنك أن تنشر الآن وتسجل لاحقًا. إذا كان لديك حساب، فسجل الدخول الآن لتنشر باسم حسابك.