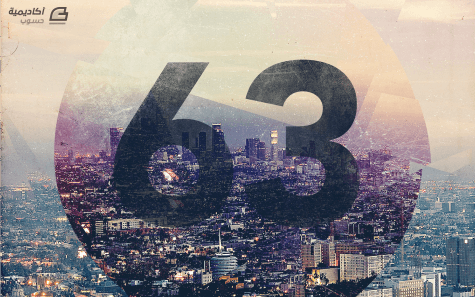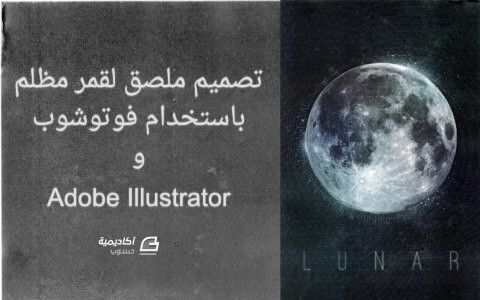البحث في الموقع
المحتوى عن 'textures'.
-
باتباعك لخطوات هذا الدرس ستتمكن من عمل تصميم جميل لملصق باستخدام النمط Trendy Retro Cityscape والذي يعتبر من التأثيرات الشائعة جدا في وقتنا الحالي. سنعتمد على مجموعة من الخامات بالإضافة إلى تقنيات برنامج فوتوشوب Photoshop لجعله يظهر بشكل جميل وإرجاعه إلى حقبة زمنية أخرى. يتميز عملنا الفني باستخدامنا لصورة سماوية لمدينة، والتي سنقوم بعمل تغييرات على ألوانها وأيضا استخدام خامة texture لنحصل على تصميم لملصق أو مجلة يظهر وكأنه من حقبة السبعينيات. بداية سنحتاج إلى صورة تكون أساس تصميمنا. صور المناظر الطبيعية أو الخاصة بالمدن تعتبر من أشهر الصور المستخدمة في هذا النمط من التصاميم الفنية. بالنسبة لي فقد اخترت صورة لمدنية لوس أنجلس في فترة المساء. نُحدد خاصية التعديل على مستويات الطبقة Adjust the levels ونقوم بضبط المنحنى كما هو موضح في الصورة وذلك حتى نضيف بعض التباين لها. نضغط على الاختصار CMD+A لتحديد الصورة كاملة، ثم ننقر على CMD+Shift+C لنسخها ووضعها في طبقة جديدة، ونتبع المسار التالي: Filter > Other > High Pass نعدل قيمة radius إلى أن تصبح تفاصيل الصورة مرئية على الخلفية الرمادية. نُغيّر نمط الطبقة من high pass إلى Linear Light لجعل الصورة أكثر وضوحا. ستجد أن الفرق رائع بين النتيجة التي تحصلنا عليها والصورة الأصلية. في هذه الخطوة نقوم بتعديل منحنيات الطبقة باختيار الخاصية Curves adjustment وذلك للتعديل على ألوان الصورة وخلق تأثيرات عليها تجعلها تبدو قديمة. نعدل على المنحنى الأحمر ليظهر لنا على شكل حرف s، نعدل أيضا على المنحنى الأخضر قليلا أما المنحنى الأزرق فنحاول زيادة الظلال عليه. نستخدم الأداة Elliptical Marquee tool لرسم تحديد حول الأفق الرئيسي للصورة، بعدها ننسخ ونلصق الجزء الذي قمنا بتحديده ونضعه في طبقة جديدة. نستخدم الخطوط التوجيهية لتحديد مركز الصورة ثم نحرك الدائرة التي قمنا بتحديدها سابقا لتغطية جزء من الخلفية. نضغط على المفتاح Ctrl) CMD لمستخدمي ويندوز) ثم على الرمز المصغر للدائرة الموجود على الطبقة لإظهار الخيارات. نضيف خاصية التعديل على الطبقات Curves adjustment layer ونُعدّل على المنحنى أكثر لنحصل على ظلال حمراء تبرز على الدائرة والخلفية. نستخدم فرشاة كبيرة ناعمة لتوزيع بعض النقاط الحمراء على حواف التصميم في طبقة جديدة، ثم نخفض قيمة الشفافية إلى 50% لعمل بعض التأثيرات الضوئية وخلق النمط trendy retro. نضيف قناع Mask لطبقة الدائرة ثم نستخدم فرشاة صغيرة لحذف بعض الأجزاء الخارجة عن الصورة وبهذا نكون أنهينا أول تأثير يجعل الصورة تبدو قديمة. نقوم بتحميل الخامة التالية: ونضعها في طبقة جديدة تكون في الأعلى مع تغيير نمطها إلى Color Burn. نضيف طبقة جديدة نضعها أعلى طبقة High Pass ونملأها باللون الأبيض ثم نغير نمطها إلى Soft Light لزيادة إضاءة الخلفية وخلق تأثير باهت washed out effect عليها. نحمل الخامة noise texture التالية: ونضعها في طبقة أعلى باقي الطبقات ثم نغير من نمطها إلى Screen لجعل الجزء الأسود شفافًا. نقوم بملأ طبقة جديدة بلون أزرق خفيف نحدده من صورة الخلفية، ثم نغير نمطه إلى Pin Light لإضافة اللون إلى مجموعة الظلال. نضيف قليلا من اللون الأزرق إلى الأجزاء السوداء لخلق تأثيرات على التصميم تجعله يبدو قديما. نستخدم الأداة Polygonal Lasso tool لرسم تحديد مثلثي على التصميم ثم ننسخه (CMD+Shift+C) ونلصقه مع تحريكه قليلا من مكانه الأصلي. نكرر نفس العملية لخلق تصاميم أخرى وبشكل عشوائي. ننهي تصميما بإضافة رقم وسط الدائرة، ثم نختار له الأزرق الغامق نحدده من الجزء الأسود من تصميمنا. نضيف قناعًا layer mask للطبقة الموجود عليها الرقم ثم نستخدم الفرشاة لحذف أجزاء منه حتى يتناسب مع المظهر القديم للتصميم. وهذه هي الصورة النهائية لهذا الدرس: ترجمة وبتصرف للمقال Create a Trendy Retro Cityscape Design in Photoshop لصاحبه Chris Spooner.
- 1 تعليق
-
- 1
-

-
- trendy retro cityscape
- نمط
- (و 6 أكثر)
-
تعتبر الخامات مصادر قيِّمة للتصميم حيث يمكن استخدامها كخلفيات لأعمالك أو يمكن إضافتها على العناصر لتتداخل مع ألوان هذه العناصر وذلك لإضافة الشعور بالقِدَم والاهتراء. أي شخص يمكنه الحصول على خامة من خلال امتلاكه لكاميرا تصوير أو حتى عبر استخدام المجموعة الأخيرة المتطورة من الهواتف المحمولة التي تمتلك كاميرات بدقة عالية يمكنها التقاط أدق التفاصيل. لن نحتاج إلى أكثر من نقرة على زر التقاط الصورة للحصول على الخامة الممتازة حيث أن معظم الخامات الرائعة هي عبارة صور تم تعديلها باستخدام برنامج الفوتوشوب. سنتحدث اليوم عن ثلاث نصائح مُهمّة تساعد على تحويل الصور القياسيّة إلى مصادر خامات ممتازة. تسطيح وتعديل الدرجات اللونيةالمشكلة المشتركة في جميع الكاميرات أثناء التقاط مصادر الخامات هي اختلاف درجات اللون خلال الصورة. هذه المسألة تفرض قيودًا حقيقيةً على استخدام الخامات. ولدى استخدامك لهذه الخامات على العناصر في التصميم فإن الاختلاف في الدرجات اللونية سيظهر جليًّا على العناصر أيضًا ويُستَبعد استخدامها على أية نماذج ثلاثية الأبعاد. افتح الصورة في الفوتوشوب ثم ضاعف طبقة الخلفية مرتين باستخدام الاختصار CMD+J. حدّد طبقة النسخة الأولى (أي الطبقة الوسطى) ثم اذهب إلى القائمة: Filter > Blur > Average حدّد طبقة النسخة الثانية (أي الطبقة العلوية) ثم اذهب للقائمة: Filter > Other > High Pass حرّك المزلاج إلى قيمة 250px. غيّر خصائص المزج للطبقة الأخيرة إلى Linear Light وذلك للسماح للدرجات اللونية بالتفاعل مع الطبقات التي تحتها. قد تكون النتيجة متباينة جدًّا لذلك خفف من Opacity لهذه الطبقة حتى تحصل على درجات لونية مشابهة للأصلية. هذه الخطوات البسيطة ستقوم بتسطيح الصورة وتحويلها إلى خامة قابلة للاستخدام بشكل جيد. تبعًا لطبيعة الخامة قد تحتاج إلى تعديل المستويات Levels و Saturation لإعادة بعض التباين الذي فُقد في الصورة. تصحيح تشويه العدسةمن المحتمل أن تتأثر صورك بسبب تشويه العدسة التي تعطي الصورة تأثير عين السمكة، إلا إن كنت تستخدم معدات تصوير باهظة الثمن حيث يمكنك اختيار العدسة المثالية لالتقاط الخامة. اختر تصحيح العدسة Lens Correction من قائمة Filter في فوتوشوب. ستفتح نافذة خيارات Lens Correction. هناك سلسلة من بيانات نماذج الكاميرات الجاهزة في أدوات تصحيح العدسة. اختر الأقرب إلى نموذج كاميرتك أو انتقل إلى إنشاء بيانات نموذج جديد Adobe Lens Profile Creator لإنشاء بيانات مطابقة لكاميرتك. بكل الأحوال، الخيارات المخصصة تسمح لك بضبط كل شيء يدويًّا من التحريف الهندسي Geometric Distortion إلى المنظور العمودي والأفقي. ستكون هذه الأدوات مضبوطةً على التحجيم التلقائي Auto Scale بشكل افتراضي ولكن تكبير الصورة سيؤثر على جودتها. لنتائج أفضل اختر الحواف الشفافة وقص الصورة المُصححة يدويًّا بعد ذلك. الاختلاف بين الصورة المُصححة والصورة الأصلية ضئيل جدًّا لكن سيتم ملاحظة التغيير الحاصل عند المقارنة بينهما. هذا التصحيح هو الأكثر مُلاءمة للصور التي قد تحتوي على خطوط أفقية أو عمودية مشوّهة من تأثير عين السمكة التي سببتها عدسة الكاميرا. تحقيق الاستقامة في الخامةالخامات التي تتضمن الخشب أو الطوب أو القرميد أو أي شيء بنقش خطّي يجب أن تكون دائمًا مستقيمة. قمتُ بذلك يدويًّا عبر سحب دليل من المسطرة وتدوير الصورة حتى تعلمتُ هذه الحيلة البسيطة. اختر أداة المسطرة Ruler tool من أدوات فوتوشوب. هذه الأداة موجودة ضمن مجموعة أداوت القطّارة Eyedropper. ارسم خطًّا عبر الصورة باستخدام المسطرة، اتبع أي خط طبيعي بحيث تكون الصورة محاذية له. ثم اذهب للقائمة: Image > Image Rotation > Arbitrary زاوية الدوران المطلوبة ستكون موضوعة بشكل سحري وذلك بفضل الخط الذي رسمناه باستخدام أداة المسطرة. اضغط فقط على موافق لتطبيق التدوير. تحتاج الصورة الجديدة المُدَوّرة إلى قص الحواف الشفافة التي ظهرت كتأثير جانبي لعملية التدوير. اختر أداة القص Crop tool واستبعد هذه المساحات من التحديد. إنّ تحقيق الاستقامة يعني أن ملف الصورة الكُلّي سيغدو أصغر قليلًا بسبب قص الحواف وهذا سيريح بال المصممين المصابين بالوسواس القهري تجاه الخامة غير المنضبطة. ترجمة -وبتصرّف- للمقال: 3 Simple Photoshop Tips to Create Better Textures لصاحبه: Chris Spooner.
-
في هذا الدرس سأشرح لك خطوة بخطوة طريقة عمل تصميم ملصق لفضاء خارجي مظلم أطلقت عليه اسم "قمرية Lunar"، حيث سيحتوي على خامات textures وأشكال فيكتور هندسية vector لعمل تخطيط بارز يُظهر جمال القمر، بالإضافة إلى استخدامنا لتقنية ستضيف لتصميمنا نمط الخيال العلمي. سنستعين في درسنا بكلٍ من برنامج اليستريتور Illustrator وبرنامج فوتوشوب Photoshop حتى نستفيد من مزايا البرنامجين المختلفة وكذلك حتى نجمع بين نمطين مختلفين من التصميم في عمل فني واحد رائع. سنعمل على إنشاء تصميمنا عن طريق المزج بين خامة كثيفة منقطة وبين عناصر فيكتور واضحة ودقيقة لينتج لنا في النهاية ملصق يتشكل أساسا من تصميم لقمر مظلم. سنستخدم أيضا أدوات برنامج أدوبي اليستريتور المخصصة لرسم الأشكال لعمل سلسلة أشكال معقدة بطريقة سهلة، ثم سنقوم بنقلها إلى برنامج أدوبي فوتوشوب لتجميع الأعمال الفنية التي قمنا بعملها. بداية نقوم بفتح برنامج فوتوشوب Photoshop وعمل ملف جديد لتصميم الملصق، بعدها نقوم بتحميل الخامة التالية واستخدامها كخلفية: ننتقل الآن إلى برنامج أدوبي اليستريتور لعمل أول شكل من سلسلة الأشكال التي سنرسمها، نستخدم أداة شكل النجمة Star tool لرسم مثلث وذلك بوضع الرقم 3 أمام القيمة points، بعدها نضغط على المفتاحين alt+shif أثناء سحبنا للمثلث لعمل نسخة جديدة نضعها جانب المثلث الأصلي. الآن نضغط على CMD+D اختصار لـ Transform Again (لمستخدمي ويندوز CTRL+D) لعمل سلسلة من المثلثات، بعدنا ننسخ تلك السلسلة ونقوم بتدويرها بزاوية 180° ثم نضعها بشكل يتوافق مع السلسة السابقة، بإمكاننا استخدام الخطوط التوجيهية الذكية (CMD+U) لتسهيل عملية محاذاة الأشكال. نحدد جميع المثلثات ثم نسحب نسخة جديدة نضعها أسفل السلسلة الأصلية ثم نضغط على CMD+D لعمل كذا نسخة من المثلثات، وإنشاء صفحة كاملة تحتوي على أشكال المثلثات. بإمكاننا تسريع عملية ملء الصفحة بأشكال المثلثات عن طريق تحديد جزء كبير منها ومضاعفته لتوسيع مساحة الزخرفة. نضع زخرفة المثلثات في برنامج الفوتوشوب ونضغط على CMD+I لعكس الألوان وإكساب العمل الفني اللون الأبيض بعدها نضيف Layer Mask (تجده أسفل قائمة الطبقات)، ثم نقوم بمسح بعض أجزاء التصميم بطريقة عشوائية باستخدام فرشاة كبيرة ناعمة بيضاء. الخطوة التالية هي تحميل صورة الفضاء التالية المقدمة من وكالة ناسا ووضعها في الملف. بعدها نقوم بإزالة التشبع من الصورة بإتباع المسار التالي: Image > Adjustments > Desaturate ثم نغير نمط الطبقة إلى Screen. أخيرا نعدل على مستويات الطبقة باستخدام الخاصية Levels adjustments (تجدها أسفل قائمة الطبقات) وذلك لزيادة التباين. نخفض قيمة التعبئة إلى حوالي23% لإضافة خامة خفيفة على الخلفية. نعود مرة أخرى إلى برنامج ادوبي اليستريتور ونرسم دائرتين الأولى كبيرة والثانية صغيرة، نحددهما مع بعض ونتبع المسار التالي: Object > Blend > Make بعدها نعود ونغير خيارات المزج Blend Options. نضغط على القائمة المنسدلة ونختار Specified Steps ثم نغير الرقم لعمل سلسلة من الدوائر المركزية، نقوم بتوسيعها قليلا و ننسخها ثم ننقل النسخة إلى ملف الفوتوشوب. نضع سلسلة الدوائر على الثلث السفلي الأيمن من الملصق لعمل توهج ثم نغير نمط الطبقة إلى Soft Light. نضغط على CMD+J لمضاعفة سلسلة الدوائر مرتين ثم نقوم بتدوير النسختين بزاوية 90° و 180°ونتأكد من أن الدائرة الصغيرة للأشكال الثلاثة متطابقة. نختار خاصية التعديلات على مستويات الطبقات Levels adjustment layer ونزيد من تباين العمل الفني عن طريق تغميق الأجزاء السوداء والتدرجات اللونية النصفية. نقوم بتعبئة الطبقة الجديدة باللون الأسود ثم نغير نمطها إلى Multiply ونخفض قيمة الشفافية إلى حوالي 40%، سيضيف ذلك التراكب الأسود بعض التضليل على عناصر الخلفية. نقوم بلصق صورة عالية الدقة للقمر التالي على التصميم المأخوذة من موقع Wikipedia. بعدها نغير نمط الطبقة إلى Screen لجعل المساحة السوداء شفافة. نضيف تعديل جديد على مستويات الطبقة Levels adjustment layer ثم نضغط على المفتاح alt وبين الطبقات لقص القمر، بعدها نزيد من التباين في التصميم عن طريق تغميق الأجزاء المضللة وتفتيح الأجزاء المضاءة. نقوم بتجميع الدوائر الثلاثة المنفصلة ثم نضيف Layer Mask، بعدها نرسم مستطيل دائري حول القمر ونملأ ذلك الجزء باللون الأسود لمحو الدوائر من تلك المنطقة. نرجع إلى برنامج الاليستريتور ونرسم دائرة ثم نحذف النقطة الموجودة على اليسار باستخدام أداة التحديد المباشر Direct Selection tool ونتبع المسار التالي: Effect > 3D > Revolve نغير خيار السطح Surface إلى رسم هيكلي Wireframe لتحويل الدائرة إلى كرة ثلاثية الأبعاد، ثم نتبع المسار التالي: Object > Expand لتحويله إلى شكل متماسك ثم ننقله إلى برنامج الفوتوشوب. نقلب ونُكبر الشكل الهيكلي ليتناسب مع حجم القمر، ثم ننسخه وندور النسخة لتشكيل خطوط متشابكة، أخيرا نغير نمط الطبقة إلى Soft Ligh. مرة أخرى نستخدم برنامج اللاليستريتور لرسم خطوط متباعدة بشكل متساو بحيث نجل الخط الأول أطولهم أما الخط الأخير فنزيل قيمة لون stroke لجعله شفافا. نضغط على أيقونة "فرشاة جديدة New Brush" الموجودة على لوحة الفرش ثم نحدد الخيار Pattern Brush بعدها نضغط على زر موافق مع بقية الإعدادات الافتراضية. نرسم دائرة جديدة، لكن هذه المرة مع تحديد قيمة stroke فقط ثم نطبق الزخرفة الجديدة التي قمنا بعملها في الخطوة السابقة حتى نحصل على سلسلة خطوط متباعدة بانتظام حول محيطها. ننقل عناصر الفكتور إلى الفوتوشوب ونضعه حول القمر، ثم نغير لونه إلى الأبيض وكذلك نغير نمط الطبقة إلى Soft Light. ننشئ طبقة جديدة ثم نستخدم فرشاة لرش الطلاء إضافة قرص حول مساحة القمر، هدفنا هو إضافة تأثير الفرشاة على حافة القمر لكن يمكننا إضافة بعض من تأثير الرش وسط القمر أيضا. نضيف طبقة قناع Layer Mask على طبقة تأثير الفرشاة، ثم نستخدم تحديد القمر لإزالة المنطقة الوسطى، مع جعل تأثير الرش خفيفا على الحواف. تصميم القمر المظلم يظهر بشكل جيد، لكن بإمكاننا إضافة القليل من اللون الأزرق الخفيف لإظهار شكل الفضاء البارد، ثم نضيف بعض من البقع الزرقاء المشعة في طبقة جديدة ونغير نمطها إلى Overlay. نضيف بعض الأجزاء الملونة باستخدام اللون الأزرق الغامق ثم نغير نوع الطبقة إلى Overlay أيضا. ننهي عملنا الفني بإضافة نص، بالنسبة لي فقد أضفت كلمة "Lunar" واستخدمت الخط الأنيق Ostrich Sans بمقاس 100pt. نضيف النمط البسيط Outer Glow ونستخدم نفس اللون الأزرق المشع لإضفاء مظهر الخيال العلمي على النص. هذه هي النتيجة النهائية لتصميمنا حيث أضافت أشكال الفكتور قالب خيال علمي في حين نجد أن التباين الذي قمنا بتوظيفه خلال التصميم وكذلك استخدامنا للخامة ساعد على إبرازا لتصميم. اللون الأزرق الخفيف منح التصميم شعور بالفضاء الخارجي البارد. ترجمة -وبتصرف- للدرس How To Create a Dark Lunar Poster Design with PS & AI لصاحبه: Chris Spooner.