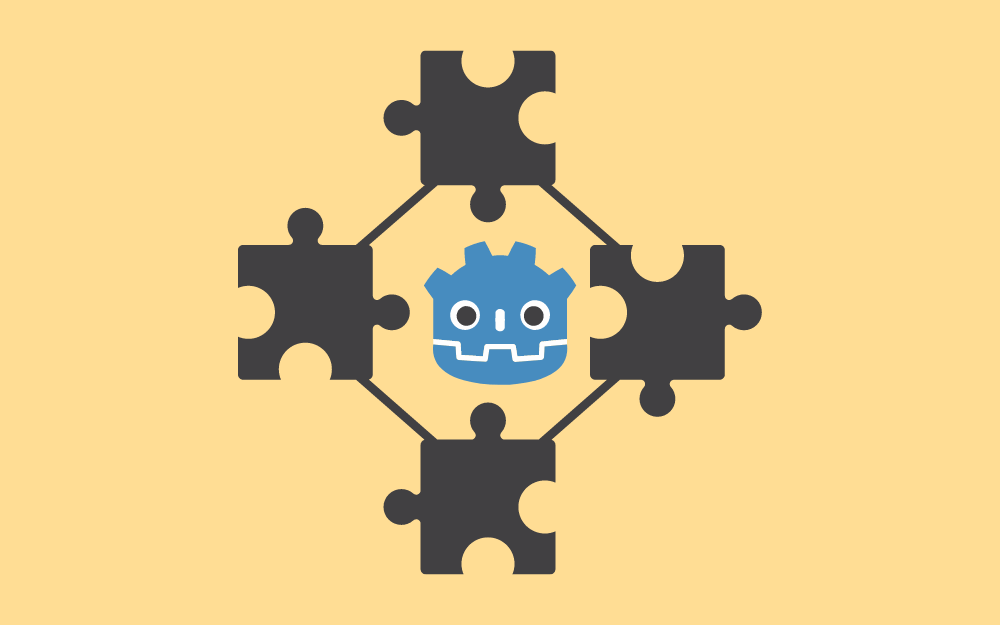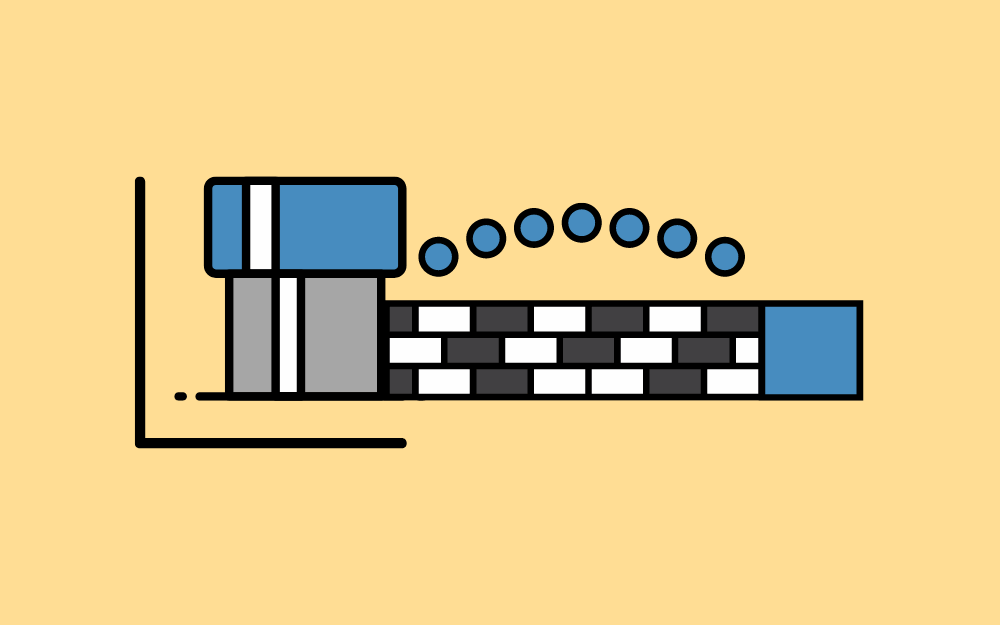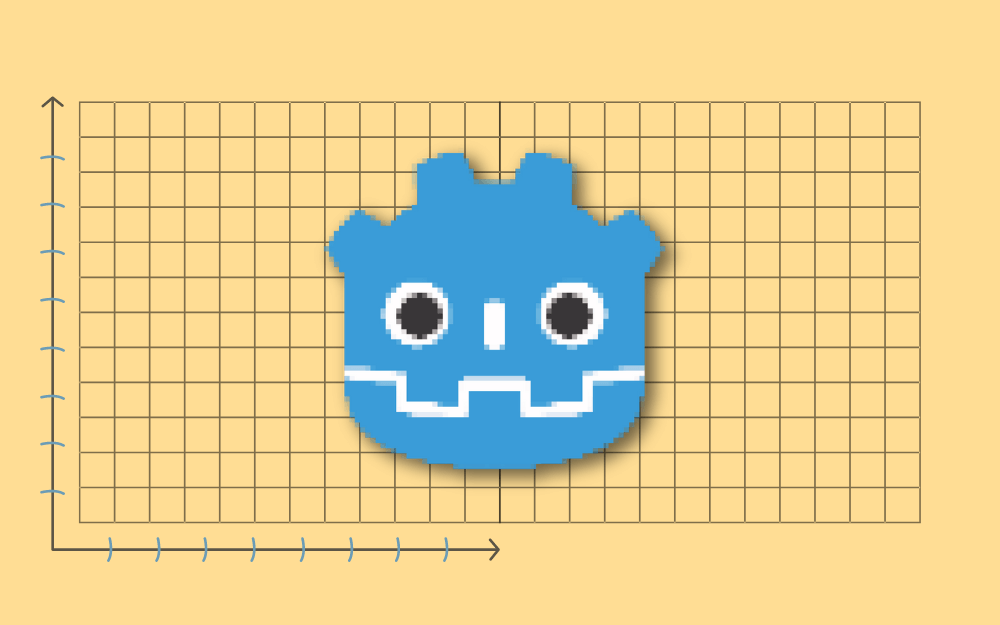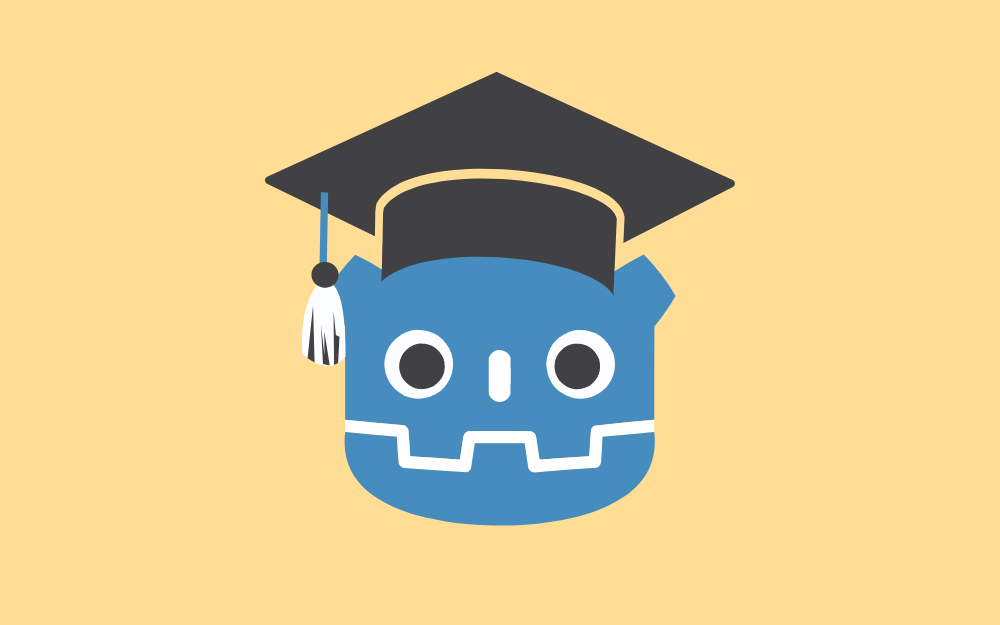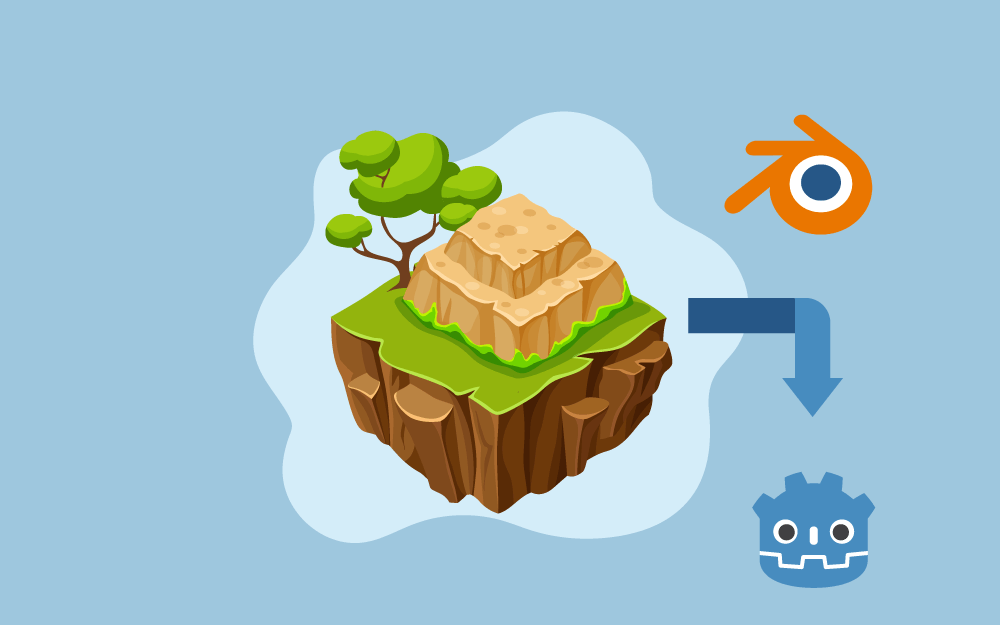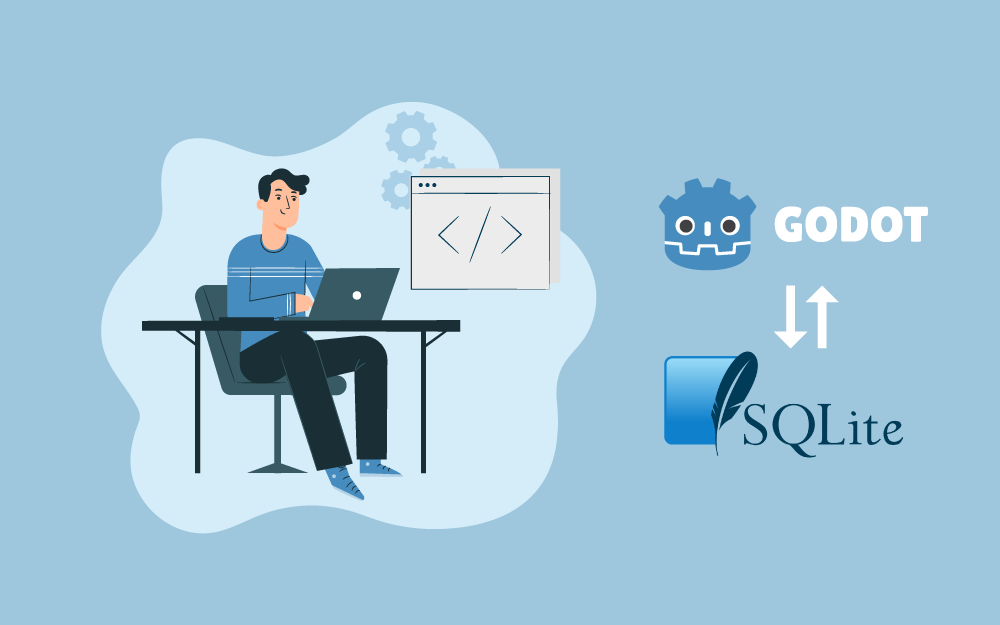البحث في الموقع
المحتوى عن 'godot'.
-
سنشرح في هذا المقال التصميم الذي يميز محرك ألعاب جودو عن غيره، فكل محرك ألعاب مختلف عن اﻵخر وله تصمصم فريد يلبي احتياجات مختلفة، ويقود هذا اﻷمر إلى سياقات عمل مختلفة وطرق مختلفة في هيكلة اﻷلعاب. نساعدك في هذا المقال على فهم طريقة عمل محرك الألعاب جودو، فما نعرضه ليس قائمة بالميزات ولا مقارنة بين المحركات. ولكي تعرف ما يناسبك من محركات، لابد من اختبارها بنفسك وفهم تصميمها ومحدوديتها. التصميم كائني التوجه يتبنى محرك الألعاب جودو مفهوم التصميم كائني التوجه كأساس له من خلال نظام المشاهد المرن والتسلسل الهرمي للعقد. كما يحاول الابتعاد عن اﻷنماط البرمجية المعقدة كي يقدم طريقة واضحة ومباشرة لهيكلة ألعابك. من خلال استخدام محرك جودو، يمكنك بناء مشاهد متنوعة تكون بمثابة مكونات جاهزة لإعادة استخدامها داخل مشروعك. على سبيل المثال يمكنك إنشاء مشهد لأضواء وامضة BlinkingLight وآخر لمصابيح مكسورة BrokenLantern. يحتوي كل مشهد على خصائصه الخاصة، مثل طريقة تفاعل الضوء مع المشهد أو تغييره لونه، ويمكنك جمع هذه المشاهد في مشهد أكبر. فمثلاً، عند بناء مدينة مليئة بالمصابيح المكسورة، يمكن تغيير خصائص الأضواء الوامضة كاللون أو سرعة الوميض بشكل موحد في جميع المصابيح داخل المدينة. بذلك، يصبح لديك القدرة على التحكم في حالة المصابيح بشكل مركزي، فتعديل الضوء الوامض في مشهد واحد، سيعدل المصابيح المكسورة في كامل المدينة. هذه الطريقة في إدارة المشاهد وتغيير الحالات فعالة وتسهل تطوير ألعاب معقدة. وفوق كل ذلك يدعم جودو الوراثة وهو أحد المبادئ الأساسية في البرمجة كائنية التوجه oop، فقد يكون مشهد جودو سلاحًا أو شخصية أو غرضًا ما أو بابًا أو مستوى أو جزء من مستوى أو أي شيء آخر تريده. ويعمل المشهد عمل الصنف class في الشيفرة الصرفة، ما عدا أنك حر في تصميمه من خلال المحرر مستخدمًا الشيفرة فقط أو مزيجًا من الاثنين. تختلف المشاهد في جودو عن الكائنات الجاهزة prefab في محركات اﻷلعاب ثلاثية اﻷبعاد اﻷخرى مثل محرك Unity في إمكانية الوراثة عنها أو توسيعها. فقد تُنشئ ساحرًا بتوسعة مشهد الشخصية مثلًا. وعند تحديث الشخصية في المحرر ستتحدث معها شخصية الساحر أيضًا. سيمكنك ذلك من بناء مشروعك كي يتطابق التصميم مع هيكلية الشيفرة. وتجدر الملاحظة أن جودو يقدم أنواعًا مختلفة من الكائنات تدعى عقدًا Nodes، ولكل منها غاية محددة. والعقد أجزاء من شجرة وترث دائمًا من العقدة اﻷب وصولًا إلى الصنف الرئيسي Node. وعلى الرغم من وجود عقد في جودو مثل اﻷشكال المتصادمة التي تستخدمها فيزيائية العقدة اﻷب، تُعد معظم العقد مستقلة عن بعضها. وبعبارة أخرى، لا تعمل العقد كما تعمل المكونات components في محركات ألعاب أخرى. فالعقد Sprite2D و Node2D و CanvasItem و Node، تمتلك جميع الخاصيات والميزات للأصناف اﻵباء كالتحويلات أو القدرة على رسم أشكال محددة وتصييرها باستخدام معالج لوني shader محدد. حزم حصرية بالكامل يحاول محرك الألعاب جودو تزويد المستخدمين بأدوات خاصة تلبي معظم احتياجاتهم. إذ يمتلك المحرك فضاء عمل مخصص لكتابة السكربتات، ومحرر رسوميات، ومحرر خرائط، ومحرر معالج لوني، ومنقح، ومحلل أداء، باﻹضافة إلى قدرته على عرض التغييرات مباشرة على جهازك المحلي أو جهاز متصل عبر الشبكة. إن الغاية من ذلك كله تقديم حزمة متكاملة من اﻷدوات ﻹنشاء اﻷلعاب تحسين تجربة المستخدمين مثل Blender لتصميم النماذج ثلاثية الأبعاد، وبإمكانك بالطبع العمل مع برامج خارجية نظرًا لدعمه للإضافات plugin، والتي تستطيع أن تنشئها بنفسك أيضًا لتلبية احتياجات خاصة في المشروع. ويعود وجود لغة GDScript الخاصة بجودو إلى هذا السبب جزئيًا إضافة إلى دعمه لغة #C. فلغة GDScript مصممة لتلائم حاجات المطورين والمصممين ومتكاملة تمامًا مع المحرّك والمحرر. وتتيح لك GDScript كتابة شيفرة اعتمادًا على صياغة اﻹزاحة أو المسافات البادئة indentation، وتتعرف على اﻷنواع، وتزودك بميزة اﻹكمال التلقائي. وتُعد هذه اللغة من لغات برمجة الألعاب وتوفر شيفرة سهلة ومفهومة وتضم أنواعًا مخصصة مثل Vectors و Colors. ومع GDExtension يمكنك كتابة شيفرة عالية اﻷداء باستخدام لغات مصرّفة مثل C و ++C و Rust وبايثون (باستخدام Cython) دون إعادة تصريف المحرّك. ملاحظة: لا يقدم فضاء العمل ثلاثي الأبعاد نفس عدد الميزات التي يقدمها ثنائي اﻷبعاد، ويحتاج إلى برامج خارجية أو إضافات لإنشاء التضاريس، وتحريك شخصيات الألعاب المعقدة وهكذا. مع ذلك، يزودك جودو بواجهة برمجية متكاملة لتوسعة وظائف المحرر باستخدام شيفرة اللعبة. محرك مفتوح المصدر يقدم جودو قاعدة برمجية مفتوحة المصدر بالكامل وفق ترخيص MIT. ويعني ذلك أن كل التقنيات التي تأتي معه هي مفتوحة المصدر أيضًا. وقد طوّرت معظم أجزاء المحرك من الصفر من قبل مساهمين. ويمكن لأي شخص استخدام اﻹضافات المناسبة لمشروعه ولا يعني ذلك أن تشحن هذه اﻹضافات مع المحرك. من اﻷمثلة عليها نجد Google AdMob أو FMOD. وتعني القاعدة البرمجية مفتوحة المصدر من ناحية أخرى أن بإمكانك التعلم من محرك الالعاب وتوسيعه كما تشاء، وتستطيع تنقيح اﻷلعاب بسهولة، إذ يطبع جودو رسائل الخطأ من خلال متتبع المكدس stack tracer. المحرك مُطوَّر من مجتمعه الخاص يُطوّر محرك الألعاب جودو من قبل مجتمعه الخاص، فهو منهم ولهم ولجميع مطوري اﻷلعاب، وحاجات ونقاشات المستخدمين هو اﻷساس الذي يقود تطوير نواته. وتركّز الميزات الجديدة التي يقدمها مطورو النواة على ما يقدم الفائدة لمعظم مستخدميه، والقلة فقط من مطوري النواة يعملون رسميًا بدوام كامل. لكن المشروع يضم أكثر من 600 مساهم حتى لحظة كتابة هذه المقالة. فالمبرمجون المساهمون يعملون على تطوير الميزات التي يحتاجونها لأنفسهم لهذا سترى تحسينات من جميع النواحي عند كل إصدار رئيسي للمحرك. محرر جودو هو في الواقع لعبة جودو محرر جودو هو الأداة التي تستخدمها لبناء ألعابك، وهو يعمل مباشرة على نفس المحرك الذي يشغل اللعبة، وبالتالي عندما تكتب الشيفرة أو تصمم المشاهد، فستتمكن من اختبارها فورًا داخل المحرر أي بإمكانك استخدام نفس الشيفرة في مشاهد ألعابك أو بناء إضافات وتوسيع المحرر ويعطي ذلك مصداقية ومرونة لواجهة المستخدم. فعندما تستخدم التعليمة tool@ ستتمكن من تشغيل شيفرة اللعبة ضمن المحرر. محرر RPG in a Box هو محرر صمم باستخدام جودو 2 ويستخدم واجهة جودو الرسومية لمنظومته البرمجية المبنية على أساس العقد ضع التعليمة tool@ في بداية ملف GDScript وستعمل الشيفرة ضمن المحرر. سيساعدك ذلك على إدراج وتصدير الإضافات وإنشاء إضافة مخصصة مثل محررات مخصصة للمراحل أو إنشاء سكربتات لها نفس العقد وترتبط بنفس الواجهة البرمجية التي تستخدمها في مشروعك. ملاحظة: كُتب محرر جودو بالكامل باستخدام لغة ++C وصُرّف إلى الصيغة الثنائية. ويعني ذلك أنه من غير الممكن إدراجه كمشروع نمطي على شكل ملف project.godot. يوفر جودو محركين ثنائي الأبعاد وثلاثي الأبعاد يوفّر جودو محركين مخصصين ثنائي وثلاثي البعد. وكنتيجة لذلك ستكون وحدة القياس اﻷساسية للمشهد ثنائي البعد هي البكسل. وعلى الرغم من أن المحركين منفصلين، فيمكنك تصيير المشهد ثنائي البعد في المحرك ثلاثي البعد والعكس صحيح، كما يمكنك كذلك تضمين الشخصيات والواجهات ثنائية البعد في العالم ثلاثي اﻷبعاد. الخلاصة بهذا تكون قد وصلت لنهاية مقال اليوم الذي ألقينا فيه نظرة عامة عن تصميم محرك الألعاب مفتوح المصدر جودو Godot، ووضحنا أسلوب التصميم المتبع في هذا المحرك وكيفية استخدامه في تطوير الألعاب، وأهم الميزات التي يدعمها مثل التصميم كائني التوجه والوراثة، بالإضافة إلى الأدوات والميزات الحصرية المتوفرة في المحرك، ودعمه لتصميم الألعاب ثنائية وثلاثية الأبعاد مع إمكانية تفاعلهما معًا في تطوير الألعاب، وسلطنا الضوء على الجهود المبذولة من قبل مجتمع مطوري جودو في تطوير المحرك وتحسينه باستمرار لضمان أفضل تجربة استخدام. ترجمة -وبتصرف- لمقال: Godot's design philosophy اقرأ أيضًا تعلم الميزات الجديدة في محرك الألعاب جودو وطرح الأسئلة حوله إعداد محرك الألعاب جودو Godot للعمل مع قاعدة البيانات SQLite تعرف على أهمية صناعة الألعاب الإلكترونية أشهر أنواع الألعاب الإلكترونية
-
أصبح الذكاء الاصطناعي موجودًا في كل مجال ويستفيد منه المطورون لتسريع عملهم وتحقيق نتائج أفضل. وسنعرفكم في مقال اليوم على خطوات تطوير أداة ذكية باستخدام OpenAI تُمكّن مطوري الألعاب من دمج الذكاء الاصطناعي مع محرك الألعاب جودو Godot والاستفادة منها في تحسين الشيفرات البرمجية للألعاب. فوائد دمج OpenAI مع محرك الألعاب جودو يمكننا الحصول على فوائد عديدة من دمج منصة الذكاء الاصطناعي OpenAI مع محرك الألعاب جودو ومن أبرزها ما يلي: تلخيص الأكواد من خلال تطوير أداة تربط بين محرك جودو و OpenAI، سنتمكن من تلخيص الأكواد البرمجية المتتابعة بسهولة وبضغطة واحدة على زر Summarize. توفر هذه الميزة الكثير من الوقت والجهد، لاسيما عندما نتعامل مع شيفرات برمجية معقدة ومتشابكة ونرغب في تبسيطها وفهمها بسرعة. تنفيذ إجراءات على الكود أليس من الرائع أن نتمكن من إعطاء محرر الأكواد أمرًا بكتابة دالة أو وظيفة معينة، أو نطلب منه إعادة كتابة كود دالة ما بطريقة أكثر احترافية؟ هذه واحدة من أهداف الأداة التي سنطورها، فهي تساعدنا على كتابة وتنقيح الكود البرمجي من داخل محرر الأكواد مباشرة. مساعدة مطور الألعاب تساعدنا أداة التكامل بين محرك ألعاب جودو ومنصة الذكاء الاصطناعي OpenAI في توفير شرح مفصل للأكواد التي لا نفهمها أو التي نواجه مشكلات فيها، كل ما علينا هو تظليل الكود المطلوب والضغط على زر help وستتولى الأداة توفير شرح نصي واضح يساعدنا على فهمه وتحليل المشكلة التي تواجهنا. التواصل مع مفتاح واجهة برمجة التطبيقات تسمح لنا هذه الأداة بالتواصل المباشر مع واجهة برمجة التطبيقات OpenAI API، أي إنها تسمح لنا بالتواصل مع كافة النماذج Models القوية التي توفرها OpenAI وسؤالها عن أي شيء ضمن الكود من داخل محرر الأكواد نفسه، ويساعدنا ذلك على استكشاف الثغرات وتنقيحها وتحسين أكوادنا البرمجية. بعد أن تعرفنا على فائدة الأداة التي سنطورها لجودو، لننتقل الآن لشرح عملية التطوير خطوة بخطوة. الحصول على مفتاح الواجهة البرمجية OpenAI API أول خطوة سنبدأ بها لتطوير أداة التكامل بين جودو وOpenAI هي الحصول على مفتاح واجهة برمجة التطبيقات من موقع OpenAI، فإن لم يسبق لنا استخدام خدمات OpenAI من قبل فعلينا بداية إنشاء حساب جديد في OpenAI وتسجيل الدخول، والانتقال إلى حسابنا الخاص في الموقع، ثم الضغط على زر View API Keys كما في الصورة التالية: نحتاج الآن إلى توليد مفتاح واجهة برمجة تطبيقات جديد وذلك بالضغط على زر Create new secret key، ثم تسمية المفتاح بأي اسم مناسب ونسخه. البدء مع جودو Godot الخطوة التالية هي إعداد الإضافة Plugin الخاصة بأداتنا داخل محرك الألعاب جودو، وذلك ببدء مشروع جديد، ثم فتح إعدادات المشروع Project Settings، ثم الدخول إلى إضافات Plugins وإنشاء إضافة جديدة Create New Plugin. نسمِّي الإضافة باسم مناسب مثل Godot GPT Integration، ونحدد المجلد الفرعي res://addons/GPT_Integration، ونكتب اسم المطور في الحقل author، ونجعل رقم النسخة 1.0، وأخيرًا نختار لغة المشروع لتكون GDScript، كما يمكن اختيار لغة #C ولكن في هذا الحالة لن يتمكن المستخدم من تثبيت الإضافة في الإصدار العادي من جودو وسيحتاج لنسخة Godot Mono. بعد الانتهاء من ملء البيانات المطلوبة نضغط على زر أنشئ Create، ستنشأ إضافة محرر Editor Plugin، وإضافات المحرر هي أدوات إضافية تعمل أثناء تشغيل محرر جودو لمساعدة المطورين على كتابة الشيفرات بسهولة. إنشاء واجهة المستخدم ننتقل لتطوير واجهة الأداة والتي ستكون مشهد ثنائي الأبعاد يضم صندوق محادثة Chat Box، وحقل نصي Text Field، ومكونات أخرى كما في الصورة أعلاه. لتصميم هذه الواجهة علينا اتباع الخطوات التالية: ننتقل للتبويب مشهد من داخل محرك جودو، وننشئ عقدة تحكم رئيسية Control ونعدِّل اسمها إلى Chat، ثم نضغط بزر الفأرة الأيمن على المنطقة الفارغة في تبويب المشهد، ونختار إضافة عقدة فرعية Add Child Node. ستظهر مجموعة من الاختيارات لتحديد نوع العقدة الفرعية، نختار TextEdit، ثم نحدد العقدة الفرعية ونبحث في قائمة الفاحص عن خاصية Anchor Preset في قسم Layout والتي تحدد مكان العقدة داخل المشهد، سنحدد خيار على كامل المستطيل Full Rect ثم نضبط حجم العقدة بشكل مناسب، فهذه العقدة ستكون صندوق الدردشة الذي سنتواصل منه مع نموذج OpenAI. بعدها نضيف عقدة فرعية أخرى من نوع Button، ثم نضبط الخاصية Anchor Preset لها بالقيمة Bottom Right أي في الأسفل يمينًا، ثم نعدّل أبعاد الزر وأخيرًا نعدل خاصية نص الزر Text إلى Chat، ثم نضيف عقدة فرعية جديدة أخرى نوعها TextEdit، ونحدد الخاصية Anchor Preset لها في الأسفل يمينًا لتكون أسفل يمين الواجهة، ونحدد أبعادها ونجعلها أعلى زر Chat. بعد ذلك نضيف عقدة فرعية نوعها حاوية HBoxContainer، ونحدد مكانها ضمن Anchor Preset إلى القيمة Bottom Wide أي بالعرض بالأسفل، ثم نضبط أبعادها، بعدها ننقر بالزر الأيمن على العقدة ونضيف لها ثلاث عقد فرعية من نوع Button، ثم نعدل أسماء تلك الأزرار إلى Summary و Action وHelp ونحدد الأزرار الثلاثة وننتقل إلى Layout ومنها إلى Container Sizing ونختار Expand و Fit كي تتوسع هذه الأزرار وتتناسب مع الحاوية HBoxContainer. أخيرًا نضبط قياسات صندوق الدردشة ومنطقة تحرير النصوص لتتناسب مع أحجام الأزرار، ويمكن إضافة عقدة فرعية من نوع HSeparator لأسباب جمالية، وفيما يلي الشكل الذي ستظهر عليه شجرة العقد ضمن المشهد: بعد الانتهاء من تصميم الواجهة، سنحفظها في ملف باسم chat.tscn، والآن صارت واجهتنا جاهزة لبدء كتابة الأكواد البرمجية اللازمة لعمل الإضافة. أولاً، سنحتاج إلى إنشاء متغير يمثل كائن ضندوق الدردشة الذي سننشؤه داخل محرك جودو، سنسمي هذا المتغير chat_dock. بعد ذلك، سنقوم بإنشاء الكائن وإضافته إلى مكان مناسب في واجهة محرك جودو. وهنا سنختار وضعه في تبويب علوي بجانب تبويب المشهد، ولكن يمكنك اختيار أي مكان نفضله. بمجرد أن نقوم بذلك، يجب أن نرى تبويبًا جديدًا باسم Chat في محرر Godot يمثل نافذة الدردشة الخاصة بنا كلما قمنا بتفعيل الإضافة وسيختفي عند إلغاء تفعيلها. سيبدو تبويب إضافة الدردشة ضمن محرك جودو بالشكل التالي: إعداد الكود البرمجي حان دور كتابة الكود البرمجي لأداتنا والذي سيوفر تكاملًا مع الواجهة البرمجية OpenAI API، نبدأ بوراثة الصنف EditorPlugin، وتعريف بعض المتغيرات والثوابت، كالآتي: @tool extends EditorPlugin const MySettings:StringName = "res://addons/GPTIntegration/settings.json" enum modes { Action, Summarise, Chat, Help } var api_key = "" ## put the API key here var max_tokens = 1024 # How many tokens can you use to generate your response var temperature = 0.5 # how "crazy" you want it to be var url = "https://api.openai.com/v1/completions" # the open api url var headers = ["Content-Type: application/json", "Authorization: Bearer " + api_key] var engine = "text-davinachi-003" # What engine you want to use var chat_dock var http_request :HTTPRequest var current_mode var cursor_pos var code_editor var settings_menu عرَّفنا في هذه الشيفرات الثابت MySettings، والذي يشير إلى ملف JSON الذي سنخزن فيه إعداداتنا، كما عرفنا متغير modes الذي يسمح للأداة أن تعمل بأساليب مختلفة فهو متغير من نمط تعدادي enum يعرّف الأوضاع التي يمكن أن تتواجد فيها الإضافة وإن كانت ستُنفذ إجراءً محددًا، أو تلخص نصًا، أو ستجري محادثة مع المستخدم، أو توفر مساعدة. أنشأنا كذلك المتغيرات api_key و max_tokens و tempreture و url و header و engin المسؤولة عن التفاعل مع واجهة برمجة تطبيقات OpenAI، وعرفنا أيضًا متغيرات chatdock و http_request و cursor_pos و current_mode و codeeditor وsettings_menu وهذه المتغيرات مسؤولة عن التفاعل مع محرك جودو . الدخول للشجرة عند الدخول إلى شجرة المشهد، سنعرض تبويب الدردشة chat dock الذي يتضمن صندوق الدردشة، وإضافته بجانب تبويب المشهد وربط الأزرار في صندوق الدردشة بالوظائف الخاصة بها. كما نرغب في إضافة عنصر إلى قائمة الأدوات Tool Menu لعرض الإعدادات. إليك كيفية القيام بذلك: func _enter_tree(): print('_enter_tree') chat_dock = preload("res://addons/GPTIntegration/Chat.tscn").instantiate() add_control_to_dock(EditorPlugin.DOCK_SLOT_LEFT_UR, chat_dock) chat_dock.get_node("Button").connect("pressed", _on_chat_button_down) chat_dock.get_node("HBoxContainer/Action").connect("pressed", _on_action_button_down) chat_dock.get_node("HBoxContainer/Help").connect("pressed", _on_help_button_down) chat_dock.get_node("HBoxContainer/Summary").connect("pressed", _on_summary_button_down) add_tool_menu_item("GPT Chat", on_show_settings) load_settings() pass نبدأ في هذا الكود بتحميل نافذة الدردشة في التبويب chat dock، ثم نستنسخه ونضيفه إلى التبويب العلوي الأيسر -بجانب تبويب المشهد- بعد ذلك، نحصل على عقد الأزرار Button و Action و Help و Summary من نافذة الدردشة ونربطها حدث الضغط عليها بالدوال المناسبة on_chat_button_down و on_action_button_down و on_help_button_down و on_summary_button_down على التوالي. كما نضيف عنصرًا في قائمة الأدوات باسم GPT Chat الذي يستدعي الدالة on_show_settings عند النقر عليه. وأخيرًا، نستدعي الدالة load_setting لتحميل الإعدادات من ملف JSON. الخروج من الشجرة عند الخروج من شجرة المشهد، سنحتاج لإزالة تبويب نافذة الدردشة chat dock الذي أضفناه في الخطوة السابقة مع حفظ الإعدادات، كما يلي: func _exit_tree(): remove_control_from_docks(chat_dock) chat_dock.queue_free() remove_tool_menu_item("GPT Chat") save_settings() pass نُزيل في هذه الشيفرة كل ما يتعلق بإضافة روبوت المحادثة ثم نضعه ضمن المحذوفات، كما نُزيل التبويب GPT Chat، وأخيرًا نستدعي الدالة save_settings لحفظ إعدادات الإضافة إلى ملف JSON. معالجة أحداث الضغط على الأزرار الآن لنعالج ضغطات أزرار الأداة، فحين نضغط على زر Chat مثلًا نريد أن ترسل الأداة طلبًا إلى نموذج OpenAI بالنص أو المُوجّه prompt المكتوب في المساحة النصية TextEdit، وفيما يلي كيفية تنفيذ ذلك: func _on_chat_button_down(): if(chat_dock.get_node("TextEdit").text != ""): current_mode = modes.Chat var prompt = chat_dock.get_node("TextEdit").text chat_dock.get_node("TextEdit").text = "" add_to_chat("Me: " + prompt) call_GPT(prompt) فحصنا بالكود أعلاه إن كانت العقدة TextEdit غير فارغة وتتضمن مُوجّه Prompt مكتوب للتواصل مع نموذج الذكاء الاصطناعي، ففي هذه الحالة نضبط الإضافة إلى الوضع Chat، ثم نستنسخ النص ونضعه في الصياغة Me: prompt ليظهر بهذه الصياغة في واجهة المستخدم، ثم نحذف النص من TextEdit، ونستدعي الدالة call_GPT ونمرر لها المُوجّه الذي نود إيصاله إلى نموذج OpenAI. ننتقل بعد ذلك إلى معالجة حدث الضغط على زر Action نود أن نرسل إلى نموذج OpenAI طلب لتنفيذ الأمر المكتوب على الشيفرات المحددة، وفيما يلي كيفية تنفيذ ذلك: func _on_action_button_down(): current_mode = modes.Action call_GPT("Code this for Godot " + get_selected_code()) حوَّلنا في الشيفرات السابقة وضع الملحق إلى Action، ثم استدعينا الدالة call_GPT مع إعطائها المُوجّه prompt الذي نرغب في تنفيذه. وبعد ذلك نعالج حدث الضغط على زر Help، حيث نرغب بالحصول على شرح للأكواد المحددة عند الضغط عليه، ولتنفيذ ذلك نكتب: func _on_help_button_down(): current_mode = modes.Help var code = get_selected_code() chat_dock.get_node("TextEdit").text = "" add_to_chat("Me: " + "What is wrong with this GDScript code? " + code) call_GPT("What is wrong with this GDScript code? " + code) بدَّلنا في هذه الشيفرات وضع الإضافة إلى Help، ثم أضفنا المُوجّه المكتوب في TextEdit وفق الصياغة Me: prompt الظاهرة في واجهة المستخدم، ثم حذفناه من العقدة TextEdit واستدعينا الدالة call_GPT لترسل الأمر إلى OpenAI للمساعدة في فهم الشيفرات المحددة. وأخيرًا، نعالج حدث الضغط على زر Summary نود من نموذج OpenAI أن ترسل تلخيصًا للشيفرات المختارة، وذلك كما يلي: func _on_summary_button_down(): current_mode = modes.Summarise call_GPT("Summarize this GDScript Code " + get_selected_code()) استبدلنا وضع الأداة إلى Summarise، ثم استدعينا الدالة call_GPT ومررنا لها مُوجِّه لتلخيص الأكواد المحددة. معالجة الاستجابة الآن، لنعالج استجابات الطلبات التي حصلنا عليها من OpenAI وسنفعل ذلك باستخدام الدالة on_request_completed. وسنعتمد على الوضع الحالي للأداة فهل هو Chat أو Summarise أو Help أو Action لنحدد فيما إذا كنا سنضع الإجابة التي حصلنا عليها في مساحة الدردشة بالروبوت أم ضمن أكواد المحرر مباشرة. func _on_request_completed(result, responseCode, headers, body): print(result, responseCode, headers, body) var json = JSON.new() var parse_result = json.parse(body.get_string_from_utf8()) if parse_result: printerr(parse_result) return var response = json.get_data() if response is Dictionary: print("Response", response) if response.has("error"): print("Error", response['error']) return else: print("Response is not a Dictionary", headers) return var newStr = response.choices[0].text if current_mode == modes.Chat: add_to_chat("GPT: " + newStr) elif current_mode == modes.Summarise: var str = response.choices[0].text.replace("\n" , "") newStr = "# " var lineLength = 50 var currentLineLength = 0 for i in range(str.length()): if currentLineLength >= lineLength and str[i] == " ": newStr += "\n# " currentLineLength = 0 else: newStr += str[i] currentLineLength += 1 code_editor.insert_line_at(cursor_pos, newStr) elif current_mode == modes.Action: code_editor.insert_line_at(cursor_pos, newStr) elif current_mode == modes.Help: add_to_chat("GPT: " + response.choices[0].text) pass نحلل في الكود أعلاه الاستجابة التي حصلنا عليها من OpenAI ونتحقق مما إذا كانت عبارة عن قاموس dictionart، فإذا كانت كذلك سنستخرج النص من الاستجابة، وفي حال كان الوضع الحالي المحدد في الأداة هو Chat نضيف النص إلى الدردشة مع وضع البادئة GPT. وإذا كان الوضع الحالي هو وضع Summarise فسندرجه في محرر الأكواد كنسخة ملخصة من الكود المحدد بحيث لا يتجاوز طول كل سطر 50 حرفًا ويبدأ كل سطر برمز # ، وإذا كان الوضع الحالي هو Action، سندرج نص الاستجابة في محرر الأكواد مباشرة. أما إذا كان الوضع الحالي هو Help فسنضيف نص الاستجابة إلى الدردشة مع البادئة GPT. حفظ وتحميل الإعدادات لنعمل الآن على حفظ إعدادات الإضافة عن طريق الدالة save_settings حيث سننشئ ملف JSON يحتوي قيم المتغيرات api_key maxtokens و maxtokens وengine، ونحدد المجلد res://addons/GPTIntegration لتخزين هذا الملف، بعدها نحمّل الإعدادات من خلال الدالة load_settings التي تفتح الملف JSON وتستخرج بياناته وتعين قيم المتغيرات api_key maxtokens و maxtokens وengine بناء عليها وفيما يلي كيفية تنفيذ ذلك: func save_settings(): var data ={ "api_key":api_key, "max_tokens": max_tokens, "temperature": temperature, "engine": engine } print(data) var jsonStr = JSON.stringify(data) var file = FileAccess.open(MySettings, FileAccess.WRITE) file.store_string(jsonStr) file.close() أنشأنا في الشيفرات السابقة قاموسًا يضم المتغيرات api_key maxtokens و maxtokens وengine، ثم حولنا هذا القاموس إلى تنسيق JSON، ثم فتحنا ملف JSON على وضع الكتابة وحفظنا فيه البيانات ثم أغلقناه. func load_settings(): if not FileAccess.file_exists(MySettings): save_settings() var file = FileAccess.open(MySettings, FileAccess.READ) if not file: printerr("Unable to create", MySettings, error_string(ERR_CANT_CREATE)) print_stack() return var jsonStr = file.get_as_text() file.close() var data = JSON.parse_string(jsonStr) print(data) api_key = data["api_key"] max_tokens = int(data["max_tokens"]) temperature = float(data["temperature"]) engine = data["engine"] فحصنا في الشيفرات السابقة ما إذا كان ملف الإعدادات موجودًا، فإن لم يكن موجودًا سنستدعي الدالة save_settings لإنشائه، ثم فتحنا الملف وضع القراءة واستدعينا البيانات المخزنة فيه واستخرجنا القيم المناسبة لضبط المتغيرات api_key maxtokens و maxtokens وengine. الكود الكامل لإضافة جودو فيما يلي الكود النهائي الكامل لأداتنا التي تضيف ميزات الذكاء الاصطناعي لمحرر ألعاب جودو: @tool extends EditorPlugin const MySettings:StringName = "res://addons/GPTIntegration/settings.json" enum modes { Action, Summarise, Chat, Help } var api_key = "" var max_tokens = 1024 var temperature = 0.5 var url = "https://api.openai.com/v1/completions" var headers = ["Content-Type: application/json", "Authorization: Bearer " + api_key] var engine = "text-davinachi-003" var chat_dock var http_request :HTTPRequest var current_mode var cursor_pos var code_editor var settings_menu func _enter_tree(): printt('_enter_tree') chat_dock = preload("res://addons/GPTIntegration/Chat.tscn").instantiate() add_control_to_dock(EditorPlugin.DOCK_SLOT_LEFT_UR, chat_dock) chat_dock.get_node("Button").connect("pressed", _on_chat_button_down) chat_dock.get_node("HBoxContainer/Action").connect("pressed", _on_action_button_down) chat_dock.get_node("HBoxContainer/Help").connect("pressed", _on_help_button_down) chat_dock.get_node("HBoxContainer/Summary").connect("pressed", _on_summary_button_down) # Initialization of the plugin goes here. add_tool_menu_item("GPT Chat", on_show_settings) load_settings() pass func on_show_settings(): settings_menu = preload("res://addons/GPTIntegration/SettingsWindow.tscn").instantiate() settings_menu.get_node("Control/Button").connect("pressed", on_settings_button_down) set_settings(api_key, int(max_tokens), float(temperature), engine) add_child(settings_menu) settings_menu.connect("close_requested", settings_menu_close) settings_menu.popup() func on_settings_button_down(): api_key = settings_menu.get_node("HBoxContainer/VBoxContainer2/APIKey").text max_tokens = int(settings_menu.get_node("HBoxContainer/VBoxContainer2/MaxTokens").text) temperature = float(settings_menu.get_node("HBoxContainer/VBoxContainer2/Temperature").text) var index = settings_menu.get_node("HBoxContainer/VBoxContainer2/OptionButton").selected if engine == "text-davinchi-003": index = 0 elif index == 1: engine = "code-davinci-002" elif index == 2: engine = "text-curie-001" elif index == 3: engine = "text-babbage-001" elif index == 4: engine = "text-ada-001" elif index == 5: engine = "code-cushman-002" settings_menu_close() pass func settings_menu_close(): settings_menu.queue_free() pass # This GDScript code sets the settings in a settings # menu. It sets the API key, the maximum number of tokens, # the temperature, and the engine. The engine is set # by selecting the corresponding ID from a list of options. func set_settings(api_key, maxtokens, temp, engine): settings_menu.get_node("HBoxContainer/VBoxContainer2/APIKey").text = api_key settings_menu.get_node("HBoxContainer/VBoxContainer2/MaxTokens").text = str(maxtokens) settings_menu.get_node("HBoxContainer/VBoxContainer2/Temperature").text = str(temp) var id = 0 if engine == "text-davinchi-003": id = 0 elif engine == "code-davinci-002": id = 1 elif engine == "text-curie-001": id = 2 elif engine == "text-babbage-001": id = 3 elif engine == "text-ada-001": id = 4 elif engine == "code-cushman-002": id = 5 settings_menu.get_node("HBoxContainer/VBoxContainer2/OptionButton").select(id) func _exit_tree(): # Clean-up of the plugin goes here. remove_control_from_docks(chat_dock) chat_dock.queue_free() remove_tool_menu_item("GPT Chat") save_settings() pass func _ready(): http_request = HTTPRequest.new() add_child(http_request) http_request.connect("request_completed", _on_request_completed) func _on_chat_button_down(): if(chat_dock.get_node("TextEdit").text != ""): current_mode = modes.Chat var prompt = chat_dock.get_node("TextEdit").text chat_dock.get_node("TextEdit").text = "" add_to_chat("Me: " + prompt) call_GPT(prompt) func call_GPT(prompt): var body = JSON.new().stringify({ "prompt": prompt, "temperature": temperature, "max_tokens": max_tokens, "model": "text-davinci-003" }) var error = http_request.request(url, ["Content-Type: application/json", "Authorization: Bearer " + api_key], HTTPClient.METHOD_POST, body) if error != OK: push_error("Something Went Wrong!") func _on_action_button_down(): current_mode = modes.Action call_GPT("Code this for Godot " + get_selected_code()) func _on_help_button_down(): current_mode = modes.Help var code = get_selected_code() chat_dock.get_node("TextEdit").text = "" add_to_chat("Me: " + "What is wrong with this GDScript code? " + code) call_GPT("What is wrong with this GDScript code? " + code) func _on_summary_button_down(): current_mode = modes.Summarise call_GPT("Summarize this GDScript Code " + get_selected_code()) # This GDScript code is used to handle the response from # a request and either add it to a chat or summarise # it. If the mode is set to Chat, it will add the response # to the chat with the prefix "GPT". If the mode is set # to Summarise, it will loop through the response and # insert it into the code editor as a summarised version # with each line having a maximum length of 50 characters # and each line starting with a "#". func _on_request_completed(result, responseCode, headers, body): printt(result, responseCode, headers, body) var json = JSON.new() var parse_result = json.parse(body.get_string_from_utf8()) if parse_result: printerr(parse_result) return var response = json.get_data() if response is Dictionary: printt("Response", response) if response.has("error"): printt("Error", response['error']) return else: printt("Response is not a Dictionary", headers) return var newStr = response.choices[0].text if current_mode == modes.Chat: add_to_chat("GPT: " + newStr) elif current_mode == modes.Summarise: var str = response.choices[0].text.replace("\n" , "") newStr = "# " var lineLength = 50 var currentLineLength = 0 for i in range(str.length()): if currentLineLength >= lineLength and str[i] == " ": newStr += "\n# " currentLineLength = 0 else: newStr += str[i] currentLineLength += 1 code_editor.insert_line_at(cursor_pos, newStr) elif current_mode == modes.Action: code_editor.insert_line_at(cursor_pos, newStr) elif current_mode == modes.Help: add_to_chat("GPT: " + response.choices[0].text) pass func get_selected_code(): var currentScriptEditor = get_editor_interface().get_script_editor().get_current_editor() code_editor = currentScriptEditor.get_base_editor() if current_mode == modes.Summarise: cursor_pos = code_editor.get_selection_from_line() elif current_mode == modes.Action: cursor_pos = code_editor.get_selection_to_line() return code_editor.get_selected_text() func add_to_chat(text): var chat_bubble = preload("res://addons/GPTIntegration/ChatBubble.tscn").instantiate() chat_bubble.get_node("RichTextLabel").text = "\n" + text + "\n" chat_dock.get_node("ScrollContainer/VBoxContainer").add_child(chat_bubble) #chat_dock.get_node("RichTextLabel").text += "\n" + text + "\n" # This GDScript code creates a JSON file containing the # values of the variables "api_key", "max_tokens", "temperature", # and "engine", and stores the file in the "res://addons/GPTIntegration/" # directory. func save_settings(): var data ={ "api_key":api_key, "max_tokens": max_tokens, "temperature": temperature, "engine": engine } print(data) var jsonStr = JSON.stringify(data) var file = FileAccess.open(MySettings, FileAccess.WRITE) file.store_string(jsonStr) file.close() # This GDScript code opens a JSON file, parses the data # from it, and assigns the values to variables. The variables # are api_key, max_tokens, temperature, and engine. func load_settings(): if not FileAccess.file_exists(MySettings): save_settings() var file = FileAccess.open(MySettings, FileAccess.READ) if not file: printerr("Unable to create", MySettings, error_string(ERR_CANT_CREATE)) print_stack() return var jsonStr = file.get_as_text() file.close() var data = JSON.parse_string(jsonStr) print(data) api_key = data["api_key"] max_tokens = int(data["max_tokens"]) temperature = float(data["temperature"]) engine = data["engine"] الخاتمة عملنا اليوم على تطوير أداة تكامل بين محرر جودو والنماذج اللغوية لشركة OpenAI، ننصح بتجربة تنفيذ هذه الأداة والاستفادة منها في تنفيذ مهام عديدة أثناء تطوير الألعاب، بدءًا من كتابة الشيفرات، مرورًا بتلخيصها، وصولًا إلى شرحها وغيرها من الوظائف المفيدة. ترجمة -وبتصرف- لمقال Building a Godot Engine Tool Script for Interacting with OpenAI اقرأ أيضًا تعرف على أشهر لغات برمجة الألعاب الرؤية التصميمية لمحرك اﻷلعاب جودو Godot لغات البرمجة المتاحة في جودو Godot كيف تصبح مبرمج ألعاب فيديو ناجح
-
يعد تحريك الشخصيات عنصرًا أساسيًا في تطوير الألعاب، ويوفر لنا محرك جودو أدوات مدمجة تساعدنا على إنشاء حركات واقعية وجذابة للشخصيات، سنركز في هذا المقال على شرح استخدام محرر التحريك لجعل شخصيات لعبتنا ثلاثية الأبعاد تطفو وتلتف، ونوضح كيفية استخدام التعليمات البرمجية للتحكم في تحريك الشخصيات وتفاعلها. لنبدأ بمقدمة حول استخدام محرر التحريك Animation Editor المدمج في محرك ألعاب جودو. استخدام محرر التحريك Animation Editor يُستخدم محرر التحريك في جودو لإنشاء حركات للشخصية حيث يتضمن المحرك العديد من أدوات التحريك التي تسهّل إنشاء حركات معقدة وديناميكية مثل حركة المشي أو الركض أو الدوران، ويمكننا بعدها ربط هذه الحركات بالتعليمات البرمجية لتشغيلها عندما تتفاعل الشخصيات مع بعضها أو عندما ينفّذ اللاعب إجراء معين كالضغط على زر ما والتحكم فيها في وقت التشغيل. إنشاء حركة اللاعب لنبدأ بإنشاء حركة اللاعب، سنفتح مشهد اللاعب ونحدد العقدة Player ثم نضيف لها العقدة AnimationPlayer هذه العقدة هي المسؤولة عن تشغيل الحركات، بعد إضافة العقدة ستظهر لوحة خاصة بالتحريك باسم Animation في اللوحة السفلية. كما تبين الصورة أعلاه، نجد في الأعلى شريط أدوات وقائمة منسدلة للتحريك تمكننا من الاختيار بين أنواع الحركات المختلفة، وفي المنتصف محرر مسار track editor dock وهو فارغ حاليًا وستُعرض فيه لاحقًا المسارات التي تتبعها العناصر المتحركة، وفي الأسفل خيارات للتصفية والالتقاط والتكبير و التصغير. لنبدأ بإنشاء حركة، ننقر على القائمة المنسدلة تحريك Animation في الأعلى، ثم نختار جديد New. ينبغي علينا تسمية التحريك الجديد باسم مناسب وليكن float أي طفو أو عوم. بمجرد إنشاء التحريك، سيظهر لنا مخطط زمني timeline يعرض أرقامًا تمثل الوقت بالثواني ويسمح لنا بمراقبة تغير خصائص الشخصية عبر الزمن أثناء تشغيل التحريك. نريد أن يبدأ تشغيل الحركة تلقائيًا في بداية اللعب، وأن تتكرر عملية التحريك بدون توقف، ويمكننا تحقيق بذلك عن طريق النقر فوق الزر الذي يحمل أيقونة A+ في شريط أدوات التحريك والذي يعني التشغيل التلقائي Autoplay، ثم تفعيل الأسهم التي تدل على تكرار الحركة كما في الصورة التالية. يمكننا أيضًا تثبيت محرر التحريك من خلال النقر على أيقونة الدبوس الظاهرة أعلى يمين الصورة، وهذا يمنعها من الطي عند النقر فوق إطار العرض وإلغاء تحديد العقد. سنضبط مدة الحركة إلى 1.2 ثانية في الجزء العلوي الأيمن من الشريط، وهذا هذا يعني أن الحركة التي أنشأناها ستستغرق مدة ثانية و 200 ميلي ثانية لإتمامها بالكامل من بدايتها إلى نهايتها. ينبغي أن نرى الآن الشريط الرمادي يتسع قليلاً، ليُظهر لنا بداية ونهاية الحركة التي صنعناها ونلاحظ الخط الأزرق العمودي الذي يمثل مؤشر الوقت. يمكننا النقر على شريط التمرير وسحبه في الجزء السفلي الأيسر لتكبير وتصغير المخطط الزمني. إنشاء حركة الطفو Float Animation سنعمل على إنشاء حركة الطفو التي تجعل الشخصيات تبدو وكأنها عائمة في الهواء بسلاسة دون تأثيرات مثل الجاذبية، حيث يمكننا تنفيذ الحركات من خلال تحريك معظم الخصائص وعلى أي عدد نريده من العقد باستخدام العقدة AnimationPlayer التي أضفناها سابقًا. فبعد إضافة هذه العقدة سنلاحظ وجود رمز مفتاح بجوار الخصائص المختلفة في الفاحص Inspector كالموضع ووالحجم، وغيرها. يمكننا النقر فوق أي منها لإنشاء إطار رئيسي Keyframe لهذه الخاصية والذي يحتوي على زوج من القيم الأولى تمثل الوقت والثانية تمثل قيمة الخاصية المقابلة في هذا الوقت، سيُدرج الإطار الرئيسي حيث يوجد مؤشر الوقت في المخطط الزمني، فإذا كان مؤشر الوقت عند اللحظة 1 في المخطط الزمني، سيضاف الإطار الرئيسي في تلك اللحظة. دعونا ندرج الإطار الأول، سنجري هنا تحريكًا لكل من الموضع Position والتدوير Rotation للعقدة character، لذا ينبغي علينا تحديد العقدة character ثم فتح قسم التحويل Transform في الفاحص Inspector، ثم النقر فوق رمز المفتاح بجوار خاصيتي الموضع والتدوير. عند النقر على رمز المفتاح يطلب منا تحديد نوع المسار الجديد للخاصية. بالنسبة لسلسلتنا، سنختار إنشاء مسارات RESET وهو الخيار الافتراضي حيث يظهر مساران في المحرر، ويمثل رمز المعين كل إطار رئيسي keyframe. يمكننا النقر على المعين وسحبه لتحريكه للوقت المناسب، سنحركه في مسار الموضع إلى 0.3 ثانية وفي مسار التدوير إلى 0.1 ثانية. كما سنحرك مؤشر الوقت إلى 0.5 ثانية عن طريق النقر والسحب على المخطط الزمني الرمادي. الآن نعود إلى الفاحص Inspector ونعيّن قيمة المحور Y لخاصية الموضع على 0.65 متر ، والمحور X لخاصية التدوير على 8 درجات. بهذا نكون قد أنشأنا إطار رئيسي لكل من خاصيتي الموضع و التدوير. لنحرّك الآن الإطار الرئيسي للموضع إلى0.7 ثانية عن طريق سحبه على المخطط الزمني. ملاحظة: ليس هدفنا في هذه السلسلة شرح مبادئ التحريك بالتفصيل، لكن يكفي أن نضع بعين الاعتبار عدم تحديد وقت ومسافة متساوية لكل شيء بالتساوي حيث يتلاعب مختصو التحريك عادة بالتوقيت والتباعد، وهما المبدآن الأساسيان للتحريك. لكوننا نريد الموازنة والتباين في حركة الشخصية ونجعلها أكثر حيوية. الآن لنحدد كيف ستنتهي الحركة ونحرك مؤشر الوقت إلى الموضع 1.2 ثانية. ثم نضبط المحور Y لخاصية الموضع على القيمة 0.35 والمحور X لخاصية التدوير على 9- درجة، والآن ننشئ مرة أخرى مفتاح لكل خاصية. يمكننا معاينة النتيجة بالنقر فوق زر التشغيل أو الضغط على Shift + D. و لإيقاف التشغيل ننقر فوق زر الإيقاف أو نضغط على S. سنلاحظ أن المحرك يجري عملية تداخل Interpolation بين الإطارات الرئيسية Keyframes التي أنشأناها لإنتاج حركة مستمرة. لكن تبدو الحركة في الوقت الحالي مصطنعة جدًا. وذلك لأن التداخل الافتراضي خطي، مما يسبب انتقالات بتسارع ثابت constant transitions، وهذا يخالف الكيفية التي تتحرك فيها الكائنات الحية في عالمنا الحقيقي. يمكننا التحكم في طريقة الانتقال بين الإطارات الرئيسية باستخدام ما يسمى بمنحنيات التخفيف easing curves. ننقر ونسحب بين المفتاحين الأوليين في المخطط الزمني لتحديدهما ضمن مربع. يمكننا بعدها تحرير خصائص كلا المفتاحين في وقت واحد في الفاحص Inspector، حيث يمكنك رؤية خاصية التخفيف Easing. انقر على المنحني الظاهر في الصورة واسحبه نحو اليسار. سيؤدي ذلك إلى جعل الحركة تتباطئ أو تخف تدريجيًا Ease-out، أي تنتقل سريعًا في البداية وتتباطأ عندما يصل مؤشر الوقت إلى الإطار الرئيسي التالي. عندما نشغّل الحركة مرة أخرى سنرى الفرق، يجب أن يبدو النصف الأول من الحركة الآن أكثر مرونة. بعدها نطبّق التخفيف Easing على الإطار الرئيسي الرئيسي الثاني في مسار التدوير. سنفعل العكس بالنسبة للإطار الرئيسي الثاني لخاصية الموضع ونسحبه إلى اليمين. الآن سوف يطفو اللاعب عند تشغيل اللعبة وستبدو الحركة كما يلي: ملاحظة: تؤثر الحركات التي أضفناها على خصائص العقد المتحركة في كل إطار، مما يعيد تعريف القيم الأولية التي حددناها. لذلك، إذا حركنا عقدة اللاعب مباشرة، فهذا سيمنعنا من تحريكها باستخدام التعليمات البرمجية. وهنا يأتي دور العقدة المحورية Pivot فعلى الرغم من أننا حركنا الشخصية، فلا يزال بإمكاننا تحريك المحور Pivot وتدويره لإضافة تغييرات إضافية على الحركة في السكربت البرمجي. يمكننا على سبيل المثال تحريك Pivot لأعلى في حال كان اللاعب الذي أنشأناه قريبًا جدًا من الأرض. التحكم بالحركة من خلال الشيفرة البرمجية يمكننا التحكم في تشغيل الحركة التي أنشأناها برمجيًا بناء على مدخلات اللاعب. لنجرب على سبيل المثال تغيير سرعة الحركة عندما تتحرك الشخصية. نفتح السكربت البرمجي للعقدة Player من خلال النقر على أيقونة السكربت المجاورة لها. نضيف الشيفرة التالية في الدالة _physics_process()، بعد السطر الذي نتحقق فيه من المتجه direction كما يلي: func _physics_process(delta): #... if direction != Vector3.ZERO: #... $AnimationPlayer.speed_scale = 4 else: $AnimationPlayer.speed_scale = 1 تعمل هذه الشيفرة على تسريع الحركة عن طريق ضرب سرعة التشغيل في 4، ثم إعادة ضبطها إلى الوضع الطبيعي بمجرد توقف اللاعب. وقد ذكرنا أن pivot يمكن أن يساعدنا في تطبيق حركة إضافية على الشخصية. ويمكننا استعماله هنا لجعل الشخصية تشكل قوس عندما تقفز بإضافة الكود التالي في نهاية الدالة _physics_process(). func _physics_process(delta): #... $Pivot.rotation.x = PI / 6 * velocity.y / jump_impulse تحريك الأعداء من النصائح المفيدة التي تساعدنا على تنفيذ التحريك في جودو هي نسخ واستخدام العقد بمشاهد مختلفة طالما أن هذه العقد تتماثل في البنية، فهذا يوفر علينا الوقت والجهد في إعادة إعداد المشاهد. على سبيل المثال، يحتوي كل من مشهدي اللاعب Player والعدو Mob على عقدة محورية pivot وعقدة الشخصية character، لذا في هذه الحالة يمكننا إعادة استخدام الحركة بينهما. لنفتح مشهد اللاعب player.tsc، ونحدد العقدة AnimationPlayer ونفتح التحريك float. بعد ذلك، ننقر فوق التحريك Animation ومن ثم نحتار نسخ Copy. ثم نفتح مشهد العدو mob.tscn، وننشئ عقدة فرعية من نوع AnimationPlayer ونحددها، ثم نضغط على تحريك Animation ثم إدارة التحريك Manage Animations ونختار إضافة مكتبة Add Library، سنرى رسالة مفادها "Global library will be created" أي ستنشأ مكتبة عامة نترك الحقل النصي فارغًا ونضغط زر موافق. بعدها نضغط على أيقونة لصق Paste وستظهر الحركة التي نسخناها في النافذة، نضغط زر موافق لإغلاق النافذة. بعد ذلك، علينا التأكد من تفعيل زر التشغيل التلقائي +A وأسهم تكرار الحركة في محرر التحريك في اللوحة السفلية. هذا كل شيء علينا فعله حيث ستتحرك جميع شخصيات الأعداء الآن بحركة العوم float أيضًا. يمكننا تغيير سرعة التشغيل بناءً على السرعة العشوائية random_speed للعدو. لذا سنفتح سكربت العقدة Mob ونضيف في نهاية دالة initialize() السطر التالي: func initialize(start_position, player_position): #... $AnimationPlayer.speed_scale = random_speed / min_speed بإتمام هذه الخطوات، نكون قد أكملنا برمجة أول لعبة ثلاثية الأبعاد بشكل كامل باستخدام محرك جودو، مما يفتح أمامنا الكثير من الإمكانيات لتطوير ألعاب احترافية أكثر إبداعًا. دورة تطوير الألعاب ابدأ رحلة صناعة الألعاب ثنائية وثلاثية الأبعاد وابتكر ألعاب ممتعة تفاعلية ومليئة بالتحديات. اشترك الآن الكود الكامل للعبة ثلاثية الأبعاد بمحرك جودو فيما يلي محتوى ملف السكربت Player.gd الخاص بعقدة اللاعب Player extends CharacterBody3D signal hit # سرعة حركة اللاعب مقدرة بالمتر في الثانية @export var speed = 14 # التسارع نحو الأسفل في الهواء مقدرة بالمتر في الثانية مربع @export var fall_acceleration = 75 # الدفعة العامودية المطبقة على الشخصية عند القفز مقدرة بالمتر في الثانية @export var jump_impulse = 20 # الدفعة العامودية المطبقة على الشخصية عند القفز على عدو مقدرة بالمتر في الثانية @export var bounce_impulse = 16 var target_velocity = Vector3.ZERO func _physics_process(delta): # أنشأنا متغير محلي لتخزين دخل الاتجاه var direction = Vector3.ZERO # نتحقق من كل دخل حركة ونحدث الاتجاه حسبه if Input.is_action_pressed("move_right"): direction.x = direction.x + 1 if Input.is_action_pressed("move_left"): direction.x = direction.x - 1 if Input.is_action_pressed("move_back"): # لاحظ أننا نعمل المحورين x و z الخاصين بالشعاع # المستوي XZ هو مستوي الأرض في ثلاثي الأبعاد direction.z = direction.z + 1 if Input.is_action_pressed("move_forward"): direction.z = direction.z - 1 # يمنع الحركة القطرية السريعة if direction != Vector3.ZERO: direction = direction.normalized() $Pivot.look_at(position + direction,Vector3.UP) $AnimationPlayer.speed_scale = 4 else: $AnimationPlayer.speed_scale = 1 # السرعة الأرضية target_velocity.x = direction.x * speed target_velocity.z = direction.z * speed # السرعة العمودية if not is_on_floor(): # إذا كان في الهواء يسقط على الأرض أي الجاذبية target_velocity.y = target_velocity.y - (fall_acceleration * delta) # القفز if is_on_floor() and Input.is_action_just_pressed("jump"): target_velocity.y = jump_impulse # كرر خلال كل الاصطدامات التي تحصل في الإطار # يكون ذلك في C كالتالي # (int i = 0; i < collisions.Count; i++) for index in range(get_slide_collision_count()): # نحصل على واحد من التصادمات مع اللاعب var collision = get_slide_collision(index) # إذا كان التصادم مع الأرض if collision.get_collider() == null: continue # إذا كان التصادم مع العدو if collision.get_collider().is_in_group("mob"): var mob = collision.get_collider() # نتحقق أننا نصدمه من الأعلى if Vector3.UP.dot(collision.get_normal()) > 0.1: # إذا كان كذلك نسحقه mob.squash() target_velocity.y = bounce_impulse # يمنع أي استدعاءات مكررة. break # تحريك الشخصية velocity = target_velocity move_and_slide() $Pivot.rotation.x = PI / 6 * velocity.y / jump_impulse # أضف ذلك في الأسفل. func die(): hit.emit() queue_free() func _on_mob_detector_body_entered(body): die() وفيما يلي ملف السكربت mob.gd الخاص بعقدة العدو Mob extends CharacterBody3D # السرعة الدنيا للعدو مقدرة بالمتر في الثانية @export var min_speed = 10 # السرعة القصوى للعدو مقدرة بالمتر في الثانية @export var max_speed = 18 # تنبثق عندما يقفز اللاعب على عدو signal squashed func _physics_process(_delta): move_and_slide() # يتم استدعاء هذه الدالة من المشهد الأساسي func initialize(start_position, player_position): # نحدد مكان العدو عن طريق وضعه في start_position # وندوره نحو player_position لينظر إلى اللاعب look_at_from_position(start_position, player_position, Vector3.UP) #تدوير العدو عشوائيًا ضمن مجال -90 و +90 درجة # لكي لا تتحرك مباشرة نحو اللاعب rotate_y(randf_range(-PI / 4, PI / 4)) # نحسب سرعة عشوائية (عدد صحيح) var random_speed = randi_range(min_speed, max_speed) # نحسب سرعة امامية تمثل السرعة velocity = Vector3.FORWARD * random_speed # ثم ندور شعاع السرعة اعتمادًا على دوران العدو حول Y # للحركة في الاتجاه الذي ينظر إليه العدو velocity = velocity.rotated(Vector3.UP, rotation.y) func _on_visible_on_screen_notifier_3d_screen_exited(): queue_free() func squash(): squashed.emit() queue_free() # دمّر هذه العقدة الخلاصة بهذا نكون وصولنا لنهاية السلسلة التي شرحنا فيها تطوير لعبة ثلاثية الأبعاد في جودو، وتعلّمنا في هذا الدرس كيفية تحريك الشخصية بواسطة محرر التحريك المضمن الموجود في جودو، مما سيضفي طابعًا من الحيوية إلى لعبتك. لا تدع هذه اللعبة تكون آخر لعبة تعمل عليها، فهذا طريق البداية فحسب! ترجمة - وبتصرف - لقسم Character animation من توثيق جودو الرسمي. اقرأ أيضًا المقال السابق: إضافة النقاط واللعب مجددًا وتأثيرات الصوت للعبة 3D ضمن جودو قتل اللاعب عند الاصطدام بالعدو ضمن لعبة 3D بجودو العقد Nodes والمشاهد Scenes في جودو Godot أشهر أنواع الألعاب الإلكترونية
-
في هذا الدرس من سلسلة تطوير لعبة ثلاثية الأبعاد في جودو، سنضيف للعبتنا نظام النقاط وتشغيل المؤثرات الصوتية وإمكانية اللعب مجددًا. سنتعلم كيفية تتبّع النتيجة الحالية بواسطة متغير وعرضها على الشاشة باستخدام واجهة مستخدم بسيطة عن طريق كتابة نصية. إضافة عقدة واجهة المستخدم سنضيف عقدة فرعية جديدة في المشهد الرئيسي من نوع Control إلى العقدة الرئيسية Main ونطلق عليها اسم UserInterface وهذا سينقلنا تلقائيًا إلى واجهة الفضاء ثنائي الأبعاد، حيث يمكننا تعديل واجهة المستخدم UI. نضيف عقدة Label ونسميها ScoreLabel ثم نضبط الخاصية Text ضمن قائمة الفاحص Inspector للتسمية النصية بقيمة افتراضية مثل Score: 0 يكون لون النص أبيضًا بشكل افتراضي مثل خلفية لعبتنا، لذا نحتاج إلى تغيير لونه لرؤيته أثناء تشغيل اللعبة. ننتقل للأسفل إلى Theme Overrides ونفتح الألوان ونفعّل لون الخط Font Color لتلوين النص بالأسود لأنه يظهر بشكل جيد مع المشهد ثلاثي الأبعاد الأبيض. أخيرًا، ننقر ونسحب النص في نافذة العرض لتحريكه بعيدًا عن الزاوية العلوية اليسرى. تتيح لنا عقدة UserInterface تجميع عناصر واجهة المستخدم الخاصة بنا في فرع من شجرة المشهد واستخدام مورد مظهر theme resource يتاح توارثه من قبل كل عناصرها الفرعية والذي سنستخدمه لتعيين خط لعبتنا. إنشاء مظهر واجهة المستخدم نحدد عقدة UserInterface مرة أخرى، وننشئ في لوحة الفاحص Inspector مورد مظهر theme resource جديد عبر الذهاب إلى Theme ومن ثم الحقل Theme كالتالي: ننقر فوقه لفتح محرر المظهر في اللوحة السفلية لنستطيع معاينة كيفية ظهور جميع أدوات واجهة المستخدم المضمنة مع مورد المظهر الخاص بنا. لا يحتوي المظهر إلا على خاصية واحدة بشكل افتراضي، وهي الخط الافتراضي Default Font، ويمكننا أيضًا إضافة المزيد من الخصائص إلى مورد المظهر لتصميم واجهات مستخدم معقدة، ولكن هذا خارج نطاق مقالنا الحالي. يتوقّع حقل ملف الخط ملفات كملفات خطوط الكتابة الموجودة على حاسوبنا، فهناك صيغتان شائعتان لملفات الخطوط هما TTF و OTF من قائمة نظام الملفات FileSystem، نوسّع دليل الخطوط fonts وننقر ونسحب ملف Montserrat-Medium.ttf الذي أضفناه إلى المشروع على حقل الخط الافتراضي Default Font حتى يظهر النص مرة أخرى في معاينة المظهر. سنلاحظ أن النص صغير قليلاً، لذا نضبط حجم الخط الافتراضي Default Font Size على قيمة 22 بكسل لزيادة حجم النص. زيادة قيمة النتيجة للعمل على نظام النقاط، نرفق سكريبت جديد بعقدة ScoreLabel ونعرّف فيه متغير النتيجة score extends Label var score = 0 يجب أن تزداد قيمة النتيجة بمقدار 1 في كل مرة ندمّر عدو، ويمكننا الاستفادة من إشارة squashed الخاصة بالأعداء لمعرفة متى يحدث ذلك، ولكن بما أننا نستنسخ الأعداء من خلال الشيفرة البرمجية، فلا يمكننا توصيل إشارة العدو ScroeLabelعبر المحرر، ويتعين علينا بدلاً من ذلك إنشاء الاتصال من الشيفرة نفسها في كل مرة نولّد فيها عدو. نفتح السكربت الرئيسي main.gd، ويمكن النقر فوق اسمه في العمود الأيسر لمحرر النصوص البرمجية إذا كان لا يزال مفتوحًا. أو بدلاً من ذلك يمكن النقر نقرًا مزدوجًا فوق ملف main.gd في نافذة نظام الملفات FileSystem، وإضافة السطر التالي أسفل دالة onmobtimertimeout(): func _on_mob_timer_timeout(): #... # نربط العدو مع قائمة النتيجة لتحديث النتيجة عند تدمير عدو mob.squashed.connect($UserInterface/ScoreLabel._on_mob_squashed.bind()) يعني هذا السطر أنه عندما يصدر العدو إشارة squashed، ستستقبل عقدة ScoreLabel الإشارة وتستدعي الدالة _on_mob_squashed ()، ننتقل إلى السكربت ScoreLabel.gd لتعريف دالة رد النداء callback function المسماة _on_mob_squashed()، ونزيد هناك قيمة النتيجة ونحدث النص المعروض. func _on_mob_squashed(): score += 1 text = "Score: %s" % score يستخدم السطر الثاني قيمة متغير النتيجة score لاستبدال الموضع المؤقت %s، ويحوّل محرك جودو القيم تلقائيًا إلى نص عند استخدام هذه الميزة، وهو أمر مفيد حين إخراج النص في التسميات النصية أو حين استخدام دالة print(). لمزيد من المعلومات حول التعامل مع النصوص يمكن مراجعة تنسيقات النصوص في GDScript في توثيق جودو الرسمي. يمكننا الآن تشغيل اللعبة وتدمير بعض الأعداء لمشاهدة زيادة قيمة النتيجة. ملاحظة: من المحبذ فصل واجهة المستخدم تمامًا عن عالم اللعبة في الألعاب المعقدة، وفي هذه الحالة لن تتابع النتيجة على التسمية النصية بل قد ترغب في تخزينها في كائن منفصل مخصص لذلك الغرض ولكن عند إنشاء نموذج أولي أو عندما يكون مشروعك بسيطًا، فلا بأس بالحفاظ على الشيفرة البرمجية بسيطة لأن البرمجة عملية تسىعى للموازنة دائمًا. إعادة اللعب الآن سنضيف القدرة على إعادة اللعب بعد موت اللاعب، فعندما يموت اللاعب، سنعرض رسالة على الشاشة وننتظر إدخالًا منه. لتعد إلى المشهد الرئيسي main.tscn ونحدد عقدة UserInterface ثم نضيف عقدة فرعية جديدة من نوع ColorRect ونسميها Retry تُملأ هذه العقدة مستطيل بلون موحد وتُستخدم كطبقة تظليل لإعتام الشاشة. لاستخدامها على كامل نافذة العرض viewport، نستخدم قائمة Anchor Preset في شريط الأدوات. نفتحها ونطبق أمر مستطيل كامل Full Rect لم يحدث شيء لكن تتحرك المقابض الخضراء الأربعة فقط إلى زوايا مربع التحديد. هذا لأن عقد واجهة المستخدم التي تحتوي على أيقونة خضراء تعمل مع نقاط الربط والهوامش بالنسبة إلى مربع إحاطة العنصر الأب، كما أن عقدة UserInterface هنا لها حجم صغير وعقدة Retry محدودة بها. نحدد UserInterface ونطبّق الأمر مستطيل كامل Full Rect عليها أيضًا من Anchor Preset، ويجب أن تغطي عقدة Retry الآن نافذة العرض بأكملها. دعنا نغيّر لونها لتعتيم منطقة اللعبة، سنحدد Retry وفي لوحة الفاحص Inspector، نضبط لون Color إلى لون غامق وشفاف في نفس الوقت. للقيام بذلك، نسحب مؤشر A إلى اليسار في مُحدّد اختيار اللون. يتحكم هذا المؤشر بقناة ألفا Alpha للون، أي معامل العتامة أو الشفافية. بعدها نضيف عقدة Label كعقدة ابن لعقدة Retry ونكتب فيها نص مفاده اضغط على مفتاح Enter لإعادة المحاولة ومن ثم نطبق الأمر Center من Anchor Preset لنقلها وتثبيتها في مركز الشاشة. برمجة خيار إعادة المحاولة يمكننا الآن الانتقال إلى الشيفرة لإظهار وإخفاء عقدة Retry عند موت اللاعب وإعادة اللعب. نفتح السكربت الرئيسي main.gd. أولاً، نريد إخفاء التراكب في بداية اللعبة. لذا نضيف هذا السطر إلى الدالة _ready(): func _ready(): $UserInterface/Retry.hide() بعدها عندما يتعرض اللاعب للاصطدام، نُظهر عنصر واجهة المستخدم Retry كما يلي: func _on_player_hit(): #... $UserInterface/Retry.show() أخيرًا، عندما تكون عقدة Retry مرئية، نحتاج إلى الاستماع إلى دخل اللاعب من أجل إعادة تشغيل اللعبة إذا ضغط على زر Enter. للقيام بذلك، نستخدم دالة رد النداء _unhandled_input()، والتي يجري تشغيلها عند أي إدخال. إذا ضغط اللاعب على زر الإدخال المحدد مسبقًا ui_accept وكانت عقدة Retry مرئية، فإننا نعيد تحميل المشهد الحالي. func _unhandled_input(event): if event.is_action_pressed("ui_accept") and $UserInterface/Retry.visible: # هذا يعيد تشغيل المشهد الحالي get_tree().reload_current_scene() تمنحنا دالة get_tree() الوصول إلى كائن SceneTree العام الذي يسمح لنا بإعادة تحميل وتشغيل المشهد الحالي. إضافة المؤثرات الصوتية سنستخدم الآن ميزة أخرى في جودو لإضافة مؤثرات صوتية تعمل بشكل مستمر في الخلفية ألا وهي التحميل التلقائي autoloads. لتشغيل الصوت، كل ما علينا فعله هو إضافة عقدة AudioStreamPlayer إلى المشهد الخاص بنا وإرفاق ملف صوت بها. عند بدء تشغيل المشهد، يمكن أن يعمل الصوت تلقائيًا. ومع ذلك، عند إعادة تحميل المشهد، كما نفعل لإعادة التشغيل نعيد تعيين عقد الصوت، وتبدأ المؤثرات صوتية من البداية. يمكننا الاستفادة من ميزة التحميل التلقائي Autoload في جودو لتمكين المحرك من تحميل عقدة أو مشهد معين تلقائيًا عند بدء اللعبة، حتى لو كانت خارج المشهد الحالي. هذه الميزة مفيدة أيضًا لإنشاء كائنات عامة يمكن الوصول إليها بسهولة من أي مكان في المشروع، مما يسهم في تحسين تنظيم الكود وإدارة الموارد المشتركة بين المشاهد المختلفة. ننشئ مشهدًا جديدًا بالانتقال إلى قائمة مشهد Scene والنقر على مشهد جديد New Scene أو باستخدام الرمز + بجوار المشهد المفتوح حاليًا. ننقر فوق الزر عقدة أخرى Other Node لإنشاء AudioStreamPlayer ونعيد تسميتها إلى MusicPlayer. أضفنا مقطع صوتي إلى المسار art/ وهو House In a Forest Loop.ogg. لسحب هذا المقطع إلى اللعبة، نضغط عليه ثم نسحبه لخاصية Stream في لوحة الفاحص Inspector. بعد ذلك، نفعّل خيار التشغيل التلقائي Autoplay لتشغيل المؤثرات الصوتية تلقائيًا عند بدء اللعبة. نحفظ المشهد باسم MusicPlayer.tscn، بعدها علينا تسجيله كمشهد تحميل تلقائي، ولفعل ذلك نتوجه إلى قائمة مشروع Project ومن ثم إعدادات المشروع Project Settings وتنقر على تبويبة التحميل التلقائي Autoload. نحتاج إلى إدخال المسار إلى المشهد في حقل المسار Path، ولفعل ذلك ننقر فوق أيقونة المجلد لفتح مستعرض الملفات وننقر نقرًا مزدوجًا فوق MusicPlayer.tscn، ثم ننقر فوق الزر إضافة على اليمين لتسجيل العقدة. يجري الآن تحميل MusicPlayer.tscn في أي مشهد نفتحه أو نشغله. لذا، إذا شغلنا اللعبة الآن، تعمل المؤثرات الصوتية تلقائيًا في أي مشهد. قبل أن ننهي هذا الدرس، لنلقي نظرة سريعة على كيفية عمل الميزة، عند تشغيل اللعبة، تتغير نافذة Scene وتمنحنا تبويبتين هما عن بعد Remote ومحلي Local. يتيح لنا تبويب Remote تصوّر شجرة عقد اللعبة التي نعمل عليها. سنرى هناك العقدة الرئيسية Main وكل ما يشتمل عليه المشهد والأعداء التي استنسخناها في الأسفل. في الأعلى توجد العقدةMusicPlayer التي جرى تحميلها تلقائيًا، والعقدة الجذر root هي نافذة عرض لعبتنا. شيفرة المشهد الرئيسي فيما يلي سكربت main.gd الكامل بلغة GDScript للرجوع إليه extends Node @export var mob_scene: PackedScene func _ready(): $UserInterface/Retry.hide() func _on_mob_timer_timeout(): # إنشاء نسخة جديدة من مشهد العدو var mob = mob_scene.instantiate() # اختيار مكان عشوائي على SpawnPath # نخزن المرجع في عقدة SpawnLocation var mob_spawn_location = get_node("SpawnPath/SpawnLocation") # ونعطيه انزياح عشوائي mob_spawn_location.progress_ratio = randf() var player_position = $Player.position mob.initialize(mob_spawn_location.position, player_position) # توليد العدو عن طريق إضافته للمشهد الرئيسي add_child(mob) # نربط العدو مع قائمة النتيجة لتحديث النتيجة عند تدمير عدو mob.squashed.connect($UserInterface/ScoreLabel._on_mob_squashed.bind()) func _on_player_hit(): $MobTimer.stop() $UserInterface/Retry.show() func _unhandled_input(event): if event.is_action_pressed("ui_accept") and $UserInterface/Retry.visible: # هذا يعيد تشغيل المشهد get_tree().reload_current_scene() الخلاصة استطعنا في هذا المقال جعل لعبتنا ثلاثية الأبعاد في جودو شيّقة وممتعة أكثر عن طريق إضافة ميزة إحراز النقاط، كما أدخلنا تحسينات على عملية اللعب بالسماح للاعب باللعب من جديد بشكل سريع في حال خسارته. سنعمل في الجزء التالي على إضافة المزيد من الميزات لجعل تجربة اللعب تفاعلية بشكل أكبر. ترجمة - وبتصرف - لقسم Score and replay من توثيق جودو الرسمي. اقرأ أيضًا المقال السابق: قتل اللاعب عند الاصطدام بالعدو ضمن لعبة 3D بجودو إعداد مشهد اللاعب وعمليات الإدخال في لعبة ثلاثية الأبعاد باستخدام جودو القفز وتدمير الأعداء ضمن لعبة ثلاثية الأبعاد في جودو توليد الأعداء في لعبة ثلاثية الأبعاد في محرك الألعاب جودو
-
أضفنا في المقال السابق خاصية القفز والهبوط فوق الأعداء وتدميرهم ضمن لعبة ثلاثية الأبعاد، لكننا لم نجعل اللاعب يموت بعد في حال اصطدم بعدو ما موجود على الأرض، لذا لنعمل على تحقيق هذا الأمر، ونشرح في فقراتنا التالية كيفية تحقيقه خطوة بخطوة عن طريق استخدام هياكل التصادم Hitboxes وعقد Area في محرك جودو. تحديد ما إذا كان اللاعب على الأرض ما نحتاج لاكتشافه في البداية هو اصطدامنا مع العدو الذي يمشي على الأرض، إذ نريد أن يموت اللاعب عندما يرتطم بالعدو وهو على الأرض فقط، لا إذا كان في الهواء، ولتحقيق لدينا طريقتان الأولى هي باستخدام رياضيات الأشعة Raycasting لتحديد ما إذا كان اللاعب يلامس الأرض أو في الهواء، إذا كنت تريد أن يموت اللاعب فقط عندما يكون على الأرض، يمكنك استخدام شعاع يتجه من اللاعب نحو الأسفل مثل شعاع Raycast2D للتحقق من وجود سطح تحته. أو يمكننا بدلاً من ذلك، استخدام عقدة Area3D والتي تعمل بشكل جيد مع هياكل التصادم Hitboxes في محرك جودو. حيث يمكن تعريف منطقة معينة حول اللاعب. فإذا دخل العدو في هذه المنطقة أثناء وجود اللاعب على الأرض، سنفعّل حدث الاصطدام وننفذ منطق موت اللاعب وهو الأسلوب الذي سنعتمده. هيكل تصادم Hitbox مع عقدة Area لنعد إلى مشهد player.tscn ونضف عقدة فرعية جديدة من النوع Area3D، سنطلق عليها اسم MobDetector أي كاشف الأعداء، ومن ثم سنضيف العقدة CollisionShape3D كعقدة فرعية لها. بعدها سنعين شكله ليكون أسطوانيًا وذلك باختيار NewClindershape في قائمة الفاحص Inspector. ولجعل التصادمات تحدث فقط عندما يكون اللاعب على الأرض أو قريبًا منها يمكننا تقليل ارتفاع الإسطوانة ونقلها إلى أعلى الشخصية، وبهذه الطريقة، عندما يقفز اللاعب سيكون الشكل مرتفعًا جدًا بحيث لا يمكن للأعداء الاصطدام به. نريد أيضًا أن تكون الأسطوانة أوسع من الكرة، فبهذه الطريقة، يُضرب اللاعب قبل الاصطدام ويجري دفعه فوق صندوق الاصطدام الخاص بالعدو، فكلما كانت الأسطوانة أوسع، كلما كان من الأسهل قتل اللاعب. بعد ذلك سنحدد عقدة MobDetector مرة أخرى، ونعطّل خاصية قابلية المراقبة Monitorable في الفاحص Inspector، وهذا سيجعل من العقد الفيزيائية الأخرى غير قادرة على اكتشاف المنطقة، إذ تسمح خاصية قابلية المراقبة Monitorable باكتشاف التصادمات، بعدها سنريل طبقة الاصطدام من الطبقة Layer في قسم التصادم Collision ونضبط القناع على طبقة الأعداء. عندما تكتشف المناطق تصادمًا ستصدر إشارة، وكي نوصّل هذه الإشارة إلى عقدة اللاعب Player نحدد العقدة MobDetector وننتقل إلى التبويب Node في نافذة الفاحص Inspector، وننقر مرتين فوق إشارة body_entered التي جرى وصلها بعقدة Player. تطلق العقدة MobDetctor إشارة body_entered عندما تدخلها عقدة CharacterBody3D أو RigidBody3D، لكن نظرًا لأن العقدة MobDetctor مهيأة لتعمل فقط مع الطبقات الفيزيائية الخاصة بالأعداء، فإنها ستكتشف فقط الأجسام التي تنتمي إلى هذه الطبقات، أي ستكتشف فقط عقد العدو. من الناحية البرمجية، يتوجب علينا القيام بأمرين الأول إصدار إشارة سنستخدمها لاحقًا لإنهاء اللعبة والثاني تدمير اللاعب، ويمكننا تغليف هذه العمليات في دالة die() التي تساعدنا بوضع دلالة مفيدة إلى شيفرتنا كالتالي: # تنشر عندما يصطدم اللاعب بعدو # ضع هذه في أعلى السكريبت signal hit # وأضف هذه الدالة في الأسفل func die(): hit.emit() queue_free() func _on_mob_detector_body_entered(body): die() جرب اللعبة مرة أخرى بالضغط على F5. إذا أعددنا كل شيء بشكل صحيح، فيجب أن تموت الشخصية عندما يصطدم العدو بهيكل التصادم، لاحظ أن السطر التالي سيعطي خطأ في حال عدم وجود عقدة لاعب Player ففي هذه الحالة لن يكون هناك مرجع إلى $Player! var player_position = $Player.position لاحظ أيضًا أن اصطدام العدو باللاعب وموته يعتمد على حجم وموضع اللاعبPlayer وأشكال تصادم العدو mob، قد تحتاج إلى نقلها وتغيير حجمها للحصول على تجربة واقعية في اللعبة. إنهاء اللعبة يمكننا استخدام إشارة ضرب hit اللاعب player لإنهاء اللعبة، فكل ما يتعين علينا فعله هو توصيله بالعقدة الرئيسية Main وإيقاف MobTimer كرد فعل. لنفتح المشهد الرئيسي للعبة main.tscn، ونحدد عقدة اللاعب Player، وفي نافذة العقدة Node نوصّل إشارة hit الخاصة بها بالعقدة الرئيسية Main. ثم نحصل على المؤقت ونوقفه في الدالة _on_player_hit(). func _on_player_hit(): $MobTimer.stop() إذا جربنا اللعبة الآن، فستتوقف الأعداء عن الظهور عندما يموت اللاعب، وستغادر الأعداء المتبقية الشاشة. يمكننا الآن أن نكافئ نفسنا لقد أنشأنا نموذج أولي للعبة ثلاثية الأبعاد كاملة، حتى لو كانت لا تزال بسيطة بعض الشيء. ومن هناك سنضيف نتيجة وخيارًا لإعادة بدء اللعبة، ونحاول جعل اللعبة تبدو أكثر حيوية من خلال الرسوم المتحركة البسيطة. الشيفرة النهائية للعبة ثلاثية الأبعاد في جودو فيما يلي الشيفرات الكاملة للعقد الرئيسية Main وMob وPlayer للرجوع إليها. شيفرة المشهد الرئيسي لنبدأ بسكربت main.gd الذي يعمل على إنشاء الأعداء بشكل عشوائي في مواقع مختلفة على المسار المحدد عند مرور الوقت بناءً على مؤقت العدو، ويحدد هدف العدو وهو اللاعب كما أنه يوقف ظهور الأعداء عندما يتعرض اللاعب للإصابة. extends Node @export var mob_scene: PackedScene func _on_mob_timer_timeout(): # إنشاء نسخة جديدة من مشهد العدو var mob = mob_scene.instantiate() # اختيار مكان عشوائي على SpawnPath # نخزن المرجع على عقدة SpawnLocation var mob_spawn_location = get_node("SpawnPath/SpawnLocation") # ونعطيه انزياح عشوائي mob_spawn_location.progress_ratio = randf() var player_position = $Player.position mob.initialize(mob_spawn_location.position, player_position) # خلق العدو عن طريق إضافته إلى المشهد الرئيسي add_child(mob) func _on_player_hit(): $MobTimer.stop() شيفرة العدو السكربت التالي هو سكربت العدو Mob.gd الذي يتعامل مع حركة العدو في اللعبة، حيث يوجه العدو عشوائيًا نحو اللاعب، ويحدد سرعته بشكل عشوائي، ويتأكد من تدمير العدو عند خروجه من الشاشة أو عندما يقفز اللاعب عليه. extends CharacterBody3D # السرعة الدنيا للعدو مقدرة بالمتر في الثانية @export var min_speed = 10 # السرعة القصوى للعدو مقدرة بالمتر في الثانية @export var max_speed = 18 # تنبثق عندما يقفز اللاعب على عدو signal squashed func _physics_process(_delta): move_and_slide() # يتم استدعاء هذه الدالة من المشهد الأساسي func initialize(start_position, player_position): # نحدد مكان العدو عن طريق وضعه في start_position # وندوره نحو player_position لينظر إلى اللاعب look_at_from_position(start_position, player_position, Vector3.UP) #تدوير العدو عشوائيًا ضمن مجال -90 و +90 درجة # لكي لا تتحرك مباشرة نحو اللاعب rotate_y(randf_range(-PI / 4, PI / 4)) # نحسب سرعة عشوائية (عدد صحيح) var random_speed = randi_range(min_speed, max_speed) # نحسب سرعة امامية تمثل السرعة velocity = Vector3.FORWARD * random_speed # ثم ندور شعاع السرعة اعتمادًا على دوران العدو حول Y # للحركة في الاتجاه الذي ينظر إليه العدو velocity = velocity.rotated(Vector3.UP, rotation.y) func _on_visible_on_screen_notifier_3d_screen_exited(): queue_free() func squash(): squashed.emit() queue_free() # تدمير العقدة شيفرة اللاعب وأخيرًا، نوضح سكربت Player.gd الذي يتحكم في حركة اللاعب كالقفز والتحرك على الأرض والسقوط في الهواء، فعندما يصطدم اللاعب بالعدو من الأعلى، سيدمره باستخدام الدالة squash() ويعطى اللاعب دفعة قفز عمودية، وعند اصطدامه مع العدو يموت باستخدام الدالة die(). extends CharacterBody3D signal hit # سرعة حركة اللاعب مقدرة بالمتر في الثانية @export var speed = 14 # التسارع نحو الأسفل في الهواء مقدرة بالمتر في الثانية مربع @export var fall_acceleration = 75 # الدفعة العامودية المطبقة على الشخصية عند القفز مقدرة بالمتر في الثانية @export var jump_impulse = 20 # الدفعة العامودية المطبقة على الشخصية عند القفز على عدو مقدرة بالمتر في الثانية @export var bounce_impulse = 16 var target_velocity = Vector3.ZERO func _physics_process(delta): # أنشأنا متغير محلي لتخزين دخل الاتجاه var direction = Vector3.ZERO # نتحقق من كل دخل حركة ونحدث الاتجاه حسبه if Input.is_action_pressed("move_right"): direction.x = direction.x + 1 if Input.is_action_pressed("move_left"): direction.x = direction.x - 1 if Input.is_action_pressed("move_back"): # لاحظ أننا نعمل المحورين x و z الخاصين بالشعاع # المستوي XZ هو مستوي الأرض في ثلاثي الأبعاد direction.z = direction.z + 1 if Input.is_action_pressed("move_forward"): direction.z = direction.z - 1 # منع الحركة القطرية السريعة if direction != Vector3.ZERO: direction = direction.normalized() $Pivot.look_at(position + direction, Vector3.UP) # السرعة الأرضية target_velocity.x = direction.x * speed target_velocity.z = direction.z * speed # السرعة العمودية if not is_on_floor(): # إذا كان في الهواء يسقط على الأرض أي الجاذبية target_velocity.y = target_velocity.y - (fall_acceleration * delta) # القفز if is_on_floor() and Input.is_action_just_pressed("jump"): target_velocity.y = jump_impulse # كرر خلال كل الاصطدامات التي تحصل في الإطار # يكون ذلك بلغة C كالتالي # (int i = 0; i < collisions.Count; i++) for index in range(get_slide_collision_count()): # نحصل على واحد من التصادمات مع اللاعب var collision = get_slide_collision(index) # إذا كان التصادم مع الأرض if collision.get_collider() == null: continue # إذا كان التصادم مع العدو if collision.get_collider().is_in_group("mob"): var mob = collision.get_collider() # نتحقق أننا نصدمه من الأعلى if Vector3.UP.dot(collision.get_normal()) > 0.1: # إذا كان كذلك نسحقه mob.squash() target_velocity.y = bounce_impulse # يمنع أي استدعاءات مكررة break # تحريك الشخصية velocity = target_velocity move_and_slide() # أضف ذلك في الأسفل func die(): hit.emit() queue_free() func _on_mob_detector_body_entered(body): die() الخاتمة بهذا نكون شرحنا بالتفصيل كيفية منح الأعداء في لعبتنا القدرة على تدمير اللاعب، وأصبح منطق لعبتنا متوازنًا، لكن اللعبة تبدو حتى الآن مملة نوعًا ما بسبب عدم وجود هدف أو نتيجة نهائية تقيم أدائنا في اللعب، لذا سنبدأ في الدرس التالي على تحقيق ذلك ونضيف النتيجة وخيار إعادة المحاولة في حال خسرنا اللعبة وأردنا إعادة تشغيلها سريعًا! ترجمة - وبتصرف - لقسم Killing the player من توثيق جودو الرسمي. اقرأ أيضًا المقال السابق: القفز وتدمير الأعداء ضمن لعبة ثلاثية الأبعاد في جودو تصميم مشهد الأعداء للعبة ثلاثية الأبعاد في جودو العقد Nodes والمشاهد Scenes في جودو Godot الاستماع لمدخلات اللاعب في جودو Godot
-
نركز في هذا المقال على شرح طريقة تحسين التفاعل بين اللاعب والأعداء في لعبتنا ثلاثية الأبعاد التي بدأنا تطويرها في مقال سابق، ونشرح كيف نجعل اللاعب قادرًا على تدمير العدو إذا هبط عليه من الأعلى. بالمقابل، سنجعل اللاعب يموت إذا اصطدم العدو به أثناء وجوده على الأرض. التحكم في التفاعلات الفيزيائية سنتحكم في التفاعلات الفيزيائية ونضبطها لتحديد كيفية تفاعل الكائنات المختلفة مع بعضها البعض ضمن اللعبة، لتحقيق ذلك يجب أن تكون على دراية بمفهوم طبقات الفيزياء في جودو. حيث تتمتع الأجسام الفيزيائية بميزات تسهّل التحكم في التفاعل بينها، وهي الطبقات Layers والأقنعة Masks. تُحدد الطبقات Layers الطبقة الفيزيائية التي ينتمي إليها الكائن، وتستخدم لتنظيم الكائنات الفيزيائية في اللعبة تُحدد الأقنعة Masks ما هي الطبقات التي يمكن للجسم رصدها أو اكتشافها والتفاعل معها يؤثر هذا التفاعل بين الطبقات والأقنعة بشكل مباشر على كشف الاصطدام Collision Detection فعندما نرغب أن يتفاعل جسمان معًا، يجب أن يتوافق قناع أحدهما مع طبقة الآخر على الأقل. فإذا كنا نريد أن يتفاعل جسمان مثل اللاعب والعدو، يجب التأكد من إعداد الطبقات والأقنعة بحيث تكون طبقة أحدهما مدرجة ضمن قناع الآخر، والعكس، وإذا كنا نريد تجنب التفاعل بينهما، نجعل القناع الخاص بأحدهما لا يراقب الطبقة التي ينتمي إليها الكائن الآخر. ستتضح الفكرة لنا أكثر عند التطبيق العملي. يكفي أن نعرف حاليًا أن الطبقات والأقنعة تساعدنا على التحكم بالتفاعلات الفيزيائية بين الأجسام بدقة، وتمكننا من تصفية التفاعلات غير الضرورية وتحقيق التفاعل للأجسام التي تحتاج للتفاعل فقط، وهي تحسن أداء اللعبة عن طريق تقليل العمليات الحسابية اللازمة لكشف الاصطدامات وتقلل حجم الشيفرة البرمجية وتزيل الحاجة لكتابة شروط إضافية فيها. عند إنشاء الأجسام والمناطق في محرك الألعاب ستُعيّن افتراضيًا إلى الطبقة والقناع رقم 1. هذا يعني أن جميع الأجسام التي عينت بهذا الرقم ستتفاعل وتتصادم مع بعضها تلقائيًا دون الحاجة إلى ضبط إعدادات إضافية. تحديد أسماء الطبقات دعونا الآن نعطي طبقات الفيزياء أسماء مميزة لتسهيل إدارة التفاعلات داخل لعبتنا، للقيام بذلك سنفتح محرك ألعاب جودو وننتقل إلى القائمة العلوية مشروع Project ومن ثم نختار إعدادات المشروع Project Settings. ننتقل للقائمة اليسرى ونذهب للأسفل حتى نصل لقسم أسماء الطبقات، ثم نختار فيزياء 3D أو 3D Physics. ستظهر لنا قائمة بالطبقات وحقل نصي على يمين كل طبقة. يمكن من خلال هذا الحقل النصي تغيير اسم الطبقة، سنسمي الطبقات الثلاث الأولى بأسماء مناسبة وهي player لتمثيل طبقة اللاعب، و enemies لتمثيل طبقة الأعداء، و world لتمثيل عالم اللعبة. بعد تسمية الطبقات، دعونا نخصص كل كائن في اللعبة ليكون جزءًا من إحدى هذه الطبقات. تعيين الطبقات والأقنعة حان دور تعيين الطبقات والأقنعة للكائنات الموجودة في مشهد اللعبة، بداية سنحدد عقدة الأرضية Ground في المشهد الرئيسي Main. ونوسّع قسم الاصطدام Collision في الفاحص Inspector. سنرى عندها طبقات العقدة وأقنعتها على شكل شبكة من الأزرار كما في الصورة التالية: الأرضية جزء من عالم اللعبة، ونريدها أن تكون جزءًا من الطبقة الثالثة في مشهد لعبتنا. للقيام بذلك ليس علينا سوى تعطيل الزر المفعل رقم 1 الذي يمثل الطبقة الأولى، وتفعيل الزر رقم 3 الذي يمثل الطبقة الثالثة بالنقر فوقه، بعدها سنعطّل الزر رقم 1 للقناع بالنقر عليه أيضًا. كما ذكرنا سابقًا، تتيح خاصية القناع للعقدة إمكانية التفاعل مع الكائنات الفيزيائية الأخرى دون الحاجة إلى تسجيل تصادمات فعلية. على سبيل المثال، لا تحتاج عقدة الأرضية إلى الاستماع إلى أي تصادمات، إذ يقتصر دورها على منع العناصر من السقوط. لاحظ أن بإمكانك النقر فوق الثلاث نقاط الموجودة على الجانب الأيمن من الخصائص لعرض قائمة بمربعات الاختيار التي تمثل أسماء الطبقات. تسمح هذه المربعات بتخصيص الطبقات والأقنعة بدقة، وتمكنك من تحديد الطبقات التي تنتمي العقدة إليها، وتفعيل أو تعطيل التفاعلات مع الطبقات الأخرى. سنعالج الآن عقدتي Player و Mob، وللقيام ذلك افتح مشهد اللاعب player.tscn بالنقر المزدوج فوق ملفه الموجود أسفل نافذة نظام الملفات في جودو. وللتحكم في تفاعلات اللاعب مع الأعداء والعالم، حدد عقدة اللاعب وعيّن القناع Mask من قسم الاصطدام Collision لكل من الأعداء enemies والعالم world. يمكنك ترك خاصية الطبقة الافتراضية كما هي لأن الطبقة الأولى هي طبقة اللاعب player. بعدها، لنفتح مشهد الأعداء Mob بالنقر المزدوج على الملف mob.tscn ونحدد عقدة Mob ونضبط طبقة تصادمه من قسم التصادم Collision الموجود داخل قسم الطبقة Layer ونجعل قيمته enemies لنحدد أنه سيصطدم فقط مع الأجسام التي تنتمي إلى طبقة الأعداء، ونلغي ضبط قناع التصادم من القسم تصادم Collision الموجود داخل قسم القناع Mask ونتركه فارغًا، لنمنعه من التفاعل مع الطبقات الأخرى كاللاعب أو البيئة. بعد هذه الإعدادات، ستحدث تداخلات بين الأعداء أي أنهم قد يتصادمون أو يتداخلون مع بعضهم البعض. إذا كنت تريد أن ينزلق الأعداء بعيدًا عن بعضهم عندما يصطدمون، يجب تفعيل قناع الأعداء لضمان عدم تداخلهم وجعلهم يتفاعلون بطريقة تسمح لهم بالابتعاد عن بعضهم البعض عندما يحدث التصادم. ملاحظة: لا يحتاج الأعداء إلى استخدام قناع mask لطبقة العالم world لأن حركتهم محصورة على المستوى XZ الذي يحدد الاتجاهين العرضي والطولي، ونحن لا نطبق عليهم أي جاذبية بشكل افتراضي. تنفيذ القفز في هذه الخطوة، سنكتب كود بسيط لتنفيذ القفز في اللعبة، تتطلب عملية القفز وحدها سطرين فقط من التعليمات البرمجية، ولكتابتها افتح السكربت الخاص بالعقدة Player. سنحتاج إلى قيمة للتحكم في قوة القفزة وتحديث ()_physics_process لبرمجة القفزة. لنضف jump_impulse بعد السطر الذي يحدد fall_acceleration في الجزء العلوي من السكربت. #... # تطبيق الدفعة العمودية للشخصية عند القفر مقدرة بواحدة المتر @export var jump_impulse = 20 ثم أضف الشيفرة البرمجية التالية قبل كتلة التعليمات البرمجية move_and_slide() داخل _physics_process(). func _physics_process(delta): #... # القفز if is_on_floor() and Input.is_action_just_pressed("jump"): target_velocity.y = jump_impulse #... هذا كل ما تحتاجه للقفز! يعد التابع is_on_floor() أداة من الصنف CharacterBody3D، فهو يعيد true إذا اصطدم الجسم بالأرضية في هذا الإطار، ولهذا السبب نطبق الجاذبية على شخصية اللاعب فنجعله يصطدم بالأرض بدلاً من أن يطفو فوقها مثل شخصيات الأعداء. عندما تكون الشخصية على الأرض ونضغط على زر القفز، نمنحها دفعة فورية وقوية في الاتجاه العمودي أي على المحور Y حتى تقفز بسرعة. تجعل هذه الطريقة استجابة التحكم سريعة وواقعية. وتجدر الملاحظة بأن المحور Y في الألعاب ثلاثية الأبعاد يكون موجبًا للأعلى أي أن القفز يجعل القيمة في Y تزداد، وهذا يختلف عن الألعاب ثنائية الأبعاد حيث يكون المحور Y موجبًا للأسفل. تدمير الأعداء دعنا نضف ميزة تدمير الأعداء للعبتنا، سنجعل من الشخصية تثب فوق الأعداء وتقتلهم في نفس الوقت. سنكون بحاجة إلى اكتشاف الاصطدامات مع العدو وتمييزها عن الاصطدامات بالأرضية. للقيام بذلك، يمكننا استخدام ميزة التصنيف بالوسوم الخاصة بـجودو. افتح المشهد mob.tscn مرة أخرى وحدد عقدة Mob. انتقل إلى قائمة العقدة Node على اليمين لرؤية قائمة الإشارات. تحتوي قائمة العقدة Node تبوبين هما الإشارات Signals التي استخدمناها سابقًا، والمجموعات Groups التي تسمح لنا بإسناد وسوم للعُقد. انقر عليها لتكشف عن حقل مخصص لكتابة اسم الوسم، اكتب mob في هذا الحقل وانقر فوق زر إضافة Add. سيظهر رمز في قائمة المشهد Scene للإشارة إلى أن العقدة جزء من مجموعة واحدة على الأقل. يمكننا الآن استخدام هذه المجموعة في شيفرتنا البرمجية لتمييز الاصطدامات بالأعداء عن الاصطدامات بالأرض. برمجة عملية تدمير اللاعب لبرمجة عملية التدمير والارتداد في السكربت الخاص باللاعب، سنحتاج إلى إضافة خاصية جديدة تُسمى bounce_impulse في الجزء العلوي من السكربت. لا نريد بالضرورة عند تدمير عدو أن ترتفع الشخصية إلى أعلى مستوى كما هو الحال عند القفز، هنا ستساعدنا هذه الخاصية في ضبط مقدار الارتداد بما يناسب الموقف. # تطبيق الدفعة العمودية للشخصية عند القفر مقدرة بواحدة المتر @export var bounce_impulse = 16 والآن وبعد كتلة شيفرة القفز التي أضفناها أعلاه في _physics_process() نضيف الحلقة التالية، إذ يجعل جودو الجسم يتحرك أحيانًا عدة مرات متتالية لتسهيل حركة الشخصية باستخدام move_and_slide()، لذلك علينا أن نراجع جميع الاصطدامات التي قد تكون حدثت. سنتحقق في في كل تكرار للحلقة فيما إذا كنا لامسنا عدو، وإذا كان الأمر كذلك، فإننا نقتله ونرتد عنه. لن تعمل الحلقة إذا لم يحدث أي تصادم في إطار معين. لاحظ الشيفرة التالية: func _physics_process(delta): #... # كرّر خلال كل الاصطدامات التي تحصل خلال هذا الإطار for index in range(get_slide_collision_count()): # نحصل على واحد من الاصطدامات مع اللاعب var collision = get_slide_collision(index) # إذا كان الاصطدام مع الأرض if collision.get_collider() == null: continue # إذا كان الاصطدام مع العدو if collision.get_collider().is_in_group("mob"): var mob = collision.get_collider() # نتأكد من الضربة أنها من الأعلى if Vector3.UP.dot(collision.get_normal()) > 0.1: # إذا كان كذلك ندمره ونقفز mob.squash() target_velocity.y = bounce_impulse # تمنع أي استدعاءات مكررة break تأتي الدالتان get_slide_collision_count() وget_slide_collision() كلاهما من الصنف CharacterBody3D وهما مرتبطتان بالدالة move_and_slide(). تُعيد الدالة get_slide_collision() كائن KinematicCollision3D الذي يحتوي على معلومات حول مكان وكيفية حدوث التصادم، على سبيل المثال نستخدم الخاصية get_collider الخاصة بها للتحقق مما إذا كنا قد اصطدمنا بـعدو mob عن طريق استدعاء is_in_group() عليه بهذا الشكل: collision.get_collider().is_in_group("mob") ملاحظة: التابع is_in_group() متاح في كل صنف عقدة Node. بعدها نستخدم جداء الأشعة النقطي vector dot product للتأكد من أننا هبطنا على العدو: Vector3.UP.dot(collision.get_normal()) > 0.1 التصادم الافتراضي هو شعاع ثلاثي الأبعاد متعامد مع المستوي الذي حدث فيه الاصطدام، يتيح لنا الجداء النقطي مقارنته بالاتجاه الصاعد. في حالة الجداء النقطي؛ عندما تكون النتيجة أكبر من 0 يكون المتجهان بزاوية أقل من 90 درجة، والقيمة الأعلى من 0.1 تخبرنا أننا فوق العدو تقريبًا. بعد التعامل مع منطق التدمير والارتداد، نخرج من الحلقة عبر عبارة Break لمنع المزيد من الاستدعاءات المكررة إلى mob.squash()، التي قد تؤدي بخلاف ذلك إلى أخطاء غير مقصودة مثل حساب النتيجة عدة مرات لقتل عدو واحد. نستدعي هنا دالة واحدة غير معرّفة ألا وهي mob.squash()، لذلك يتعين علينا إضافتها إلى صنف العدو Mob. افتح السكربت Mob.gd بالنقر المزدوج عليه في نافذة نظام الملفات. نريد تحديد إشارة جديدة في الجزء العلوي من السكربت تسمى squashed. وفي الأسفل، يمكنك إضافة دالة التدمير، حيث نصدر الإشارة وندمر العدو. # تنبثق عندما يقفز اللاعب على العدو signal squashed # ... func squash(): squashed.emit() queue_free() لتجربة اللعبة، يمكن الضغط على F5 وتعيين main.tscn كمشهد رئيسي للمشروع. الخلاصة بهذا نكون قد تعرفنا على كيفية إضافة خاصية القفز وتدمير الأعداء في الألعاب ثلاثية الأبعاد عبر محرك الألعاب جودو Godot، وسنتعلم في المقالات القادمة كيفية التعامل مع خصائص أخرى قد تحتاجها لتطوير ألعابك، مثل مفهوم الإشارة Signal الذي سنتعرف عليه في المقال التالي لإضافة نقاط لنتائج الألعاب عند تدمير الأعداء وجعل اللاعبين يفارقون الحياة عند اصطدامهم مع الأعداء. ترجمة - وبتصرف - لقسم Jumping and squashing monsters من توثيق جودو الرسمي. اقرأ أيضًا المقال السابق: توليد الأعداء في لعبة ثلاثية الأبعاد في محرك الألعاب جودو إعداد مشهد اللاعب وعمليات الإدخال في لعبة ثلاثية الأبعاد باستخدام جودو العقد Nodes والمشاهد Scenes في جودو Godot كتابة برنامجك الأول باستخدام جودو Godot
-
سنتطرق في هذا الدرس إلى شرح كيفية توليد الأعداء في لعبة ثلاثية الأبعاد وذلك ضمن مسار عشوائي نختاره، بحيث يصبح لدينا بضعة أعداء ضمن مساحة اللعب. فلا فائدة من الأعداء ضمن اللعبة إن لم نستطع إيجاد طريقة مناسبة لتوليدهم، نعشرح في الفقرات التالية طريقة القيام بذلك بإنشاء مسار افتراضي وتوليد الأعداء عليه بشكل عشوائي. تغيير دقة اللعبة بداية سنغيّر دقة اللعبة قبل إنشاء المسار، حيث يبلغ حجم النافذة الافتراضية للعبة 1152x648 وسنعدّلها إلى 720x540 لتصبح أصغر حجمًا وأكثر توافقًا مع التصميم المطلوب. نفتح المشهد الرئيسي Main للعبة بالنقر نقرًا مزدوجًا على main.tscn في قائمة نظام الملفات Filesystem dock الموجود على الشريط الجانبي الذي يعرض ملفات المشروع. ننتقل بعدها إلى تبويب المشروع Project ثم نختار إعدادات المشروع Project Settings. ننتقل بعد ذلك إلى القسم Display في القائمة الموجودة يسار نافذة إعدادات المشروع، ثم ونمرر إلى الأسفل حتى نجد قسم Window. ونغير قيمة العرض Width إلى 720، وقيمة الارتفاع Height إلى 540 كما في الصورة أدناه. إنشاء مسار توليد الأعداء Spawn Path نحتاج الآن إلى تصميم مسار ثلاثي الأبعاد وهنا نحتاج لاستخدام العقدة PathFollow3D لتوليد مواقع عشوائية على هذا المسار، الأمر هنا مشابه لما شرحناه عند إنشاء المشهد الرئيسي وتوليد الأعداد في اللعبة ثنائية الأبعاد في جودو، لكن رسم المسار في المجال ثلاثي الأبعاد أكثر تعقيدًا، حيث نريد أن يحيط المسار بنافذة عرض اللعبة، كي يظهر الأعداء مباشرة من خارج نطاق رؤية اللاعب. مع ذلك، إذا رسمنا المسار ضمن هذا المجال، فقد لا يكون مرئيًا في معاينة الكاميرا مما يجعل تحديد موضعه بدقة أمرًا صعبًا. لذلك، سنستخدم طريقة تساعدنا في تصور حدود نافذة العرض وتنسيق المسار بشكل صحيح. يمكننا استخدام بعض الشبكات المؤقتة placeholder meshes للعثور على حدود العرض، والشبكات المؤقتة هي مجسمات ثلاثية الأبعاد بسيطة مثل مربعات أو كرات توفر أدوات مساعدة أثناء التصميم وتساعدنا على تحديد حدود نافذة العرض في مشهد ثلاثي الأبعاد وتصور أين يمكن أن يبدأ المسار وأين تكون العناصر خارج نطاق الكاميرا. يجب أن تكون نافذة العرض مقسمة إلى قسمين مع معاينة الكاميرا في الأسفل. إذا لم تكن كذلك فاضغط على ctrl + 2 أو cmd + 2 في حال كنت تستخدم نظام تشغيل macOS لقسمها إلى قسمين، ثم حدد عقدة Camera3D وانقر فوق مربع الاختيار Preview في أسفل نافذة العرض. إضافة أسطوانات مؤقتة CylinderMesh الآن، يمكن وضع أسطوانات مؤقتة حول المشهد لتصور حدود نافذة العرض. وبمجرد الانتهاء من تصميم المسار بناءً على هذه الأسطوانات، يمكننا إزالتها أو إخفاؤها. لإضافة شبكة اسطوانات مؤقتة، أضف عقدة Node3D جديدة كعقدة فرعية للعقدة الرئيسية وسمّها Cylinders، ثم حددها وأضف عقدة فرعية MeshInstance3D لنستخدمها في تجميع الأسطوانات. حدّد Cylinders لإضافة عقدة MeshInstance3D فرعية. أسند CylinderMesh إلى الخاصية Mesh من قائمة الفاحص Inspector كما يلي: عند العمل في جودو سيساعدنا التبديل بين طرق عرض مختلفة في نافذة المشهد Viewport على رؤية المشهد من زوايا مختلفة. وأحد هذه الزوايا هي Top View التي تعني المنظور العلوي، حيث سترى من خلالها المشهد كما لو كنت تنظر إليه من أعلى، مما يساعدك على ترتيب الأشياء بشكل دقيق. اضبط نافذة العرض على خيار العرض العمودي العُلوي Top View باستخدام القائمة الظاهرة أعلى يسار نافذة العرض. إذا كانت الشبكة الظاهرة تُشتت تركيزك، فيمكنك إيقاف عرضها أو تعديلها بالانتقال إلى قائمة العرض في شريط الأدوات والنقر فوق عرض الشبكة View Grid، عند النقر فوق هذا الخيار، سيتوقف عرض الشبكة على شاشة المحرر إذا كانت مُفعلة مسبقًا وإذا كنت تريد إظهار الشبكة مرة أخرى، يمكنك تفعيل الخيار من جديد. يساعدك تحريك الأسطوانة في المشهد على مراقبة كيفية ظهورها من زاوية الكاميرا، ويسهل عليك ترتيب العناصر بشكل دقيق واحترافي في المستوى الأرضي، لذا ابدأ يتحريك الأسطوانة على طول المستوى الأرضي وانظر لمعاينة الكاميرا أسفل نافذة العرض. يُفضل أن تستخدم الالتقاط الشبكي Grid Sanp لفعل ذلك، حيث يمكنك تفعيله عن طريق النقر على أيقونة المغناطيس في شريط الأدوات كما في الصورة التالية أو الضغط على مفتاح Y. حرك الأسطوانة بحيث تكون خارج رؤية الكاميرا مباشرة في الزاوية العلوية اليسرى كما في الصورة التالية. الآن علينا تكرار الشبكة أو الأسطوانة التي استخدمناها كشبكة مؤقتة ووضعها في مناطق مختلفة حول منطقة اللعب بحيث تتوفر مجموعة نسخ ضمن المشهد، ونسحبها إلى خارج معاينة الكاميرا مباشرة، فهذا سيساعد هذا على تصور حدود اللعبة بشكل جيد. لإنشاء نسخ من الشبكة ووضعها حول منطقة اللعب. نضغط على Ctrl + D أو Cmd + D على نظام تشغيل macOS لتكرار العقدة، ويمكن أيضًا النقر بالزر الأيمن على العقدة في قائمة المشهد وتحديد خيار مضاعفة Duplicate، ثم تحريك النسخة لأسفل على طول المحور Z الأزرق حتى تصل لخارج معاينة الكاميرا مباشرة. نحدد كلا الأسطوانتين بالضغط على مفتاح Shift والنقر على الأسطوانة التي لم يتم تحديدها ومضاعفتها. نحركهم إلى اليمين عن طريق سحب المحور X باللون الأحمر. يصعب رؤية الاسطوانة قليلًا باللون الأبيض كما تلاحظ، لذا من الأفضل إبرازها بشكل أفضل من خلال إعطائها مواد Materials جديدة فالمواد تساعد في تحديد الخصائص المرئية للسطح، مثل لونه وكيفية تفاعل الضوء معه. يمكننا تحديث جميع الأسطوانات الأربعة مرة واحدة من خلال تحديد جميع نسخ الشبكة في قائمة المشهد عن طريق النقر فوق أول واحدة ثم الضغط مفتاح Shift والنقر على آخر واحدة. من قائمة الفاحص Inspector، نوسع قسم المادة Material لتظهر الخيارات الموجودة بداخله، سنضيف الخيار StandardMaterial3D إلى الحيز الأول في القائمة -وهو الحيز رقم 0- وبذلك، ستطبق المادة على الاسطوانات التي حددتها في المشهد. انقر على أيقونة الجسم الكروي لفتح مورد المادة Material resource حيث ستحصل هنا على معاينة للمادة وقائمة طويلة من الخصائص لاستخدامها في إنشاء جميع أنواع الأسطح، من المعدن إلى الصخور أو الماء. لتغيير اللون افتح قسم Albedo داخل إعدادات المادة: اضبط اللون على خيار يتناقض مع الخلفية، مثل اللون البرتقالي الساطع. يمكنك الآن استخدام الأسطوانات كدليل. ضعها في قائمة المشهد بالنقر فوق السهم الرمادي المجاور لها، ويمكنك التبديل بين عرضها وإخفائها من خلال النقر على أيقونة العين بجوار الأسطوانات. الآن أضف عقدة فرعية Path3D إلى العقدة الرئيسيةMain. ستظهر في شريط الأدوات أربع أيقونات، انقر على أداة Add Point التي تحمل علامة "+" الخضراء كما يلي: ملاحظة: يمكنك تمرير المؤشر فوق أي رمز لرؤية تلميح توضيحي يصف الأداة. انقر وسط كل أسطوانة لإنشاء نقطة، ثم انقر فوق رمز إغلاق المنحنى Close Curve في شريط الأدوات لإغلاق المسار. في حال كانت أي من النقاط بعيدة قليلاً، يمكنك النقر فوقها وسحبها لإعادة تموضعها. يجب أن يبدو مسارك كالتالي. نحتاج إلى عقدة PathFollow3D لاختيار مواضع عشوائية عليها، لذا أضف PathFollow3D كعنصر فرعي لعقدة Path3D ثم أعد تسمية العقدتين إلى SpawnLocation و SpawnPath على التوالي فذلك سيوضّح حالة استخدامنا هنا. نحن جاهزون الآن لبرمجة آلية توليد الأعداء في اللعبة. توليد الأعداء عشوائيًا انقر بالزر الأيمن على العقدة الرئيسية وأرفق سكريبت جديد لها من أجل توليد الأعداء بشكل دوري، أي على فترات زمنية منتظمة. نضيف أولاً متغير إلى قائمة الفاحص Inspector بحيث يمكننا إسناد mob.tscn أو أي عدو آخر إليه كما يلي: extends Node @export var mob_scene: PackedScene وبما أننا نريد توليد العدو على فترات زمنية منتظمة، سنحتاج إلى العودة إلى المشهد وإضافة مؤقت، لكن قبل ذلك نحتاج إلى إسناد ملف mob.tscn إلى خاصية mob_scene أعلاه بخلاف ذلك سيكون فارغ. عد إلى الشاشة ثلاثية الأبعاد وحدد العقدة الرئيسية، ثم اسحب mob.tscn من قائمة نظام الملفات إلى حيز مشهد العدو في قائمة الفاحص Inspector. أضف عقدة Timer جديدة كعنصر فرعي للعقدة الرئيسية، وسمها MobTimer اضبط من قائمة الفاحص Inspector وقت الانتظار Wait Time على القيمة 0.5 ثانية وفعّل التشغيل التلقائي Autostart حتى يبدأ توليد الأعداء تلقائيًا عند تشغيل اللعبة. تطلق المؤقتات إشارة timeout في كل مرة تصل فيها إلى نهاية وقت انتظارها، وبشكل افتراضي يُعاد تشغيلها تلقائيًا، مما يؤدي إلى إصدار الإشارة بشكل متواصل، ويمكن الاتصال بها من العقدة الرئيسية لتوليد عدو كل 0.5 ثانية. توجه إلى قائمة العقدة على اليمين أثناء تحديد MobTimer وانقر نقرًا مزدوجًا على إشارة timeout صِلها بالعقدة الرئيسية سيعيدك هذا إلى النص البرمجي مع دالة جديدة _on_mob_timer_timeout() هذه الدالة فارغة ولا تحتوي الدالة أي منطق برمجي لذا نحتاج لبرمجة منطق توليد العدو فيها عن طريق الخطوات التالية: إنشاء نسخة من مشهد العدو باستخدام mob_scene.instantiate() أخذ عينة عشوائية لموقع العدو باستخدام randf_range() الحصول على موضع اللاعب عبر الوصول إلى العقدة Player في المشهد استدعاء دالة initialize() لإعداد العدو باستخدام الموقع العشوائي وموقع اللاعب 5 إضافة العدو كعنصر فرعي للعقدة الرئيسية في المشهد باستخدامadd_child() بهذا يمكن توليد الأعداء بشكل دوري في نقاط عشوائية على المسار، مع الأخذ بعين الاعتبار مكان اللاعب ليتفاعل العدو معه كما توضح الشيفرة التالية: func _on_mob_timer_timeout(): # إنشاء نسخة جديدة من مشهد العدو var mob = mob_scene.instantiate() # اختر مكان عشوائي على SpawnPath # نخزن المرجع إلى عقدة SpawnLocation var mob_spawn_location = get_node("SpawnPath/SpawnLocation") # ونعطيها انزياح عشوائي mob_spawn_location.progress_ratio = randf() var player_position = $Player.position mob.initialize(mob_spawn_location.position, player_position) # توليد الأعداء عن طريق إضافتها إلى المشهد الأساسي add_child(mob) تُنتج دالة randf() قيمة عشوائية بين 0 و1، وهي تمثل القيمة المتوقعة للمتغير progress_ratio في عقدة PathFollow. حيث تشير 0 إلى بداية المسار، وتشير 1 إلى نهايته. وبما أن المسار الذي حددناه يحيط بنافذة عرض الكاميرا، لذا فإن أي قيمة عشوائية بين 0 و1 ستحدد موقعًا عشوائيًا على طول حواف نافذة العرض. فيما يلي الكود البرمجي الكامل للملف main.gd للرجوع إليه عند الحاجة: extends Node @export var mob_scene: PackedScene func _on_mob_timer_timeout(): # إنشاء نسخة جديدة من مشهد العدو var mob = mob_scene.instantiate() # اختر مكان عشوائي على SpawnPath # نخزن المرجع إلى عقدة SpawnLocation var mob_spawn_location = get_node("SpawnPath/SpawnLocation") # ونعطيها انزياح عشوائي mob_spawn_location.progress_ratio = randf() var player_position = $Player.position mob.initialize(mob_spawn_location.position, player_position) # توليد الأعداء عن طريق إضافتها إلى المشهد الأساسي add_child(mob) يمكنك الآن اختبار المشهد بالضغط على F6 حيث يجب أن ترى الأعداء تظهر وتتحرك بخط مستقيم. تتصادم شخصيات الأعداء حاليًا وتنزلق بمواجهة بعضها عندما تلتقي مساراتها، وسنتحدث عن هذه المسألة في الدرس التالي ونوضح طريقة ضبط التصادمات. الخلاصة وصلنا إلى نهاية مقال اليوم، حيث تعلمنا كيفية توليد الأعداء داخل مشهد لعبتنا ثلاثية الأبعاد باستخدام مسار توليد محدد ينتج شخصيات الأعداء بشكل عشوائي. سنتناول في الدرس القادم، كيفية برمجة وضبط حركة اللاعب بحيث يمكنه القفز على الأعداء وتدميرهم. ترجمة -وبتصرف- لقسم Spawning monsters من توثيق جودو الرسمي. اقرأ أيضًا المقال السابق: تصميم مشهد الأعداء للعبة ثلاثية الأبعاد في جودو استخدام الإشارات Signals في جودو Godot دليلك الشامل إلى برمجة الألعاب أشهر أنواع الألعاب الإلكترونية
-
ستتعلم في هذا المقال كيفية برمجة الأعداء في لعبة ثلاثية الأبعاد في محرك الألعاب جودو، حيث سنطلق على كل عدو اسم mob. ستتعرف أيضًا على كيفية توليدهم عشوائيًا في مواقع مختلفة حول منطقة اللعب. إنشاء مشهد الأعداء لنصمم الأعداء في لعبتنا نحتاج لإنشاء مشهد جديد وسيكون هيكل العقدة مشابهًا لمشهد اللاعب الذي أطلقنا عليه اسم player.tscn. أنشئ مشهدًا يحتوي على عقدة CharacterBody3D لتكون بمثابة جذر المشهد فهذه العقدة توفر وظائف فيزياء جاهزة وتوفر حركات واقعية وأطلق عليها اسم Mob، وأضف عقدة فرعية Node3D وأطلق عليها اسم Pivot لتكون كنقطة ارتكاز لتحريك الشخصية، ثم اسحب وأفلت الملف mob.glb من قائمة نظام الملفات إلى Pivot لإضافة نموذج العدو ثلاثي الأبعاد إلى المشهد. بعد سحب الملف ستنشأ عقدة جديدة تمثل الكائن الرسومي داخل اللعب، يمكنك إعادة تسميتها إلى Character نحتاج إلى هيكل تصادم collision shape ليعمل الجسم بالشكل المتوقع ويتمكن من التفاعل مع الفيزياء أو الاصطدامات داخل اللعبة بطريقة صحيحة، لذا انقر بزر الفأرة الأيمن على عقدة جذر المشهد Mob ثم انقر فوق إضافة عقدة فرعية Add Child Node. أضف العقدة CollisionShape3D تحتوي العقدة CollisionShape3D على خاصية الشكل Shape. اربط بهذه الخاصية عقدة BoxShape3D من قائمة الفاحص Inspector لإضافة شكل صندوق ثلاثي الأبعاد لتحديد حدود تصادم الكائنات كما في الصورة التالية: لتحسين تجربة اللعبة، عليك تعديل حجم الصندوق BoxShape3D بحيث يتناسب بشكل أفضل مع النموذج ثلاثي الأبعاد، يمكنك القيام بذلك بسهولة عن طريق النقر على النقاط البرتقالية الظاهرة على الصندوق وسحبها لتغيير حجمه. يجب أن يلمس الصندوق الأرض ويكون أقل ثخانة من النموذج بقليل، حيث تعمل محركات الفيزياء بطريقة تجعل الاصطدام يحدث إذا لامس مجسّم اللاعب الكروي حتى زاوية الصندوق، وقد تموت على مسافة من العدو إذا كان الصندوق كبيرًا جدًا مقارنة بالنموذج ثلاثي الأبعاد، مما يجعل اللعبة غير منصفة للاعبين ولا تحقق تجربة لعب صحيحة. لاحظ أن الصندوق الذي يمثل منطقة التصادم الذي أضفناها للعدو أكبر من النموذج ثلاثي الأبعاد للعدو، لا بأس في هذا ضمن هذه اللعبة لأننا ننظر إلى المشهد من الأعلى ونستخدم منظور ثابت أي أن الكاميرا تعرض المشهد من الأعلى ولا تتحرك، فلا يجب أن تتطابق أشكال التصادم تمامًا مع النموذج وإذا كانت منطقة التصادم الأكبر تجعل اللعبة أكثر سهولة أو متعة عند اختبارها، فلا بأس في ذلك. دورة تطوير الألعاب ابدأ رحلتك في برمجة وتطوير الألعاب ثنائية وثلاثية الأبعاد وصمم ألعاب تفاعلية ممتعة ومليئة بالتحديات. اشترك الآن إزالة شخصيات الأعداء الموجودين خارج الشاشة سنعمل على توليد شخصيات الأعداء في اللعبة على فترات زمنية منتظمة في مرحلة اللعبة. لكن انتبه فقد يزداد عدد الأعداء في هذه الحالة إلى ما لا نهاية إذا لم نكن حذرين، وليس هذا ما نريده لأن كل نسخة من العدو لها تكلفة ذاكرة ومعالجة ولا حاجة لتحمل تكلفتها عندما يكون العدو خارج الشاشة. فبمجرد أن يخرج عدو ما من نطاق الشاشة فإننا لم نعد بحاجته بعد ذلك ويجب حذفه. لحسن الحظ يوفر محرك الألعاب جودو عقدة تكتشف خروج الكائنات من حدود الشاشة تسمى VisibleOnScreenNotifier3D وسنستخدمها لتدمير الأعداء. ملاحظة: عندما تستمر في استنساخ كائن ما ينصح باستخدام تقنية تسمى pooling وتعني تجميع الكائنات وإعادة استخدامها لتجنب تكلفة إنشاء وتدمير النسخ في كل مرة، فهي تعتمد على إنشاء مسبق لمصفوفة من الكائنات وحفظها في الذاكرة وإعادة استخدامها مرارًا وتكرارًا لتحسين الأداء. لكن لا داعي للقلق بشأن هذا الأمر عند العمل بلغة GDScript، فالسبب الرئيسي لاستخدام تقنية pooling هو تجنب التجمد في اللغات التي تعتمد على كنس المهملات garbage-collected مثل لغة C#، أما لغة GDScript فتستخدم تقنية عد المراجع مختلفة في إدارة الذاكرة. لمراقبة ما إذا كان الكائن قد خرج من الشاشة حدد عقدة Mob وأضف عقدة فرعية VisibleOnScreenNotifier3D، سيظهر صندوق آخر وردي اللون هذه المرة وستصدر العقدة إشارة عندما يخرج هذا المربع تمامًا عن الشاشة. غيّر حجمه باستخدام النقاط البرتقالية حتى يغطي النموذج ثلاثي الأبعاد بالكامل. برمجة حركة العدو دعنا الآن نعمل على حركة الأعداء، وسننجز ذلك على مرحلتين، الأولى سنكتب سكريبت على Mob يعرّف دالة لتهيئة العدو، ثم نبرمج آلية الظهور العشوائي في مشهد main.tscn ونستدعي الدالة من هناك. أرفق سكريبت بالعقدة Mob. فيما يلي الشيفرة البرمجية التي ستنجز الحركة بلغة GDScript، كما تلاحظ عرفنا خاصيتين min_speed و max_speed لتحديد نطاق سرعة عشوائي والذي سنستخدمه لاحقًا لضبط قيمة سرعة الحركة CharacterBody3D.velocity. extends CharacterBody3D # سرعة العدو الدنيا مقدرة بالمتر في الثانية. @export var min_speed = 10 # سرعة العدو القصوى مقدرة بالمتر في الثانية. @export var max_speed = 18 func _physics_process(_delta): move_and_slide() سنحرك العدو على غرار تحريك اللاعب في كل إطار عن طريق استدعاء الدالة CharacterBody3D.move_and_slide(). لكن لا نعمل هذه المرة على تحديث السرعة في كل إطار بل نريد أن يتحرك العدو بسرعة ثابتة ويخرج من الشاشة حتى لو اصطدم بعائق. نحتاج إلى تعريف دالة أخرى لحساب CharacterBody3D.velocity حيث تحوّل هذه الدالة العدو باتجاه اللاعب وتضفي طابعًا عشوائيًا على كل من زاوية حركته وسرعته. ستأخذ الدالة موقع ظهور العدو أول مرة start_position، وموقع اللاعب player_position كوسيط. نضع العدو في الموقع start_position ونوجهه نحو اللاعب باستخدام الدالةlook_at_from_position()، ولجعل الحركة أكثر طبيعية نعطي العدو زاوية عشوائية عن طريق الدوران بمقدار عشوائي حول المحور Y بحيث لا يكون دائمًا موجهًا بشكل مباشر نحو اللاعب. تعطينا الدالة randf_range() في الكود التالي قيمة عشوائية بين -PI/4 راديان و PI/4 راديان وسنستخدمها لتدوير العدو. # يتم استدعاء هذه الدالة من المشهد الأساسي func initialize(start_position, player_position): # نحدد واحد من الأعداء بوضعه في start_position # ونديره باتجاه player_position ليواجه اللاعب look_at_from_position(start_position, player_position, Vector3.UP) # دوّر هذا العدو تلقائيًا بين -45 و +45 درجة # لكي لا تتحرك نحو اللاعب بشكل مباشر. rotate_y(randf_range(-PI / 4, PI / 4)) لقد حصلنا على موقع عشوائي، والآن نحتاج إلى تحديد سرعة عشوائية باستخدام random_speed. سنستخدم الدالة randi_range() للحصول على قيمة عدد صحيح عشوائي حيث سنحدد الحد الأدنى min_speed والحد الأقصى max_speed للسرعة.أما random_speed فهو مجرد عدد صحيح نستخدمه لمضاعفة سرعة الحركة CharacterBody3D.velocity. بعد ذلك، سنوجه شعاع CharacterBody3D.velocity نحو اللاعب مع تطبيق random_speed لتحديد السرعة. func initialize(start_position, player_position): # ... # نحسب السرعة العشوائية (عدد صحيح) var random_speed = randi_range(min_speed, max_speed) # نحسب سرعة أمامية تمثّل السرعة velocity = Vector3.FORWARD * random_speed # ثم ندوّر شعاع السرعة على اتجاه دوران العدو حول Y # لكي يتحرك في اتجاه نظر العدو velocity = velocity.rotated(Vector3.UP, rotation.y) مغادرة الشاشة ما زلنا بحاجة إلى تدمير الأعداء عندما يخرجون من الشاشة، لذلك سنربط إشارة screen_exited الخاصة بعقدة VisibleOnScreenNotifier3D بالعقدة Mob. عد إلى نافذة العرض لاثي الأبعاد، اضغط على التسمية ثلاثي الأبعاد 3D أعلى المحرر أو يمكنك الضغط على Ctrl+F2 أو Alt+2 على نظام التشغيل macOS. حدد العقدة VisibleOnScreenNotifier3D وانتقل إلى القائمة التي تعرض معلومات العقدة في الجانب الأيمن من واجهة المحرر، ثم انقر نقرًا مزدوجًا فوق الإشارة screen_exited()التي تُرسل عندما يخرج الكائن من الشاشة. صِل هذه الإشارة بالعقدة Mob سيؤدي هذا إلى إعادتك إلى محرر النصوص وإضافة دالة جديدة _on_visible_on_screen_notifier_3d_screen_exited() ثم استدعِ من خلالها تابع queue_free() حيث تعمل هذه الدالة على تدمير النسخة التي يتم استدعاؤها عليها. func _on_visible_on_screen_notifier_3d_screen_exited(): queue_free() بهذا أصبح العدو جاهزًا للدخول إلى منطقة اللعب وسنشرح في الدرس التالي كيفية توليد الأعداء داخل مستوى اللعبة. إليك الشيفرة البرمجية الكاملة للملف Mob.gd للرجوع إليها: extends CharacterBody3D # سرعة العدو الدنيا مقدرة بالمتر في الثانية @export var min_speed = 10 # سرعة العدو القصوى مقدرة بالمتر في الثانية @export var max_speed = 18 func _physics_process(_delta): move_and_slide() # يتم استدعاء هذه الدالة من المشهد الأساسي func initialize(start_position, player_position): # نحدد واحد من العدو بوضعه في start_position # ونديره باتجاه player_position, ليواجه اللاعب.. look_at_from_position(start_position, player_position, Vector3.UP) # دوّر هذا العدو تلقائيًا بين -45 و +45 درجة, # لكي لا تتحرك نحو اللاعب بشكل مباشر rotate_y(randf_range(-PI / 4, PI / 4)) # نحسب السرعة العشوائية (عدد صحيح) var random_speed = randi_range(min_speed, max_speed) # نحسب سرعة أمامية تمثّل السرعة velocity = Vector3.FORWARD * random_speed # ثم ندوّر شعاع السرعة على اتجاه دوران العدو حول Y # لكي يتحرك في اتجاه نظر العدو velocity = velocity.rotated(Vector3.UP, rotation.y) func _on_visible_on_screen_notifier_3d_screen_exited(): queue_free() الخلاصة تعلمنا في هذا المقال تصميم وضبط مشهد الأعداء في لعبتنا ثلاثية الأبعاد في محرك جودو، كما شرحنا كيفية إزالة شخصيات الأعداء بعد تخطيهم لحدود الشاشة، بهذا أصبح مشروعنا جاهزًا لبرمجة وتصميم التفاعلات بين اللاعب والأعداء، وهو ما سنفعله في الدرس التالي. ترجمة -وبتصرف- لقسم Designing the mob scene من توثيق جودو الرسمي. اقرأ أيضًا المقال السابق: تحريك اللاعب برمجيًا في لعبة ثلاثية الأبعاد باستخدام محرك جودو الاستماع لمدخلات اللاعب في جودو Godot الرؤية التصميمية لمحرك اﻷلعاب جودو Godot إعداد محرك الألعاب جودو Godot للعمل مع قاعدة البيانات SQLite
-
حان وقت البرمجة في سلسلتنا التي تشرح تطوير الألعاب ثلاثية الأبعاد باستخدام محرك الألعاب جودو، إذ سنستخدم إجراءات الإدخال التي أنشأناها في الدرس الماضي لتحريك الشخصية في هذا الدرس باستخدام الشيفرة البرمجية، إذ ستساعدنا الشيفرة بضبط تسارع حركة اللاعب وسرعته القصوى بالإضافة لسرعة الجاذبية التي تحدد مقدار تأثير الجاذبية الافتراضية على حركة الشخصية في اللعبة وغيرها من المفاهيم المفيدة. انقر بزر الفأرة الأيمن على عقدة Player وحدد خيار إضافة سكريبت Attach Script لإضافة سكربت جديد إليها، ثم اضبط القالب Template في النافذة المنبثقة على Empty قبل الضغط على زر إنشاء Create. سنعرّف خصائص الصنف class مثل سرعة الحركة movement speed وتسارع السقوط fall acceleration الذي يمثل الجاذبية، والسرعة التي سنستخدمها لتحريك الشخصية. extends CharacterBody3D # سرعة اللاعب بواحدة المتر في الثانية @export var speed = 14 # التسارع نحو الأسفل في الهواء بوحدة متر في الثانية للتربيع @export var fall_acceleration = 75 var target_velocity = Vector3.ZERO هذه الخصائص مشتركة لجسم متحرك حيث أن target_velocity هو شعاع ثلاثي الأبعاد 3D vector يجمع بين السرعة والاتجاه. وقد عرفناه هنا كخاصية لأننا نريد تحديث قيمته وإعادة استخدامه عبر الإطارات. ملاحظة: القيم هنا مختلفة تمامًا عما اعتدت عليه في شيفرات الألعاب ثنائية الأبعاد، وذلك لأن المسافات تقاس هنا بالمتر، أي قد توافق ألف وحدة بالبكسل مع نصف عرض شاشتك فقط في الفضاء ثنائي الأبعاد أما في الفضاء ثلاثي الأبعاد فيكون ذلك مساويًا إلى كيلومتر واحد بما أن كل وحدة مساوية إلى واحد متر، لذا ستحتاج إلى التكيف مع النظام الثلاثي الأبعاد حيث يمكن أن تمثل القيم أبعادًا أكبر وأكثر واقعية في المسافات والسرعات. لتحديد اتجاه الحركة نبدأ بحساب شعاع اتجاه الإدخال باستخدام الكائن العام input في _physics_process() لبرمجة الحركة كما في الشيفرة التالية: func _physics_process(delta): # أنشأنا متغير محلي لتخزين اتجاه الإدخال var direction = Vector3.ZERO # نتحقق من كل خطوة ونحدّث الاتجاه حسب ذلك if Input.is_action_pressed("move_right"): direction.x += 1 if Input.is_action_pressed("move_left"): direction.x -= 1 if Input.is_action_pressed("move_back"): # لاحظ أننا نعمل مع محاور أشعة x و z # إن المسطح xz في ثلاثي الأبعاد هو مستوي الأرض direction.z += 1 if Input.is_action_pressed("move_forward"): direction.z -= 1 سنجري هنا جميع الحسابات باستخدام الدالة الافتراضية _physics_process() وهي على غرار الدالة _process() التي تتيح لنا تحديث العقدة في كل إطار ولكنها مصممة خصيصًا للشيفرة المتعلقة بالفيزياء مثل تحريك جسم حركي kinematic يتفاعل مع محيطه من خلال الكود البرمجي، أو جسم صلب rigid يعتمد على محرك الفيزياء في جودو للتحرك والتفاعل بشكل واقعي مع البيئة المحيطة به بناءً على القوى المؤثرة عليه مثل الجاذبية أو التصادمات. ولتعلّم المزيد حول الفرق بين الدالتين _process() و _physics_process() راجع توثيق جودو حول معالجة الفيزياء والسكون ومعرفة كيفية استخدام هذه الدوال لضبط الحركات الفيزيائية بطريقة مستقرة وواقعية. نبدأ بتهيئة قيمة المتغير direction إلى Vector3.ZERO ليكون متجهًا فارغًا (أي أن قيمته تكون صفرًا في المحاور الثلاثة x و y و z) ثم نتحقق مما إذا كان اللاعب يضغط على إدخال move_* واحد أو أكثر ونغيّر مكوني x وz للشعاع وفقًا لذلك بحيث تتوافق هذه مع محاور مستوى الأرض. توفر لنا هذه الحالات الأربعة ثمانية احتمالات، وثمانية اتجاهات ممكنة. سيكون طول الشعاع في حالة ضغط اللاعب مثلًا على كل من W و D في وقت واحد حوالي 1.4، ولكن إذا ضغط على مفتاح واحد سيكون طوله 1. نستدعي تابع normalized() ليكون طول الشعاع ثابتًا ولا يتحرك بشكل أسرع قطريًا. وفيما يلي شيفرة تحريك أو تدوير الكائن في اتجاه حركة اللاعب بناءً على المدخلات. #func _physics_process(delta): #... if direction != Vector3.ZERO: direction = direction.normalized() # تهيئة خاصية basis سيؤثر على دوارن العقدة. $Pivot.basis = Basis.looking_at(direction) لاحظ أننا نعالج الشعاع فقط إذا كان طوله أكبر من الصفر، مما يعني أن اللاعب يضغط على مفتاح اتجاه، مما يؤدي إلى تحديث direction،بحيث يعكس الاتجاه الذي يريد اللاعب التحرك فيه. الآن سنحسب الاتجاه الذي ينظر إليه $Pivot عن طريق إنشاء Basis ينظر في اتجاه direction، ومن ثم نحدّث قيمة السرعة حيث يتعين علينا حساب سرعة الأرض أو السرعة الأفقية وسرعة السقوط أو السرعة العمودية بشكل منفصل، حيث تُدمج السرعات معًا وتُحرّك الشخصية باستخدام الدالة move_and_slide() لتطبيق الحركة الفعلية مع الفيزياء. تأكد من الضغط على مفتاح Tab مرة واحدة بحيث تكون الأسطر داخل دالة _physics_process() ولكن خارج الشرط الذي كتبناه للتو أعلاه. func _physics_process(delta): #... if direction != Vector3.ZERO: #... # السرعة الأرضية target_velocity.x = direction.x * speed target_velocity.z = direction.z * speed # السرعة العمودية if not is_on_floor(): # إذا كان في الهواء، فسيسقط على الأرض target_velocity.y = target_velocity.y - (fall_acceleration * delta) # تحريك الشخصية velocity = target_velocity move_and_slide() تعيد دالة CharacterBody3D.is_on_floor() قيمة true إذا تصادم الجسم مع الأرض في هذا الإطار، لهذا السبب نطبق الجاذبية على اللاعب Player فقط عندما يكون في الهواء. بالنسبة للسرعة العمودية، نطرح تسارع السقوط مضروبًا في وقت دلتا في كل إطار. سيؤدي هذا السطر من الشيفرة إلى سقوط شخصيتنا في كل إطار طالما أنها ليست على الأرض أو لم تصطدم بها. يمكن لمحرك الفيزياء اكتشاف التفاعلات فقط مع الجدران أو الأرض أو أجسام أخرى خلال إطار معين إذا حدثت الحركة والاصطدامات. وسنستخدم هذه الخاصية لاحقًا لبرمجة القفز. نستدعي في السطر الأخير التابع CharacterBody3D.move_and_slide() وهو تابع ذو قدرات عظيمة لصنف CharacterBody3D إذ يسمح لك بتحريك الشخصية بسلاسة، حيث سيحاول محرك جودو إصلاح الحركة إذا اصطدمت بحائط في منتصفها باستخدام قيمة السرعة الأصلية CharacterBody3D. هذه هي كل الشيفرة التي تحتاجها لتحريك الشخصية على الأرض. فيما يلي شيفرة Player.gd الكاملة لاستخدامها كمرجع: extends CharacterBody3D # سرعة اللاعب بواحدة المتر في الثانية @export var speed = 14 # التسارع نحو الأسفل في الهواء بوحدة متر في الثانية للتربيع. @export var fall_acceleration = 75 var target_velocity = Vector3.ZERO func _physics_process(delta): var direction = Vector3.ZERO if Input.is_action_pressed("move_right"): direction.x += 1 if Input.is_action_pressed("move_left"): direction.x -= 1 if Input.is_action_pressed("move_back"): direction.z += 1 if Input.is_action_pressed("move_forward"): direction.z -= 1 if direction != Vector3.ZERO: direction = direction.normalized() $Pivot.basis = Basis.looking_at(direction) # السرعة الأرضية target_velocity.x = direction.x * speed target_velocity.z = direction.z * speed # السرعة العمودية if not is_on_floor(): # إذا كان في الهواء، فيسقط على الأرض target_velocity.y = target_velocity.y - (fall_acceleration * delta) # تحريك الشخصية velocity = target_velocity move_and_slide() دورة تطوير الألعاب ابدأ رحلتك في برمجة وتطوير الألعاب ثنائية وثلاثية الأبعاد وصمم ألعاب تفاعلية ممتعة ومليئة بالتحديات اشترك الآن اختبار حركة اللاعب نحتاج إلى استنساخ اللاعب ثم إضافة كاميرا من أجل وضع اللاعب في المشهد Main واختباره. لن ترى أي شيء في الفضاء ثلاثي الأبعاد إذا لم تحوي نافذة العرض كاميرا موجهة نحو شيء ما، على عكس الفضاء ثنائي الأبعاد. احفظ المشهد Player وافتح المشهد Main من خلال النقر على تبويب Main أعلى المحرر. إذا أغلقت المشهد من قبل، فتوجه إلى نافذة نظام الملفات FileSystem Dock وانقر نقرًا مزدوجًا فوق main.tscn لإعادة فتحه. انقر بزر الفأرة الأيمن على العقدة الرئيسية Main وحدد Instantiate Child Scene لاستنساخ المشهد Player . الآن انقر نقرًا مزدوجًا فوق player.tscn في النافذة المنبثقة لتظهر الشخصية في وسط نافذة العرض. إضافة كاميرا سننشئ إعدادًا أساسيًا تمامًا كما فعلنا مع `Pivot. انقر بزر الفأرة الأيمن على عقدة المشهد الرئيسيMainمرة أخرى وحدد خيار "إضافة عقدة فرعية Add Child Node"، ثم أنشئ عقدةMarker3Dجديدة وسمهاCameraPivot، ومن ثم حددCameraPivotوأضف إليها عقدة فرعيةCamera3D` لتبدو شجرة المشهد على هذا النحو ستلاحظ مربع اختيار معاينة Preview يظهر في الزاوية العلوية اليسرى عند تحديد الكاميرا حيث يمكنك النقر فوقه لمعاينة إسقاط الكاميرا داخل اللعبة. سنستخدم المحور Pivot لتدوير الكاميرا كما لو كانت على رافعة، لذا دعنا أولاً نقسم نافذة العرض ثلاثي الأبعاد 3D view لنتمكن من التنقل بحرية في المشهد ورؤية ما تراه الكاميرا. في شريط الأدوات أعلى النافذة مباشرةً، انقر فوق View ثم 2 Viewports. يمكنك أيضًا الضغط على Ctrl + 2 (أو Cmd + 2على نظام التشغيل macOS). حدد Camera3D في النافذة السفلية، وشغّل معاينة الكاميرا بالنقر فوق مربع الاختيار Preview. حرك الكاميرا في النافذة العلوية حوالي 19 وحدة على المحور Z ذي اللون الأزرق. هنا نرى ثمرة عملنا، حدد CameraPivot ودوره بمقدار -45 درجة حول محور X باستخدام الدائرة الحمراء لترى الكاميرا تتحرك كما لو كانت متصلة برافعة. يمكنك تشغيل المشهد بالضغط على F6 ثم الضغط على مفاتيح الأسهم لتحريك الشخصية. يمكننا رؤية مساحة فارغة حول الشخصية بسبب الإسقاط المنظوري perspective projection، لذلك سنستخدم بدلاً منه في هذه اللعبة إسقاطًا متعامدًا orthographic projection لتأطير منطقة اللعب بشكل أفضل وتسهيل قراءة المسافات على اللاعب. حدد الكاميرا مرة أخرى ومن قائمة الفاحص Inspector اضبط الإسقاط على القيمة "متعامد Orthogonal" والحجم على 19. يجب أن تبدو الشخصية مسطحة أكثر ومنسجمة مع الأرضية. ملاحظة: تعتمد جودة الظل الاتجاهي directional shadow على قيمة Far للكاميرا عند استخدام كاميرا متعامدة فإعداد Far يحدد المسافة الأبعد التي يمكن للكاميرا رؤيته، وكلما زادت قيمة البعد زادت المسافة التي ستتمكن الكاميرا من الرؤية فيها. بالرغم من ذلك، فإن قيم البعد الأعلى ستقلل أيضًا من جودة الظل حيث يجب أن يغطي عرض الظل مسافة أكبر. قلل خاصية البعد للكاميرا إلى قيمة أقل مثل 100 إذا بدت الظلال الاتجاهية ضبابية جدًا بعد التبديل إلى كاميرا متعامدة فلا تقلل من خاصية البعد هذه كثيرًا وإلا ستبدأ الكائنات في البعد بالاختفاء. اختبر مشهدك ويجب أن تكون قادرًا على التحرك في جميع الاتجاهات الثمانية (الأمام، الخلف، اليمين، اليسار، بالإضافة إلى الزوايا القطرية) دون أن تخترق الأرضية، إذا تحقق هذا فذلك يشير لأن الأمور تعمل بشكل صحيح وأن الشخصية تتحرك بالشكل المطلوب. الخلاصة شرحنا في هذا المقال طريقة ضبط حركة اللاعب باستخدام الشيفرة البرمجية وتحديد سرعته، بالإضافة لإعداد الكاميرا وكيفية عرض المشهد في لعبتنا ثلاثية الأبعاد. سننتقل في الدرس التالي إلى كيفية برمجة الجزء الثاني من اللعبة ألا وهو الأعداء! ترجمة - وبتصرف - لقسم Moving the player with code من توثيق جودو الرسمي. اقرأ أيضًا المقال السابق: أنشئ لعبة ثلاثية الأبعاد باستخدام محرك جودو: مشهد اللاعب وعمليات الإدخال العقد Nodes والمشاهد Scenes في جودو Godot تعرف على أشهر محركات الألعاب Game Engines تعرف على أشهر لغات برمجة الألعاب
-
سنكتمل في مقال اليوم إنشاء لعبتنا ثلاثية الأبعاد باستخدام محرك جودو التي بدأنا العمل عليها في المقال السابق وأعددنا فيها منطقة اللعب، وسنصمم في هذا الدرس مشهد اللاعب ونحقق عمليات إدخال مخصصة ونبرمج حركة اللاعب، وفي النهاية سيكون لديك شخصية لعبة تتحرك في ثمانية اتجاهات. إنشاء مشهد اللاعب أنشئ مشهدًا جديدًا بالانتقال إلى قائمة "مشهد Scene" في أعلى اليسار وانقر فوق "مشهد جديد New Scene" أنشئ عقدة CharacterBody3D كعقدة جذر حيث تستخدم هذه العقدة للتحكم في شخصيات الألعاب ثلاثية الأبعاد، مثل اللاعبين أو الأعداء. وتوفر أدوات للتحكم في الحركة والتصادم. غيّر اسم العقدة CharacterBody3D إلى Player لتحديد أنها تمثل شخصية اللاعب في اللعبة. تشبه هذه العقدة كل من المناطق area والأجسام الصلبة rigid bodies التي استخدمناها في برمجة لعبة ثنائية الأبعاد، إذ يمكنها التحرك والاصطدام بالبيئة مثل الأجسام الصلبة، لكن بدلاً من التحكم بها بواسطة محرك الفيزياء الذي يحدد سلوك الحركة، مثل الجاذبية أو الارتداد، بشكل تلقائ.، فإنك هنا تحدد حركتها بنفسك. وسترى كيف نستخدم ميزات العقدة الفريدة عند برمجة قفزة اللاعب وآلية القتال. وللتعرف على أنواع العقد المختلفة، راجع مقدمة إلى الفيزياء في توثيق جودو. في هذه الخطوة، سنقوم بإنشاء هيكل أساسي لنموذج الشخصية ثلاثية الأبعاد عن طريق إضافة عقدة تدور حول محور، وهذا سيسمح لنا بتدوير النموذج لاحقًا عبر التعليمات البرمجية أثناء تنفيذ الرسوم المتحركة للشخصية. أضف عقدة Node3D كعقدة فرعية للعقدة Player وسمّها Pivot لتكون عقدة وسيطة يمكننا التحكم من خلالها في زاوية دوران النموذج. بعد ذلك، في لوحة "نظام الملفات FileSystem"، افتح مجلد الرسومات art/ بالنقر المزدوج عليه، ثم اسحب وأفلت الملف player.glb على العقدة Pivot. يجب أن يؤدي هذا إلى إنشاء النموذج كعقدة فرعية للعقدة Pivot، كما يمكنك إعادة تسميتها إلى Character. ملاحظة: تحتوي ملفات .glb على بيانات مشهد ثلاثي الأبعاد بناءً على مواصفات GLTF 2.0 مفتوحة المصدر، وهي بديل حديث وقوي لنوع الملفات الاحتكارية FBX، والذي يدعمه جودو أيضًا. وقد صممنا النموذج في Blender 3D لإنتاج هذه الملفات، ثم صدّرناه إلى GLTF. كما هو الحال مع جميع أنواع العقد، نحتاج إلى شكل تصادم لشخصيتنا كي تتصادم به مع البيئة. حدد عقدة Player مرة أخرى وأضف عقدة فرعية CollisionShape3D في قائمة "الفاحص Inspector" ومن خاصية الشكل "Shape" أضف شكل SphereShape3D جديد. سيظهر الإطار السلكي للكرة أسفل الشخصية كما في الصورة التالية. سيكون هذا هو الشكل الذي يستخدمه المحرك الفيزيائي للاصطدام بالبيئة، لذلك نريد أن يتناسب بشكل أفضل مع النموذج ثلاثي الأبعاد. صغّره قليلاً عن طريق سحب النقطة البرتقالية في نافذة العرض viewport، حيث يبلغ نصف قطر الكرة حوالي 0.8 متر، ثم حرك الشكل لأعلى بحيث يتماشى قعره تقريبًا مع مستوى الشبكة. يمكنك إخفاء وإظهار النموذج عن طريق النقر فوق أيقونة العين بجوار عقدة Character أو عقدة Pivot. احفظ المشهد باسم player.tscn نحتاج الآن إلى تعريف بعض إجراءات الإدخال قبل البدء بالبرمجة عندما تصبح العقد جاهزة. إنشاء إجراءات الإدخال سننتظر دخل اللاعب باستمرار لتحريك الشخصية مثل الضغط على مفاتيح الأسهم، وعلى الرغم من أنه يمكننا كتابة جميع إجراءات المفاتيح باستخدام الشيفرة البرمجية في جودو، إلا أن هناك ميزة قوية تسمح لك بتعريف تسمية معيّنة وربطها مع مجموعة من المفاتيح والأزرار، بحيث تستطيع استخدام هذه التسمية فيما بعد في شيفرتك البرمجية بدلًا من استخدام المفاتيح والأزرار بشكل منفصل، ونستفيد بذلك من تبسيط شيفراتنا البرمجية ويجعلها أكثر قابلية للقراءة. هذا النظام هو "خريطة الإدخال Input Map"، وللوصول إلى المحرر الخاص بها، توجه إلى قائمة "المشروع Project" وحدد "إعدادات المشروع Project Settings". توجد علامات تبويب متعددة في الأعلى، انقر فوق "خريطة الإدخال Input Map"، حيث تتيح لك هذه النافذة إضافة تسمياتك في الأعلى، بينما يمكنك في الجزء السفلي ربط المفاتيح بهذه الإجراءات. تأتي مشاريع جودو مع بعض الإجراءات المحددة مسبقًا predefined actions والموجهة لتصميم واجهة المستخدم التي يمكننا استخدامها هنا، لكننا سنحدد إجراءاتنا الخاصة لدعم وحدات التحكم gamepads. سنسمي إجراءاتنا move_left للتحرك يسارًا، و move_right للتحرك يمينًا و move_forward للتحرك للأمام، و move_back للتحرك للخلف، و jump للقفز. اكتب اسم الإجراء في الشريط العلوي واضغط على Enter لإضافته. أنشئ الإجراءات الخمسة التالية: لربط مفتاح أو زر بإجراء، انقر فوق زر إشارة "+" على يمينه. افعل ذلك من أجل move_left للتحرك يسارًا، ثم اضغط على مفتاح السهم الأيسر وانقر فوق موافق OK. اربط أيضًا مفتاح A على إجراء move_left لنضيف الآن دعمًا لعصا التحكم اليسرى في وحدة التحكم Gamepad من خلال النقر فوق الزر "+" مرة أخرى ولكن هذه المرة سنحدد خيار Manual Selection ومن ثم محاور عصا التحكم Joypad Axes حدد المحور السالب X لعصا التحكم اليسرى. اترك القيم الأخرى كقيمة افتراضية واضغط على موافق OK. ملاحظة: إذا كنت تريد أن تحتوي وحدات التحكم على إجراءات إدخال مختلفة، فيجب عليك استخدام خيار أجهزة Devices في قائمة الخيارات الإضافية Additional Options. يقابل الجهاز 0 أول وحدة تحكم موصولة، ويقابل الجهاز 1 ثاني وحدة تحكم ...إلخ. افعل الشيء نفسه لإجراءات الإدخال الأخرى. على سبيل المثال، اربط السهم الأيمن و المفتاح D، والمحور الموجب لعصا التحكم اليسرى بالإجراء move_right، وبعد ربط جميع المفاتيح، يجب أن تبدو واجهتك على هذا النحو. آخر إجراء مطلوب إعداده هو إجراء القفز jump، اربط مفتاح المسافة Space وزر A في وحدة التحكم Gamepad من أجل تحقيقه في لعبتك. يجب أن يبدو إجراء إدخال القفز الخاص بك على هذا النحو. هذه كل الإجراءات التي نحتاجها لهذه اللعبة، ويمكنك استخدام هذه القائمة لوضع تسميات على أي مجموعات من المفاتيح والأزرار في مشاريعك. الخلاصة وصلنا لنهاية مقالنا الذي تعلمنا فيه كيفية ضبط مشهد اللاعب بالإضافة لإعداد عمليات الإدخال وتعديلها بحيث نستطيع التحكم بالشخصية بشكل أسهل عوضًا عن كتابة شيفرة مخصصة لهذا الغرض. سنبرمج في الدرس التالي حركة اللاعب باستخدام الشيفرة البرمجية لضبط سرعة الحركة والتسارع، ومن ثم نختبرها لنتأكد من أن كل شيء يعمل على ما يرام. ترجمة -وبتصرف- لقسم Player scene and input actions من توثيق جودو الرسمي. اقرأ أيضًا المقال السابق: إعداد منطقة اللعب للعبة ثلاثية الأبعاد باستخدام جودو الاستماع لمدخلات اللاعب في جودو Godot ألعاب الفيديو: تطورها وأهميتها وخطوات برمجتها كيف تحصل على أفكار ألعاب فيديو ناجحة
-
ستُنشئ في هذا المقال والمقالات اللاحقة لعبة كاملة ثلاثية الأبعاد باستخدام محرك الألعاب جودو Godot، وسيكون لديك في نهاية السلسلة مشروع بسيط ومتكامل من تصميمك الخاص، مثل الصورة المتحركة أدناه. ستكون اللعبة التي سنبرمجها هنا مشابهة للعبة ثنائية الأبعاد التي شرحناها في مقالاتنا السابقة، ولكن مع لمسة إضافية وهي القفز بهدف القضاء على الأعداء، فتكون بهذه الطريقة قد تعرفت على أنماط تعلمتها في الدروس السابقة واستفدت منها في بناء شيفرات وميزات جديدة. إليك ما ستتعلمه خلال تطوير لعبة ثلاثية الأبعاد في جودو: العمل مع إحداثيات ثلاثية الأبعاد في حركة القفز. استخدام الأجسام الحركية kinematic bodies لتحريك شخصيات ثلاثية الأبعاد واكتشاف كيف ومتى يحدث التصادم. استخدام طبقات الفيزياء physics layers والتصنيف في مجموعات للكشف عن تفاعلات كيانات محددة. كتابة التعليمات البرمجية الأساسية للعبة عن طريق إنشاء الأعداء على فترات زمنية منتظمة. تصميم الحركة وتغيير سرعتها في وقت التنفيذ. رسم واجهة مستخدم في لعبة ثلاثية الأبعاد، وغيره الكثير. سنبدأ مع تعليمات مشروحة بالتفصيل ونختصرها كلما مررنا بخطوات مشابهة، وإذا كنت من المبرمجين المتمرسين يمكنك النظر إلى الشيفرة البرمجية النهائية على الرابط التالي: Squash the Creep source code لقد أعددنا بعض موارد assets اللعبة حتى نتمكن من البدء مباشرة بكتابة الشيفرة البرمجية. ويمكنك تنزيلها من هنا: Squash the Creeps assets حيث سنعمل أولاً على نموذج أولي أساسي لحركة اللاعب، ثم سنضيف الوحوش التي ستوزع عشوائيًا حول الشاشة، بعد ذلك، سننفذ حركة القفز وآلية القتال قبل تحسين اللعبة ببعض الرسوم المتحركة، وسنختم بالنتيجة مع عبارة إعادة المحاولة. البدء بإعداد منطقة اللعب سنتعلم في البداية كيفية إعداد منطقة اللعب، إذ ستكون أحداث اللعبة تقع بكاملها في هذه المنطقة. لنبدأ بإعداد منطقة اللعب عن طريق استيراد موارد البدء start assets وإعداد مشهد اللعبة. حضّرنا مشروع جودو مع النماذج ثلاثية الأبعاد والأصوات التي سنستخدمها في هذه السلسلة، إذا لم تحمّل الملف المضغوط حتى الآن، يمكنك تنزيله من هنا، بعد ذلك، استخرج ملف .zip على حاسوبك، وافتح مدير مشروع جودو وانقر على زر "استيراد Import". أدخل المسار الكامل للمجلد الذي أُنشئ حديثًا squash_the_creeps_start/ في نافذة الاستيراد المنبثقة، ثم انقر على زر "تصفح Browse" على اليمين لفتح مستعرض الملفات والانتقال إلى ملف project.godot الموجود داخل المجلد. الآن انقر فوق "استيراد وتعديل Import & Edit" لفتح المشروع في المحرر يحتوي مشروع البداية على أيقونة ومجلدين هما art و fonts، حيث ستجد هناك الموارد الفنية كالصور والأيقونات والصوتية التي سنستخدمها في اللعبة. كما هو ملاحظ من الصورة السابقة التي توضّح محتويات نظام الملفات في مشروع جودو؛ هناك نموذجان ثلاثيا الأبعاد هما player.glb الخاص بالشخصية الرئيسية للاعب وmob.glb الخاص بشخصية العدو في مجلد art وبعض المواد التي تنتمي إلى هذه النماذج مع مقطوعة موسيقية. خطوات إنشاء منطقة اللعب سنُنشئ الآن المشهد الرئيسي في اللعبة باستخدام عقدة Node اعتيادية. انقر في نافذة "المشهد Scene" على زر "إضافة عقدة فرعية Add Child Node" المتمثل برمز إشارة الجمع في أعلى اليسار وانقر نقرًا مزدوجًا فوق Node ثم سمّي العقدة الرئيسية باسم Main. هناك طريقة بديلة لإعادة تسمية العقدة وهي النقر بالزر الأيمن فوق العقدة واختيار "إعادة التسمية Rename" أو F2 يمكنك الضغط أيضًا على Ctrl + A (أو Cmd + A على نظام التشغيل macOS) لإضافة عقدة إلى المشهد. احفظ المشهد باسم main.tscn بالضغط على Ctrl + S (Cmd + S على نظام التشغيل macOS). سنبدأ بإضافة أرضية تمنع الشخصيات من السقوط، ويمكنك استخدام عقد StaticBody3D لإنشاء تصادمات مع أجسام ثابتة static colliders مثل الأرضية أو الجدران أو الأسقف بحيث تصطدم بها الشخصيات أو الأجسام الأخرى دون أن تتأثر هي، لكنها تتطلب عقدًا فرعية CollisionShape3D لتحديد منطقة التصادم. أضف عقدة StaticBody3D بعد تحديد العقدة الرئيسية Main، ثم عقدة CollisionShape3D وأعد تسمية العقدة StaticBody3D إلى Ground. يجب أن يظهر تسلسل العقد في المشهد الخاص بك على هذا النحو: سترى علامة تحذير بجوار عقدة CollisionShape3D لأننا لم نحدد شكلها، وإذا نقرت على الأيقونة فستظهر نافذة منبثقة لتزويدك بمزيد من المعلومات. حدد العقدة CollisionShape3D لإنشاء شكل التصادم، ثم توجه إلى قائمة "الفاحص Inspector" وانقر على الحقل بجوار خاصية الشكل "Shape" لإنشاء "BoxShape3D" وهو شكل صندوقي ثلاثي الأبعاد. سنختار شكل الصندوق لكونه مثالي للأرضية المستوية والجدران، ويعتبر موثوقًا من ناحية اعتراض وصد الأجسام سريعة الحركة بفضل سماكته التي تجعل التصادم أكثر استقرارًا. يظهر إطار سلكي للصندوق wireframe في نافذة العرض viewport بثلاث نقاط برتقالية، حيث يمكنك نقر وسحب هذه النقاط لتعديل أبعاد الشكل بشكل تفاعلي. فوظيفة الإطار السلكي هي مساعدة مطور اللعبة على رؤية حجم الشكل وأبعاده وتعديله بسهولة أثناء التصميم. كما يمكنك تحديد الحجم بدقة من قائمة "الفاحص Inspector" من خلال النقر فوق BoxShape3D لتوسيع المورد، ثم ضبط قيمة الحجم إلى 60 على محور X، و 2 على محور Y، و 60 على محور Z. ونظرًا لكون أشكال التصادم غير مرئية، فستحتاج إلى إضافة أرضية مرئية معها من خلال تحديد العقدة Ground وإضافة MeshInstance3D كعقدة فرعية لها. انقر على الحقل بجوار الشبكة "Mesh" في قائمة "الفاحص Inspector"، ثم أنشئ مورد BoxMesh لإنشاء صندوق مرئي. كما تلاحظ؛ يكون الصندوق بشكل اقتراضي صغيرًا جدًا ولذا نحتاج إلى زيادة حجمه عن طريق النقر فوق أيقونة الصندوق لتوسيع المورد واضبط قيمته على 60 و 2 و 60. يجب أن ترى الآن مسطحًا رماديًا عريضًا يغطي الشبكة والمحاور الزرقاء والحمراء في نافذة العرض. سنحرّك الأرضية إلى أسفل حتى نتمكن من رؤية شبكة الأرضية floor grid. حدد العقدة Ground واضغط باستمرار على مفتاح Ctrl لتشغيل التقاط الشبكة grid snapping، ثم انقر واسحب لأسفل على محور Y الذي هو السهم الأخضر في أداة التحريك move gizmo. حرك الأرضية إلى أسفل بمقدار1 متر حتى تصبح شبكة المحرر مرئية، وستخبرك إشارة في الركن الأيسر السفلي من نافذة العرض بمدى انتقال translating العقدة. في النهاية، يجب أن تكون قيمة transform.position.y للعقدة Ground هي -1. لنضف ضوءًا اتجاهيًا directional light حتى لا يكون مشهدنا بالكامل باللون الرمادي ولتوفير إضاءة طبيعية، لذا حدد العقدة الرئيسية Main وأضف عقدة فرعية DirectionalLight3D لها فهذه العقدة هي المسؤولة عن توفير الإضاءة في المشهد. نحن بحاجة إلى تحريك وتدوير العقدة DirectionalLight3D حيث يمكنك تحريكها لأعلى بالنقر والسحب على السهم الأخضر لأداة التحريك، وانقر واسحب على القوس الأحمر لتدويرها حول محور X حتى تضاء الأرضية. شغل الظل من قائمة "الفاحص Inspector"، حيث يمكن تفعيله بالنقر فوق مربع الاختيار جانب "فعّال On". في هذه المرحلة، يجب أن يبدو مشروعك كما يلي. الخلاصة وصلنا إلى نهاية مقالنا الذي تعلمنا فيه كيفية إعداد منطقة اللعب للعبتنا ثلاثية الأبعاد والتي سيكون لاعب اللعبة متواجدًا بها، بدءًا من استيراد الموارد وتنظيمها داخل مشروع جودو بالإضافة لإنشاء شخصية اللاعب، لكن هذه نقطة البداية فحسب! سنتعلم في الدرس التالي كيفية إنشاء مشهد وتحريك اللاعب بشكل أساسي. ترجمة - وبتصرف - لقسم Your first 3D game وقسم Setting up the game area من توثيق جودو الرسمي. اقرأ أيضًا المقال السابق: بناء لعبة ثنائية البعد عبر محرك الألعاب Godot - الجزء الأخير: ربط مشاهد اللعبة ووضع اللمسات اﻷخيرة مدخل إلى محرك الألعاب جودو Godot دليلك الشامل إلى برمجة الألعاب أشهر أنواع الألعاب الإلكترونية
-
سنتحدث في هذا الدرس عن الإشارات Signals في محرك الألعاب جودو، التي هي عبارة عن رسائل تصدرها العقد عندما يحصل داخلها شيء أو حدث معين، مثل حدث الضغط على أحد الأزرار عندها يطلق هذا الزر إشارة، ويمكن أن تتصل عقد أخرى مع هذه الإشارة وتستدعي دالة كي تنفذ عند حصول الحدث. تعد الإشارات طريقة للتفويض delegation مضمّنة في محرك الألعاب جودو فهي تسمح لكائن ما بالتفاعل لتغيير كائن آخر دون الحاجة إلى أن تكون الكائنات متصلة ببعضها البعض مباشرة، مما يقلل من الترابط بين الكائنات ويبقى الكود مرنًا. مثلًا قد يكون لديك شريط حياة health bar يمثل صحة اللاعب، تريد أن يتغير شريط الحياة عندما يتضرر اللاعب أو يستخدم عقار لزيادة الصحة، يجب استخدام الإشارات للقيام بذلك. ملاحظة: الإشارات في جودو هي تطبيق لنمط المراقب Observer Pattern في البرمجة وهو نمط تصميم يُستخدم لتمكين كائن (المراقب) من الاستجابة لتغييرات تحدث في كائن آخر دون أن يكون هناك ارتباط مباشر بينهما لتقليل الترابط بين الأجزاء المختلفة من البرنامج وتسهيل إدارة التغييرات والتحديثات بشكل أكثر مرونة.، يمكنك التعلم المزيد عنه هنا وفي الفقرات التالية سنستخدم الإشارات لجعل أيقونة جودو التي حركناها في الدرس السابق تتحرك وتتوقف عن طريق ضغط الأزرار. إعداد المشهد لإضافة زر للعبة يجب إنشاء مشهد أساسي جديد يضم كلًّا من الزر والمشهد sprite_2d.tscn الذي أنشأناه في درس كتابة أول كود برمجي خاص بك في جودو. أنشئ مشهد جديد في جودو عن طريق الذهاب إلى قائمة "مشهد" Scene ومن ثم اختر "مشهد جديد" New Scene في قائمة "المشهد" Scene انقر زر 2D الذي سيضيف عقدة Node2D كجذر للمشهد. انقر واسحب ملف sprite_2d.tscn المحفوظ سابقًا في Node2D في قائمة FileSystem لاستنساخه. انقر بالزر الأيمن للفأرة على Node2D واختر إضافة عقدة لإضافة عقدة أخرى Sprite2D كشقيق أي في نفس المستوى العقدة المحددة. ابحث عن عقدة الزر Button وأضفها كما يلي: تكون هذه العقدة صغيرة افتراضيًا، انقر واسحب المقبض من الزاوية اليمينية السفلى للزر في مجال العرض لتغيير حجمها إذا لم تظهر لك المقابض تأكد من أن أداة الاختيار مفعلة في شريط الأدوات. انقر على الزر واسحبه لتقريبه أكثر من الأيقونة. يمكنك أيضًا كتابة عنوان للزر عن طريق تعديل خاصية النص الخاصة به في الفاحص Inspector، وادخل على Toggle motion. يجب أن تكون شجرة المشهد وإطار الرؤية على النحو التالي: احفظ المشهد باسم node_2d.tscn إن لم تقم بذلك حتى الآن، يمكنك تشغيله عن طريق F6 (أو Cmd+R على macOS)، إن الزر سيكون واضح، ولكن لن يحصل شيء إذا ضغطته. ربط الإشارة بالمحرر نريد ربط إشارة ضغط الزر مع Sprite2D الخاص بنا، ونريد استدعاء دالة جديدة تفعّل أو تبطل حركته، إذ نحن بحاجة شيفرة برمجية مرتبط مع عقدة Sprite2D الذي قمنا به في الدرس السابق. يمكن ربط الإشارات في قائمة العقدة عن طريق اختيار زر العقدة على يمين المحرر والنقر على التبويبة المسماة "عقدة Node" بجانب "الفاحص Inspector". تظهر القائمة عدد من الإشارات المتوافرة للعقدة المختارة انقر نقرة مزدوجة على إشارة "مضغوط pressed" لفتح نافذة ارتباط العقدة يمكنك هنا ربط الإشارة مع عقدة Sprite2D التي تحتاج إلى تابع مستقبل أي إلى دالة تستدعيها جودو عندما يصدر الزر الإشارة، وسينشئ المحرر هذه الدالة لك تلقائيًا، تسمى هذه العقد اصطلاحًا "onnodenamesignalname" وقد أسميناها هنا "onbuttonpressed". ملاحظة: يمكننا استخدام نمطين عند ربط الإشارات باستخدام قائمة محرر العقدة، يسمح لك النمط الأول بربط العقد التي لديها أكواد برمجية مرتبطة معها ويُنشئ تلقائيًا دالة رد نداء عليهم كي تُنفذ عندما يتم إرسال الإشارة وبالتالي يمكنك تحديد ما يجب فعله عند استلام الإشارة من خلال كتابة الأكواد داخل دالة رد النداء هذه. ويتيح لك نمط المشاهدة المتقدمة الذي يوفره جودو إعدادات أكثر تفصيلًا عند ربط الإشارات، بما يتجاوز الخيارات الأساسية المتاحة في الوضع الافتراضي، ويمكِّنك من إجراء الربط مع أي عقدة ودالة مضمّنة وإضافة الوسائط للاستدعاء وضبط كافة الخيارات، يمكنك تفعيل هذا النمط في أسفل ويمين النافذة عن طريق النقر على مفتاح التبديل Advanced كما في الصورة السابقة لتحديد الدالة المخصصة في الكود يدويًا والتي تريد أن يتم تنفيذها عند استلام الإشارة. انقر على زر الربط لإنهاء ارتباط الإشارة والانتقال إلى مكان عمل البرنامج النصي، يجب أن ترى تابعًا جديدًا مع أيقونة الإشارة على الهامش الأيسر. إذا نقرت على الأيقونة مُظهرة معلومات عن الارتباطستظهر نافذة منبثقة تعرض تفاصيل حول كيفية ارتباط الإشارة بالعقدة والدالة المستدعاة والخيارات الإضافية، وهذه الميزة موجودة فقط عند ربط العقد في المحرر. لنستبدل السطر الذي يتضمن الكلمة المفتاحية pass في الشيفرة بشيفرة فعلية تنفذ حركة العقدة. ستتحرك Sprite2D بفضل الشيفرة في دالة _process()، إذ تقدم جودو تابعًا مضمنًا لتفعيل أو تعطيل المعالجة ويمكنك تفعيل أو تعطيل المعالجة المستمرة للدالة _process() على عقدة معينة فإذا مررت true للتابع Node.set_process() سينفذ _process() في كل إطار مما يسمح لك بتحديث الموقع أو الحالة بمرور الوقت؛ وإذا مررت false فلن تنفذ وستتوقف التحديثات المستمرة للعقدة. يفيد تابع آخر لصنف العقدة is_processing() في التحقق مما إذا كانت المعالجة المستمرة المنفذة في الدالة _process() مفعلة أم لا حيث تعيد القيمة true إذا كانت المعالجة الخاصة بالعقدة مفعلة والدالة _process() تنفذ في كل إطار، وتعيد false إذا كانت معالجة العقدة غير نشطة، ويمكننا استخدام الكلمة المفتاحية not لعكس القيمة. بلغة GDScript: func _on_button_pressed(): set_process(not is_processing()) بلغة C#: private void OnButtonPressed() { SetProcess(!IsProcessing()); } تفعل هذه السيفرة دالة المعالجة والتي بدورها تفعل أو تعطل حركة الأيقونة عند ضغط الزر. نحتاج قبل تجربة اللعبة لتبسيط دالة _Process() لنقل العقدة تلقائيًا والانتظار لمدخلات المستخدم، استبدلها بالشيفرة التالية التي شاهدناها منذ درسين سابقين. بلغة GDScript: func _process(delta): rotation += angular_speed * delta var velocity = Vector2.UP.rotated(rotation) * speed position += velocity * delta بلغة C#: public override void _Process(double delta) { Rotation += _angularSpeed * (float)delta; var velocity = Vector2.Up.Rotated(Rotation) * _speed; Position += velocity * (float)delta; } يجب أن تكون شيفرة sprite_2d.gd كالتالي: بلغة GDScript: extends Sprite2D var speed = 400 var angular_speed = PI func _process(delta): rotation += angular_speed * delta var velocity = Vector2.UP.rotated(rotation) * speed position += velocity * delta func _on_button_pressed(): set_process(not is_processing()) بلغة C#: using Godot; public partial class MySprite2D : Sprite2D { private float _speed = 400; private float _angularSpeed = Mathf.Pi; public override void _Process(double delta) { Rotation += _angularSpeed * (float)delta; var velocity = Vector2.Up.Rotated(Rotation) * _speed; Position += velocity * (float)delta; } private void OnButtonPressed() { SetProcess(!IsProcessing()); } } شغل المشهد الآن وانقر على الزر لترى كيفية تحرك وتوقف الأيقونة مع النقر. ربط الإشارة باستخدام الشيفرة يمكنك ربط الإشارات باستخدام الشيفرة بدلًا من استخدام المحرر، هذا ضروري عند إنشاء العقد أو استنساخ المشاهد دخل البرنامج النصي. لنستخدم عقدة مختلفة، إن لجودو عقدة مؤقت زمني Timer تفيد في تحديد أوقات المهارات أو أوقات إعادة تلقيم الأسلحة النارية في الألعاب. عد إلى مساحة العمل عن طريق النقر على "2D" أعلى الشاشة أو الضغط على Ctrl+F1 (أو Ctrl+Cmd+1على macOS) انقر بالزر الأيمن على عقدة Sprite2D في قائمة "المشهد" Scene وأضف عقدة ابن جديدة، وابحث عن المؤقت Timer وأضف العقدة المرافقة، يجب أن يكون المشهد كالتالي اذهب إلى "الفاحص" Inspector بعد اختيار عقدة المؤقت لتفعيل خاصية البدء التلقائي. انقر على أيقونة السكريبت بجانب Sprite2D للانتقال إلى مكان عمل البرنامج النصي سنحتاج إلى إجراء عمليتين لربط العقد عن طريق الشيفرة البرمجية: الحصول على مرجع من المؤقت إلى Sprite2D استدعاء التابع connect() على إشارة المؤقت "timeout" ملاحظة: تحتاج استدعاء تابع connect() للإشارة التي تريد أن تستمع إليها لربط الإشارة باستخدام الشيفرة، وفي حالتنا نريد الاستماع لإشارة "timeout" الخاصة بالمؤقت. نريد ربط الإشارة عند استنساخ المشهد، ويمكنن القيام بذلك باستخدام الدالة المضمّنة Node._ready() التي يتم استدعائها تلقائيًا عن طريق المحرك عندما يتم استنساخ المشهد بالكامل. نستخدم الدالة Node.get_node() للحصول على مرجع بالنسبة للعقدة الحالية، ويمكننا تخزين المرجع في متغير. بلغة GDScript: func _ready(): var timer = get_node("Timer") بلغة C#: public override void _Ready() { var timer = GetNode<Timer>("Timer"); } تنظر الدالة get_node() إلى أبناء Sprite2D وتحصل على العقد بأسمائها، مثلًا إذا أعدت تسمية عقدة المؤقت إلى "BlinkingTimer" في المحرر، فيجب عليك تغيير الاستدعاء إلى get_node("BlinkingTimer") يمكننا الآن ربط المؤقت إلى Sprite2D في دالة _ready() بلغة GDScript: func _ready(): var timer = get_node("Timer") timer.timeout.connect(_on_timer_timeout) بلغة C#: public override void _Ready() { var timer = GetNode<Timer>("Timer"); timer.Timeout += OnTimerTimeout; } يُقرأ السطر كالتالي: ربطنا إشارة المؤقت "timeout" للعقدة التي يرتبط بها السكربت، وعندما يصدر المؤقت timeout نريد استدعاء الدالة _on_timer_timeout() التي نحتاج لتعريفها، لنضف ذلك إلى أسفل الشيفرة البرمجية ونستخدمه لتفعيل شفافية الأيقونة. ملاحظة: تسمى دالة رد النداء callback اصطلاحًا باسم GDScript "OnNodeNameSignalName" وستكون هنا باسم "_on_timer_timeout" في كود GDScript وباسم "()OnTimerTimeout" في كود #C. بلغة GDScript: func _on_timer_timeout(): visible = not visible بلغة C#: private void OnTimerTimeout() { Visible = !Visible; } إن الخاصية visible بوليانية وتتحكم بشفافية العقدة، يتفعل السطر visible = not visible وإذا كانت القيمة visible هي true تصبح false والعكس صحيح سترى الأيقونة الآن تظهر وتختفي كل ثانية إذا شغلت المشهد البرنامج النصي الكامل لقد انتهينا من أيقونة جودو المتحركة التي تومض والملف التالي هو ملف sprite_2d.gd كاملًا كمرجع. بلغة GDScript: extends Sprite2D var speed = 400 var angular_speed = PI func _ready(): var timer = get_node("Timer") timer.timeout.connect(_on_timer_timeout) func _process(delta): rotation += angular_speed * delta var velocity = Vector2.UP.rotated(rotation) * speed position += velocity * delta func _on_button_pressed(): set_process(not is_processing()) func _on_timer_timeout(): visible = not visible بلغة C#: using Godot; public partial class MySprite2D : Sprite2D { private float _speed = 400; private float _angularSpeed = Mathf.Pi; public override void _Ready() { var timer = GetNode<Timer>("Timer"); timer.Timeout += OnTimerTimeout; } public override void _Process(double delta) { Rotation += _angularSpeed * (float)delta; var velocity = Vector2.Up.Rotated(Rotation) * _speed; Position += velocity * (float)delta; } private void OnButtonPressed() { SetProcess(!IsProcessing()); } private void OnTimerTimeout() { Visible = !Visible; } } الإشارات المخصصة هذا القسم هو مرجع لكيفية تعريف واستخدام الإشارات الخاصة بك، ولا يبني على المشروع المُنشئ في الدروس السابقة يمكنك تعريف إشارات مخصصة في برنامج نصي. مثلًا تريد أن تظهر شاشة "انتهت اللعبة" عندما تصل حياة اللاعب للصفر، يمكنك تعريف إشارة اسمها "died" أو "health_depleted" للقيام بذلك عندما تصل حياتهم للصفر. إليك الشيفرة بلغة GDScript: extends Node2D signal health_depleted var health = 10 وبلغة C#: using Godot; public partial class MyNode2D : Node2D { [Signal] public delegate void HealthDepletedEventHandler(); private int _health = 10; } ملاحظة: تمثل الإشارات أحداثًا حصلت للتو، ويمكننا استخدام أفعال بالزمن الماضي في تسميتها. تعمل إشاراتك الخاصة مثل تلك المضمّنة في محرك جودو أي تظهر في تبويبة العقد ويمكنك ربطها بنفس الطريقة لِبَثّ إشارة في برنامج النصي تحتاج لاستدعاءemit() على الإشارة بلغة GDScript: func take_damage(amount): health -= amount if health <= 0: health_depleted.emit() بلغة C#: public void TakeDamage(int amount) { _health -= amount; if (_health <= 0) { EmitSignal(SignalName.HealthDepleted); } } ويمكن أن تصرح الإشارة على وسيط واحد أو أكثر من خلال تحديد أسماء الوسطاء ما بين قوسين. بلغة GDScript: extends Node signal health_changed(old_value, new_value) var health = 10 بلغة C#: using Godot; public partial class MyNode : Node { [Signal] public delegate void HealthChangedEventHandler(int oldValue, int newValue); private int _health = 10; } ملاحظة: تظهر وسائط الإشارة في قائمة محرر العقد، وتستخدمها جودو لإنشاء رد نداء callback خاص بك، ولكن يمكنك إرسال أي عدد من الوسائط عند بث الإشارة، لذا يجب عليك بث القيم الصحيحة. لبث القيم باستخدام الإشارة أضف بعض الوسائط الإضافية إلى الدالة emit() بلغة GDScript: func take_damage(amount): var old_health = health health -= amount health_changed.emit(old_health, health) بلغة C#: public void TakeDamage(int amount) { int oldHealth = _health; _health -= amount; EmitSignal(SignalName.HealthChanged, oldHealth, _health); } الخلاصة تبث أي عقدة في جودو إشارة عندما يحصل فيها شيء معين مثل الضغط على زر، ويمكن للعقد الأخرى أن ترتبط مع إشارات وتتفاعل مع أحداث مختارة. هناك العديد من الاستخدامات للإشارات حيث يمكنك التفاعل مع العقد الداخلة إلى أو الخارجة من عالم اللعبة أو مع الاصطدامات أو دخول أو خروج شخص من منطقة أو مع تغير حجم عنصر من الواجهة والعديد من ذلك على سبيل المثال إذا كان هناك عنصر في اللعبة (مثل قطعة نقدية) يمكن للاعب التقاطها أو جمعها ممثلة بعقدة Area2D فإنها ستصدر أو تَبُثّ إشارة body_entered عندما يدخل جسم اللاعب شكل الاصطدام الخاص بها مما يسمح لك بمعرفة إذا ما تم التقطها من قبل اللاعب أم لا. سنتعلم في القسم التالي كيفية إنشاء لعبة ثنائية الأبعاد كاملة في محرك ألعاب جودو، ونطبق كل ما تعلمناه من مفاهيم على أرض الواقع. ترجمة - وبتصرف - لقسم Using signals من توثيق جودو الرسمي. اقرأ أيضًا المقال السابق: الاستماع لمدخلات اللاعب في جودو Godot ألعاب الفيديو: تطورها وأهميتها وخطوات برمجتها لغات البرمجة المتاحة في جودو Godot تعرف على أشهر محركات الألعاب Game Engines
-
نشرح في مقال اليوم كيفية إضافة ميزة مهمة لأي لعبة بناء على المقال السابق الذي أنشأنا فيه سكربت للعبة بسيطة لتحريك أيقونة جودو Godot في مسارات دائرية، ألا وهي إعطاء التحكم بالحركة للاعب، ولذلك نحتاج لتعديل الكود البرمجي الذي كتبناة في ملف sprite_2d.gd. لدينا أداتان رئيسيتان لمعالجة مدخلات اللاعب في جودو هما: دوال رد نداء الدخل المضمّنة في جودو built-in input callbacks، وبالأخص الدالة _unhandled_input()_ التي تستدعى لمعالجة الأحداث التي لم يتم التعامل معها بواسطة العقد الأخرى والدالة _process() وهي دالة افتراضية مضمنّة تستدعيها جودو كل مرة يضغط فيها اللاعب على مفتاح وتُستخدم للتفاعل مع الأحداث التي لا تحصل في كل إطار بشكل مستمر مثل الضغط على Space للقفز، راجع استخدام InputEvent للمزيد عن استرجاع استدعاءات المدخلات الكائن المتفرّد Input، إن الكائنات المتفردة Singelton هي عبارة عن كائنات يمكن الوصول إليها بشكل عام، وتقدم جودو الوصول للعديد منها في السكربتات، إنها الأداة الأفضل لتفقد المدخلات في كل إطار. سنستخدم الكائنInput لأننا نريد أن نعرف إذا ما كان يريد اللاعب التحرك أو الدوران في كل إطار. يجب استخدام المتغير الجديد direction من أجل الدوران، استبدل السطر rotation += angular_speed * delta في دالة _process() بالشيفرة التالية: بلغة GDScript: var direction = 0 if Input.is_action_pressed("ui_left"): direction = -1 if Input.is_action_pressed("ui_right"): direction = 1 rotation += angular_speed * direction * delta بلغة C#: var direction = 0; if (Input.IsActionPressed("ui_left")) { direction = -1; } if (Input.IsActionPressed("ui_right")) { direction = 1; } Rotation += _angularSpeed * direction * (float)delta; إن المتغير المحلي direction هو مُضَاعف multiplier يمثل الاتجاه الذي يريد اللاعب الدوران نحوه وزيادته تضخّم مقدار الدوران، وتمثل القيمة 0 أن اللاعب لم يضغط على مفتاح السهم اليميني أو اليساري، والقيمة 1 تعني أن اللاعب يريد الدوران نحو اليمين، و-1 تعني أنه يريد الدوران نحو اليسار. يجب التصريح عن مجموعة شروط واستخدام Input لإنتاج هذه القيم، نبدأ الشرط بالكلمة المفتاحية if في GDScript وننهيها بنقطتين، ويكون الشرط هو التعبير بين الكلمة المفتاحية ونهاية السطر. نستدعي Input.is_action_pressed() للتحقق فيما إذا كان المفتاح مضغوطًا ضمن هذا الإطار، إذ يأخذ التابع سلسلة نصية تمثل المدخلات ويعيد true إذا كان المفتاح قد ضُغط وإلا يعيد false. إن الفعلين المستخدمين سابقًا "uileft" و "uiright" مُعرفين مسبقًا في جودو، إذ يُفعّلان عندما يضغط اللاعب السهمين اليميني واليساري على لوحة المفاتيح أو الزرين اليمين واليسار على قبضة التحكم. ملاحظة: يمكن مشاهدة وتعديل المدخلات في المشروع الخاص بك بالذهاب إلى "إعدادات المشروع Project settings" والنقر على تبويبة "خريطة الإدخال Input Map". أخيرًا نستخدم direction كمُضاعف عند تحديث زاوية الدوران rotation الخاص بالعقدة: rotation += angular_speed * direction * delta يجب أن تتحرك الأيقونة عند الضغط على Left و Right عند تشغيل المشهد بهذه الشيفرة. التحرك عند الضغط على Up نحتاج لتعديل الشيفرة التي تحسب السرعة velocity من أجل التحرك عند الضغط فقط، بدّل السطر الذي يبدأ بـ var velocity بالشيفرة التالية: بلغة GDScript: var velocity = Vector2.ZERO if Input.is_action_pressed("ui_up"): velocity = Vector2.UP.rotated(rotation) * speed بلغة C#: var velocity = Vector2.Zero; if (Input.IsActionPressed("ui_up")) { velocity = Vector2.Up.Rotated(Rotation) * _speed; } هيئنا متجه السرعة velocity بالقيمة Vector2.ZERO وهو ثابت مضمّن في نوع Vector يمثل متجه ثنائي الأبعاد بطول 0. إذا ضغط اللاعب "ui_up" نحدث قيمة السرعة وتتحرك الشخصية إلى الأمام. البرنامج الكامل التالي هو الملف الكامل sprite_2d.gd كمرجع. بلغة GDScript: extends Sprite2D var speed = 400 var angular_speed = PI func _process(delta): var direction = 0 if Input.is_action_pressed("ui_left"): direction = -1 if Input.is_action_pressed("ui_right"): direction = 1 rotation += angular_speed * direction * delta var velocity = Vector2.ZERO if Input.is_action_pressed("ui_up"): velocity = Vector2.UP.rotated(rotation) * speed position += velocity * delta بلغة C#: using Godot; public partial class MySprite2D : Sprite2D { private float _speed = 400; private float _angularSpeed = Mathf.Pi; public override void _Process(double delta) { var direction = 0; if (Input.IsActionPressed("ui_left")) { direction = -1; } if (Input.IsActionPressed("ui_right")) { direction = 1; } Rotation += _angularSpeed * direction * (float)delta; var velocity = Vector2.Zero; if (Input.IsActionPressed("ui_up")) { velocity = Vector2.Up.Rotated(Rotation) * _speed; } Position += velocity * (float)delta; } } تستطيع الآن الدوران باستخدام الأسهم يمين ويسار والتحرك للأمام عن طريق ضغط Up إذا شغّلت المشهد. الخلاصة يمثل كل برنامج نصي في جودو صنفًا ويتوسع في الأصناف المضمّنة، إن أنواع العقد التي ترث منها الأصناف الخاص بك تعطيك وصولًا إلى خاصيًات مثل rotation و position كما في حالتنا، ويمكن أيضًا وراثة العديد من الدوال التي لم تُذكر في هذا المثال. إن المتغيرات التي تضعها في أول الملف بلغة GDScript هي خاصيات الصنف، التي تدعى متغيرات الأعضاء، ويمكن تعريف الدوال التي ستكون في أغلب الأحوال دوال الأصناف الخاصة بك. تقدم جودو العديد من التوابع الافتراضية التي يمكن تعريفها لتتصل مع الأصناف الخاصة بك مع المحرك، وتضم الدالة_process() لتطبيق التغييرات للعقدة في كل إطار، والدالة unhandled_input()_ لاستقبال المدخلات مثل ضغط المفاتيح أو الأزرار من المستخدم، وهناك المزيد أيضًا. كما يسمح الصنف المتفرد Input بالتفاعل مع إدخالات اللاعب في أي مكان من الشيفرة الخاصة بك، وستستخدمها بالتحديد في حلقة process()_ سنتعلم في الدرس التالي مفهوم الإشارات signals في محرك جودو، وتتمكن من بناء علاقات بين البرامج النصية والعقد عن طريق تشغيل العقد للشيفرات في السكريبتات بشكل يجعل الكود أكثر تنظيمًا وأسهل في الصيانة. ترجمة - وبتصرف - لقسم Listening to player input من توثيق جودو الرسمي. اقرأ أيضًا المقال السابق: كتابة برنامجك الأول باستخدام جودو Godot مدخل إلى محرك الألعاب جودو Godot العقد Nodes والمشاهد Scenes في جودو Godot إعداد محرك الألعاب جودو Godot للعمل مع قاعدة البيانات SQLite
-
في هذا المقال ستبرمج لعبتك الأولى لتحريك أيقونة جودو Godot في مسارات دائرية باستخدام لغة البرمجة GDScript. وسنفترض أنك على معرفة بأساسيات البرمجة، وتعرف ما هي لغات البرمجة المتاحة في محرك الألعاب جودو لتتمكن من تنفيذ برنامجك الأول الذي سيحرك الصورة في مسار دائري كما في الصورة التالية: إعداد المشروع من الأفضل إنشاء مشروع جديد للبدء من الصفر، ويجب أن يحتوي مشروعك على صورة واحدة فقط هي أيقونة محرك الألعاب جودو التي تستخدم غالبًا في مجتمع المطورين لبناء النماذج الأولية. ستحتاج إلى إنشاء عقدة Sprite2D لعرضها في اللعبة، لذا عليك أن تنتقل للتبويب "مشهد Scene"، ثم تنقر فوق الزر"عقدة أخرى Other Node". اكتب Sprite2D في شريط البحث لتصفية النتائج، ثم انقر نقرًا مزدوجًا على Sprite2D لإنشاء العقدة. يُفترض أن تحوي علامة تبويب المشهد الآن على عقدة Sprite2D فقط. تحتاج عقدة Sprite2D إلى خلفية للعرض. وستلاحظ من قائمة "الفاحص" Inspector على اليمين أن خاصية Texture تشير إلى أنها فارغة، لعرض أيقونة جودو، انقر واسحب ملف الأيقونة icon.svg من قائمة نظام الملفات FileSystem إلى الخانة Texture ملاحظة: يمكنك إنشاء عقد Sprite2D تلقائيًا عن طريق سحب وإفلات الصور في نافذة العرض، ثم انقر واسحب الأيقونة في نافذة العرض لتثبيتها في وسط نافذة اللعبة. إنشاء نص برمجي جديد لإنشاء سكربت أو نص برمجي جديد وربطه بالعقدة، انقر بزر الفأرة الأيمن على Sprite2D في قائمة "المشهد Scene" وحدد خيار "إلحاق نص برمجي Attach Script" كما في الصورة التالية: ستظهر نافذة "إلحاق نص برمجي Attach Node Script"، حيث تتيح لك تحديد لغة النص البرمجي ومسار الملف من بين خيارات أخرى. غيّر حقل "القالب Template" من "Node: Default" (أي عقدة افتراضية) إلى "Object: Empty" (أي كائن فارغ) وذلك لبدء العمل بملف فارغ، ثم اترك الخيارات الأخرى على قيمها الافتراضية وانقر فوق الزر "أنشئ Create" لإنشاء النص البرمجي. ملاحظة: يجب أن تتطابق أسماء ملفات سكربت C# مع اسم الصنف الذي تتبع له. في هذه الحالة، يجب تسمية الملف MySprite2D.cs من المفترض أن تظهر مساحة عمل لكتابة الكود البرمجي مع فتح ملف sprite_2d.gd الجديد وسطر الشيفرة البرمجية التالية: بلغة GDScript: extends Sprite2D بلغة C#: using Godot; public partial class MySprite2D : Sprite2D { } كل ملف GDScript هو عبارة عن صنف class بشكل ضمني. وتُحدد الكلمة المفتاحية extends الصنف الذي يرثه أو يوسعه هذا الكود البرمجي. في هذه الحالة الصنف هو Sprite2D، مما يعني أن الكود البرمجي سيصل إلى جميع خصائص ودوال عقدة Sprite2D، بما في ذلك الأصناف التي ترث منها هذه العقدة مثل Node2D و CanvasItem و Node ففي حالتنا هذه يرث الصنف Sprite2D يرث من Node2D، والذي بدوره يرث من CanvasItem. وبالتالي سيصل صنفك الجديد إلى خصائص ودوال كل من Sprite2D و Node2D و CanvasItem. ملاحظة: إذا أغفلت السطر الذي يحتوي على الكلمة المفتاحية extends في لغة GDScript سيمدّد الصنف تلقائيًا إلى عقدة RefCounted، أي سيصبح بشكل افتراضي صنفًا فرعيًا من RefCounted الذي يستخدمه محرك ألعاب جودو لإدارة ذاكرة تطبيقك. يمكنك رؤية كافة الخصائص الموروثة في قائمة "الفاحص Inspector"، مثل خاصية texture الخاصة بالعقدة مما يسمح لك بتحريرها بسهولة داخل المحرر أو برمجيًا داخل النص البرمجي. ملاحظة: تعرض قائمة "الفاحص Inspector" خصائص العقدة في "حالة العنوان Title Case" افتراضيًا، مع كلمات بأحرف كبيرة ومنفصلة باستخدام مسافة. أما في شيفرة GDScript، فتكون هذه الخصائص مكتوبة بحالة الثعبان snake_case (أي بحالة الأحرف الصغيرة مع كلمات مفصولة عن بعضها باستخدام شرطة سفلية_). يمكنك التمرير فوق اسم أي خاصية في قائمة "الفاحص" Inspector لرؤية وصفها ومعرّفها في الشيفرة. تعليمة طباعة Hello World لا ينفذ النص البرمجي حاليًا أي شيء. سنجعله يطبع النص Hello world في الخرج. أضف الشيفرة التالية إلى نصك البرمجي: بلغة GDScript: func _init() : print(“Hello, world!”) بلغة C#: public MySprite2D() { GD.Print("Hello, world!"); } دعونا نشرح ما سبق. تُحدد الكلمة المفتاحية func دالة جديدة تسمى _init وهو اسم خاص لمنشئ أو باني الصنف لدينا. إذا عرّفت هذه الدالة، فسوف يستدعي جودو دالة _init() لكل كائن أو عقدة عند إنشائه في الذاكرة. ملاحظة: لغة البرمجة GDScript هي لغة تعتمد على المسافة البادئة، فالفراغ في بداية السطر الذي يحوي تعليمة الطباعة ()print ضروري لعمل الشيفرة البرمجية، فإذا أغفلتها أو لم تضع مسافة بادئة في بداية السطر بشكل صحيح سينبهك المحرر عليها باللون الأحمر ويعرض رسالة الخطأ التالية: "مسافة بادئة مطلوبة". احفظ المشهد باسم sprite_2d.tscn إذا لم تكن قد فعلت ذلك بالفعل، ثم اضغط على F6 (Cmd + R على macOS) لتشغيله. انظر إلى اللوحة السفلية للخرج لترى النص Hello world احذف الدالة _init()، بحيث يتبقى لديك فقط السطر extends Sprite2D. تدوير العقدة حان الوقت لتحريك العقدة وتدويرها. لفعل بذلك، سنضيف متغيرين جديدين إلى النص البرمجي هما سرعة الحركة المقاسة بوحدة البكسل في الثانية، والسرعة الزاوية المقاسة بالراديان في الثانية. أضف التالي بعد السطر extends Sprite2D. بلغة GDScript: var speed = 400 var angular_speed = PI بلغة C#: private int _speed = 400; private float _angularSpeed = Mathf.Pi; نكتب المتغيرات الجديدة بالقرب من بداية النص البرمجي، بعد الأسطر التي تحوي extends، وقبل الدوال. وستحتوي كل نسخة عقدة مرتبطة بهذا النص البرمجي على نسخة خاصة بها من خصائص speed و angular_speed. ملاحظة: تقاس الزوايا في محرك جودو بالراديان افتراضيًا، ولكن هناك دوال وخصائص مدمجة متاحة إذا كنت تفضل حساب الزوايا بالدرجات بدلاً من ذلك. لتحريك أيقونة جودو، نحتاج إلى تحديث موقعها وتدويرها في كل إطار ضمن حلقة اللعبة. يمكننا استخدام الدالة الافتراضية _process() الخاصة بالصنف Node. فإذا عرفتها في أي صنف يوسع الصنف Node مثل Sprite2D فسوف يستدعي جودو هذه الدالة في كل إطار ويمرر له قيمة باسم دلتا delta تمثل المدة الزمنية التي انقضت منذ الإطار الأخير. ملاحظة: تعمل الألعاب عن طريق عرض العديد من الصور في الثانية يطلق على كل منها إطار، ويتم ذلك بشكل حلقة متكررة. نقيس المعدل الذي تنتج فيه اللعبة الصور بمعدل الإطارات في الثانية (FPS). تهدف معظم الألعاب إلى 60 إطارًا في الثانية، على الرغم من أنك قد تجد أرقامًا مثل 30 إطارًا في الثانية على أجهزة الجوال الأبطأ أو أرقام بين 90 إلى 240 في ألعاب الواقع الافتراضي. يبذل المطورون قصارى جهدهم لتحديث عالم الألعاب وعرض الصور بفواصل زمنية ثابتة، لكن هناك دائمًا اختلافات بسيطة في أوقات عرض الإطارات. لهذا السبب يعطي جودو قيمة زمن دلتا delta، كي يجعل الحركة مستقلة عن معدل الإطارات. في نهاية الكود البرمجي، عرّف الدالة _process() كما يلي: بلغة GDScript: func _process(delta) : rotation += angular_speed * delta تحدد الكلمة المفتاحية func في الكود السابق دالة جديدة. بعد ذلك علينا كتابة اسم الدالة والقيم التي تأخذها بين قوسين. وتنهي النقطتان : التعريف وتمثل الكتل التي تتبعها محتوى الدالة أو تعليماتها. بلغة C#: public override void _Process(double delta) { Rotation += _angularSpeed * (float)delta; } ملاحظة: لاحظ كيف أن الدالة _process() مثل الدالة _init() تبدأ بشرطة سفلية. ووفق العُرف المتبع، تبدأ جميع دوال جودو الافتراضية بشرطة سفلية وهي ذاتها الدوال المضمنة التي يمكنك تعريفها للتواصل مع جودو. يستخدم السطر rotation += angular_speed * delta داخل الدالة لتحديث دوران العقدة أو الصورة في كل إطار استنادًا إلى سرعة الدوران والمدة الزمنية المنقضية، حيث أن الخاصية rotation هي خاصية موروثة عن الصنف Node2D التي تمتد منها العقدة Sprite2D وهي تتحكم في دوران العقدة. شغّل المشهد لمشاهدة أيقونة جودو تدور في مكانها. متابعة العمل على تحريك العقدة دعنا الآن نجعل العقدة تتحرك في مسار دائري. أضف السطرين التاليين داخل دالة _process() مع التأكد من إضافة مسافة بادئة للسطرين الجديدين بنفس طريقة المسافة البادئة للسطر rotation += angular_speed * delta قبلهما. بلغة GDScript: var velocity = Vector2.UP.rotated(rotation) * speed position += velocity * delta بلغة C#: var velocity = Vector2.Up.Rotated(Rotation) * _speed; Position += velocity * (float)delta; كما رأينا سابقًا، تحدد الكلمة المفتاحية var متغيرًا جديدًا. فإذا وضعته في بداية النص البرمجي، فإنه يُحدد خاصية الصنف. بينما إذا وضعته داخل الدالة، فإنه يُحدد متغيرًا محليًا يوجد ضمن نطاق الدالة نفسها فقط. نحدد متغيرًا محليًا يسمى velocity وهو متجه ثنائي الأبعاد يمثل الاتجاه والسرعة معًا. لتحريك العقدة للأمام، نبدأ من ثابت الصنف Vector2 وهو Vector2.UP يمثل متجه يشير لأعلى، ونديره عن طريق استدعاء طريقة Vector2 وهي rotated(). التعبير التالي Vector2.UP.rotated(rotation) هو شعاع يشير إلى الأمام بالنسبة إلى صورة الأيقونة مضروبًا بخاصية speed، حيث يعطينا سرعة يمكننا استخدامها لتحريك العقدة للأمام. نضيف velocity * delta إلى psotion العقدة لتحريكها. والموقع نفسه من نوع Vector2 وهو نوع مدمج في جودو يمثل متجه ثنائي الأبعاد. شغّل المشهد الآن لمشاهدة أيقونة جودو تتحرك في مسار دائري. بهذا نكون انتهينا من كتابة كود برمجي لتحريك العقدة بمفردها في محرك ألعاب جودو. وستتعلّم في الدرس التالي كيفية الحصول على مدخلات من اللاعب واستخدامها للتحكم بالعقدة. النص البرمجي الكامل لتحريك العقدة فيما يلي ملف sprite_2d.gd الكامل لاستخدامه كمرجع. بلغة GDScript: extends Sprite2D var speed = 400 var angular_speed = PI func _process(delta) : rotation += angular_speed * delta var velocity = Vector2.UP.rotated(rotation) * speed position += velocity * delta بلغة C#: using Godot; public partial class MySprite2D : Sprite2D { private int _speed = 400; private float _angularSpeed = Mathf.Pi; public override void _Process(double delta) { Rotation += _angularSpeed * (float)delta; var velocity = Vector2.Up.Rotated(Rotation) * _speed; Position += velocity * (float)delta; } } الخلاصة تعلمنا في مقال اليوم طريقة كتابة برنامج بسيط لتحريك العقد في جودو وضبط سرعتها واتجاهها، والجدير بالذكر أنّ تحريك العقدة الذي تعلمناه في هذا المقال لا يأخذ بعين الاعتبار الاصطدام بالجدران أو الأرض. وستتعلّم المزيد عند إنشاء أول لعبة ثنائية الأبعاد في جودو ونستخدم نهجًا آخر لتحريك الكائنات مع اكتشاف التصادمات. ترجمة بتصرف لقسم Creating your first script من توثيق جودو الرسمي. اقرأ أيضًا المقال السابق: تعرف على لغات البرمجة المتاحة في محرك جودو دليلك الشامل إلى برمجة الألعاب كيف تصبح مبرمج ألعاب فيديو ناجح العقد Nodes والمشاهد Scenes في جودو Godot
-
سنلقي الضوء في مقال اليوم على لغات البرمجة المتوفرة في محرك الألعاب جودو، ومتى نختار كل لغة منها ونتعلم محاسن ومساوئ كل خيار، وسنكتب في الجزء التالي أول سكريبت برمجي ضمن محرك جودو باستخدام لغة البرمجة الافتراضية GDScript. ترتبط الأكواد البرمجية بالعقد Nodes، فعندما تربط سكريبت برمجي بعقدة معينة، فإنك توسع سلوك تلك العقدة بإضافة وظائف جديدة لها، هذا يعني أن السكريبتات ترث كل وظائف وخصائص العقد المرتبطة بها. على سبيل المثال لنفترض أننا نعمل على برمجة لعبة فضائية تتحرك فيها سفينة فضائية كما تبين الصورة التالية، ونريد أن تهتز الكاميرا عندما تتضرر السفينة. علينا إضافة عقدة كاميرا Camera2D تابعة لعقدة السفينة في التسلسل الهرمي كي تتبع الكاميرا حركة السفينة، لأن العقدة تتبع العقدة الأب لها في التسلسل الهرمي للعقد بشكل افتراضي، ولجعل الكاميرا تهتز عندما تتضرر السفينة، يجب في هذه الحالة إنشاء سكريبت برمجي وربطه بعقدة Camera2D وكتابة شيفرة الاهتزاز فيه لكون هذه الميزة غير متوافرة بشكل ضمني في جودو. لغات البرمجة المتوفرة في محرك جودو يوفر محرك الألعاب جودو أربع لغات برمجة هي GDScript و C# بالإضافة إلى كل من C وC++ من خلال تقنية GDExtention، وهناك لغات برمجة أخرى مدعومة من مجتمع جودو ولكن اللغات المذكورة هنا هي اللغات الرسمية. وللعلم يمكننا استخدام عدة لغات برمجة في مشروع واحد، مثلًا يمكننا كتابة شيفرة منطق اللعب باستخدام لغة GDScript كونها سهلة وسريعة في الكتابة، وتستخدم لغة C# أو C++ لتطبيق خوارزميات معقدة لتحسين أداء الشيفرة، أو يمكن كتابة كل شيء باستخدام GDScript أو C#، الأمر عائد لك. والهدف من هذه المرونة هو تلبية احتياجات المطورين لتنفيذ مشاريع الألعاب المختلفة. ما لغة برمجة التي يجب استخدامها مع جودو يُنصح باستخدام لغة GDScipt إذا كنت مبتدئًا، إذ أنشئت هذه اللغة لجودو بشكل خاص ولتلبية احتياجات مطوري الألعاب، وهي تتميز بصياغتها السهلة وقلة حجمها، كما أنها تقدم أفضل تكامل مع محرك الألعاب جودو. سنحتاج في حال استخدام لغة C# إلى محرر أكواد خارجي مثل VSCode أو Visual Studio، وعلى الرغم من كون دعم لغة C# أفضل، ولكننا لن نجد العديد من الموارد المساعدة لاستخدامها مع محرك الألعاب جودو مقارنة بلغة GDScript، لذا يُنصح باستخدام لغة C# لمستخدمي اللغة الخبرين فقط. دعنا نشرح أكثر عن مميزات كل لغة، و محاسنها ومساوئها في فقراتنا التالية. لغة GDScript إن لغة GDScript هي لغة أمرية Imperative وكائنية التوجه Object-oriented مطورة ومكتوبة خصوصًا لمحرك الألعاب جودو، ومصممة لتوفير وقت مطوري الألعاب في كتابة المنطق البرمجي لألعابهم بسرعة وسهولة، وتضم المميزات التالية: صياغة بسيطة تعطي ملفات صغيرة الحجم وقت تحميل قليل وتصيير rendering سريع جدًا تكامل قوي مع محرر جودو، مع إكمال للشيفرة للعقد والإشارات ومعلومات أكثر مع المشهد المرتبط به وجود أنواع معطيات لتمثيل المتجهات vectors والتحويلات الهندسية transforms مما يسهل استخدام الجبر الخطي الضروري للألعاب تدعم الخيوط المتعددة multiple threads وتملك نفس كفاءة اللغات المكتوبة بشكل ساكن أي اللغات التي يحدد فيها نوع البيانات بشكل ثابت وقت التصريف compiling لا يوجد فيها كنس للمهملات garbage collection، لأن هذه الميزة قد تبطئ عملية تطوير الألعاب. بدلاً من ذلك، يدير محرك جودو المراجع References ويخصص الذاكرة تلقائيًا في معظم الحالات، مع توفير إمكانية التحكم اليدوي بالذاكرة عند الحاجة توفر ميزة تحديد النوع التدريجي Gradual Typing، فالمتغيرات لها أنواع ديناميكية افتراضيًا، ولكن يمكنك استخدام ميزة تلميحات النوع type hinting للتحقق من الأنواع. تشبه لغة GDScipt لغة بايثون Python في الهيكلية عن طريق استخدام كتل الشيفرة والمسافات البادئة، ولكنها لا تعمل بنفس المضمون، فقد طورت بالاعتماد على لغات برمجية متعددة مثل Squirrel وLua وبايثون. ملاحظة: قد تتساءل لماذا لا نستخدم لغة بايثون أو لغة Lua مباشرة في محرك جودو؟ في الواقع كان جودو يستخدم بايثون و Lua وقد تطلب تكامل اللغتين الكثير من العمل ويملك الكثير من المحدوديات، مثلًا كان دعم الخيوط threads تحديًا كبيرًا في بايثون، كما أن تطوير لغة جديدة لا يتطلب جهدًا أكبر ويمكّن من تلبية احتياجات مطوري الألعاب، لهذا كانت لغة GDScipt ويجري العمل على تحسينات وميزات كبيرة على اللغة ستكون صعبة التنفيذ في حال استخدام لغات برمجة من طرف ثالث. لغة .NET و C# دُعمَت لغة C# الخاصة بمايكروسوفت رسميًا في محرك الألعاب جودو لأنها اللغة المفضلة لدى مطوري الألعاب، كما أن لغة C# متطورة ومرنة ولديها الكثير من المكتبات المكتوبة لأجلها، وكان إضافة الدعم لها ممكنًا بفضل تبرع سخي من مايكروسوفت لمطوّري جودو. تقدم لغة C# حلًا وسطيًّا بين الأداء وسهولة الاستخدام، ولكن يجب الانتباه من استخدامها لكانس المهملات garbage collector ملاحظة1: يجب استخدام نسخة .NET من محرر جودو لكتابة البرامج النصية باستخدام C#، ويمكن تنزيله من موقع جودو الرسمي. بما أن جودو تستخدم .NET6 فيمكنك نظريًا استخدام أي مكتبة .NET من طرف ثالث أو أي هيكلية في جودو، بالإضافة لأي لغة برمجة متوافقة مع البنية التحتية مثل F# وBoo وClojureCLR، ولكن لغة C# هي خيار .NET الوحيد المدعوم. ملاحظة2: لا تُنفذ شيفرة GDScript بسرعة لغات C# أو C++ المصرّفة، ولكن محرك جودو نفسه يحتوي على الكثير من الخوارزميات الأساسية السريعة التي تستدعي الدوال والوظائف الأساسية المكتوبة بلغة C++ داخل بنية المحرك، ففي معظم الأحوال لن تؤثر كتابة منطق اللعب على الأداء بشكل ملحوظ سواء استخدمت لغة GDScript أو C# أو C++ . تنبيه: لا يمكن تصدير المشاريع المكتوبة بلغة C# باستخدام جودو 4 إلى منصة الويب أي تطوير لعبة تعمل مباشرة في المتصفح، فإذا كنت ترغب في تطوير لعبة أو تطبيق ويب باستخدام لغة C# فيجب عليك استخدام جودو 3 لاستخدام لغة C# على المنصة. كما أن دعم منصتي أندرويد وiOS متوافر في جودو 4.2 لكنه لا يزال تجريبيًا لحظة كتابة هذا المقال ولا تزال فيه بعض المحدوديات. استخدام لغة C++ عبر GDExtention تسمح لك GDExtention بكتابة شيفرة اللعبة باستخدام لغة C++ دون الحاجة لإعادة تصريف جودو. يمكنك استخدام أي إصدار من اللغة أو تنويع المصرّف والإصدارات للمكتبات المشتركة بفضل استخدام واجهة برمجة التطبيقات المعروفة باسم C API Bridge وهي واجهة برمجية تسمح باستخدام أكواد مكتوبة بلغة C مع لغات برمجة أخرى وتمكن التطبيقات المكتوبة بلغات مختلفة من التفاعل مع بعضها البعض بسهولة. إن GDExtention هي أفضل خيار لتعزيز أداء الألعاب التي تطورها باستخدام جودو، إذ لست بحاجة لاستخدامها في كل اللعبة ويمكنك استخدامها فقط في الأجزاء التي تحتاج إلى تحسين الأداء بشكل كبير وكتابة أكواد بلغات مختلفة باستخدام GDScript أو C#، وعند العمل باستخدام GDExtention ستتشابه الأنواع والدوال والخاصيات لواجهة برمجة تطبيقات C++ مع تلك التي تستخدمها عند البرمجة داخل محرك Godot نفسه. الخلاصة تعرفنا في مقال اليوم على أهمية كتابة الأكواد البرمجية أو السكريبتات في جودو فهي ملفات تحتوي شيفرة برمجية يمكن ربطها مع العقد لتوسيع وظائفها، ورأينا أن محرك ألعاب جودو يدعم أربع لغات برمجة نصية رسمية ليمنح لمبرمجي الألعاب مرونة في اختيار اللغة التي يفضلونها، كما يمكن مزج اللغات لتطبيق خوارزميات ثقيلة باستخدام لغة C أو C++ وكتابة معظم منطق اللعبة باستخدام GDScript أو C#. ترجمة - وبتصرف - لقسم Scripting Languages من توثيق جودو الرسمي. اقرأ أيضًا المقال السابق: إنشاء نسخ من المَشاهِد والعقد في جودو Godot تعرف على أشهر لغات برمجة الألعاب تعرف على أشهر محركات الألعاب Game Engines أهمية صناعة الألعاب الإلكترونية دليلك الشامل إلى برمجة الألعاب
-
رأينا في الدرس السابق أنّ المشهد عبارة عن مجموعة من العقد المنظمة على شكل شجرة مع عقدة جذر واحدة، كما تعرفنا على إمكانية تقسيم مشروعك إلى أي عدد تريده من المَشاهد، حيث تساعدك هذه الميزة في تقسيم وتنظيم مكونات لعبتك المختلفة. يمكنك في محرك جودو إنشاء العديد من المَشاهد بالطريقة التي ترغب بها وحفظها كملفات بامتداد .tscn والذي تعني مشهدًا نصيًا وكان ملف label.tscn من الدرس السابق مثالًا على ذلك. ونسمّي تلك الملفات مَشاهد مُخزنّة لأنها تخزن معلومات حول محتوى المشهد. إليك مثالًا على مشهد كرة مكوّن من عقدة جذر RigidBody2D باسم كرة Ball، والتي تسمح للكرة بالسقوط والارتداد على الجدران، وعقدة Sprite2D، وعقدة CollisionShape2D. بمجرد حفظ أي مشهد سيعمل كنموذج أو قالب Template، أي يمكنك استنساخه في مَشاهد أخرى بقدر ما ترغب ونسمي عملية تكرار كائن من قالب كهذا باسم ** استنساخ Instancing ** وكما ذكرنا فيالدرس السابق، تتصرف المشاهد المُستنسخة كعقدة يخفي المحرر محتواها افتراضيًا. فسترى عند استنساخ الكرة عقدتها فقط، لاحظ أيضًا كيف أن لكل نسخة اسمًا فريدًا خاصًّا بها. تبدأ كل نسخة من مشهد الكرة بنفس الهيكل والخصائص كملف ball.tscn ومع ذلك، يمكنك تعديل كل منها بشكل مستقل، مثل تغيير كيفية ارتدادها، وزنها، أو أي خاصية يعرضها المشهد الأصلي. التطبيق العملي سنستخدم استنساخ المشاهد في تطبيق عملي لنرى كيف يعمل في جودو Godot. يمكنك تحميل مشروع الكرة الذي أعددناه لك من هنا instancing_starter.zip استخرج الملف على حاسوبك. ولاستيراده، تحتاج إلى الوصول إلى مدير المشروع Project Manager. يمكن الوصول إليه عن طريق فتح جودو، أو إذا كان مفتوحًا بالفعل، انقر على "المشروع Project" ثم " العودة لقائمة المشاريع Quit to Project List" (Ctrl + Shift + Q, Ctrl + Option + Cmd + Q على macOS) في مدير المشروع، انقر فوق زر "استيراد" Import لاستيراد المشروع في النافذة المنبثقة التي تظهر، انقر فوق زر "تصفح" browse وانتقل إلى المجلد الذي استخرجته. انقر نقرًا مزدوجًا على ملف project.godot لفتحه. وأخيرًا، انقر فوق زر "استيراد وتعديل" Import & Edit. يحتوي المشروع على مشهدين محفوظين هما المشهد الرئيسي main.tscn الذي يحتوي على الجدران التي تصطدم بها الكرة، ومشهد الكرة ball.tscn. يجب أن يفتح المشهد الرئيسي تلقائيًا. وفي حال رأيت مشهدًا فارغًا ثلاثي الأبعاد بدلاً من المشهد الرئيسي فانقر على زر 2D في أعلى الشاشة. لنضف كرة بصفة ابن للعقدة الرئيسية Main. من قائمة "المشهد" Scene، اختر العقدة Main، ثم انقر على أيقونة الرابط في أعلى القائمة. يسمح هذا الزر بإضافة نسخة من مشهد كابن للعقدة المختارة. انقر نقرًا مزدوجًا على مشهد الكرة لإنشاء نسخة منه. تظهر الكرة في الزاوية اليسرى أعلى نافذة العرض كما يلي: انقر عليها واسحبها نحو المنتصف. شغِّل اللعبة بالضغط على F5 (Cmd + B على macOS) ويجب أن ترى الكرة وهي تسقط للأسفل. نريد الآن إنشاء مزيد من النُسخ من عقدة الكرة. بالمحافظة على الكرة محددة، اضغط على Ctrl + D (Cmd + D على macOS) لاستدعاء أمر النسخ. ثم انقر واسحب لنقل الكرة الجديدة إلى موقع مختلف. يمكنك تكرار هذه العملية حتى تحصل على عدة كرات في المشهد. شغِّل اللعبة مرة أخرى. يجب أن ترى الآن كل كرة تسقط بشكل مستقل الأخرى. هذا ما تفعله النُسخ، حيث أن كل نسخة هي إعادة تشكيل مستقل لمشهد حسب قالب معين. تحرير المَشاهد والنُسخ هناك المزيد من المميزات حول النُسخ. إذ يمكنك أيضًا: تغيير خصائص إحدى الكرات دون التأثير على الأخرى باستخدام أمر "الفاحص" Inspector تغيير الخصائص الافتراضية لكل كرة بفتح مشهد ball.tscn وإجراء تغيير على عقدة الكرة هناك وعند الحفظ، ستُحدّث قيم جميع نُسخ الكرة في المشروع. لنجرب التالي: افتح ball.tscn وحدد عقدة الكرة. ومن قائمة "الفاحص" Inspector على اليمين، انقر على خاصية PhysicsMaterial لاستعراضها. اضبط خاصية Bounce إلى 0.5 بالنقر على مجال الأرقام أو كتابة 0.5 والضغط على Enter شغِّل اللعبة بالضغط على F5 (Cmd+B على macOS) ولاحظ كيف تترتّب الكرات الآن بشكل أكبر. حيث أن مشهد الكرة هو قالب لجميع النُسخ، ويُسبب إجراء التعديل والحفظ تحديث جميع النسخ وفقًا لذلك. الآن، دعنا نعدِّل نسخة فردية من هذه النسخ. انتقل مرة أخرى إلى المشهد الرئيسي بالنقر على التبويب المقابل فوق نافذة العرض. حدد إحدى عقد الكرة المُستنسخة واضبط قيمة مقياس الجاذبية إلى 10 من قائمة "الفاحص" Inspector. ستظهر أيقونة رمادية "revert" بجوار الخاصية المعدَّلة. تُشير هذه الأيقونة إلى أنك تجاوزت قيمة من مشهد المصدر المحزَّم، وسيتم الاحتفاظ بالتجاوز في النسخة حتى إذا عدّلت الخاصية في المشهد الأصلي. ستُستعاد الخاصية إلى قيمتها في المشهد المحفوظ، بالنقر على أيقونة revert. أعِد تشغيل اللعبة ولاحظ كيف تسقط هذه الكرة الآن بسرعة أكبر من الكرات الأخرى. ملاحظة: قد تلاحظ أنه لا يمكنك تغيير قيم PhysicsMaterial للكرة. هذا يعود إلى أن PhysicsMaterial هو مورد resource، والموارد هي مكونات أساسية أخرى في ألعاب محرك جودو، سنتحدث عنها في درس لاحق. ويجب عليك جعله فريدًا قبل أن تتمكن من تحريره في مشهد يرتبط بالمشهد الأصلي. ولجعل مورد ما فريدًا لحالة واحدة، انقر بالزر الأيمن عليه من قائمة "الفاحص" Inspector وانقر على "Make Unique" في القائمة التي تظهر لك. حالات المشهد كلغة تصميم تقدم نُسخ ومشاهد جودو لغة تصميم ممتازة، تجعله يبرز عن غيره، فمحرك جودو صّمّم منذ البداية ليناسب هذه الفكرة. لست ملزمًا باتّباع أنماط الشيفرة المعمارية عند صنع ألعاب باستخدام جودو، مثل نموذج-عرض-تحكم (MVC) أو مخططات كيان-علاقة (Entity-Relationship) ويمكنك بدلاً من ذلك، البدء بتخيّل العناصر التي سيراها اللاعبون في لعبتك وبناء شيفرتك منها. على سبيل المثال، يمكنك تقسيم لعبة إطلاق نار على النحو التالي: يمكنك إنشاء مخطط مثل هذا لأي نوع من الألعاب تقريبًا حيث يُمثِّل كل مستطيل في الصورة السابقة كيانًا يظهر في اللعبة من وجهة نظر اللاعب، وتُخبرك الأسهم أي مشهد يمتلك مشهدًا آخر. بمجرد أن تضع مخطط لعبتك فيمكنك حينها إنشاء مشهد لكل عنصر مُدرج في هذا المخطط لتطوير لعبتك. ويمكنك الاستفادة من ميزة الاستنساخ لبناء شجرة مَشاهد، سواء بكتابة كود برمجي لإتشاء المشهد أو يمكنك إنشاؤه مباشرة في المحرر الرسومي لجودو. غالبًا ما يقضي المبرمجون وقتًا طويلًا في تصميم هياكل معمارية مجردة ومحاولة تنسيق المكونات ضمنها، إلا أنّ التصميم بناءً على مشاهد اللعبة يجعل التطويرَ أسرع وأسهل، مما يسمح لك بالتركيز على منطق اللعبة نفسه. ونظرًا لأن معظم مكونات اللعبة تتطابق مباشرة مع مشهد ما، فإن استخدام التصميم المعتمد على المشهد يعني أن بإمكانك العمل على كل مشهد بشكل مستقل والتركيز على العلاقات بين المشاهد ودمج المشاهد الفرعية في المشاهد الرئيسية، وهذا يقلل من حجم الشيفرة البرمجية. إليك مثالًا على مخطط المشهد للعبة عالم مفتوح بأصول كثيرة وعناصر متداخلة: تخيل أننا بدأنا بإنشاء الغرفة، يُمكننا إنشاء عدة مَشاهد غرف مختلفة بترتيبات فريدة من الأثاث في كل منها، ويُمكننا في وقت لاحق إنشاء مشهد منزل يستخدم عدة نسخ غرف داخلية. وسنُنشئ قلعة من العديد من المنازل المُثبتة وأرضية كبيرة نضع عليها القلعة. وكل هذه ستكون حالات استنساخ لمشهد واحد أو أكثر. وفي وقت لاحق، يُمكن إنشاء مَشاهد جديدة تُمثِّل حُراسًا وإضافتهم إلى القلعة. ستتم إضافتهم بشكل غير مباشر إلى عالم اللعب كاملًا، وبفضل هذه الميزة في محرك ألعاب جودو، سيكون من السهل عليك تحسين وتطوير لعبتك بطريقة سهلة ومنظمة إذ أن كل ما عليك فعله هو إنشاء واستنساخ المزيد من المَشاهد. لقد صُمّم المحرر في جودو ليكون سهل الوصول من قبل المبرمجين والمصممين والفنانين على حد سواء، ويُمكن أن يشارك في عملية تطوير اللعبة فريق مؤلف من مصممي نمذجة ثنائية أو ثلاثية الأبعاد، ومصممي مستويات، ومصممي ألعاب، ومصممي رسوم متحركة، ويمكنهم أن يتعاونوا بكل مرونة ويعملوا جميعًا ضمن محرر جودو بطريقة سلسلة ومنظمة. الخلاصة تعرفنا في مقال اليوم على ميزة الاستنساخ التي يقصد بها عملية إنتاج نسخ من كائن ما في محرك ألعاب جودو ورأينا أن لهذه الميزة استخدامات عديدة. كما تعرفنا أكثر على المَشاهد التي تمنحك القدرة على تقسيم لعبتك إلى مكوِّنات قابلة لإعادة الاستخدام وتوفر لك أداة لبناء الأنظمة المعقدة كما توفر لك لغة رسومية تسهل عليك التفكير في هيكل مشروع اللعبة وتحسينها وتطويرها. ترجمة - وبتصرف - لقسم Creating instances من توثيق جودو الرسمي. اقرأ أيضًا المقال السابق: العقد Nodes والمشاهد Scenes في جودو Godot الرؤية التصميمية لمحرك اﻷلعاب جودو Godot مدخل إلى محرك الألعاب جودو Godot تعرف على أهمية صناعة الألعاب الإلكترونية
-
تعرفنا في مقال سابق على المفاهيم الرئيسية لمحرك الألعاب جودو Godot، ورأينا أنّ اللعبة عبارة عن مجموعة من المَشاهد على شكل شجرة وأنّ كل مشهد هو شجرة من العقد بحد ذاته. في هذا الدرس، سنشرح المزيد حول العقد والمشاهد ونعلمك كيف يمكن أن تنُشئ أول مشهد في جودو بنفسك. العقد العقد هي الوحدات الأساسية لبناء لعبتك، فهي مثل المكونات في نموذج، وهناك عشرات الأنواع من العقد والتي يمكن أن تعرض صورة أو صوتًا أو كاميرا وغيرها الكثير من الأنواع. تمتلك جميع العقد في جودو الخصائص التالية: اسم. خصائص قابلة للتحرير. تتلقى استدعاءات لتحديثها في كل إطار. يمكنك تطويرها بإضافة خصائص ودوال جديدة. يمكنك إضافتها إلى عقدة أخرى بصفة ابن. الخاصية الأخيرة مهمة حيث تشكّل العقد مع بعضها شجرة وهي ميزة قوية لتنظيم المشاريع. ونظرًا لأن العقد المختلفة لها دوال مختلفة، فإن دمجها معًا ينتج عنه سلوك أكثر تعقيدًا حيث يمكنك بناء شخصية لعبة ثنائية الأبعاد تتبعها الكاميرا باستخدام عقدة CharacterBody2D، وعقدة Sprite2D، وعقدة Camera2D، وعقدة CollisionShape2D. المَشاهد Scenes عندما ترتّب العقد ضمن شجرة، نسمي هذا التركيب مشهدًا تمامًا مثل الشخصية الموضحة في الصورة التالية، وبمجرد حفظها، ستصبح المَشاهد كنوع جديد من العقد في المحرر، حيث يمكنك إضافتها بصفة ابن لعقد موجودة مسبقًا. وفي هذه الحالة، تظهر نسخة من المشهد كعقدة واحدة مع تفاصيلها الداخلية المخفية. تسمح لك المَشاهد ببناء الشيفرة البرمجية للعبتك بالطريقة التي تريدها، كما يمكنك تكوين عقد لإنشاء أنواع مخصصة ومعقدة منها، مثل شخصية لعبة تركض وتقفز، مع شريط حياة Health bar، ومجموعة من الإعدادات التي تمكنك من التفاعل معها، وغيره الكثير. يعدّ محرر الألعاب جودو في الأساس محرر مشاهد فهو يحتوي على العديد من الأدوات لتحرير المَشاهد ثنائية وثلاثية الأبعاد، بالإضافة إلى واجهات المستخدم. كما أن المشروع الذي يُنفذ باستخدام محرك جودو يمكن أن يحتوي على العديد من هذه المَشاهد حسب الحاجة. يتطلّب المحرك وجود مشهد واحد فقط كمشهد رئيسي لتطبيقك، وهو ذاته المشهد الذي يعرضه المحرك في البداية عند تشغيل اللعبة. تتمتع المَشاهد - بالإضافة إلى عملها كعقد - بالخصائص التالية: لديها دائمًا عقدة جذر واحدة، مثل الشخصية في مثالنا. يمكنك حفظها على وسيط التخزين الخاص بك وتحميلها لاحقًا. يمكنك إنشاء عدد لا منتهي من النسخ للمشهد، ويمكنك أن تملك خمس أو عشر شخصيات في لعبتك، تم إنشاؤها من مشهد الشخصية الأساسي الخاص بك. إنشاء أول مشهد لك سنُنشئ أول مشهد بعقدة واحدة، ولتنفيذ ذلك، ستحتاج أولاً إلى إنشاء مشروع جديد. بعد فتح نافذة المشروع، سيظهر لك محرر فارغ. تظهر عدة خيارات في مشهد فارغ، ومن قائمة "مشهد Scene" على اليسار لإضافة عقد جذر بسرعة. تضيف 2D Scene عقد Node2D وتضيف 3D Scene عقد Node3D، وتضيف User Interface عقد Control. هذه التعيينات اختيارية حسب الحاجة وليس بالضرورة اختيارها جميعها. يتيح لك الخيار Other Node تحديد أي عقدة لتكون هي العقدة الجذر. ويعادل خيار Other Node في مشهد فارغ خيار Add Child Node في أعلى الجزء الأيسر من قائمة "مشهد Scene"، والذي عادة ما يضيف عقدًا جديدة كأبناء للعقد التي تم اختيارها مسبقًا. الآن سنضيف عقدة Label واحدة إلى المشهد. تتمثل وظيفتها برسم نص على الشاشة. انقر فوق زر Add Child Node أو Other Node لإنشاء عقدة جذر. ستفتح نافذة إنشاء العقد وتظهر قائمة طويلة من العقد المتوفرة. حدد عقدة Label. يمكنك كتابة اسمها لتصفية القائمة. انقر فوق عقدة Label لتحديدها ثم اضغط على زر "أنشئ Create" في أسفل النافذة. يحدث الكثير في محرك الألعاب عند إضافة أول عقدة إلى المشهد، حيث يتغير المشهد إلى مساحة عمل ثنائية الأبعاد لأن Label هو عقدة من نوع 2D. يظهر Label مُحدَّدًا في الزاوية اليسرى العلوية من نافذة العرض، وتظهر العقدة في القائمة "مشهد Scene" على اليسار، كما تظهر عناصر العقد في قائمة "الفاحص Inspector" على اليمين. تغيير عناصر العقد الخطوة التالية هي تغيير عنصر "Text" في Label. دعونا نغيره إلى Hello World انتقل إلى قائمة الفاحص Inspector على يمين نافذة العرض، ثم انقر داخل الحقل أسفل عنصر Text واكتب Hello World سترى أن النص يرسم ضمن نافذة العرض أثناء كتابتك. يمكنك نقل عقدة Label في نافذة العرض عن طريق تحديد أداة النقل في شريط الأدوات. عند تحديد عقدة Label، انقر واسحب في أي مكان ضمن نافذة العرض لنقلها إلى وسط العرض المحدد بالمستطيل. تشغيل المشهد أصبح كل شيء جاهزًا لتشغيل المشهد. اضغط على زر تشغيل المشهد في أعلى اليمين من الشاشة أو اضغط على F6) Cmd+R على نظام macOS). ستظهر نافذة منبثقة تطلب منك حفظ المشهد، وهذا خيار ضروري لتشغيل المشهد. انقر على زر الحفظ في مستعرض الملفات لحفظه باسم label.tscn يجب أن يفتح التطبيق في نافذة جديدة ويعرض فيها النص Hello World على النحو التالي: أغلق النافذة أو اضغط على F8 (cmd + . على نظام macOS) لإيقاف تشغيل المشهد. تعيين المشهد الرئيسي استخدمنا زر التشغيل لتشغيل المشهد، ويوجد زر آخر بجانبه يسمح لك بتحديد وتشغيل المشهد الرئيسي للمشروع. يمكنك الضغط على F5 (Cmd + B على نظام macOS) لفعل ذلك. ستظهر نافذة منبثقة تطلب منك تحديد المشهد الرئيسي. انقر على زر التحديد ثم انقر مرتين على label.tscn في المربع الذي يظهر لك يجب أن تشغل العرض التوضيحي مرة أخرى وعند تشغيلك للمشروع في المرات القادمة، سيستخدم جودو هذا المشهد كنقطة بداية. الخلاصة تناولنا في هذا المقال مفاهيم العقد Nodes والمشاهد Scenes في محرك الألعاب Godot ورأينا أن العقد هي الوحدات الأساسية التي تشكل مكونات اللعبة وقد تكون عبارة عن صورة أو صوت أو عنصر واجهة مستخدم، وأنها تتكون من خصائص قابلة للتعديل وتستجيب لاستدعاءات التحديث في كل إطار من إطارات اللعبة، كما استعرضنا كيفية تركيب العقد داخل شجرة لتشكيل مشهد يمثل كيانًا مستقلاً في اللعبة مثل شخصية أو مستوى ما. وفي المقال التالي، سنناقش مفهومًا رئيسيًا آخر في برمجة الألعاب باستخدام جودو وهو إنشاء نسخ من المشهد. ترجمة - وبتصرف - لقسم Nodes and Scenes من توثيق جودو الرسمي. اقرأ أيضًا مطور الألعاب: من هو وما هي مهامه تعرف على أشهر لغات برمجة الألعاب دليلك الشامل إلى بناء كاميرا خاصة بشاشات اللمس في محرّك اﻷلعاب جودو إعداد محرك الألعاب جودو Godot للعمل مع قاعدة البيانات SQLite
-
آخر ما يلزمنا ﻹكمال اللعبة ثنائية الأبعاد تفادي الزواحف التي بدأنا العمل عليها في مقال سابق هو بناء واجهة المستخدم user interface المخصصة عرض أشياء مهمة مثل النتيجة أو عبارة "انتهت اللعبة" وزر ﻹعادة اللعب. لهذا سننشىء في مقال اليوم مشهدًا جديدًا ثم نضيف عقدة من النوع CanvasLayer (واجهة مستخدم) باسم HUD وهي اختصار للكلمات "Heads-up display" بمعنى "شاشة المقدمة" والتي تعرض معلومات عن اللعبة وتظهر على شكل طبقة فوق نافذة عرض اللعبة. إنشاء واجهة اللعبة تسمح لك العقدة CanvasLayer في محرك الألعاب جودو GODOT برسم عناصر واجهة المستخدم على طبقة فوق بقية مشاهد اللعبة، وبالتالي لن تغطيها أية عناصر أخرى كاللاعب أو اﻷعداء. في لعبتنا الحالة، نحتاج لأن تعرض الواجهة HUD المعلومات التالية: النتيجة وتغيّرها ScoreTimer رسالة مثل انتهت اللعبة أو استعد للعب زر ابدأ لكي تبدأ اللعب إن الصنف اﻷساسي لهذه العقدة هو Control، وسنحتاج في واجهتنا لنوعين من عناصر التحكم Control هما عنوان Label وزر Button، لهذا عليك إنشاء ثلاث عقد أبناء للعقدة HUD كالتالي: عنوان Label باسم ScoreLabel عنوان Label باسم Message زر Button باسم StartButton مؤقت Timer باسم MessageTimer انقر على العنوان ScoreLabel ثم اكتب رقمًا في الحقل Text ضمن الفاحص، وكما تلاحظ، فإن الخط المستخدم افتراضيًا للعقدة Control صغير وغير مناسب، لذلك سنستخدم خطًا موجودًا ضمن المجلد "font" يُدعى "Xolonium-Regular.ttf" كالتالي: في نافذة الفاحص وتحت اللوحة انقر على Theme Overridesثم Fonts ثم Font ثم اختر "تحميل" واختر الملف "Xolonium-Regular.ttf": زد حجم الخط إلى 64 في الحقل "Font Size" ثم كرر نفس العملية على العنوان اﻵخر وعلى الزر في المشهد. ملاحظة: للعقدة Control موقع وأبعاد لكنها تمتلك أيضًا ما يُعرف بالمربط Anchor الذي يحدد نقطة اﻷصل، وهي النقطة المرجعية لحواف العقدة. رتب العقد كما في لقطة الشاشة التالية، وبإمكانك سحب العقد إلى المكان الذي تريده يدويًا أو استخدم المربط لضبط الموقع بدقة أكبر: العنوان ScoreLabel أضف النص 0 اضبط المحاذاة اﻷفقية Horizontal Alignment والعمودية Vertical Alignment على Center. اختر القيمة Center Top لضبط المربط (الخاصية Anchor Preset). الرسالة Message أضف النص "تفادي الزواحف". اضبط المحاذاة اﻷفقية Horizontal Alignment والعمودية Vertical Alignment على Center. اضبط قيمة "نمط الالتفاف التلقائي Autowrap Mode" على Word وإلا سيبقى النص على نفس السطر. اضبط قيمة الخاصية Size X الموجودة على المسار Control>Layout>Transform على القيمة 480 اختر القيمة Center لضبط المربط (الخاصية Anchor Preset). الزر StartButton أضف النص "ابدأ". اضبط قيمة الخاصية Size X الموجودة على المسار Control>Layout>Transform على القيمة 200 والخاصية Size Y على القيمة 100. اختر القيمة Center Bottom لضبط المربط (الخاصية Anchor Preset). ا ضبط قيمة الخاصية Position Y الموجودة على المسار Control>Layout>Transform على القيمة 580. وأخيرًا، اضبط الخاصية Wait Time في المؤقت MessageTimer على 2، والخاصية One Shot على "فعّال ON" ثم أضف السكربت التالي إلى HUD: extends CanvasLayer # Notifies `Main` node that the button has been pressed signal start_game نريد اﻵن عرض رسالة مؤقتة مثل " استعد!" لهذا سنضيف الشيفرة التالية: func show_message(text): $Message.text = text $Message.show() $MessageTimer.start() علينا أيضًا معالجة الحالة التي يخسر فيها اللاعب، لهذا ستعرض الشيفرة التالية رسالة "انتهت اللعبة" لمدة ثانيتين ثم تعود إلى الشاشة الرئيسية وتعرض بعد توقف صغير الزر "ابدأ": func show_game_over(): show_message("Game Over") # Wait until the MessageTimer has counted down. await $MessageTimer.timeout $Message.text = "Dodge the\nCreeps!" $Message.show() # Make a one-shot timer and wait for it to finish. await get_tree().create_timer(1.0).timeout $StartButton.show() تُستدعى الدالة اﻷخيرة عندما يخسر اللاعب. ملاحظة: إن أردت أن توقف اللعبة لفترة وجيزة، بإمكانك استخدام الدالة ()create_timer العائدة لشجرة المشاهد بدلًا من استخدام عقدة مؤقت. وهذه الدالة مفيدة جدًا في إضافة تأخير زمني في الحالات المشابهة لحالتنا التي نرغب فيها الانتظار قليلًا قبل عرض زر "إبدأ". أضف الشيفرة التالية اﻵن لتحديث النتيجة: func update_score(score): $ScoreLabel.text = str(score) صل اﻹشارة ()timeout العائدة للمؤقت MessageTimer واﻹشارة ()pressed العائدة للزر StartButton ثم عدل الشيفرة لتصبح كالتالي: func _on_start_button_pressed(): $StartButton.hide() start_game.emit() func _on_message_timer_timeout(): $Message.hide() ربط المشهد HUD بالمشهد الرئيسي Main بعد أن انتهينا من إنشاء المشهد HUD سنعود إلى المشهد الرئيسي Main. انشئ نسخة من المشهد HUDضمن المشهد الرئيسي كما نسخنا مشهد اللاعب سابقًا. ويجب أن تبدو شجرة المشاهد كالتالي حتى يكون كل شيء في مكانه الصحيح: علينا اﻵن وصل وظائف المشهد HUD إلى السكربت الرئيسي، ويتطلب ذلك بعد اﻹضافات إلى المشهد الرئيسي. صل اﻹشارة start_game للمشهد HUD إلى الدالة ()new_game في المشهد الرئيسي بالنقر على نسخة HUD في المشهد الرئيسي ثم الانتقال إلى "عقدة" في الشريط الجانبي واختيار اﻹشارة start_game ثم النقر عليها نقرًا مزدوجًا لتظهر نافذة "قم بوصل اﻹشارة إلى الدالة" ثم النقر على زر "Pick" في أسفلها واختيار الدالة ()new_game. تأكد من وجود اﻷيقونة الخضراء إلى جوار ()func new_game في السكربت الرئيسي، ولا تنس إزالة الاستدعاء ()new_game من الدالة ()ready_ ﻷننا لا نريد أن تبدأ اللعبة تلقائيًا. عدّل الشيفرة الموجودة ضمن الدالة ()new_game لتعرض الرسالة "استعد!": $HUD.update_score(score) $HUD.show_message("Get Ready") كما عليك استدعاء دالة HUD الموافقة للدالة ()game_over في السكربت الرئيسي: $HUD.show_game_over() أضف أخيرًا الشيفرة التالية إلى الدالة ()on_score_timer_timeout_ كي يبقى عداد النتيجة متزامنًا مع التغيرات: $HUD.update_score(score) أصبحت اﻵن جاهزًا للعب! انقر على زر تشغيل المشهد، وإذا طُلب منك اختيار المشهد اﻷساسي اختر main.tscn. إزالة الزواحف القديمة عندما تنتهي اللعبة وتحاول اللعب مجددًا ستبقى الزواحف من اللعبة القديمة موجودة على الشاشة ومن اﻷفضل أن تختفي جميعها قبل البدء بلعبة جديدة. إذًا لابد من طريقة ﻹخبار الزواحف بتدمير نفسها، وذلك باستخدام الميزة "المجموعات group". اختر المشهد ثم اختر العقدة الرئيسية وانقر على نافذة "عقدة" إلى جوار الفاحص وهو نفس المكان الذي تجد فيه اﻹشارات. انقر على العنوان "مجموعات" ثم اكتب اسمًا للمجموعة الجديدة وليكن "mobs" ثم انقر "أضف" وستظهر المجموعة الجديدة تحت الصندوق النصي: أضف السطر التالي إلى الدالة ()new_game في السكربت الرئيسي: get_tree().call_group("mobs", "queue_free") تستدعي الدالة ()call_group تابعًا محددًا (المعامل الثاني لها) باسمه وتطبقه على كل عناصر المجموعة المختارة (المعامل الأول)، وفي حالتنا يحذف كل زاحف نفسه. وضع اللمسات اﻷخيرة على اللعبة اكتملت اللعبة حاليًا من ناحية الوظيفة، وما سنفعله تاليًا هو بعض اﻹضافات لتحسين المظهر العام لها. الخلفية قد يجد البعض أن الخلفية الرمادية غير جذابة لذا دعونا نغير اللون. ومن الطرق المتبعة نجد العقدة ColorRect التي يجب وضعها تحت العقدة Main مباشرة كي تُرسم خلف جميع العقد. ولهذا العقدة خاصية واحدة هي Color. اختر اللون الذي تريده ثم انقر على Layout>Anchor Preset واختر "على كامل المستطيل"، كما يمكنك تنفيذ العملية من خلال شريط اﻷدوات أعلى نافذة العرض. بإمكانك أيضًا استخدام صورة في الخلفية إن أردت لكنك ستحتاج إلى عقدة من نوع TextureRect. إضافة تأثيرات صوتية للعبة مقاطع الصوت والموسيقى من أكثر العوامل التي تزيد من جاذبية تصميم الألعاب الإلكترونية، لهذا وضعنا في المجلد "art" الخاص بلعبتنا ملفين صوتيين الأول هو "House In a Forest Loop.ogg" لموسيقى الخلفية واﻵخر "gameover.wav" لخسارة اللاعب. وعلينا اﻵن إضافة عقدتين من النوع AudioStreamPlayer كأبناء للعقدة Main وتسميتهما باسم Music و DeathSound. انقر بعد ذلك على الخاصية Stream لكل منهما ثم "تحميل" واختر المقطع الصوتي الموافق. تُدرج المقاطع الصوتية تلقائيًا وتكون الخاصية Loop غير مفعلة لها بصورة افتراضية. فإن أردت أن تشغل الموسيقى دون توقف، فانقر على السهم المجاور لاسم الملف الصوتي في الخاصية stream ثم اختر "اجعله فريدًا" وانقر بعدها على المربع الذي يضم اسم العقدة الصوتية أعلى حاوية الفاحص واختر "stream" ثم فعّل قيمة الخاصية Loop. ولتشغيل الموسيقى أضف التابع ()Music.play$ إلى الدالة ()new_game والتابع ()Music.stop$ إلى الدالة ()game_over ثم أضف أخيرًا التابع ()DeathSound.play$ إلى الدالة ()game_over. اختصارات لوحة المفاتيح طالما أن التحكم باللعبة سيكون عن طريق لوحة المفاتيح، فمن الملائم جدًا أن نبدأ اللعبة بالضغط على أحد مفاتيحها. يمكن إنجاز اﻷمر بالاستفادة من الخاصية "Shortcut" للزر Button. لهذا سننشئ إجراء دخل يربط مفتاحًا بالزر "Start". انقر على مشروع>إعدادات الشروع ثم انقر على النافذة الفرعية "خريطة اﻹدخال" في النافذة التي تظهر. انشئ بعد ذلك وبنفس الطريقة التي أنشأت بها سابقًا إجراءات الحركة اﻷربعة إجراءًا جديدًا باسم start_game واربطه بالمفتاح Enter. وإن أردت أيضًا ربط أزرار أي أداة تحكم أخرى باﻹجراءات السابقة، تأكد من توصيل هذه اﻷداة ثم انقر اﻷيقونة "+" الموجودة إلى يمين كل إجراء ثم اضغط زر اﻷداة الذي تريد ربطه بهذا اﻹجراء. عد إلى الواجه HUD وانقر على الزر StartButton ثم ابحث عن الخاصية "Shortcut" ضمن "الفاحص" ثم انشئ اختصارًا جديدًا بالنقر على مربع النص المجاور واختيار "جديدة Shortcut" ثم النقر على الاختصار الجديد وفتح "Events" وإضافة حدث جديد بالنقر على "Array[InputEvent]". أنشئ حدث جديدة InputEventAction باسم start_game: وهكذا عندما يظهر زر "ابدأ" يمكن النقر عليه أو الضغط على المفتاح "Enter" لتبدأ اللعب! الخلاصة لقد انتهيت من تصميم أولى ألعابك ثنائية البعد وقد تعلمت إنشاء الشخصيات التي تتحكم بها والزواحف التي تتكاثر لتملأ الشاشة واستطعت حساب النتيجة وأنجزت طريقة لتبدأ اللعبة وتنهيها وتستخدم واجهة لها وأضفت مقاطع صوتية. تهانينا! لا زال هناك الكثير لتتعلمه بالطبع لتكون مطور ألعاب إلكترونية محترف، لكن خذ الآن قسطًا من الراحة واستمتع بإنجازك! ترجمة -وبتصرف- للمقالين: Heads_up display و Finishing up من توثيق جودو الرسمي. اقرأ أيضًا المقال السابق: إنشاء المشهد الرئيسي للعبة ثنائية الأبعاد في محرك الألعاب جودو Godot تعرف على أشهر لغات برمجة الألعاب كيف تصبح مبرمج ألعاب فيديو ناجح دليلك الشامل إلى بناء كاميرا خاصة بشاشات اللمس في محرّك اﻷلعاب جودو
-
بدأنا في مقال سابق بإنشاء لعبة إلكترونية باستخدام محرك الألعاب جودو، وحان الوقت اﻵن لضم كل شيء معًا وإنشاء مشهد كامل للعبتنا، لهذا سنبدأ في مقال اليوم باستكمال العمل على اللعبة وإنشاء مشهدها الأساسي وإعداده بالطريقة المناسبة. إنشاء عقدة المشهد الرئيسي للعبة لإنشاء مشهد جديد في محرك ألعاب جودو علينا إنشاء عقدة اسمها Main من النوع Node ولا حاجة أن تكون من النوع Node2D لأنها مجرد حاوية لمنطق اللعبة ولن تحتاج فعلًا إلى وظائف هذا النوع من العقد. انقر على زر إنشاء نسخة (أيقونة السلسلة في نافذة المشهد) ثم اختر المشهد "Player.tscn". أضف بعد ذلك العقد التالية كأبناء للعقدة Main وفق اﻷسماء التالية: مؤقت Timer باسم MobTimer للتحكم بمعدل تكاثر الزواحف، واضبط الخاصية Wait Time له على 0.5 مؤقت Timer باسم ScoreTimer لزيادة النتيجة كل ثانية، واضبط الخاصية Wait Time له على 1 مؤقت Timer باسم StartTimer لإضافة تأخير بسيط قبل بدء اللعبة، واضبط الخاصية Wait Time له على 2 عقدة من النوع Marker2D اسمها StartPosition لتحديد موقع البداية بالنسبة للاعب إضافة إلى ذلك، اضبط الخاصية One Shot للمؤقت StartTimer على "فعّال On" و الخاصية Position للعقدة StartPosition على القيمة التالية(450,240). توليد شخصيات الأعداء نستخدم المشهد الرئيسي Main في توليد شخصيات الأعداء ونريدهم أن يظهروا في أماكن عشوائية على حواف الشاشة، لهذا أضف عقدة من النوع Path2D باسم MobPath كابن للعقدة الرئيسية. سترى عدة أزرار إضافية في أعلى المحرر عند اختيار اﻷيقونة Path2D: اختر الزر الموجود في المنتصف "إضافة عقدة في مساحة خالية" ثم ارسم مسارًا بالنقر ضمن المحرر في النقاط التي يعرضها الشكل التالي. ولكي يكون تحديد النقاط دقيقًا فعّل الخيارين "استخدام المحاذاة للشبكة Use Grid Snap" و "استخدم المحاذاة الذكية Use Smart Snap"، وستجدهما إلى يمين أيقونة"القفل على شكل مغناطيس بجوار عدة نقاط وآخر بجوار شبكة كما توضح الصورة التالية: ملاحظة: ارسم المنحني باتجاه عقارب الساعة وإلا ستتكاثر الزواحف إلى الخارج بدلًا من الداخل. بعد تحديد أربع نقاط، انقر على أيقونة "إغلاق المنحني" وسيكتمل هذا المنحني. أضف بعد الانتهاء من رسم المنحني العقدة PathFollow2D كابن للعقدة MobPath وسمها MobSpawnLocation. ستدور هذه العقدة وتتبع المسار عندما تتحرك وبالتالي يمكن استخدامها لاختيار مواقع واتجاهات عشوائية على طول المسار. سيبدو المشهد الرئيسي اﻵن كما يلي: السكربت الرئيسي أضف نص برمجي إلى المشهد Main ثم أضف له العبارة export var mob_scene: PackedScene@ التي تسمح لنا باختيار مشهد اﻷعداء الذي نريد صنع نسخة عنه: extends Node @export var mob_scene: PackedScene var score انقر على العقدة Main وستجد الخاصية Mob Scene ضمن الفاحص في لوحة "متغيرات السكربت"، وﻹسناد قيمة إلى هذه الخاصية يمكنك اتباع إحدى الطريقتين التاليتين: اسحب المشهد من حاوية نظام الملفات وأفلته ضمن الخاصية Mob Scene. انقر على زر السهم المجاور للخاصية Mob Scene وانقر "تحميل" ثم اختر mob.tscn. اختر نسخة العقدة Player الموجودة ضمن العقدة Main ثم انقر على حاوية "عقدة" إلى جوار "الفاحص" في الشريط الجانبي لترى قائمة تضم جميع اﻹشارات للعقدة Player. جد اﻹشارة hit وانقر عليها نقرة مزدوجة (أو انقر عليها بالزر الأيمن واختر "توصيل"). ستفتح هذه العملية نافذة جديدة نريد فيها إنشاء دالة جديدة ندعوها game_over تعالج ما نريد فعله عند انتهاء اللعبة. اكتب "game_over" في المربع النصي "الدالة المتلقية Receiver Method" أسفل النافذة ثم انقر زر "وصل Connect". وما سيحدث اﻵن أن اﻹشارة hit التي بثها اللاعب Player سيعالجها السكربت اﻷساسي "Main". أضف اﻵن الشيفرة التالية إلى الدالة الجديدة، وأضف أيضًَا الدالة new_game التي تحضّر كل شيء عند بداية اللعبة: func game_over(): $ScoreTimer.stop() $MobTimer.stop() func new_game(): score = 0 $Player.start($StartPosition.position) $StartTimer.start() صل اﻵن اﻹشارة ()timeout العائدة إلى كل عقدة مؤقت (StartTimer و ScoreTimer و MobTimer) إلى السكربت الرئيسي. وسيشغل المؤقت StartTimer المؤقتين الآخرين ويزيد المؤقت ScoreTimer النتيجة بمقدار 1. func _on_score_timer_timeout(): score += 1 func _on_start_timer_timeout(): $MobTimer.start() $ScoreTimer.start() سننشئ ضمن الدالة نسخة عن العدو (الزواحف)، لهذا، سنختار مكانًا عشوائيًا للبدء على المسار Path2D ونضبط حركة العدو. تدور العقدة تلقائيًا عندما تلحق بالمسار، لهذا سنستفيد منها في اختيار جهة حركة الزاحف وموقعه. وعندما تتكاثر الزواحف سنختار قيمة عشوائية لسرعة حركتها بين 150 و 250. وانتبه إلى أن إضافة نسخة جديدة إلى المشهد تكون من خلال التعليمة add_child: func _on_mob_timer_timeout(): # mob scene أنشئ نسخة من مشهد الزاحف var mob = mob_scene.instantiate() # Path2D اختر مكانًا عشوائيًا على المسار. var mob_spawn_location = get_node("MobPath/MobSpawnLocation") mob_spawn_location.progress_ratio = randf() # اجعل اتجاه الزاحف عمودًا على اتجاه المسار var direction = mob_spawn_location.rotation + PI / 2 # اختر موقعًا عشوائيًًًًًًًًًا للزاحف mob.position = mob_spawn_location.position # أضف بعض العشوائية إلى المسار direction += randf_range(-PI / 4, PI / 4) mob.rotation = direction # اختر سرعة الزاحف var velocity = Vector2(randf_range(150.0, 250.0), 0.0) mob.linear_velocity = velocity.rotated(direction) # إجعل الزواحف تتكاثر بإضافتها إلى الشاشةالرئيسية add_child(mob) ملاحظة هامة: قد تتساءل لماذا نستخدم العدد PI في الدوال التي تتعامل مع الزوايا؟ لأن جودو يستخدم الراديان لقياس الزوايا. تمثّل PI نصف دوره كما يمكن استعمال TAU التي تمثّل دورة كاملة. لكن إن كنت تفضّل العمل مع الدرجات ستحتاج إلى الدالتين ()rad_to_deg و ()deg_to_rad للتحويل بين الدرجات والراديان. اختبار المشهد نختبر اﻵن إذا كانت كل شيء على ما يرام حتى اللحظة، لهذا استدعي الدالة new_game ضمن الدالة ()ready_: func _ready(): new_game() لنجعل أيضًا المشهد Main المشهد الرئيسي في اللعبة، وهو المشهد الذي يعمل تلقائيًا. انقر على زر التشغيل واختر main.tscn عندما يُطلب ذلك. من المفترض أن تكون قادرًا على تحريك اللاعب في جميع الاتجاهات وترى الزواحف تتحرك وتتكاثر، وسترى كيف يختفي اللاعب عندما يصطدم بالعدو. عندما تتأكد أن كل شيء يعمل جيدًا أزل الدالة new_game من الدالة ()ready_. الخلاصة تعلمنا في مقال اليوم كيف ننشئ المشهد الأساسي للعتبنا الإلكترونية وسنكتفي في هذا المقال بهذه المرحلة، ومع ذلك لا تزال اللعبة غير مكتملة وتنقصها بعض اللمسات النهائية وإنشاء واجهة مناسبة للعبة، لذا سنشرح خطوات تعزيز اللعبة بواجهة تتضمن تأثيرات صوتية واختصارات لوحة المفاتيح وغيرها من الخيارات وهذا ما سنراه في المقال التالي من هذه السلسلة. ترجمة -وبتصرف- للمقال: The main game scene اقرأ أيضًا المقال السابق: إنشاء وبرمجة مشاهد لعبة ثنائية الألعاب في محرك جودو إعداد محرك الألعاب جودو Godot للعمل مع قاعدة البيانات SQLite مدخل إلى محرك الألعاب جودو Godot مطور الألعاب: من هو وما هي مهامه
-
بعد أن أنشأنا في المقال السابق ملفات مشروع لعبة "تفادي الزواحف" ونظمناه، سنبدأ في هذا المقال بالعمل على شخصيات اللعبة وهي لاعب أساسي وأعداء، إذ سنبني المشهد اﻷول باسم Player الذي يمثل اللاعب، ومشهد آخر باسم Mob يمثل الأعداء، ومن ميزات إنشاء مشهد لكل منهما هو إمكانية اختبارها بشكل مستقل قبل أن ننشئ بقية أجزاء اللعبة. هيكلية العقدة نحتاج بداية إلى عقدة جذرية للاعب، وكقاعدة عامة، لا بد أن تعكس العقدة الجذرية للمشهد الوظيفة المرغوبة للكائن وما هو هذا الكائن. لهذا، انقر على زر + لإضافة عقدة أخرى، وأضف عقدة من نوع Area2D إلى المشهد. سيعرض جودو أيقونة تنبيه بجوار العقدة في شجرة المشاهد، تجاهلها اﻵن وسنعود إليها لاحقًا. نتمكن باستخدام Area2D من استشعار الكائنات التي تتداخل أو تعمل ضمن اللاعب، وسنغير اسم العقدة الجديدة إلى Player بالنقر المضاعف عليها. وبعد إنشاء العقدة الجذرية، سنضيف عقدًا إضافية لمنحها مقدرات وظيفية أكبر. لكن قبل ذلك، علينا أن نتأكد من عدم تحريك أو تغيير العقد اﻷبناء عند النقر عليهم. لهذا انقر على اﻷيقونة الواقعة على يسار أيقونة القفل في شريط أدوات المشهد سيعرض لك وصف اﻷداة عند تمرير مؤشر الفأرة فوقها العبارة "اجعل فروع العقدة المختارة غيرقابلة للاختيار": احفظ المشهد بالنقر على مشهد ثم حفظ أو اضغط Ctrl + S في ويندوز ولينكس أو Cmd + S في ماك أو إس. سنستخدم في مشروعنا أسلوب التسمية المتبع في محرك الألعاب جودو وهو كالتالي حسب لغة البرمجة المستخدمة: في لغة GDScript: نتبع أسلوب باسكال في اﻷصناف (الحرف اﻷول من كل كلمة كبير)، وفي الدوال والمتغيرات أسلوب اﻷفعى حيث تفصل بين كل كلمتين شرطة سفلية _، أما الثوابت فتكتب كل حروفها بالشكل الكبير. في لغة #C: تسمى الأصناف والمتغيرات والتوابع بأسلوب باسكال، ونستخدم في تعريف الحقول الخاصة private والمتغيرات المحلية والمعاملات أسلوب سنام الجمل أي الحرف اﻷول من كل كلمة كبير ما عدا الكلمة اﻷولى. وتأكد من كتابة أسماء التوابع بشكل دقيق عند ربط اﻹشارات. الرسم المتحرك للشخصية Sprite انقر على أيقونة العقدة Player وأضف عقدة ابن من نوع AnimatedSprite2D (استخدم Ctrl + A في ويندوز ولينكس) والتي تتولى أمور مظهر وتحريك اللاعب، ولاحظ وجود إشارة تحذير إلى جانب العقدة. تحتاج العقدة موردًا يُدعى "إطارات السبرايت SpriteFrames"، وﻹنشائه، ابحث عن الخاصية SpriteFrames ضمن النافذة الفرعية Animation في حاوية "الفاحص" ثم انقر على مربع النص empty واختر "جديدة SpriteFrame". انقر مجددًا لفتح لوحة "إطارات-اﻷرسومة". ستجد إلى اليمين قائمة بالرسومات، انقر على الافتراضية وسمها "walk"، ثم انقر على أيقونة إضافة إطار في الزاوية العليا اليمينية وأضف إطارًا آخر سمِّه "up". ابحث بعد ذلك عن الصور المناسبة في المجلد "art" في نظام الملفات وانقل الصور playerGrey_walk[1/2] إلى اﻹطار "walk" بالسحب واﻹفلات، أو بفتح الصورة من خلال أيقونة المجلد وكرر العملية بنقل الصورتين playerGrey_up[1/2] إلى اﻹطار "up". إن أبعاد الصور أكبر من أبعاد نافذة اللعبة، ولا بد من تصغير هذه الصور بالنقر على العقدة AnimatedSprite2D ومن ثم ضبط الخاصية Scale على القيمة Scale. ستجد هذه الخاصية في حاوية الفاحص تحت العنوان Node2D والقائمة "Transform تحويل": أضف أخيرًا عقدة من النوع CollisionShape2D لتكون ابنًا للعقدة Player، وتحدد هذه العقدة "صندوق التصادم" المحيط باللاعب أو حدود منطقة التصادم المحيطة به. وتلائمنا في هذا الصدد كائن من النوع CapsuleShape2D، لهذا انقر في "الفاحص" على المربع إلى جوار العنوان واختر "جديدة CapsuleShape2D". استخدم بعد ذلك مقبضي التحكم بالأبعاد (النقطتين الحمراوين) في نافذة المشهد لتغطية الأرسومة بالغلاف: عندما تنتهي من ذلك سيكون شكل مشهد اللاعب Player كالتالي: تأكد من حفظ المشهد مجددًا بعد هذه التغييرات. سنضيف تاليًا سكربت إلى عقدة اللاعب لتحريكه ثم نُعدّ آلية لترصد التصادم لنعرف إذا ما اصطدم اللاعب بشيء ما. كتابة الشيفرة اللازمة لتحريك اللاعب سنعمل في هذا القسم على كتابة شيفرة لتحريك اللاعب، وإعداده ليترصد التصدامات، لهذا، علينا إضافة بعض الخواص الوظيفية التي لا تقدمها العقد المتوفرة عن طريق إضافة سكربت أو كود برمجي إلى العقدة. انقر على العقدة Player ثم انقر على "إلحاق نص برمجي": لا داعي لتغيير أي شيئ في نافذة إلحاق نص برمجي، اترك كل شيء كما هو وانقر على زر "أنشئ". ملاحظة: إن كنت تريد إنشاء سكربت #C، اختر هذه اللغة من القائمة المنسدلة قبل النقر على "أنشئ". extends Area2D @export var speed = 400 # How fast the player will move (pixels/sec). var screen_size # Size of the game window. تسمح لنا التعليمة export قبل المتغير speed بضبط قيمته في نافذة الفاحص. ولهذا اﻷمر فائدته إن أردت تعديل قيمة المتغير بالطريقة نفسها التي تعدّل فيها خاصيات أي عقدة موجودة أصلًا في جودو. انقر اﻵن على العقدة Player وسترى الخاصية موجودة ضمن قسم "متغيرات السكربت" في حاوية الفاحص تحت نفس الاسم الذي يحمله ملف السكربت. وتذكر أن تغيير القيمة في هذا المكان سيلغي القيمة التي يحملها المتغير في السكربت. يتضمن السكربت player.gd تلقائيًا الدالتين ()ready_ و ()process_. فإن لم تختر القالب الافتراضي للسكربت أنشئ هاتين الدالتين. وتُستدعى الدالة ()ready_ عندما تدخل عقدة شجرة المشاهد وهو وقت مناسب لمعرفة أبعاد نافذة اللعبة func _ready(): screen_size = get_viewport_rect().size بإمكاننا اﻵن استخدام الدالة ()process_ لتحديد ما يفعله اللاعب، وتُستدعى هذه الدالة من أجل كل إطار ونستخدمها لتحديث العناصر في لعبتنا والتي نتوقع أن تتغير أحيانًا. فمن أجل لاعبنا لا بد من: التحقق من وجود دخل. تحريكه في الاتجاه المطلوب. تشغيل الرسوم المتحركة المناسبة. كما ذكرنا علينا بداية التحقق من الدخل، أي هل يضغط اللاعب على زر معين مثلًا؟ ففي لعبتنا هناك عناصر إدخال لأربعة اتجاهات علينا أن نتحقق منها. عُرّفت إجراءات الدخل في إعدادات المشروع تحت عنوان "خريطة الإدخال". وفيها نستطيع تعريف أحداث مخصصة وتعيين أزرار مختلفة، وأحداث تتعلق بالفأرة وغيرها من المدخلات. انقر على المشروع، ثم إعدادات المشروع لتفتح نافذة اﻹعدادات، ثم انقر على النافذة الفرعية "خريطة الإدخال" في الأعلى. اكتب بعد ذلك "move_right" أي تحرك يمينًا في الشريط العلوي وانقر الزر "أضف" ﻹضافة الإجراء move_right. علينا اﻵن أن نربط اﻹجراء بزر معين، لهذا انقر على أيقونة "+" إلى اليسار كي نفتح نافذة "تهيئة الحدث event configuration". كل ما عليك الآن هو النقر على الزر الذي تريد ربطه بالحدث سواء زر لوحة مفاتيح أو زر الفأرة. انقر الآن مفتاح السهم اليميني على لوحة المفاتيح وسيظهر الخيار تلقائيًا في مربع "يتم رصد المدخلات.." انقر بعد ذلك على "حسنًا" لتعيين المفتاح. كرر نفس الخطوات لربط الحركات الثلاث الباقية كالتالي: اربط move_left بالسهم اليساري. اربط move_up بالسهم للأعلى. اربط move_down بالسهم للأسفل. يجب أن تظهر خارطة المدخلات كالتالي: انقر اﻵن على "إغلاق" ﻹغلاق إعدادات المشروع. ملاحظة: ربطنا مفتاح واحد بكل إجراء دخل، لكنك تستطيع أن تربط أكثر من مفتاح أو زر عصا تحكم أو زر فأرة بإجراء الدخل نفسه. تستطيع أن تقرر إذا ما ضُغط زر باستخدام العبارة ()Input.is_action_pressed التي تعيد القيمة true إذا ضُغط الزر وfalse إن لم يُضغط. func _process(delta): var velocity = Vector2.ZERO # The player's movement vector. if Input.is_action_pressed("move_right"): velocity.x += 1 if Input.is_action_pressed("move_left"): velocity.x -= 1 if Input.is_action_pressed("move_down"): velocity.y += 1 if Input.is_action_pressed("move_up"): velocity.y -= 1 if velocity.length() > 0: velocity = velocity.normalized() * speed $AnimatedSprite2D.play() else: $AnimatedSprite2D.stop() بدأنا بضبط قيمة velocity على (0, 0) فلن يتحرك اللاعب افتراضيًا، وبعد ذلك تحققنا من كل المدخلات وأضفنا إلى المتغير velocity أو طرحنا منه للحصول على الاتجاه. فلو ضغطنا على السهم اليميني واليساري في نفس الوقت ستكون نتيجة المتجه velocity هي (1, 1)، وفي هذه الحالة نكون قد أضفنا حركة أفقية وعمودية في نفس الوقت، وسيتحرك اللاعب بشكل أسرع بالاتجاه القطري موازنة بالحالة التي يتحرك فيها أفقيًا فقط. لكن بإمكاننا منع حدوث هذا اﻷمر بتسوية قيمة السرعة بأن نضبط قيمتها على 1 ثم نضربه بالقيمة المطلوبة ولن تكون السرعة في الاتجاه القطري عندها أكبر. كما علينا التحقق فيما لو تحرّك اللاعب كي نستدعي الدالتين ()play و ()stop في AnimatedSprite2D يُعيد $ عقدة معينة إن كانت موجودة في نفس المسار النسبي ويعيد null إن لم تكن موجودة في هذا المسار. وطالما أن AnimatedSprite2D هي عقدة ابن للعقدة الحالية، بإمكاننا استخدام AnimatedSprite2D$. وطالما حددنا الآن اتجاه الحركة، بإمكاننا تحديث موقع اللاعب. كما نستطيع باستخدام الدالة ()clamp منع اللاعب من مغادرة الشاشة وتقييده ضمن مجال محدد. أضف الشيفرة التالية إلى أسفل الدالة ()process_ وانتبه لأن الشيفرة غير مزاحة بعملية indentation تحت التعليمة else: position += velocity * delta position = position.clamp(Vector2.ZERO, screen_size) انقر على الزر "شغل المشهد الحالي" أو انقر على F6 أو Cmd+R في ماك أو إس وتأكد من قدرتك على تحريك اللاعب ضمن المشهد في جميع الاتجاهات. اختيار الرسوم المتحركة بإمكاننا تحريك اللاعب الآن، لكننا نحتاج إلى تغيير الرسم المتحرك الذي يمثّل الكائن وفقًا لاتجاهه. ليدنا الرسم "تحرّك" والذي يعرض اللاعب وهو يتحرك يمينًا، ولا بد من قلبه أفقيًا حتى يعبّر عن التحرك نحو اليسار باستخدام الخاصية flip_h. وكذلك لدينا الرسم "up" الذي يجب أن يُعكس عموديًا لتمثيل الحركة نحو اﻷسفل باستخدام الخاصية flip_v. لهذا عليك اضافة الشيفرة التالية إلى أسفل الدالة ()process_: if velocity.x != 0: $AnimatedSprite2D.animation = "walk" $AnimatedSprite2D.flip_v = false # اطلع على املاحظة التالية بخصوص اﻹسناد المنطقي $AnimatedSprite2D.flip_h = velocity.x < 0 elif velocity.y != 0: $AnimatedSprite2D.animation = "up" $AnimatedSprite2D.flip_v = velocity.y > 0 ملاحظة: يُعد استخدام طريقة اﻹسناد المنطقي في هذه الشيفرة اختصارًا شائعًا. فما نفعله هو اختبار موازنة (منطقي) وإسناد قيمة منطقية، لهذا يمكننا تنفيذ اﻷمرين معًا. وما يفعله هذا الاختصار مطابق لعمل الشيفرة التالية: if velocity.x < 0: $AnimatedSprite2D.flip_h = true else: $AnimatedSprite2D.flip_h = false شغّل المشهد وتأكد من تغيّر الرسم مع تغير اتجاه الحركة. عندما تتأكد أن كل شيء يعمل كما يجب، أضف السطر التالي إلى الدالة ()ready_ كي يختفي اللاعب في بداية اللعبة. hide() إعداد التصادمات نريد من اللاعب Player أن يعرف متى يستطدم بالعدو، لكننا لم نصنع اﻷعداء بعد! لا بأس بذلك لأننا سنستخدم حاليًا إشارات جودو لننجز اﻷمر. أضف اﻷسطر التالية إلى أعلى السكربت. فإن كنت تستخدم GDScript، أضفها بعد العبارة extends Area2D، وإن كنت تستخدم لغة #C ضعها بعد العبارة public partial class Player: Area2D. signal hit تُعرّف التعليمة السابقة إشارة خاصة باسم "hit" يبثها اللاعب (يرسلها) عندما يتصادم مع عدو. وسنستخدم الكائن Area2D لالتقاط هذه اﻹشارة. اختر العقدة Player وانقر على النافذة الفرعية "عقدة" ضمن لوحة "الفاحص" كي تعرض قائمة اﻹشارات التي يمكن للاعب بثها: لاحظ وجود إشارتنا المخصصة hit أيضًا ضمن تلك القائمة. وطالما أن العدو سيكون عقدة من النوع RigidBody2D، سنحتاج إلى الإشارة body_entered(body: Node2D). أوجد تلك اﻹشارة في القائمة ثم انقر عليها بالزر اليميني واختر "يتصل" لتظهر نافذة "قم بوصل اﻹشارة إلى دالة". لا حاجة لتغيير أي شيء، بل انقر فقط على "وصل" وسيوّلد جودو تلقائيًا الدالة المناسبة في الشيفرة: لاحظ اﻷيقونة الخضراء إلى يسار الشيفرة المخصصة للإشارة وتدل على أن إشارة متصلة مع هذه الدالة. أضف اﻵن الشيفرة التالية إلى الدالة: func _on_body_entered(body): hide() # يختفي اللاعب بعد أن يصطدم. hit.emit() # Must be deferred as we can't change physics properties on a physics callback. $CollisionShape2D.set_deferred("disabled", true) في كل مرة يصدم بها العدو اللاعب ستُرسل اﻹشارة، ولا بد من تعطيل التصادم الخاص باللاعب كي لا نفعّل اﻹشارة hit أكثر من مرة. ملاحظة: قد ينتج عن تعطيل غلاف التصادم الخاص بالمنطقة خطأ إن حدث اﻷمر أثناء معالجة المحرّك للتصادمات. لهذا استخدم الدالة ()set_deferred ﻹخبار المحرّك ألا يعطّل غلاف التصادم حتى يرى أن اﻷمر آمن. أضف أخيرًا دالة نستدعيها ﻹعادة ضبط اللاعب عندما تبدأ لعبة جديدة func start(pos): position = pos show() $CollisionShape2D.disabled = false إنشاء شخصية العدو حان الوقت اﻵن ﻹنشاء اﻷعداء الذي يجب على اللاعب تفاديهم. ولن يكون سلوكهم معقدًا جدًا بل سيتحركون عشوائيًا على أطراف الشاشة، يأخذون اتجاهًا عشوائيًا ويتحركون وفق خط مستقيم. نبدأ عملنا بإنشاء مشهد باسم Mob يشكل الأساس الذي نشتق منه أي عدد نحتاجه من هذه الكائنات في لعبتنا. إعداد العقدة انقر على مشهد ثم مشهد جديد ثم أضف العقد التالية وفق الترتيب المبين: RigidBody2D AnimatedSprite2D CollisonShape2D VisibleOnScreenNotifier2D ولا تنسَ ضبط العقدة اﻷم كي لا يمكن اختيار اﻷبناء كما فعلنا سابقًا عند بناء شخصية اللاعب. اختر بعد ذلك العقدة Mob ثم اضبط قيمة الخاصية Gravity Scale على 0، وذلك في قسم RigidBody2D ضمن الفاحص. يمنع هذا اﻷمر الأعداء من السقوط للأسفل. افتح المجموعة "Collision" الموجودة في اللوحة "CollisionObject2D" تحت "RigidBody2D" ضمن الفاحص. الغ بعد ذلك تفعيل الخيار 1 ضمن الخاصية Mask بالنقر عليه كي لا تتصادم اﻷعداء فيما بينها. اضبط العقدة كما فعلنا في مشهد اللاعب، وهنا نستخدم ثلاث رسومات هي fly و swim و walk، وهنالك صورتان لكل مشهد في المجلد art. تُضبط الخاصية Animation Speed أي سرعة التحريك لكل رسم متحرك على حدة، لهذا اضبط كلًا منها على 3: بإمكانك اﻵن النقر على الزر "تشغيل الرسم المتحرك" إلى يسار "سرعة التحريك" لعرض الرسوم المتحركة. سنختار إحدى هذه الرسوم عشوائيًا حتى يكون للأعداء أشكال مختلفة، وكما هو الحال مع رسومات اللاعب لا بد من تصغير هذه الرسومات، وذلك بضبط الخاصية Scale على (0.75, 0.75). علينا اﻵن إضافة غلاف CapsuleShape2D من أجل التصادمات كما فعلنا مع اللاعب. ولكي يتماشى الغلاف مع الرسم المتحرك لا بد من تدويره بضبط الخاصية Rotation Degrees على 90 تحت لوحة "Node2D" والقائمة "Transform" ضمن الفاحص) كتابة شيفرة تحريك العدو أضف سكربت إلى العقدة Mob كما فعلنا سابقًا: extends RigidBody2D نشغّل باستخدام الدالة ()ready_ الرسومات ونختار عشوائيًا أحد اﻷنواع الثلاث لهذه الرسوميات كالتالي: func _ready(): var mob_types = $AnimatedSprite2D.sprite_frames.get_animation_names() $AnimatedSprite2D.play(mob_types[randi() % mob_types.size()]) ما تفعله هذه الشيفرة هو الحصول على أسماء الرسومات من الخاصية frames للعقدة AnimatedSprite2D، وستكون النتيجة مصفوفة تضم اﻷنواع الثلاث: ["walk", "swim", "fly"]. ثم نختار عشوائيًا رقمًا بين 0 و 2 لاختيار أحد اﻹطارات الثلاث من المصفوفة السابقة بتطبيق التعليمة randi() % n، والتي تختار عددًا صحيحًا عشوائيًا بين 0 و n-1. وأخيرًا نحتاج إلى شيفرة كي يحذف العدو نفسه عندما يغادر شاشة اللعبة. ولتنفيذ ذلك صل الإشارة ()Screen_exited العائدة للعقدة ()VisibleOnScreenNotifier إلى العقدة Mob (راجع فقرة وصل إشارة اللاعب التي نفّذناها سابقًا) ثم أضف الأمر ()queue_free إلى الدالة التي تظهر في السكربت كالتالي: func _on_visible_on_screen_notifier_2d_screen_exited(): queue_free() وهكذا سيكتمل مشهد العدو. الخلاصة بهذا نكون قد وصلنا لنهاية مقالنا الحالي الذي أنشأنها فيه مشهدين من مشاهد اللعبة ثنائية الأبعاد في محرك جودو، تابع معنا المقال التالي الذي سنقوم فيه بضم المشهدين معًا والسماح للأعداء بالتكاثر على الشاشة والحركة لتحويل المشاهد إلى لعبة تعمل كما خططنا لها. ترجمة -وبتصرف- للمقالات: Creating the Player scene و Coding the player و Creating the enemy اقرأ أيضًا المقال السابق: تجهيز وضبط ملفات لعبة ثنائية البعد عبر محرك الألعاب Godot كيف تحصل على أفكار ألعاب فيديو ناجحة تعرف على أشهر لغات برمجة الألعاب مدخل إلى محرك الألعاب جودو Godot
-
ننقلك في سلسلة المقالات التالية خطوة بخطوة لإنشاء لعبة كاملة ثنائية البعد باستخدام محرّك اﻷلعاب جودو Godot. وفي نهاية السلسلة ستكون قد أنجزت لعبة بسيطة كتلك الموضحة في الصورة التالية: وسنتعلم من خلال هذه السلسلة كيفية عمل محرّر محرك الألعاب جودو Godot، وكيفية هيكلة المشروع، ومن ثم ستتعلم خطوات بناء اللعبة بشكل عملي. ملاحظة: هذا المقال هو مدخل إلى محرك اﻷلعاب جودو، ويفترض أنك تتمتع ببعض الخبرات البرمجية لاستخدام لغات برمجة الألعاب وبرمجة لعبتك الإلكترونية من خلالها. فإن كنت جديدًا في عالم البرمجة. ننصحك بالعودة إلى أكاديمية حسوب التي تضم عددًا كبيرًا من المقالات والمواضيع التي تناسب القادمين الجدد وتقدم أفضل الدورات التعليمية للبرمجة من الصفر وحتى الاحتراف. سوف نطلق على لعبتا اسم "تفادي الزواحف Dodge the creeps"، ومن المفترض أن تبتعد شخصية اللعبة عن اﻷعداء قدر اﻹمكان. ستتعلم من خلال هذه السلسلة كيف تقوم بما يلي: تنشئ لعبة مكتملة ثنائية البعد باستخدام محرك الألعاب جودو. تهيكل مشروع لعبة بسيطة. تحرك شخصية اللعبة وتغيير شكلها. تنشر أعداء عشوائيًا. تعيد نتيجة اللعبة. لماذا نطور لعبة ثنائية البعد 2D؟ إن كنت جديدًا في تطوير اﻷلعاب أو لا تألف بيئة جودو، ننصحك ان تبدأ بتعلم تصميم اﻷلعاب ثنائية البعد، فهي تسمح لك في تعلم بيئة العمل وترتاح فيها قبل أن تبدأ اﻷلعاب ثلاثية الأبعاد التي تميل أكثر إلى التعقيد. خُصِّصَ هذا المقال والمقالات اللاحقة للمبتدئين الذين لديهم أساسيات في التعامل مع محرك جودو، فإن كنت جديدًا في البرمجة ويصعب عليك كتابة الأكواد من الصفر، بإمكانك الاطلاع على الشيفرة المصدرية للعبة عبر جيت-هب وفهمها. كما حضرنا مسبقًا بعض الملحقات التي تحتاجها، لهذا سنقفز مباشرة إلى الشيفرة التي يمكنك تحميلها من المستودع المخصص على جيت-هب. إعداد المشروع سنُعّد في هذا المقال مشروعنا وننظمه، لهذا شغّل محرك ألعاب جودو وأنشئ مشروعًا جديدًا. ليس عليك سوى تحديد مسار مناسب لتخزين المشروع وبإمكانك ترك بقية القيم كما هي. بعدها عليك تحميل الأرشيف الذي يتضمّن كافة ملفات الصور والمقاطع الصوتية التي سنستخدمها في صنع اللعبة ثنائية الأبعاد الخاصة بنا، ثم استخرج محتوياته وانقل المجلدين /art و /fonts إلى مجلد اللعبة. يجب أن يبدو مجلد اللعبة مشابهًا للقطة الشاشة التالية: صُممت هذه اللعبة لنمط العرض الشاقولي portrait، لهذا لا بد من تعديل قياس نافذة اللعبة. انقر على المشروع ثم اختر إعدادات المشروع لفتح نافذة اﻹعدادات ثم افتح في العمود اليميني القائمة "عرض display" ثم انقر على "نافذة window". واضبط بعد ذلك اتساع نافذة العرض viewport width على 480 وارتفاعها على 720. وتحت الخيار "تمدد Stretch " اضبط "الوضع Mode" على القيمة canvas_items ونسبة العرض على القيمة keep، حيث يساهم هذان الخياران في اتساق العرض على شاشات مختلفة الأبعاد. تنظيم المشروع سنصنع في هذا المشروع ثلاثة مشاهد مستقلة هي Player و Mob وHUD بحيث تجتمع كلها في المشهد الرئيسي Main. ومن اﻷفضل في المشاريع اﻷكبر أن تنشئ مجلدًا يضم المشاهد المختلفة والسكربتات الملحقة بها، لكن لمشروع صغير كهذا، بإمكانك تخزينها في المجلد الجذري للمشروع الذي يُعرّف بالعنوان //:res . وستجد مجلد المشروع في حاوية "نظام الملفات" في الزاوية اليسارية السفلى. الخلاصة تعرفنا في مقال اليوم على أولى مراحل برمجة لعبة ثنائية الأبعاد في محرك الألعاب جودو Godot، وبدأنا بتحديد الشخصيات والمشاهد التي تضمها اللعبة، وحددنا طريقة تنظيم ملفاتها، وندعوك لمتابعة السلسلة التالية من هذه المقالات لتتعرف على الخطوات التالية العملية لإنجاز اللعبة وبرمجتها. ترجمة -وبتصرف- للمقالين: your first 2D game و Setting up the project من توثيق جودو الرسمي. اقرأ أيضًا المقال السابق: تعلم الميزات الجديدة في محرك الألعاب جودو وطرح الأسئلة حوله إعداد محرك الألعاب جودو Godot للعمل مع قاعدة البيانات SQLite مدخل إلى محرك الألعاب جودو Godot مطور الألعاب: من هو وما هي مهامه
-
يُعد جودو محرّك ألعاب غني بالميزات، وهنالك الكثير لتتعلمه. لهذا سنشرح في هذا المقال كيفية استخدام دليل العمل على اﻹنترنت، والمراجع إلى الشيفرة والانضمام إلى مجتمع جودو لتعلم ميزات وتقنيات جديدة. الاستفادة القصوى من هذا المقال ما سنوضحه في هذا المقال هو طريقة التعامل دليل الاستخدام "user manual" الخاص بمحرك ألعاب جودو والذي يوثّق جميع مفاهيم محرّك الألعاب وميزاته المتاحة. فعندما تتعلم موضوعًا جديدًا، يمكنك البدء في تصفح القسم المخصص لهذا الموضوع في دليل المستخدم هذا. إذ تتيح لك القائمة اليمينية استكشاف مواضيع عامة عن محرك الألعاب، بينما يساعدك شريط البحث على إيجاد صفحات محددة. فإن وجدت صفحة خاصة بالموضوع ستكون مرتبطة غالبًا بصفحات أخرى متعلقة به يترافق هذا الدليل مع مراجع للأصناف "class reference" تشرح لك كل صنف أو دالة أو خاصية متاحة في جودو. فبينما يتحدث الدليل عن الميزات العامة والمفاهيم وكيفية استخدام المحرر، يتحدث مرجع اﻷصناف عن طريقة استخدام الواجهة البرمجية المستخدمة في كتابة سكربتات جودو Godot. وبإمكانك الوصول إلى معلومات هذا المرجع عبر اﻹنترنت أو محليًا. فكي تتمكن من تصفحها محليًا عبر محرر جودو كل ما عليك هو بالانتقال إلى "مساعدة Help" > "البحث في المساعدة Search Help" أو بالضغط على المفتاح F1: أما إن أردت البحث عن طريق اﻹنترنت انتقل إلى قسم مرجع اﻷصناف، وستدلك صفحة المرجع على ما يلي: أين هو موقع الصنف في التسلسل الهرمي، إذ يمكنك النقر على الروابط العليا للانتقال إلى الأصناف اﻵباء والاطلاع على الخاصيات والتوابع الموروثة. ملخص عن وظيفة الصنف وتوضيح حالات استخدامه. شرح خاصيات الصنف وتوابعه و إشاراته و معداته وثوابته. الربط مع صفحات الدليل التي تشرح الصنف أكثر. ملاحظة: إن كان دليل المستخدم أو مرجع الأصناف مفقودًا أو لم يحو على معلومات كافية، يمكنك فتح طلب من مستودع توثيق جودو على جيت هب للإبلاغ عن اﻷمر. بإمكانك النقر مع الضغط على المفتاح Ctrl على أية رابط نصي يمثل اسم صنف أو خاصية أو تابع أو إشارة أو ثابت للانتقال إليه. تعلم التفكير مثل المبرمجين إن موضوع تعلم أساسيات البرمجة وطريقة تفكير مطوري اﻷلعاب خارج سياق توثيق جودو لكنه أمر أساسي لك إن اردت أن تصبح مطور ألعاب . لذا إن كنت جديدًا في عالم البرمجة وكنت مهتمًا بتخصص برمجة وصناعة الألعاب الإلكترونية فننصحك بأن تُلمَّ قبل ذلك بأياسيات البرمجة قبل البدء، ويمكنك الاعتماد على أحد المصدرين التاليين: أكاديمية حسوب التي تقدم لك كمًا كبيرًا من المقالات المتخصصة بتعلم مختلف لغات البرمجة إضافة إلى دورات تدريبية عملية تبدأ بك من الصفر وحتى الاحتراف صممها وقدمها مبرمجون محترفون على دراية كاملة بمتطلباتك وتطلعاتك. موسوعة حسوب التي تعد أكبر مرجع باللغة العربية لتوثيق أشهر لغات البرمجة ومن بينها Python و JavaScript والعديد من اللغات والتقنيات الأخرى. التعلّم من خلال مجتمع جودو يتميز محرّك جودو بمجتمع يتطور ويزداد تعداده باستمرار. فإن واجهتك مشكلة ما وأردت المساعدة في فهم طريقة عمل شيء ما، بإمكانك سؤال مستخدمين آخرين ينتمون إلى أي من مجتمعات جودو النشطة. وأفضل مكان لطرح اﻷسئلة وإيجاد حلول لاسئلة طرحت مسبقًا هو الموقع الرسمي للأسئلة واﻷجوبة ask.godotengine . إذ تظهر الإجابات في نتائج محرّك البحث وتُخزّن ليستفيد اﻵخرون من النقاشات التي تدور في المنصة. وبمجرد أن تطرح سؤالًا، بإمكانك أن تستخدم رابطه لمشاركته في منصات أخرى. لكن قبل أن تطرح سؤالًا، تأكد من وجود أجوبة مسبقة عنه في هذه المنصة أو ابحث عنها باستخدام محرّك البحث الذي تفضلّه. الطريقة الصحيحة لطرح الأسئلة حول محرك جودو إن طرحك للسؤال بشكل جيد وتقديم تفاصيل دقيقة يساعد اﻵخرين في اﻹجابة عن سؤالك بسرعة. وننصحك عند طرح السؤال أن يتضمن المعلومات التالية: وصف الغاية من السؤال: يجب أن تشرح ما الذي تحاول فعله من وجهة نظر تصميمية. فإن لم تتمكن من تصور طريقة لتطبيق الحل، قد تكون هناك حلول أخرى أبسط لتحقيق نفس الغاية. مشاركة رسالة الخطأ كما هي تمامًا: إن كان هناك خطأ. انسخ رسالة الخطأ بدقة من المنقح بالنقر على أيقونة "انسخ الخطأ Copy Error". فمعرفة رسالة الخطأ تساعد أعضاء المجتمع في تحديد السبب الذي أدى لوقوع المشكلة. مشاركة عينة من الشيفرة: إن كان الخطأ في الشيفرة. فلن يتمكن اﻵخرون من مساعدتك في حل المشكلة دون رؤية الشيفرة. لذا شارك الشيفرة على شكل نص مباشرة بنسخ ولصق جزء من الشيفرة في رسالتك أو استخدام مواقع مثل Pastebin لمشاركة الملفات الطويلة. مشاركة لقطة شاشة: لحاوية المشهد في المحرر إضافة إلى شيفرتك. فالشيفرة التي تكتبها تؤثر على عقد عقد المشاهد. إذًا عليك التفكير بالمشاهد كجزء من شيفرتك المصدرية. كذلك لا تستخدم هاتف محمول لالتقاط الصور، فالدقة المنخفضة والانعكاسات قد تُصعّب فهم الصورة. لهذا استخدم الأداة التي يوفّرها نظام التشغيل لديك لالتقاط صورة للشاشة (مثل الزر Print Screen). كما يمكنك استخدام ShareX في ويندوز مثلًا أو FlameShot في لينكس. مشاركة فيديو للعبتك وهي تعمل: أمر مفيد جدّا. يمكنك استخدام برامج مثل OBS Studio أو Screen to GIF لالتقاط فيديو لسطح مكتبك، ثم استخدام خدمات مثل streamable أو مزوّد سحابي لرفع ومشاركة الفيديو. اﻹشارة إلى نسخة جودو التي تستخدمها: وخاصة إن لم تكن النسخة مستقرة stable version. لأن الجواب قد يختلف نتيجة لتغير الميزات والواجهة باستمرار. باتباعك اﻹرشادات السابقة ستزيد فرص حصولك على الجواب الدقيق الذي تبحث عنه، وسيوفر وقتك ووقت اﻷشخاص الذين يساعدونك في حل مشكلتك. مصادر تعليمية حول محرك الألعاب جودو إن كنت تبحث عن دورات حول إنشاء نوع لعبة إلكترونية مثل خطوات إنشاء لعبة تقمص الأدوار "Role-Playing Games" أو غيرها من أنواع الألعاب الإلكترونية، ننصحك بالاطلاع على قسم المصادر والدورات التعليمية Tutorials and resources الذي يعرض محتوى متخصصًا يقدمه مجتمع جودو. وإذا كنت مهتمًا بمعرفة المزيد من التفاصيل عن محرك ألعاب جودو Godot أو لغة برمجة الألعاب GDScript وطريقة تطوير الألعاب ثنائية الأبعاد وثنائية الأبعاد باللغة العربية، فننصحك بالاطلاع على سلسلة المقالات المنشورة في أكاديمية حسوب تحت وسم godot، كما يمكنك الاطلاع على العديد من المقالات المفيدة في قسم مقالات صناعة الألعاب الذي ينشر بصورة دورية العديد من المقالات التي تفيدك كمطور ألعاب. ويمكنك كذلك طرح أي سؤال أو مشكلة تعترضك خلال برمجة لعبتك الخاصة في قسم الأسئلة والأجوبة في الأكاديمية أو في مجتمع حسوب IO. الخلاصة تعرفنا في مقال اليوم على طريقة الاستفادة من الميزات الجديدة التي يوفرها لك محرك الألعاب جودو Godot وأهمية التفكير البرمجي لك كمطور ألعاب وكيفية طرح سؤال حول أي مشكلة تقنية تصادفك خلال صناعة لعبتك بطريقة صحيحة وحلها بسرعة وكفاءة، وأخيرًا ختمنا المقال بمصادر تعليمية مفيدة حول Godot وتطوير الألعاب. ترجمة -وبتصرف- لمقال: Learning new features من توثيق جودو الرسمي اقرأ أيضًا دليلك الشامل إلى بناء كاميرا خاصة بشاشات اللمس في محرّك اﻷلعاب جودو تعرف على محرر محرك اﻷلعاب جودو Godot إعداد محرك الألعاب جودو Godot للعمل مع قاعدة البيانات SQLite تشغيل محرك الألعاب جودو على بعض أنواع العتاد غير المدعوم تعرف على أشهر لغات برمجة الألعاب
-
سنعمل في هذا المقال على بناء كاميرا لشاشة لمس في محرك الألعاب جودو كي يتمكن اللاعب من تحريك الكاميرا حول محورها وتكبير وتصغير وتدوير الكاميرا عن طريق اللمس. تهيئة الكاميرا ثنائية البعد افتح محرك الألعاب جودو وأنشئ مشروعك الأول، وابدأ بعقدة من النوع CameraD2، ولجعلها حساسة للمس، سنضيف سكريبت يدير العملية، وذلك بالنقر عليها بالزر الأيمن للفأرة ثم اختيار "إلحاق نص برمجي attach script" ولنسمّه "TouchCameraController.gd". ملاحظة أضفنا أيقونة إلى المشهد لكي نرى الكائن الذي يتحرك. إعداد الكاميرا نحتاج بداية إلى مجموعة من المتغيرات للتحكم بالكاميرا التي تمثلها في جودو العقدة Camera2D. تمثل هذه المتغيرات سرعة الحركة المحورية وسرعة التكبير والتصغير، وسرعة الدوران، وأخرى للتحكم في إمكانية التحريك أو التكبير أو التدوير. وإضافة إلى ذلك، ننشئ متغيرات لتخزين حالة الكاميرا ومدخلات اللمس. إليك طريقة تعريف المتغيرات: extends Camera2D @export var zoom_speed: float = 0.1 @export var pan_speed: float = 1.0 @export var rotation_speed: float = 1.0 @export var can_pan: bool @export var can_zoom: bool @export var can_rotate: bool var start_zoom: Vector2 var start_dist: float var touch_points: Dictionary = {} var start_angle: float var current_angle: float قمنا في البداية بتوسيع الصنف Camera2D في Godot الذي يمثل كاميرا ثنائية الأبعاد 2D في جودو ثم حددنا مجموعة المتغيرات التي يمكن تعديلها وهي: zoom_speed: قيمة عددية تحدد سرعة عملية التكبير والتصغير للكاميرا. pan_speed: قيمة عددية تحدد سرعة عملية التحريك الجانبي للكاميرا. rotation_speed: قيمة عددية تحدد سرعة عملية تدوير الكاميرا. can_pan: قيمة بوليانية تحدد إمكانية التحريك الجانبي للكاميرا. can_zoom: قيمة بوليانية تحدد إمكانية التكبير أو التصغير للكاميرا. can_rotate: قيمة بوليانية تحدد إمكانية تدوير الكاميرا. ثم عرفنا المتغيرات التي ستخزن معلومات عن اللمس وهي: start_zoom لتخزين قيمة بداية عملية التكبير أو التصغير الحالي للكاميرا. start_dist لتخزين المسافة بين نقاط اللمس عند بداية التكبير أو التصغير. touch_points لتخزين مواقع نقاط اللمس على الشاشة لاستخدامها في حسابات التكبير والتدوير. start_angle لتخزين زاوية بداية التدوير لحساب الزاوية المطلوبة للتدوير. current_angle لتخزين الزاوية الحالية لعملية التدوير لتحديث تدوير العنصر المرئي بشكل مستمر. تحريك الكاميرا حول محورها لنبدأ اﻵن بتحريك الكاميرا حول محورها، وهي الحركة اﻷبسط التي تنفذها الكاميرا في المشهد. سنحتاج إلى وسيلة لترصّد بعض أحداث الدخل، لهذا سنتجاوز override الدالة (input(event_ للتحقق من أحداث اللمس touch والسحب drag على الشاشة والاستجابة لها بالشكل المناسب: func _input(event): if event is InputEventScreenTouch: _handle_touch(event) elif event is InputEventScreenDrag: _handle_drag(event) تخزّن الدالة (handle_touch(event_ موقع كل نقطة لُمست على الشاشة ضمن القاموس touch_points وتستخدم دليل اللمس touch index كمفتاح، وهذا أساسي لتتبع المواقع التي تُلمس على الشاشة. كما سنضبط قيمة المتغير start_dist على 0 إن كان عدد النقاط التي لُمست أقل من 2: func _handle_touch(event: InputEventScreenTouch): if event.pressed: touch_points[event.index] = event.position else: touch_points.erase(event.index) if touch_points.size() < 2: start_dist = 0 بإمكاننا تحريك الكاميرا حول محورها بالاستفادة من نقطة لمس واحدة، وذلك باستخدام الدالة (handle_drag(event_ المعرفة كالتالي: func _handle_drag(event: InputEventScreenDrag): touch_points[event.index] = event.position if touch_points.size() == 1 and can_pan: offset -= event.relative * pan_speed إن شغّلت اللعبة على محاكي أندرويد سترى كيف تتحرك الكاميرا: إضافة ميزة التكبير والتصغير سنضيف اﻵن إمكانية التكبير والتصغير (تقريب وإبعاد)، لهذا سنعدّل الدالة (handle_touch(event_ كي نعالج حالة وجود نقطتي لمس والتي سنحسب فيها المسافة اﻷولية بينهما ونخزّنها: func _handle_touch(event: InputEventScreenTouch): if event.pressed: touch_points[event.index] = event.position else: touch_points.erase(event.index) if touch_points.size() == 2: var touch_point_positions = touch_points.values() start_dist = touch_point_positions[0].distance_to(touch_point_positions[1]) start_zoom = zoom start_dist = 0 نضيف بعد ذلك إمكانية التحكم بالتكبير والتصغير إلى الدالة handle_drag(event)_، فعند وجود نقطتي لمس، نحسب المسافة الحالية بينهما وبناء عليها نضبط التكبير والتصغير: func _handle_drag(event: InputEventScreenDrag): touch_points[event.index] = event.position # Handle 1 touch point if touch_points.size() == 1 and can_pan: offset -= event.relative * pan_speed # Handle 2 touch points elif touch_points.size() == 2 and can_zoom: var touch_point_positions = touch_points.values() var current_dist = touch_point_positions[0].distance_to(touch_point_positions[1]) var zoom_factor = start_dist / current_dist zoom = start_zoom / zoom_factor limit_zoom(zoom) # This is about to be created! نستخدم الدالة (limit_zoom(zoom لمنع التكبير أو التصغير من تجاوز الحدود وسيقف التكبير أو التصغير عند حد معين: func limit_zoom(new_zoom: Vector2): if new_zoom.x < 0.1: zoom.x = 0.1 if new_zoom.y < 0.1: zoom.y = 0.1 if new_zoom.x > 10: zoom.x = 10 if new_zoom.y > 10: zoom.y = 10 انقر على زر التشغيل لترى النتيجة: إضافة الدوران لنضف أخيرًا إمكانية تدوير الكاميرا، لهذا سنقيس الزاوية الأولية بين نقطتي اللمس من خلال الدالة handle_touch(event)_: func _handle_touch(event: InputEventScreenTouch): if event.pressed: touch_points[event.index] = event.position else: touch_points.erase(event.index) if touch_points.size() == 2: if touch_points.size() == 2: var touch_point_positions = touch_points.values() start_dist = touch_point_positions[0].distance_to(touch_point_positions[1]) start_angle = get_angle(touch_point_positions[0], touch_point_positions[1]) start_zoom = zoom elif touch_points.size() < 2: start_dist = 0 نضيف بعد ذلك إمكانية التحكم بالدوران ضمن الدالة handle_drag(event)_: func _handle_drag(event: InputEventScreenDrag): touch_points[event.index] = event.position if touch_points.size() == 1: if can_pan: offset -= event.relative * pan_speed elif touch_points.size() == 2: var touch_point_positions = touch_points.values() var current_dist = touch_point_positions[0].distance_to(touch_point_positions[1]) var current_angle = get_angle(touch_point_positions[0], touch_point_positions[1]) #this will be created below var zoom_factor = start_dist / current_dist if can_zoom: zoom = start_zoom / zoom_factor if can_rotate: rotation -= (current_angle - start_angle) * rotation_speed start_angle = current_angle # حدث الزاوية اﻷولية إلى الزاوية الحالية limit_zoom(zoom) تٌستخدم الدالة (get_angle(p1, p2 لحساب الزاوية: func get_angle(p1: Vector2, p2: Vector2) -> float: var delta = p2 - p1 return fmod((atan2(delta.y, delta.x) + PI), (2 * PI)) جرّب تدوير اﻷيقونة اﻵن! السكريبت المكتمل إليك الشيفرة الكاملة: extends Camera2D @export var zoom_speed: float = 0.1 @export var pan_speed: float = 1.0 @export var rotation_speed: float = 1.0 @export var can_pan: bool @export var can_zoom: bool @export var can_rotate: bool var start_zoom: Vector2 var start_dist: float var touch_points: Dictionary = {} var start_angle: float var current_angle: float func _ready(): start_zoom = zoom func _input(event): if event is InputEventScreenTouch: _handle_touch(event) elif event is InputEventScreenDrag: _handle_drag(event) func _handle_touch(event: InputEventScreenTouch): if event.pressed: touch_points[event.index] = event.position else: touch_points.erase(event.index) if touch_points.size() == 2: var touch_point_positions = touch_points.values() start_dist = touch_point_positions[0].distance_to(touch_point_positions[1]) start_angle = get_angle(touch_point_positions[0], touch_point_positions[1]) start_zoom = zoom elif touch_points.size() < 2: start_dist = 0 func _handle_drag(event: InputEventScreenDrag): touch_points[event.index] = event.position if touch_points.size() == 1: if can_pan: offset -= event.relative * pan_speed elif touch_points.size() == 2: var touch_point_positions = touch_points.values() var current_dist = touch_point_positions[0].distance_to(touch_point_positions[1]) var current_angle = get_angle(touch_point_positions[0], touch_point_positions[1]) var zoom_factor = start_dist / current_dist if can_zoom: zoom = start_zoom / zoom_factor if can_rotate: rotation -= (current_angle - start_angle) * rotation_speed start_angle = current_angle # Update the start_angle to the current_angle for the next drag event limit_zoom(zoom) func limit_zoom(new_zoom: Vector2): if new_zoom.x < 0.1: zoom.x = 0.1 if new_zoom.y < 0.1: zoom.y = 0.1 if new_zoom.x > 10: zoom.x = 10 if new_zoom.y > 10: zoom.y = 10 func get_angle(p1: Vector2, p2: Vector2) -> float: var delta = p2 - p1 return fmod((atan2(delta.y, delta.x) + PI), (2 * PI)) الخلاصة صممنا في هذا المقال سكريبت كاميرا تتجاوب مع أفعال اللمس على الشاشة في محرك الألعاب جودو 4، ويمكنها التحرك حول محورها أو التكبير والتصغير أو الدوران. انتبه فقط إلى ضرورة ربط السكريبت بعقدة من النوع Camera2D واستمتع بعملك! ترجمة -وبتصرف- لمقال Building a touchscreen camera in Godot 4: A comprehensive guide اقرأ أيضًا تشغيل محرك الألعاب جودو على بعض أنواع العتاد غير المدعوم تعرف على أشهر محركات الألعاب تعرف على أشهر لغات برمجة الألعاب مدخل إلى محرك الألعاب جودو
-
نتحدث في مقالنا عن أمثل الطرق ﻹعداد وتصدير الأصول أو الموجودات assets من بليندر Blender إلى محرّك اﻷلعاب جودو Godot، ونغطي خلاله العمل مع الخامات texture والتعامل مع قنوات لونية مختلفة، وبعض الإعدادات الشائعة لملفات المشاهد ثلاثية اﻷلعاب gLTF، ثم نتحدث عن فعالية استخدام هذه التنسيق. إعداد الخامة Texture عليك بداية إعداد الخامة texture، لهذا يمكنك الانتقال فورًا إلى التحرير اللوني shading، وقد تلاحظ وجود كائنين. والسبب في ذلك أننا سنستعرض تقنيتين مختلفتين لهما فائدة كبيرة جدًا، وستلاحظ أن معاملات الكائن اﻷول جاهزة وفي مكانها. وفي الفقرات التالية نوفر لك دليلًا سريعَا يوضح الدمج مع بقية الأصول التصميمية في ملف gLTF الذي سنصدّره والذي يستخدم لنقل وتحميل النماذج ثلاثية الأبعاد. القناة Alpha وخريطة Albedo تمثّل Albedo الخريطة اللونية التي يمكن سحبها إلى القاعدة اللونية Base Color. وإن وجدت القناة Alpha، سيتوجب عليك سحبها إلى مكانها. أما خريطة Albedo فهي الخريطة اللونية التي تحتاجها وبإمكانك سحبها إلى القاعدة اللونية. وبالعودة إلى قناة Alpha، وإن كان لديك أية قناة قد هيأتها سابقًا، فعليك وضعها ضمن القسم Alpha. وإن أردتها أن تعمل ضمن محرك اﻷلعاب الذي تريده، انتقل إلى المواد material وبعدها إلى وضع المزج blend mode وغيّرها إلى اقتصاص ألفا Alpha clip. وتذكر أن الطريقة التي تُعد فيها القناة هنا هي نفسها التي ستظهر عندما يتطلب اﻷمر تغيير بعض اﻹعدادات. ستجد في لوحة المواد لديك نمطًا للمزج تصل إليه كالتالي viewport display ثم settings ثم Blend Mode، وسيؤثر ذلك على طريقة عرض محرك اﻷلعاب لخرائطك: واضح Opaque: وهو اﻹعداد الافتراضي، تُرى فيه المواد بشكل كامل ولا يسمح بأي وضع شفاف، أي يتجاهل هذا الخيار أية معلومات تقدمها القناة Alpha ويتعامل مع المواد على أنها ظاهرة تمامًا. اقتصاص ألفا Alpha clip: ويُعرف هذا النمط أيضًا باختبار ألفا Alpha Test أو الاقتصاص Cutout، ويستخدم معلومات قناة Alpha ﻹنشاء فصل ثنائي واضح بين المناطق كاملة الوضوح وكاملة الشفافية. وهذا أمر مثالي للكائنات التي تتمتع بشفافية محددة بدقة مثل الأسوار وأوراق اﻷشجار أو القصاصات الورقية، إذ لا تريد حينها مناطق نصف شفافة. تظليل ألفا Alpha Hashed: يسمح هذا النمط باﻷوضاع نصف الشفافة للمواد، ويعطي أفضل النتائج عند تجميع الكائنات الشفافة فوق بعضها على شكل طبقات. يستخدم نمط التشويش العشوائي dithered pattern لمحاكاة الشفافية، وينتج عنه خامة مشوشة لكنها تعطي توزيعًا أفضل عمومًا للسطوح الشفافة مقارنة بنمط مزج ألفا Alpha Blend. مزج ألفا Alpha Blend: يسمح هذا النمط بالوضع نصف الشفاف الكامل، وهو مثالي لمواد مثل الزجاج أو السوائل، إذ يمزج قناة Alpha مع القناة اللونية ليعطي تمثيلًا دقيقًا للشفافية. مع ذلك قد يواجه هذا النمط مشاكل مع توزيع العمق اللوني وخاصة عند تتداخل عدة كائنات شفافة. المظهر المعدني والخشونة يستخدم مخطط عمل يعتمد على التصيير الفيزيائي Physical Based Rendering ليحاكي المواد الحقيقة في محركات اﻷلعاب ثلاثية اﻷبعاد. الخرائط المعدنية تحدد الخرائط المعدنية Metallic Maps أية أقسام من نموذجك لها مظهر معدني وتلك التي ليس لها هذا المظهر. ففي الخامة ذات التدرجات الرمادية، تعبر القيمة (1.0) للون اﻷبيض أن السطح معدني، بينما تعبر القيمة (0.0) عن سطح غير معدني. وعليك الانتباه إلى أن هذه الخاصية قد تكون ثنائية وغير متدرجة في أغلب اﻷحيان، فإما أن يكون السطح معدنيًا أو غير معدني. لهذا سيكون لهذه الخريطة قيم سوداء تمامًا أو بيضاء تمامًا غالبًا، ونادرًا ما تستخدم قيم تدريجية (رمادية). خرائط الخشونة تتحكم خرائط الخشونة Roughness Maps بتفصيل نعومة أسطح المواد وتحدد مدى الخشونة أو النعومة التي تبديها. ففي هذه اﻷرضية ذات التدرج الرمادي، تشير قيم اللون اﻷبيض إلى سطح خشن، يعكس الضوء باتجاهات مختلفة، معطيًا مظهرًا ليس لامعًا. بينما تشير قيم اللون الأسود إلى سطح ناعم يعكس الضوء باتجاهات محددة أكثر، معطيًا مظهرًا لامعًا. لكن كيف يمكن تصدير كل ذلك؟ كيف تُنفّذ هذه الإعدادات لتصديرها لاحقًا من الجيد فصل اﻷرضيات التي تحجب محيط الكائن وخرائط الخشونة والمظهر المعدني (ORM اختصارًا) وإسنادها إلى القناتين اللونيتين الزرقاء والخضراء وهو طريقة جيدة في حزم اﻷرضيات لجعلها أكثر فعالية. وعندما يكون لديك عدة خرائط متصلة مع خرائط ORM ستُجمّع كلها ضمن خامة ORM واحدة. وتأكد من ضبط خرائط الخشونة والمظهر المعدني والخرائط النمطية normal map على قيم غير لونية كي يكون الفضاء اللوني صحيحًا وبالتالي ستنقل البيانات بشكل صحيح. وتذكر أيضًا أن أية تغييرات تجريها على اﻷرضيات ستُصدّر أيضًا. حجب محيط المادة إن حجب المحيط Ambient Occlusion عملية مزعجة للكثيرين، وخاصة عند تصديرها من بليندر. والحل اﻷبسط هو تحديد عقدة الخامة ومضاعفتها بالضغط على المفتاحين Shift + D، ثم تجميعها بالضغط على المفتاحين CTRL + G والذي يُنشئ مجموعة من اﻷرضيتين في الوسط. احذف الخريطة الموجودة في الوسط: ستجد على اليمين المدخلات inputs والمخرجات outputs ضمن النافذة الفرعية "Group": أزل المدخلات فلن نحتاجها، ثم غيّر اسم الشعاع Vector تحت المدخلات إلى Occlusion وغيّر نوعه إلى float اضغط على Tab وستظهر عقدة مجموعة جديدة: غيّر اسم العقدة إلى "glTF Settings" كما في الصورة التالية تمامًا، فأي خطأ سيمنعه من العمل: صل اﻵن خريطة الحجب إلى عقدة المجموعة "glTF Settings": تصدير الخريطة النمطية الخريطة النمطية normal map هو نمط من اﻷرضيات المستخدمة في النماذج ثلاثية اﻷبعاد لمحاكاة التفاصيل الصغيرة للسطح مثل النتوءات دون الحاجة ﻹضافة مضلعات جديدة في النموذج. تُعد الخريطة النمطية بسيطة، واحرص على عدم استخدام قيم لونية عند ضبطها ثم صلها مع عقدة الخرائط النمطية وبعدها إلى normal. هذه هي الطريقة اﻷبسط لتصديرها. إعدادات إضافية أخرى ستجد في نافذة اﻹعدادات settings الخيار "Backface Culling" (ويعني إخفاء الوجه عند النظر من الخلف)، فإن فعّلته هنا سيُفعّل في محرًك اﻷلعاب الذي تنقل ملف اﻹعدادات إليه. عند تفعيل هذا الخيار، يتحقق محرك الرسوميات من توجّه كل مضلّع، فغن كان مواجهًا للكاميرا فسيُصيّر بشكل اعتيادي، وإن كان معاكسًا لها، سيتجاوزه محرّك الألعاب ولن يصيّره. ولهذا الأمر إيجابيات على اﻷداء، فهو يقلل عدد المضلعات التي يجدر بالمحرّك معالجتها بشكل واضح. ولكي تعمل هذه التقنية جيدًا، ينبغي أن يكون النموذج مغلقًا بالشكل الصحيح، أي لا يحتوي أية ثقوب تسمح بالنظر من خلالها إلى الوجه الخلفي لمضلعات أخرى. فإن فّعلّ خيار إخفاء الوجه عند النظر من الخلف وكان هناك ثقوب، فستظهر بعض أجزاء النموذج وكأنها مفقودة عند النظر من زاوية معينة. ومن المهم الانتباه إلى أن تفعيل هذا الخيار ليس محبذًا النماذج المسطحة والرقيقة مثل اﻷوراق او غيرها من المواد الشفافة أو نصف الشفافة والتي يمكن أن يُرى منها وجهي المضلع، بعد ذلك يمكنك تصدر الكائن بالانتقال إلى File ثم Export GLTF. ما الذي يجب تذكره عند تصدير GLTF؟ ينبغي الانتباه إلى عدة أشياء عند تصدير GLTF، لهذا سنناقش إعدادات تصدير النموذج ثلاثي اﻷبعاد بصيغة GLTF: التنسيق Format: أكثر التنسيقات استخدامًا هو صيغة GLB الثنائية، لأنها تضم النموذج ثلاثي اﻷبعاد واﻷرضيات في ملف واحد. مع ذلك يعطيك تنسيقا (glTF(GLTF + BIN + textures و glTF Embedded تحكمًا أوسع لأنهما يفصلان بين المكونات. ويُعد تنسيق (glTF(GLTF + BIN + textures مفيدُا إن أردت مشاركة اﻷرضيات مع كائنات أخرى. التضمين include: تحدد في هذا القسم أية أجزاء من ملف بلندر ستصدره. فالخيار "خيارات منتقاة Selected Options" يُصدّر فقط النماذج التي اخترتها، وجميع الخيارات في المجموعة الفعّالة حاليًا في حال اخترت "المجموعة الفعالة Active Collection". التحويل transform: إن كنت تواجه مشاكل مع توجّه النموذج في محرّك اﻷلعاب، بإمكانك تغيير المحورين "أعلى Up" و "للأمام Forward". وتذكّر اختلاف التوجّهات في محركات الألعاب المختلفة. تصدير المواد Material Export: عليك التأكد من تفعيل هذا الخيار. الصور Images: بإمكانك اختيار صيغة الصور التي تريدها من هذا القسم. هندسة النموذج Geometry: يتضمن هذا القسم خيارات التصدير المتعلقة بهندسة النموذج، فإذا كان نموذجك يستخدم ألوان Vertex فعّل الخيار المتعلق به وإلا فقم بتعطيله، اما خيار Apply Modifiers فهو يطبق جميع المعدلات على النموذج الخاص بك قبل التصدير. التحريك Animation: يساعدك هذا القسم في تصدير الرسوم المتحركة، وبإمكانك تصدير الرسوم المتحركة النمطية normal animations ومفاتيح الشكل shape keys ورسوم اﻷغلفة skinning كي تتحكم بها في محرّك اﻷلعاب الذي تريد. إدراج ملف glTF في محرك اﻷلعاب جودو عند اكتمال تصدير الملف، افتح محرّك اﻷلعاب جودو واستورد هذا الملف. وتأكد أن الصور المضمّنة في تنسيق glTf Embedded قد ضُبطت على "استخراج اﻷرضيات". ومن المفترض أن يتلائم الملف المصدّر جيدًا. في حالتنا الموضحة بالصور التالية، اخترنا اقتصاص ألفا Alpha clip عند التصدير، لكنه ظهر في محرك ألعاب جودو على شكل مقص ألفا Alpha Scissor. لاحظ كيف ظهرت الخرائط بالشكل الصحيح في جودو! وقد تلاحظ كيف تبدو غريبة ومليئة بألوان زاهية، يُدعى هذا اﻷمر خامة ORM أي أن اﻷرضيات قد حُزّمت ضمن خرائط مختلفة وأقنية مختلفة للخامة مما يجعل هذه الخرائط أكثر فعالية. وقد تلاحظ أيضًا ظهور قسم الانبعاثات Emision والخريطة النمطية Normal Map أيضًا. الخلاصة باتباعك الخطوات التي شرحناها في هذا المقال، ستتمكن من تصدير عناصر أو أصول الألعاب الخاصة بك بفعالية من بليندر إلى جودو Godot. لا تتردد في ترك أية تساؤلات أو اقتراحات في قسم التعليقات أسفل الصفحة لتعم الفائدة لجميع المهتمين بتصميم الألعاب الإلكترونية. ترجمة -وبتصرف- لمقال: How to Efficiently export Assets from Blender to your game engine اقرأ أيضًا مطور الألعاب: من هو وما هي مهامه بلندر للمبتدئين: كيف تصمّم وتحرّك روبوت - نمذجة الجسم والرأس كيف تصمّم وتحرّك روبوت: خامات بلندر ومفاتيح الشكل إنشاء مجسم ثلاثي الأبعاد لشجرة باستخدام برنامج بلندر
-
نتحدث في هذا المقال عن استخدام محرر قواعد البيانات SQLite للعمل مع جودو، ونعرض بداية اﻷسباب التي تدفع مطوري اﻷلعاب للعمل مع محرر قواعد بيانات أصلًا، ونتعرف بعدها على محرر قواعد البيانات SQLite والذي يُعد قاعدة بيانات مضمّنة صغيرة تسمح للمستخدم تخزين البيانات والاستعلامات ضمنها. لكن لماذا على استخدام قاعدة بيانات هذه؟ إن الميزة المفيدة لهذه القاعدة هو قدرتها على استيعاب كل البيانات في منطقة واحدة، واﻷهم من كل ذلك هو القدرة على الحصول على البيانات بأبسط طريقة. حتى تبدأ العمل معنا في هذا المقال، افتح محرك الألعاب جودو وأنشئ مشروعًا جديدًا. إعداد قاعدة البيانات إذا كنت مطور ألعاب إلكترونية فقد تحتاج لاستخدام قواعد البيانات في لعبتك من أجل تخزين بيانات اللاعبين وحفظ المستوى أو النقاط التي حصلوا عليها، ولتجهيز قاعدة البيانات SQLite التي سنستخدمها في هذا المقال، حمّل متصفح قواعد البيانات DB Browser for SQLite الذي يساعدك في إدارة قاعدة البيانات من خلال واجهة رسومية يمكنك من خلالها إنشاء قاعدة البيانات وتحريرها بسهولة. سنبدأ بإنشاء قاعدة بيانات جديدة، لهذا افتح متصفح قاعدة البيانات وانقر على النافذة "قاعدة بيانات جديدة New Database". وانتقل بعد ذلك إلى المجلد الذي يضم مشروع جودو الذي أنشأته سابقًا وأنشئ ضمنه مجلدًا جديدًا يحمل الاسم "datastore"، فلنختر الاسم "data" لقاعدة بياناتنا الجديدة. تظهر بعد ذلك نافذة "تحرير تعريف الجدول Edit table definition"، اختر عندها الاسم "Scoreboard" لهذا الجدول وسنخزن في هذا الجدول نتيجة كل لاعب أو عدد النقاط التي حصل عليها في اللعبة. لنبدأ بإنشاء أول اﻷعمدة "id" بالنقر على الزر "Add"، وستكون عناصره من النوع الصحيح INTEGER وانقر على الخيارات "غير فارغ NN" و"تزايد تلقائي AI"، مما يسمح له بأن يكون مرجعًا لنا للحصول على البيانات من الجدول أو إلحاق بيانات أخرى. أنشئ تاليًا حقلًا field نصيًا TEXT وسمه "name" وذلك لتخزين اسم المستخدم الذي نريد معرفة نتيجته. ويستخدم النوع السابق لتخزين أكثر من ا تيرابايت من البيانات النصية، فانتبه إلى ذلك! ثم أنشئ أخيرًا حقل النتيجة "score" واجعله من النوع الصحيح INTEGER. انقر اﻵن على الزر "موافق OK" وانتقل إلى مشاهدة قاعدة البيانات من خلال النقر على "تصفح البيانات Browse Data"، وسترى جدولك وقد ظهر. بإمكانك اﻵن من هذه النافذة أن تدخل البيانات يدويًا إن أردت، وذلك بالنقر على أيقونة اﻹضافة ومن ثم إدخال ما تريد. إن انتقلنا إلى "تنفيذ استعلام execute SQL"سترى المكان الذي تنفذ فيه الاستعلامات التي نريد على قاعدة البيانات. سنجرّب الاستعلامات بإدخال بعض البيانات، لهذا اكتب الاستعلام التالي: insert into scoreboard (name,score) values ('nori',50),('finepointcgi',20) عند تنفيذ هذا الاستعلام على النحو التالي: سترى النتيجة التالية: وعند تنفيذ الاستعلام Select * from scoreboard، سترى نتيجة عملك. ولننتقل اﻵن إلى محرك الألعاب جودو من أجل استكمال عملية ربطه مع قاعدة البيانات SQLite. تنزيل اﻹضافة الخاصة بقاعدة البيانات SQlite لننتقل اﻵن إلى جودو ثم نفتح النافذة الفرعية "مكتبة الأصول أو مكتبة الموجودات Asset library" التي تمثل مستودعًا لأي أدوات أو موارد إضافية تريد تضمينها في اللعبة، ثم اكتب sqlite واختر الإضافة التي تملك الرقم 2shady4u فهي إضافة جيدة وذات أداء مستقر. جرّب بعد ذلك تثبيتها وانتظر لحين اكتمال التنزيل. سنضيف تاليًا عقدة، لهذا سننشئ سكريبت ونسمّيه "MainSystem.gd" وسيحتوي هذا الملف على كافة السكريبتات والتعليمات التي تتفاعل مع البيانات، لذا علينا تحميل أن نقوم بتحميل قاعدة البيانات في بدايته، وكي تتمكن من القيام بالتحميل المسبق للبيانات عليك استخدام الدالة preload مع تمرير العنوان التالي لوسيط لهذه الدالة: res://addons/godot-sqlite/bin/gdsqlite.gdns إدخال بيانات إلى قاعدة البيانات الآن انسخ الشيفرة التالية إلى ملف السكريبت الذي أنشأته في الخطوة السابقة: const SQLite = preload("res://addons/godot-sqlite/bin/gdsqlite.gdns") var db var db_name = "res://DataStore/database" func _ready(): db = SQLite.new() db.path = db_name func commitDataToDB(): db.open_db() var tableName = "PlayerInfo" var dict : Dictionary = Dictionary() dict["Name"] = "this is a test user" dict["Score"] = 5000 db.insert_row(tableName,dict) ننشئ في الكود أعلاه المتغيرين db و db_name بعد تحميل قاعدة البيانات، ونسند للثاني عنوان قاعدة البيانات "res://DataStore/database". ومن أجل تهيئة قاعدة البيانات، نستدعي التابع ()SQLite.new داخل الدالة ()ready ونسند قيمته إلى المتغير db، وسيُهيئ ذلك صنفًا لإعداد قاعدة البيانات. نحتاج بعد ذلك إلى ضبط مسار قاعدة البيانات كالتالي db.path= db_name ونضيف بعدها دالة جديدة تُدعى ()commiteDataToDB سنستخدمها ﻹيصال البيانات إلى قاعدة البيانات. ننشئ ضمن الدالة ()commiteDataToDB قناة اتصال مع قاعدة البيانات لهذا نستدعي التابع ()db.open_db الذي يهيئ قناة الاتصال مع قاعدة البيانات ويسمح لنا بتنفيذ استعلامات عليها. ولاختيار اسمٍ للجدول، نعرّف متغيرًا بالاسم tablename ونضبطه قيمته على "PlayerInfo". ثم ننشئ قاموسًا dict يحدد المعلومات التي نريد إدراجها في قاعدة البيانات، ويكون مفتاح القاموس بمثابة العمود والقيمة بمثابة الصف عند إضافة معلومات القاموس إلى قاعدة البيانات من خلال التعليمة INSERT. نستدعي أخيرًا الدالة (db.insert_row(tableName,dict ﻹضافة القاموس (الذي يمثل المُدخل الجديد) إلى قاعدة البيانات. قراءة البيانات من قاعدة البيانات كما هو الحال عند الكتابة إلى قاعدة البيانات، لا بد من فتح قناة اتصال مع قاعدة البيانات واختيار الجدول الذي نريد القراءة منه. ثم ننشئ بعد ذلك الاستعلام الذي نريد باستدعاء التابع ()db.query وكتابة تعليمات الاستعلام ضمنه كمعامل نصي. وبمجرد استدعاء هذا التابع سيتصل مع قاعدة البيانات وينفذ الاستعلام ويخزن النتيجة ضمن المصفوفة query_result. لا بد بعد ذلك من التنقل بين عناصر المصفوفة من العنصر 0 وصولًا إلى آخر عنصر الذي تمثله الخاصية size للمصفوفة query_result للحصول على الكائنات الموجودة في قاعدة البيانات، ومن ثم طباعة النتيجة. func readFromDB(): db.open_db() var tableName = "PlayerInfo" db.query("select * from " + tableName + ";") for i in range(0, db.query_result.size()): print("Qurey results ", db.query_result[i]["Name"], db.query_result[i]["Score"]) الخلاصة هذا هو اﻷمر برمّته! فقد تعلمنا في مقال اليوم طريقة إضافة البيانات إلى قاعدة بيانات ومن ثم تعاملنا معها. ولعللك لاحظت أن استخدام قواعد البيانات أسهل وأسرع من استخدام الملفات لتخزين البيانات في لعبتك الإلكترونية. وتسمح لك باسترجاع البيانات التي تحتاجها فقط بدلًا من قراءة الكثير من الملفات. وعندما ترى أن بياناتك أضخم من عدة ملفات، من الجيد عندها الانتقال إلى قاعدة بيانات. ترجمة وبتصرف للمقال: Setting up Godot to work with SQLite اقرأ أيضًا تعرف على أهمية صناعة الألعاب الإلكترونية مدخل إلى محرك الألعاب جودو تعرف على محرر محرك اﻷلعاب جودو Godot كيف ومتى نستخدم SQLite


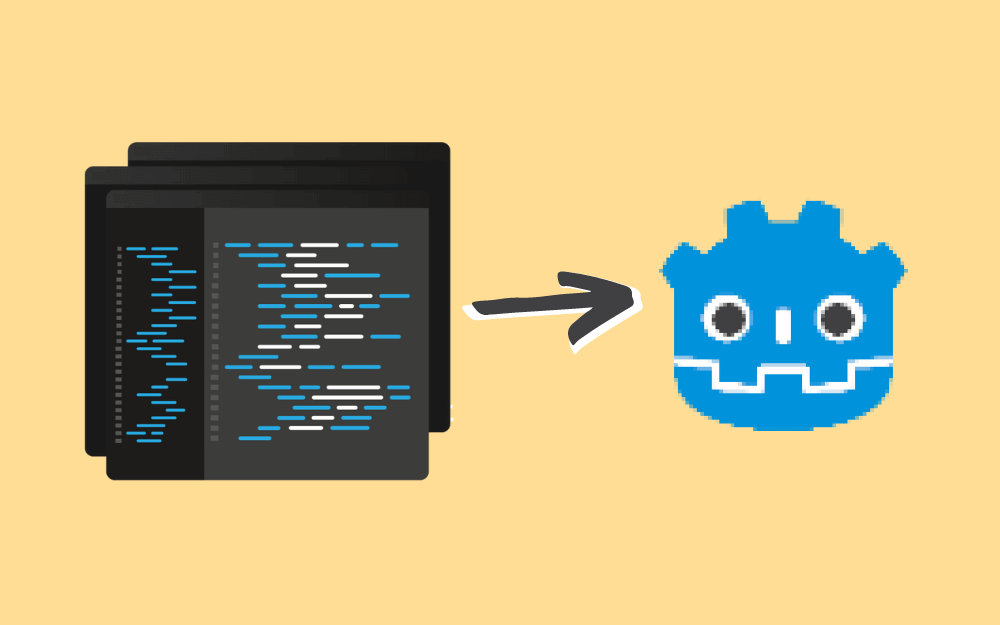

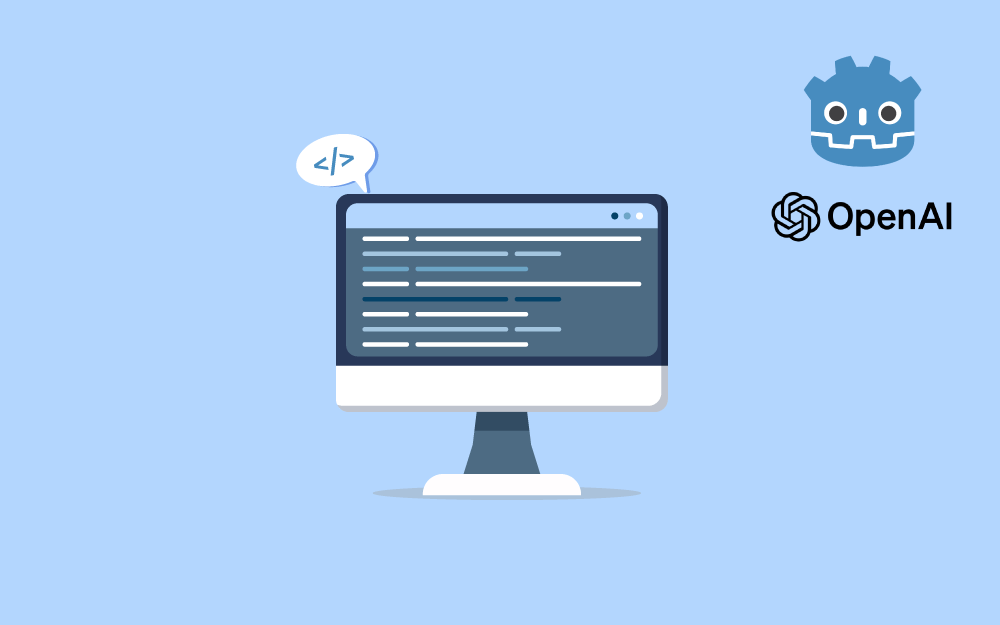

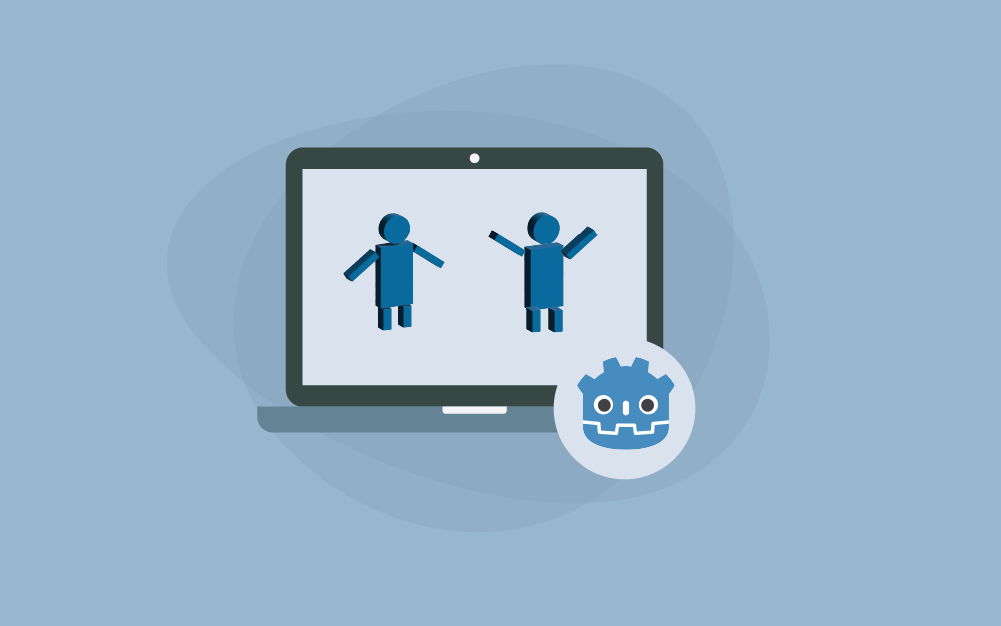
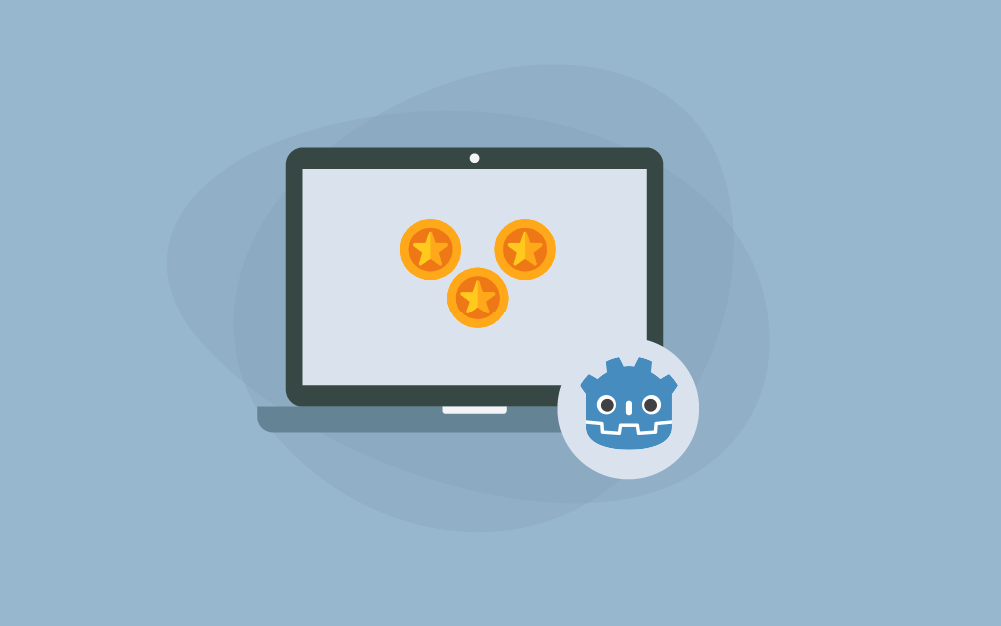
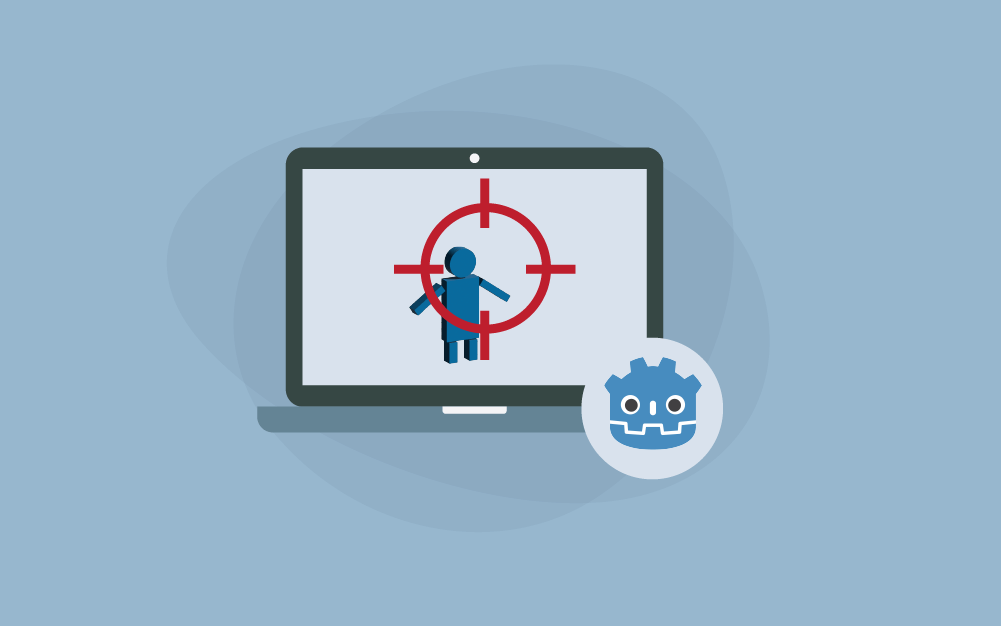
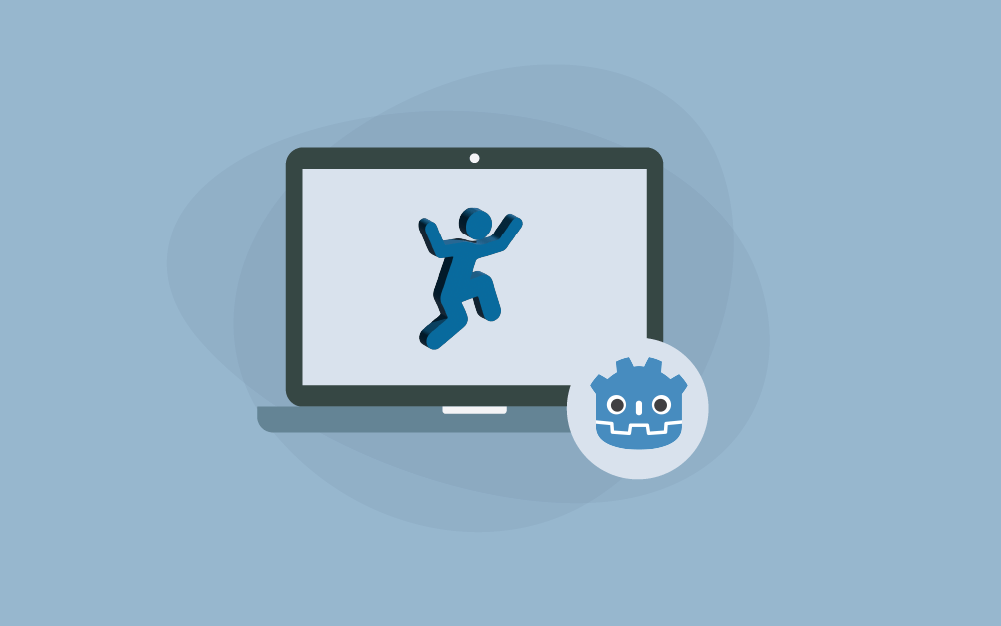
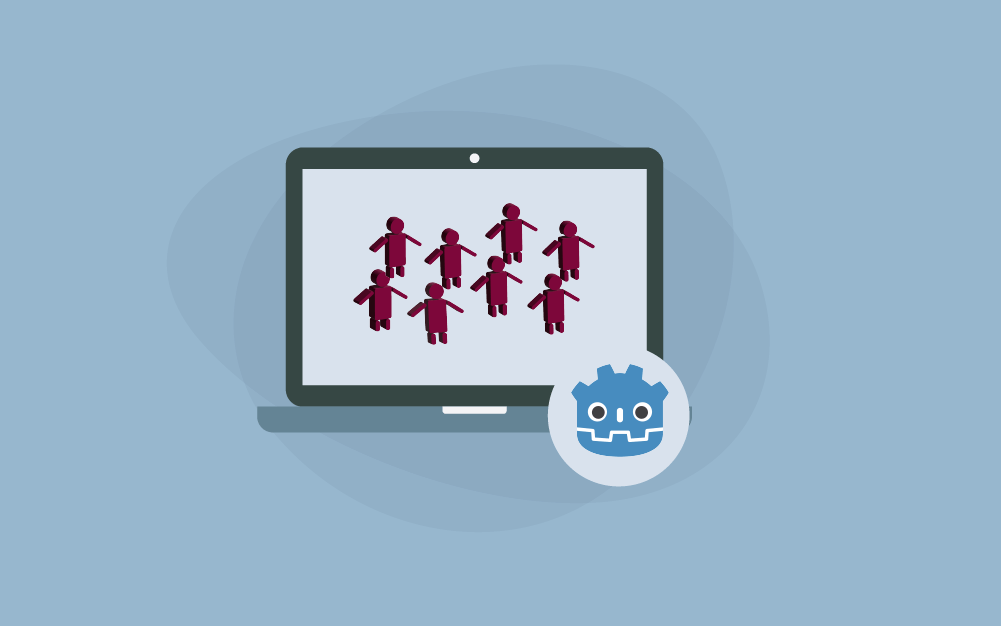
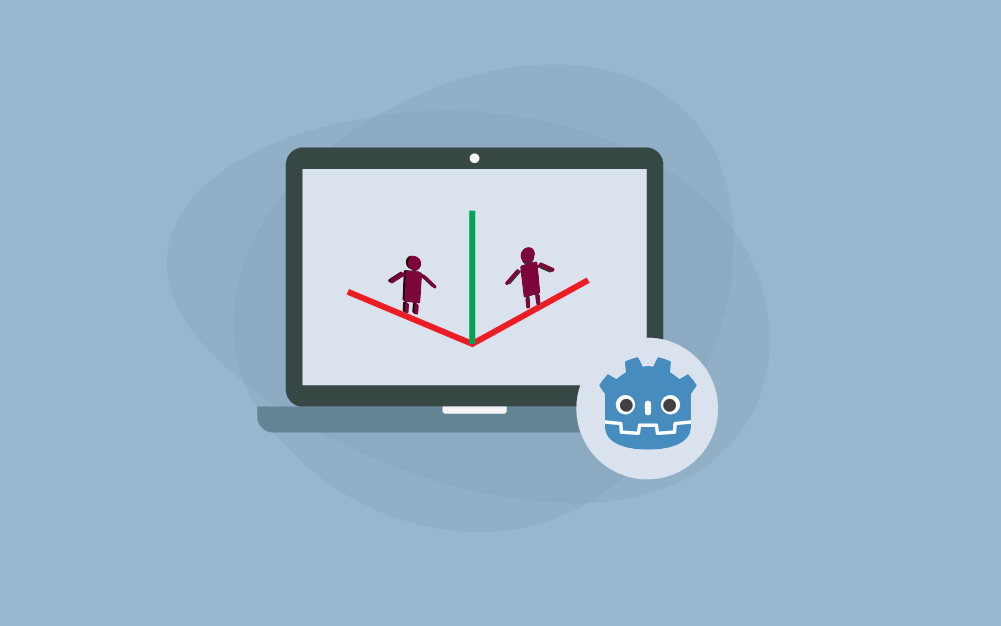
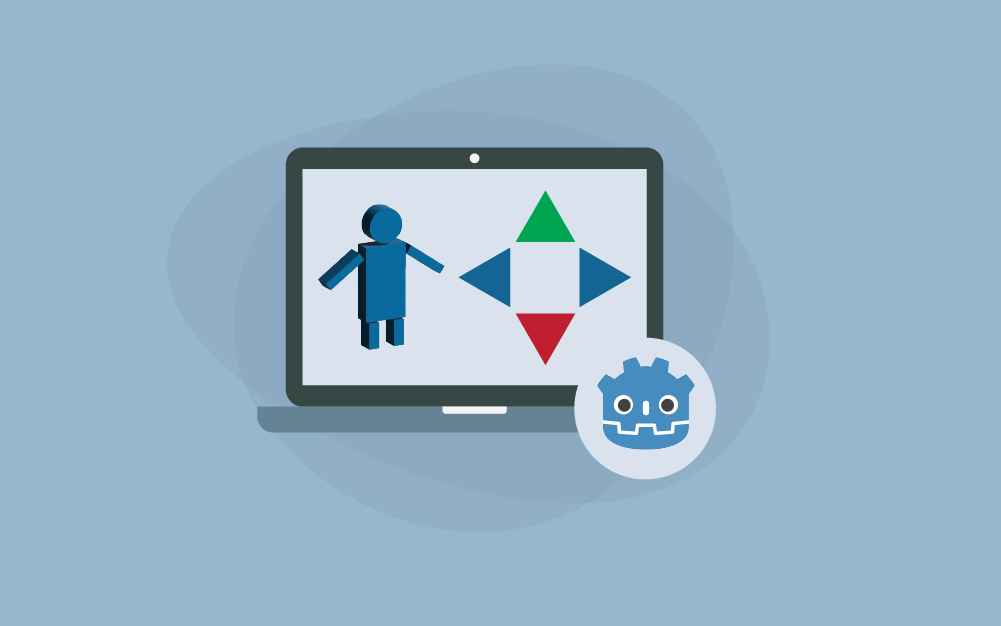
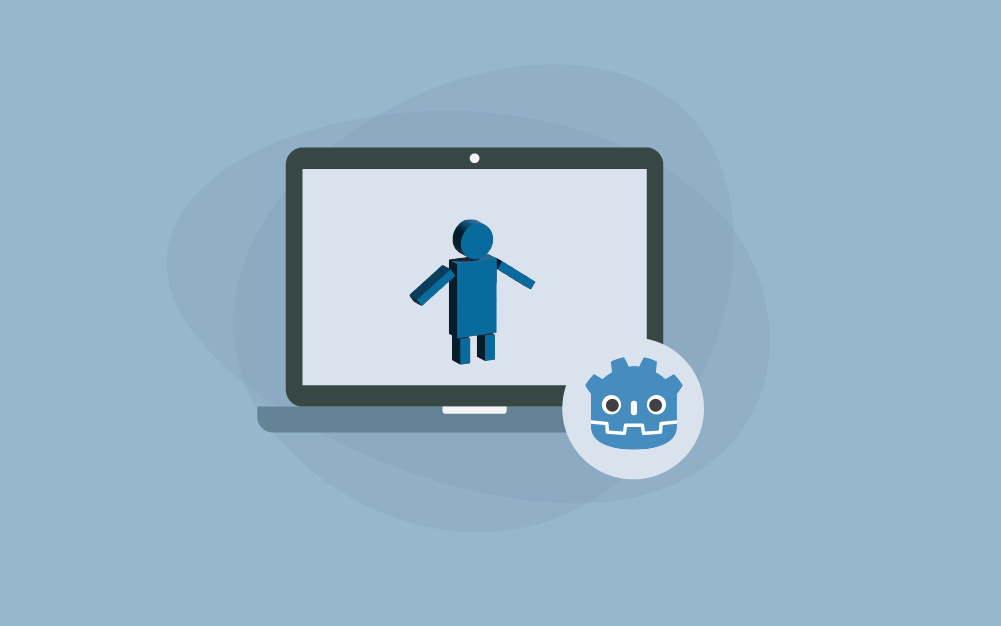
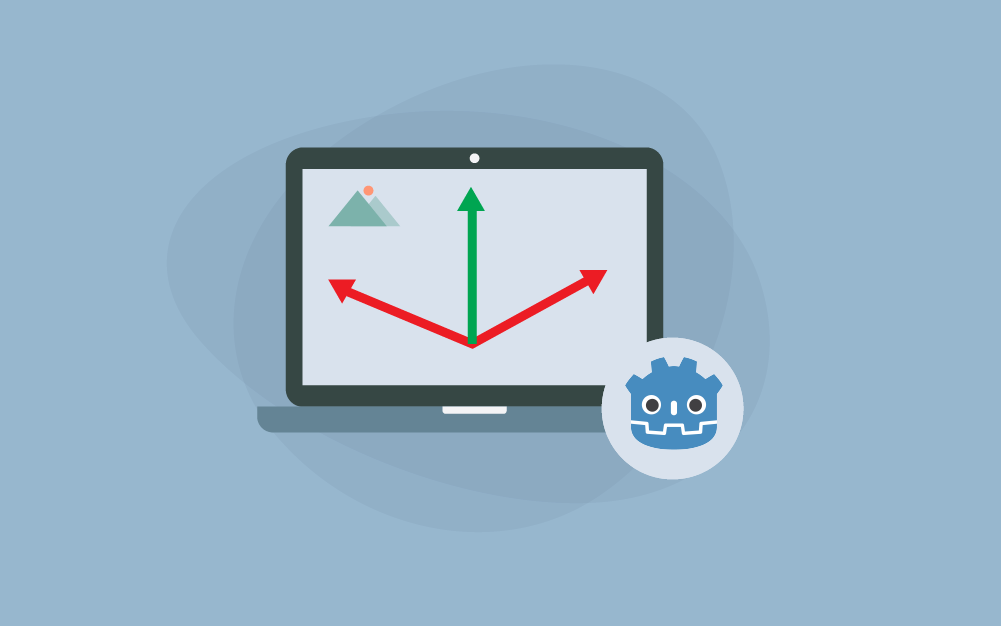
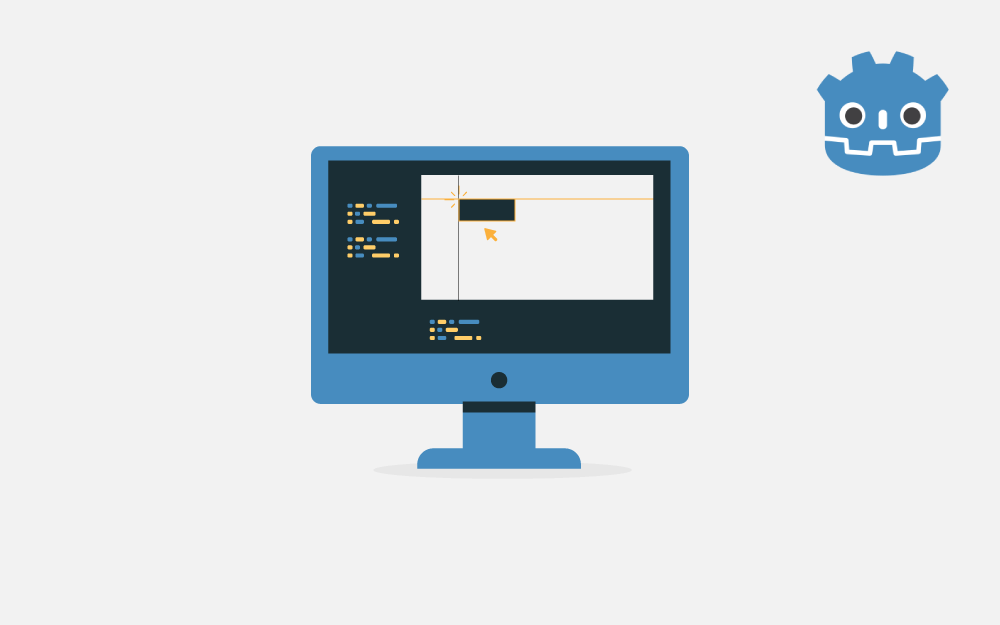
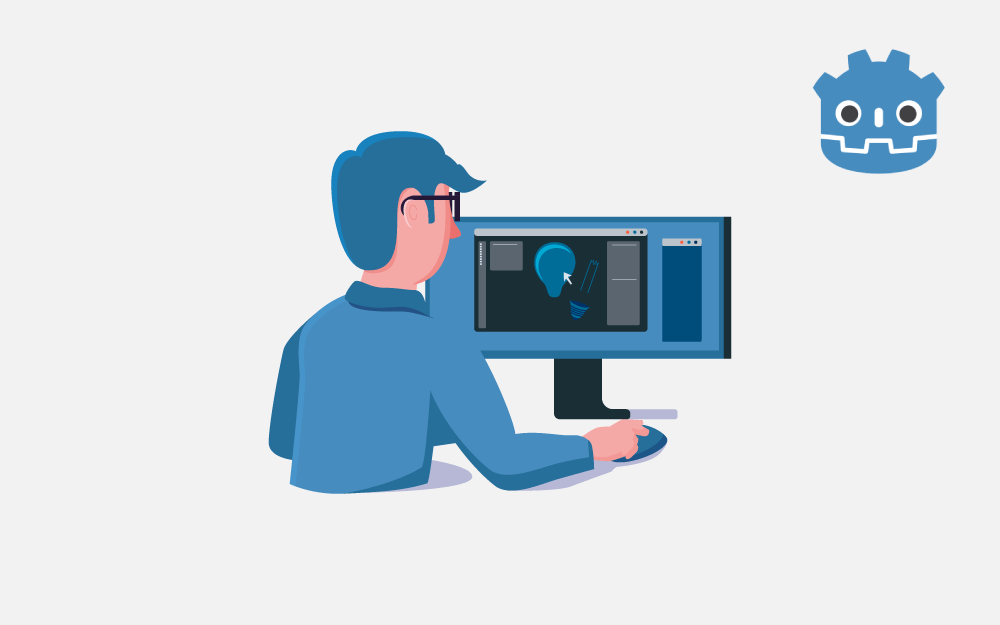
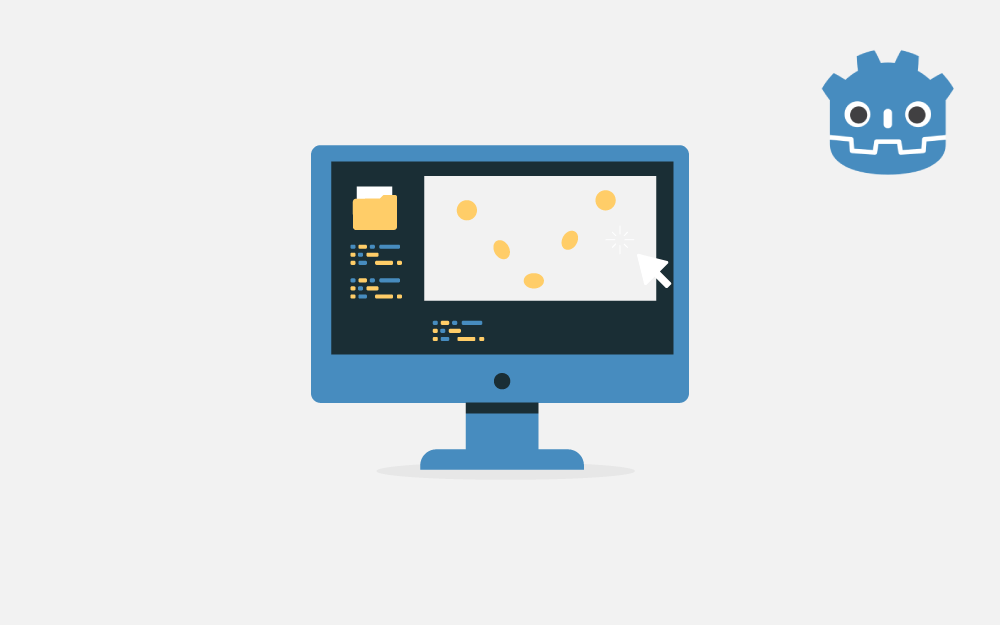
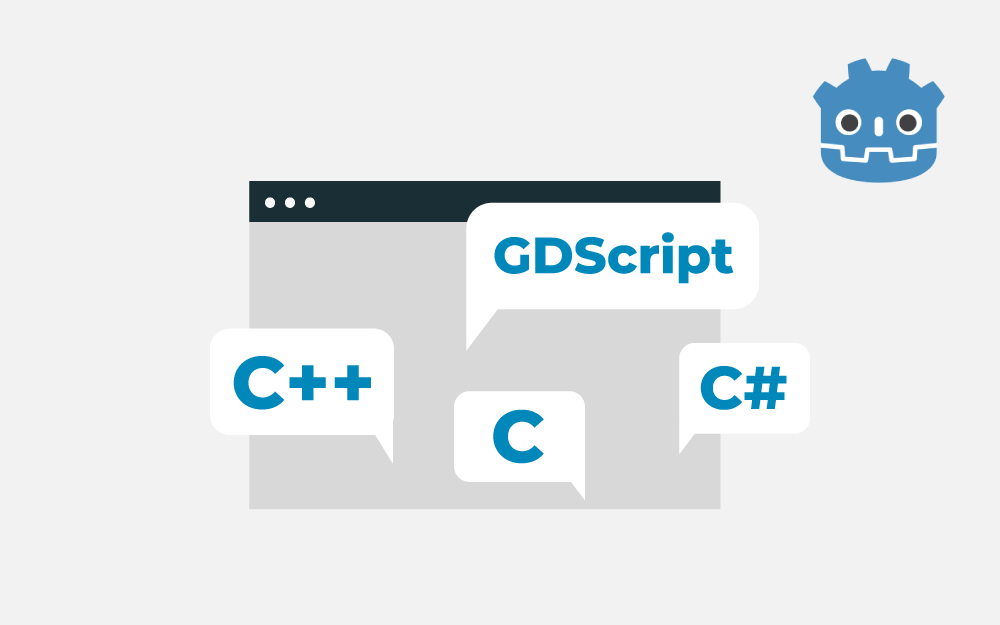
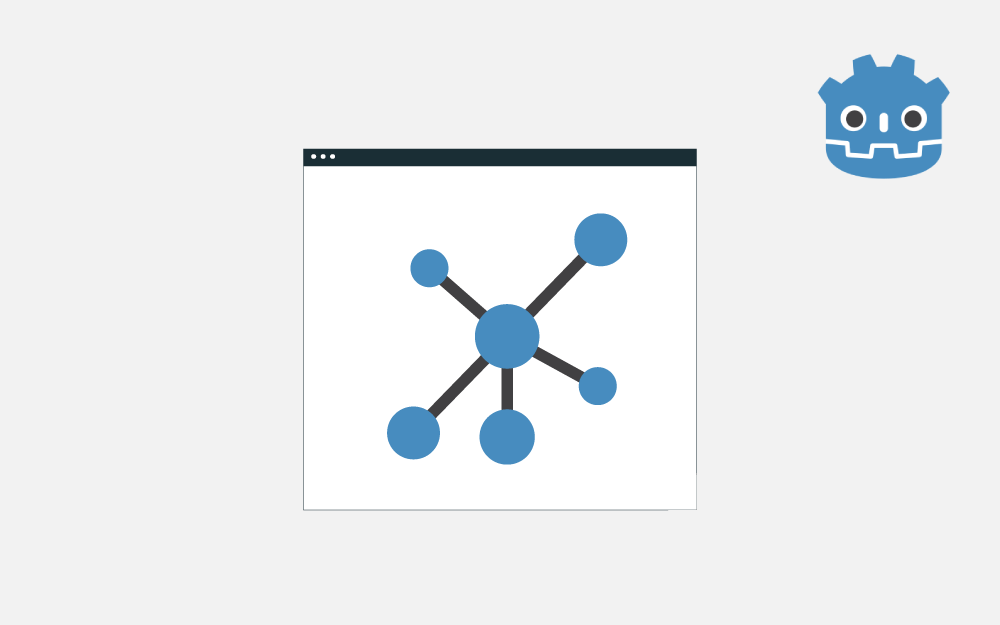
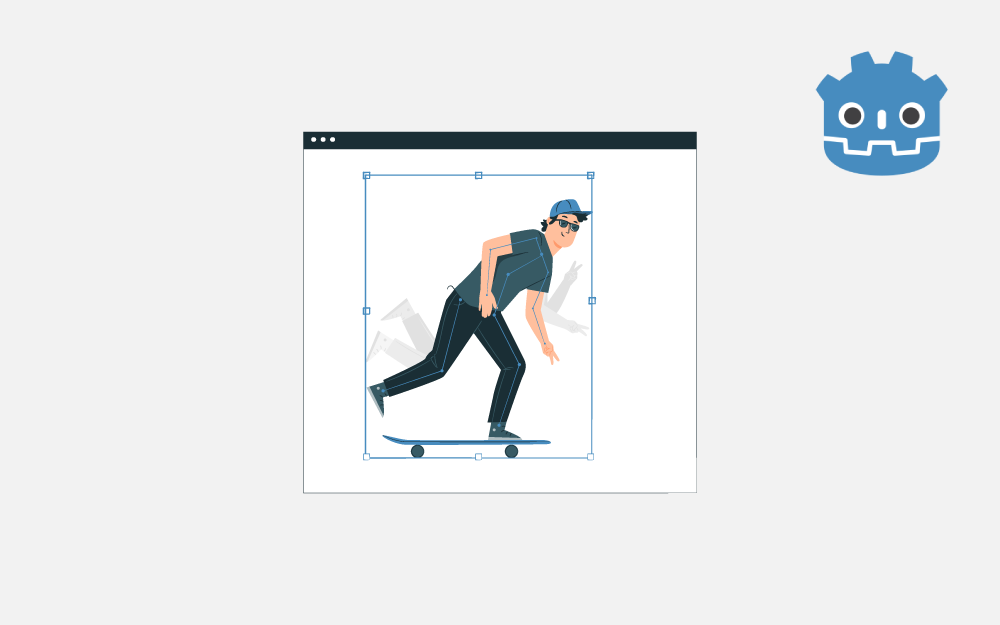
.png.36f971643991ddc7b01d46fde3229be2.png)