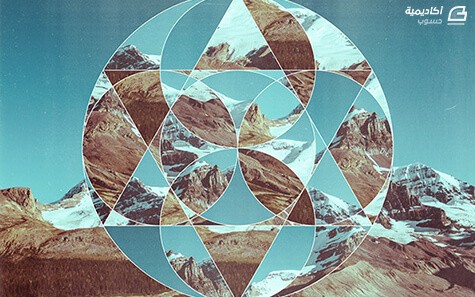البحث في الموقع
المحتوى عن 'هندسية'.
-
تُعتبر التحويلات الهندسيّة Transforms من المفاهيم الرياضيّة الضروريّة في عالم البرمجة الرسوميّة. هناك ثلاثة أنواع من التحويلات الهندسيّة: الانسحاب Translation الدوران Rotation التحاكي Scale تعتمد التحويلات الهندسيّة في الأساس على المصفوفات Matrices. وهي بنى رياضيّة مهمّة تُعتبر العمود الفقري لأيّ تحويل هندسي. لحسن الحظ تبسّط Xamarin الأمر، وتجعل من استخدام التحويلات الثلاثة السابقة أمرًا يسيرًا. سنتحدث في هذا الدرس من سلسلة تعلّم برمجة تطبيقات أندرويد باستخدام Xamarin.Forms عن كلّ نوع من الأنواع الثلاثة السابقة وكيفيّة تطبيقه ضمن مثال عملي بسيط. الانسحاب Translation الانسحاب هو الانتقال دون التغيير في حجم الجسم، أو إجراء أي عمليّة تدوير له. يتم تدوير أي عنصر من الصنف VisualElement عن طريق الخاصيّتين TranslationX و TranslationY. عند إسناد قيمة موجبة للخاصيّة TranslationX فإنّ ذلك سيؤدّي إلى نقل الجسم أفقيًّا إلى اليمين (بالنسبة إلى موقعه الحالي). وعند إسناد قيمة موجبة للخاصيّة TranslationY فإنّ ذلك سيؤدّي إلى نقل الجسم عاموديًّا إلى الأسفل (بالنسبة إلى موقعه الحالي). لنبدأ باختبار هذا النوع من التحويلات. ابدأ بإنشاء مشروع جديد من النوع Blank App (Xamarin.Forms Portable) وسمّه TransformsApp، ثم أبق فقط على المشروعين TransformsApp (Portable) و TransformsApp.Droid كما وسبق أن فعلنا في هذا الدرس. بعد ذلك سنضيف صفحة محتوى تعتمد على رُماز XAML كما وسبق أن فعلنا في هذا الدرس سنسمّها TranslationPage. احرص على أن تكون محتويات هذه الصفحة على الشكل التالي: <ContentPage xmlns="http://xamarin.com/schemas/2014/forms" xmlns:x="http://schemas.microsoft.com/winfx/2009/xaml" x:Class="TransformsApp.TranslationPage"> <StackLayout Padding="20, 10"> <Frame x:Name="frame" HorizontalOptions="Center" VerticalOptions="CenterAndExpand" OutlineColor="Accent"> <Label Text="TEXT" FontSize="Large" /> </Frame> <Slider x:Name="xSlider" Minimum="-200" Maximum="200" Value="{Binding Source={x:Reference frame}, Path=TranslationX}" /> <Label Text="{Binding Source={x:Reference xSlider}, Path=Value, StringFormat='TranslationX = {0:F0}'}" HorizontalTextAlignment="Center" /> <Slider x:Name="ySlider" Minimum="-200" Maximum="200" Value="{Binding Source={x:Reference frame}, Path=TranslationY }" /> <Label Text="{Binding Source={x:Reference ySlider}, Path=Value, StringFormat='TranslationY = {0:F0}'}" HorizontalTextAlignment="Center" /> </StackLayout> </ContentPage> يستخدم الرماز السابق تقنية ربط البيانات التي تحدثنا عنها في هذا الدرس. حيث يتحكّم بموقع عنصر frame يحتوي على لصيقة ضمنه، وذلك عن طريق عنصري Slider. يتحكم العنصر العلوي بالانسحاب الأفقي، أمّا العنصر السفلي فيتحكم بالانسحاب الشاقولي. تتم هذه العملية من خلال ربط الخاصيّة Value من عنصر Slider المسمى xSlider بالخاصيّة TranslationX لعنصر frame. وكذلك الأمر بالنسبة لعنصر Slider المسمى ySlider حيث ترتبط الخاصية Value له بالخاصية TranslationY لعنصر frame. عدّل بانية الصنف App الموجودة في الملف App.cs لتصبح على الشكل التالي: public App() { // The root page of your application MainPage = new TranslationPage(); } نفّذ البرنامج لتحصل على خرج شبيه بما يلي: أجر بعض التجارب ولاحظ الانسيابية في هذه الحركة. الدوران Rotation يمكن تدوير أي عنصر مرئي في Xamarin وذلك بتحديد مركز الدوران وزاوية الدوران. يتم تحديد زاوية الدوران بالدرجات، وتشير القيم الموجبة لزاوية الدوران إلى الدوران باتجاه عقارب الساعة. يتم تحديد مركز دوران أي عنصر عن طريق الخاصيتين AnchorX و AnchorY له. كما يمكن تحديد زاوية الدوران من خلال الخاصيّة Rotation. إذا لم يتم تحديد قيمة للخاصيتين AnchorX و AnchorY فسيكون مركز الدوران هو نفسه مركز العنصر المرئي بشكل افتراضي. لنرى كيف يعمل ذلك عن طريق مثال بسيط. أضف إلى المشروع الحالي صفحة محتوى تعتمد على رُماز XAML كما وسبق أن فعلنا في هذا الدرس سنسمّها RotationPage. احرص على أن تكون محتويات هذه الصفحة على الشكل التالي: <?xml version="1.0" encoding="utf-8" ?> <ContentPage xmlns="http://xamarin.com/schemas/2014/forms" xmlns:x="http://schemas.microsoft.com/winfx/2009/xaml" x:Class="TransformsApp.RotationPage"> <StackLayout Padding="20, 10"> <Frame x:Name="frame" HorizontalOptions="Center" VerticalOptions="CenterAndExpand" OutlineColor="Accent"> <Label Text="TEXT" FontSize="Large" /> </Frame> <Slider x:Name="rotationSlider" Maximum="360" Value="{Binding Source={x:Reference frame}, Path=Rotation}" /> <Label Text="{Binding Source={x:Reference rotationSlider}, Path=Value, StringFormat='Rotation = {0:F0}'}" HorizontalTextAlignment="Center" /> <StackLayout Orientation="Horizontal" HorizontalOptions="Center"> <Stepper x:Name="anchorXStepper" Minimum="-1" Maximum="2" Increment="0.25" Value="{Binding Source={x:Reference frame}, Path=AnchorX}" /> <Label Text="{Binding Source={x:Reference anchorXStepper}, Path=Value, StringFormat='AnchorX = {0:F2}'}" VerticalOptions="Center"/> </StackLayout> <StackLayout Orientation="Horizontal" HorizontalOptions="Center"> <Stepper x:Name="anchorYStepper" Minimum="-1" Maximum="2" Increment="0.25" Value="{Binding Source={x:Reference frame}, Path=AnchorY}" /> <Label Text="{Binding Source={x:Reference anchorYStepper}, Path=Value, StringFormat='AnchorY = {0:F2}'}" VerticalOptions="Center"/> </StackLayout> </StackLayout> </ContentPage> يعتمد البرنامج السابق على تدوير عنصر frame يحتوي على لصيقة. سنستخدم لهذا الغرض عنصر Slider اسمه rotationSlider للتحكم بزاوية الدوران (عن طريق الربط مع الخاصية Rotation لعنصر frame). وسنستخدم أيضًا عنصري Stepper وهما anchorXStepper و anchorYStepper للتحكم بإحداثيي مركز الدوران (عن طريق الربط مع الخاصيّتين AnchorX و AnchorY لعنصر frame). لتنفيذ هذا البرنامج اذهب إلى بانية الصنف App الموجودة ضمن الملف App.cs واحرص على أن تكون على الشكل التالي: public App() { // The root page of your application MainPage = new RotationPage(); } نفّذ البرنامج لتحصل على شكل شبيه بما يلي: أجر بعض التجارب واستمتع بالبرنامج! التحاكي Scale التحاكي هو تحويل هندسي يؤدّي إلى التغيير في الأحجام. يمكن استخدام التحاكي للتحكم بأحجام العناصر المرئيّة عن طريق الخاصية Scale لها. لهذه الخاصيّة القيمة الافتراضيّة 1. عند استخدام أي قيمة أصغر من 1 يعني ذلك أنّنا سنعمل على تصغير الحجم. وعند استخدام أي قيمة أكبر من 1 يعني ذلك أنّنا سنكبّر الحجم. فمثًل القيمة 3 تعني أنّنا سنكبّر الحجم 3 مرات، وهكذا. القيمة 0 للخاصيّة Scale مسموحة ولكن ستؤدّي إلى اختفاء العنصر. كما يمكن استخدام القيم السالبة للخاصيّة Scale ولكن سيؤدّي ذلك إلى قلب العنصر مع بقاء المفهوم السابق على ما هو عليه. أي أنّ القيمة -1 ستؤدّي إل قلب العنصر لكن مع بقاء الحجم نفسه. لتجربة التحاكي أضف إلى المشروع الحالي صفحة محتوى تعتمد على رُماز XAML كما وسبق أن فعلنا في هذا الدرس سنسمّها ScalePage. احرص على أن تكون محتويات هذه الصفحة على الشكل التالي: <?xml version="1.0" encoding="utf-8" ?> <ContentPage xmlns="http://xamarin.com/schemas/2014/forms" xmlns:x="http://schemas.microsoft.com/winfx/2009/xaml" x:Class="TransformsApp.ScalePage"> <StackLayout Padding="20, 10"> <Frame x:Name="frame" HorizontalOptions="Center" VerticalOptions="CenterAndExpand" OutlineColor="Accent"> <Label Text="TEXT" FontSize="Large" /> </Frame> <Slider x:Name="scaleSlider" Minimum="-10" Maximum="10" Value="{Binding Source={x:Reference frame}, Path=Scale}" /> <Label Text="{Binding Source={x:Reference scaleSlider}, Path=Value, StringFormat='Scale = {0:F1}'}" HorizontalTextAlignment="Center" /> </StackLayout> </ContentPage> اذهب إلى بانية الصنف App الموجودة ضمن الملف App.cs واحرص على أن تكون على الشكل التالي: public App() { // The root page of your application MainPage = new ScalePage(); } نفّذ البرنامج لتحصل على شكل شبيه بما يلي: الخلاصة تحدثنا في هذا الدرس عن التحويلات الهندسية الأساسيّة: الانسحاب Translation والدوران Rotation والتحاكي Scale وكيفية التعامل معها من خلال Xamarin. في الحقيقة تكمن الحاجة لمثل هذه التحويلات غالبًا في تطبيقات الألعاب أو تلك التي تعتمد على الجانب الرسومي. سنعمل على تطبيق بعض من هذه التحويلات في الدروس القادمة من هذه السلسلة.
-
منذ مدّة وأنا أرغب في أن أقوم بعمل تصميم يجمع بين الهندسة والتصوير الفوتوغرافي. وأخيرًا استخدمت برنامجي الإليستريتور وفوتوشوب لابتكار طريقة لتحويل صورة فوتوغرافية إلى صور مُجمّعة تجريدية في أشكال هندسية. سنبدأ مع الإليستريتور لرسم مجموعة من الخطوط الهندسية ثم نستخدم هذه الخطوط لتقطيع الصورة ببرنامج فوتوشوب لإنشاء تركيبة مثيرة للاهتمام. سلسلة الخامات وتعديلات المنحنيات ستساعد على إعطاء التصميم نمطًا تراثيًّا قديمًا مع الكثير من الألوان وتأثير Grain. إن العمل الفني الذي سيتم تصميمه في هذا الدرس عبارةٌ عن صور مُجمّعة بتأثير النمط القديم للصور مع جعله على شكل قصاصات صور تم قصّها وترتيبها بطريقة مثالية من الأشكال الهندسية المتناظرة. سنبدأ مع الإليستريتور وسنُنشئ قالبًا من أجل أشكالنا الهندسية. افتح ملفًا جديدًا واختر أداة القطع الناقص Ellipse tool لرسم دائرة. أزِل ألوان التعبئة واترك لون الحدود فقط ثم انقر على لوح الرسم وأدخل 500px للعرض والارتفاع. ارسم دائرة أخرى ولكن بأبعاد 250px لتكون دائرة أصغر بحجم نصف الدائرة الأولى. استخدم الأدلّة الذكية CMD+U لمحاذاة الدائرة بدقة إلى أعلى الدائرة الكبيرة. اضغط مفتاح ALT مع سحب نسخة عن الدائرة الصغيرة. حاذِها بدقة عموديًّا مع الدائرة الصغيرة الأولى لتقبع في أسفل الدائرة الكبيرة تمامًا. انسخ الدائرتين الصغيرتين CMD+C وألصقهما في المقدمة CMD+F. اضغط على مفتاح Shift مع تدوير هاتين النسختين بزاوية 90 درجة. اصنع نسخةً واحدةً عن دائرة صغيرة واستخدم الأدلّة الذكية لوضعها في مركز الدائرة الكبيرة. اختر أداة المضلعات Polygon tool وانقر على لوح الرسم لتظهر نافذة الخيارات. أدخل القيمة 250px وبدّل عدد الجوانب إلى 3 لتشكيل مثلّث. بوضع القيمة 250 يجب أن تلامس رؤوس المثلّث حدود محيط الدائرة الكبرى من الداخل بدقة عالية. حدّد الدائرة الكبرى والمثلث معًا باستخدام مفتاح Shift ثم أفلت مفتاح Shift وامنح الدائرة نقرةً إضافية لجعلها العنصر المفتاح. استخدم لوحة المحاذاة Align panel لجعل المثلث يصطفّ على طول المحور العمودي ثم حاذِه للأعلى. انسخ وألصق نسخة عن المثلث ثم دوّرها 180 درجة. استخدم لوحة المحاذاة ليصطفّ المثلث أسفل الدائرة حتى يشكّل مع المثلث الأول نجمةً سداسيّة. حدّد الجميع CMD+A وانسخ جميع الأشكال التي تُكَوّن النقش الهندسي. ألصق هذه الأشكال داخل ملف فوتوشوب فوق صورة فوتوغرافية رائعة. اضغط CMD+I لعكس الألوان وبذلك تصبح الخطوط بيضاء. اختر أداة العصا السحرية Magic Wand too مع تحديد طبقة الخطوط ثم انقر لصناعة تحديد لأول شكل هندسي. حدّد الآن طبقة الصورة الفوتوغرافية ثم اختر أداة التحديد المستطيل Marquee tool لتتمكن من تحريك التحديد إلى مكان آخر في المستند. انسخ وألصق التحديد من مكان عشوائي في طبقة الخلفية ثم حرّك هذا الجزء إلى موضعه الأصلي الذي تم إنشاء التحديد فيه. حدّد طبقة الخطوط مجددًا وحدّد شكلًا آخر باستخدام أداة العصا السحرية ثم اختر أداة التحديد المستطيل وحرّك التحديد إلى مكان عشوائي. انسخ وألصق هذا التحديد ثم أعده مجدّدًا إلى موقعه الأصلي. استمر بالعمل على هذا المنوال عبر التصميم لصناعة تحديدات جديدة. سَرِّع وتيرة عملك عبر استخدام الاختصارات W من أجل أداة العصا السحرية، M من أجل أداة التحديد المستطيل، CMD+C وCMD+V للنسخ واللصق وفعّل المطابقة Snap من قائمة View لتسهيل وضع أجزاء التصميم في مواقعها الصحيحة. اتّخذ التصميم بشكلٍ عام شكل صور مُجمّعة رائعة عبر التموضع العشوائي للقطع في المواقع غير الطبيعية ولكن تناظر الأشكال الهندسية يحافظ على بنية واتِّزان التركيب. لنُضِف بعض اللمسات الأخيرة عبر منح التصميم مظهرَ الصور القديمة. ألصق أحد خامات صور الجرونجي وغيّر خصائص المزج إلى Screen لجعل اللون الأسود شفافًا. استخدم أحد خامات الغبار والخدوش لإضافة علامات الاهتراء. ألصقها فوق الصورة وغيّر خصائص المزج إلى Screen لتركيب تأثير الخامة على الصورة. أضف طبقة تعديلات المنحنيات Curves Adjustment في أعلى لوحة الطبقات. يمكننا ضبط المنحنيات لإنتاج تأثير القِدَم والاهتراء على الصورة. بدّل القائمة السفلية إلى القناة الحمراء وعدّل المنحنيات لإضافة مزيدٍ من اللون الأحمر للظلال وتخفيفه على الإضاءات. قم بعكس العملية بالنسبة للونين الأخضر والأزرق مستعيًنا بالمعاينة الحيّة للحصول على التأثير المطلوب مباشرةَ. النتيجة النهائية هي عبارة عن قطع تجريدية فنية مع أجزاء الصورة المقصوصة والمرصوفة مجددًا بتأثير الصورة المُجمّعة المعروف. الخطوط الهندسية حافظت على توازن كل شيء بينما منحت الخامات وتعديلات الألوان مظهر الصور القديمة المهترئة. لمَ لا تحاول استخدام تقنيات أخرى لتصميم أشكال هندسية مختلفة لصناعة تصميم جديد؟ ترجمة -وبتصرّف- للمقال: How To Create Abstract Geometric Photo Collage Art لصاحبه: Chris Spooner.
-
- 1
-

-
- إليستريتور
- photoshop
-
(و 8 أكثر)
موسوم في: