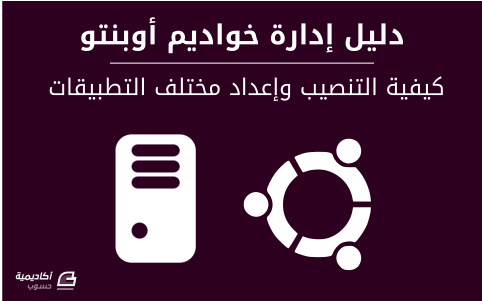البحث في الموقع
المحتوى عن 'تنصيب'.
-
سنتحدّث في هذا المقال من سلسلة المقالات حول التعامل مع ويندوز 10 عن كيفيّة تثبيت ويندوز 10 وذلك باستخدام أسلوب التنصيب من ذاكرة USB. السبب في اختياري هذا الأسلوب هو أنّه في بعض الحالات قد تحتاج إلى تنصيب ويندوز 10 على حاسوب غير متصل بشبكة الانترنت حاليًا أو لا يحتوي على أيّ نظام تشغيل مسبقًا أو أنّه يحتوي على نظام تشغيل غير متوافق مع ويندوز. لذلك فستحتاج إلى الحصول على قرص DVD يحتوي على نسخة ويندوز 10 وقد يكون الحاسوب لا يحوي محرك أقراص مدمجة DVD عندها لابد أن تلجأ إلى أسلوب عمليّ أكثر يتمثّل في تنصيب ويندوز 10 عن طريق ملف ISO والذي سنتحدث عنه في هذا المقال. الحصول على نسخة ويندوز 10 سنقوم بتنصيب الإصدار Windows 10 Pro لذلك سنقوم بالحصول عليه من موقع مايكروسوفت. انتقل إلى هذه الصفحة التي تسمح لنا بتحميل نسخة صورة ISO من ويندوز 10. انظر إلى الشكل التالي: استخدم شريط التمرير للوصول إلى القائمة المنسدلة الخاصة بتحديد إصدار ويندوز الذي نرغب بتحميله. اختر الإصدار Windows 10 من هذه القائمة كما في الشكل التالي: بعد اختيار هذا الإصدار انقر الزر "تأكيد" لكي تظهر لك خيارات أخرى تتعلّق باللغة التي ترغب بأن يدعمها نظام التشغيل. اختر اللغة العربية ثم انقر زر "تأكيد" الذي يظهر أسفل قائمة تحديد اللغة كما في الشكل التالي: في نهاية المطاف ستزودك هذه الصفحة برابطيّ تحميل. الأوّل خاص بنسخة 32 بت، والثاني خاص بنسخة 64 بت. علمًا أنّ هذه الرّوابط تكون صالحة خلال 24 ساعة فقط. اختر نسخة 64 بت كما في الشكل التالي: ستبدأ عملية التحميل التي قد تستغرق بعض الوقت تبعًا لسرعة الاتصال لديك. علمًا أنّ حجم النسخة يقارب 3.8 جيجا بايت. نسخ ملف ISO إلى ذاكرة USB بعد الانتهاء من عمليّة التحميل ينبغي أن ننسخ ملف ISO الذي حصلنا عليه إلى ذاكرة USB. سنجعل هذه الذاكرة إقلاعية Bootable USB Flash Memory عن طريق استخدام برنامج مخصّص لهذا الغرض. وللقيام بذلك سنستخدم برنامج اسمه Rufus وهو برنامج مجانيّ ومفتوح المصدر، وسهل الاستخدام إلى حدّ كبير. يمكن الحصول على هذا البرنامج من هذا الرابط. أدرج ذاكرة USB الخاصة بك والتي يجب أن تكون سعتها 4 جيجا بايت على الأقل. ثمّ شغل برنامج Rufus الذي حصلت عليه قبل قليل. لاحظ في البداية أنّ البرنامج سيتعرّف على ذاكرة USB التي أدرجتها، ويظهرها ضمن قائمة الأجهزة Device في الأعلى كما يظهر في الشكل التالي: بالنسبة إليّ، اسم ذاكرة USB الخاصة بي: WIN10_64_AR كما يظهر من الشكل السابق. لاحظ أيضًا الزر الصغير الموجود في الأسفل والذي أحطته بمستطيل أحمر صغير. يسمح هذا الزر باختيار نسخة ملف ISO الذي نزّلناه مسبقًا وذلك لوضع هذه النسخة على ذاكرة USB. انقر هذا الزر، ومن مربّع الحوار الذي سيظهر اختر ملف ISO الذي يمثّل نسخة ويندوز 10 التي قمنا بتنزيلها، ولاحظ كيف أنّ البرنامج يتعرّف على محتوى ملف الـ ISO ويُظهر لك جميع المعلومات المتعلّقة به: اترك هذه الإعدادات كما هي بدون تعديل. يمكنك الآن نقر زر Start ليعرض لك البرنامج رسالة تحذير بأنّ محتويات ذاكرة USB سيتم محوها. بعد موافقتك على ذلك ستبدأ عملية النسخ التي ستستغرق قليلًا من الوقت. بعد الانتهاء من عملية نسخ ملف ISO إلى ذاكرة USB سيعرض لك البرنامج رسالة READY من جديد ليخبرك أنّ عملية النسخ قد انتهت، وبذلك أصبحت هذه الذاكرة جاهزة الآن لأن يتم تنصيب نظام ويندوز منها. تنصيب ويندوز 10 احرص على ضبط خيار الإقلاع من ذاكرة USB في أيّ حاسوب ترغب بتنصيب ويندوز 10 عليه، وذلك من خلال إعدادات BIOS الخاصة به. عند الإقلاع من ذاكرة USB هذه سيعمل برنامج الإعداد الخاص بويندوز 10 ضمن سلسلة من الخطوات البسيطة التي ستتوّج بتنصيب ويندوز 10 على هذا الحاسوب. تبدأ هذه الخطوات بنافذة تخبرنا بنوع اللغة وإعدادات نسخة ويندوز التي سيتم تنصيبها على هذا الجهاز. حدّد الخيارات كما هو موضّح في الشكل السابق (أو حسبما ترغب) ثم انقر زر التالي. ستظهر نافذة أخرى انقر منها زر "التثبيت الآن". ستظهر بعد ذلك نافذة تنشيط ويندوز. أدخل فيها الرقم التسلسلي للنسخة التي لديك ثم انقر زر التالي. أمّا إذا لم تكن تمتلك رقمًا تسلسليًّا وأردت تجربة ويندوز 10 فيمكنك نقر "مفتاح المنتج غير موجود لدي" الموجود بجواز زر "التالي". ستخيّرنا النافذة التالية بين الإصدارين Windows 10 Home و Windows 10 Pro. اختر Windows 10 Pro ثم انقر زر "التالي". بعد ذلك ستظهر نافذة الترخيص. يمكنك تفقّد بنودها، ثم وافق عليها، وانقر زر "التالي". ستظهر بعد ذلك نافذة تحديد نوع التثبيت المرغوب به. كما في الشكل التالي: اختر الخيار الأول إذا أردت ترقية نظام الويندوز القديم الموجود أصلًا في الحاسوب أو يمكنك اختيار الخيار الثاني "مخصص" لتظهر بعد ذلك نافذة تحديد محرّك الأقراص المرغوب لتثبيت ويندوز ضمنه. يمكنك من خلال هذه النافذة تهيئة محركات الأقراص، وإنشاء أقراص جديدة، وحذفها. بعد اختيار محرّك الأقراص المناسب، انقر زر "التالي" لكي تبدأ عملية النسخ والإعداد. ستستغرق هذه العملية بعضًا من الوقت، بحسب سرعة جهاز الحاسوب لديك. بعد الانتهاء سيعرض برنامج الإعداد نافذة تستطيع من خلالها تحديد فيما إذا أردت استخدام الإعدادات السريعة أو أنّك تريد استخدام خيار التخصيص. سنختار هنا "استخدام الإعدادات السريعة". ستظهر بعد ذلك نافذة تسمح لك بكتابة اسم المستخدم الذي سيستخدم هذا الحاسوب، بالإضافة إلى تعيين كلمة مرور مناسبة، وتلميح لها، ثم انقر زر "التالي". عند هذه النقطة تكون عملية تنصيب ويندوز 10 قد انتهت، وسيظهر لك سطح المكتب للمرّة الأولى. الخطوة الأولى التي ينبغي القيام بها بعد تنصيب ويندوز هي التشبيك مع الإنترنت وتحديث ويندوز. وهذا ما سنتحدّث عنه بالإضافة إلى مواضيع أخرى في الدرس التالي. الخلاصة تعلّمنا من خلال هذا الدرس كيفيّة تنزيل نسخة ISO لويندوز 10 ونسخها إلى ذاكرة USB عن طريق برنامج اسمه Rufus، ثم نصّبنا ويندوز 10 من خلال ذاكرة USB بعد أن جعلنا الحاسوب يُقلع منها. إذا كنت تعمل في حقل الدعم الفني IT ربما ستجد هذه الطريقة مفيدة للغاية عند تنصيب ويندوز 10 على أكثر من حاسوب بنفس الوقت، حيث تستفيد من ميزة عدم إشغال الشبكة الخاصة بالشركة بتحميل نسخة الويندوز مباشرةً من الانترنت. أو عندما ترغب بتنصيب ويندوز 10 مباشرةً على حاسوب لا يحتوي على أيّ نظام تشغيل بشكل مسبق. سنتابع عملنا في هذه السلسلة في إجراء التحديث الأوليّ لويندوز 10 والتعرّف على المزايا الجديدة والمهمّة لنظام التشغيل الواعد من مايكروسوفت.
-
أحيانًا تحتاج لعمل بعض التغييرات على موقع ووردبريس الخاص بك والتي تريد تجربتها أوّلاً قبل تثبيتها على موقعك، مثال على تلك التغييرات، تفعيل إضافات أو تغيير التصميم. هناك طريقة فعّالة لتنفيذ ذلك عن طريق عمل نسخة محليّة لموقعك من أجل الاختبار والتطوير. أو ربّما تريد البدء في العمل على موقع آخر ولكن بدلاً من تنفيذ تطويراتك على خادوم، فإنّك تريد إنشاء موقع تطوير على حاسوبك الشخصي من أجل تجربة ما تقوم بعمله أوّلاً. لا يقوم ذلك بالإبقاء على موقعك مخفيًّا عن العالم فقط، بل سيقوم أيضًا بجعل عملية التطوير الخاصّة بك أسرع حيث أنّه لن تكون هناك حاجة إلى انتظار عمليّة رفع الملفّات كلّما أجريت بعض التغييرات. سأقوم في هذا المقال باستعراض كيفيّة تثبيت ووردبريس محليًّا (على حاسوبك بدلاً من الويب). سأشرح لك ذلك عن طريق خطوات مفصّلة مزوّدة بصور توضيحيّة. بعد انتهائك من القراءة وربّما التنفيذ لن تجد عمليّة تثبيت ووردبريس محلّيًّا بالأمر الشاق على الإطلاق. ستحتاج إلى اتّباع أربع خطوات: تثبيت MAMP على حاسوبك (يمكن لمستخدمي ويندوز الحصول على MAMP أيضًا، حيث أنّ البرنامج لم يعد مقتصرًا فقط لمستخدمي Mac كما كان في السابق). تفعيل خواديم MAMP المحليّة وتغيير إعدادات المنافذ (اختياري). إنشاء قاعدة بيانات على حاسوبك والتي بها سيتمّ تخزين محتوى موقعك (يتمّ عمل هذا عن طريق كتابة كلمة واحدة والضغط على زر واحد فقط). تثبيت ووردبريس عن طريقة عمليّة التثبيت الشهيرة التي تستغرق أقل من 5 دقائق. تثبيت MAMP ستحتاج أوّلاً تحميل برنامج MAMP .MAMP هو اختصار لـ Macintosh, Apache, MySQL and PHP. يشير هذا الاسم إلى أنّ البرنامج تمّ تطويره في بادئ الأمر للاستخدام على أجهزة Macintosh فقط ولكن حاليًا يمكن استخدام البرنامج على نظم تشغيل ويندوز ولينكس أيضًا ويعتبر البرنامج أسهل طريقة للعمل مع ووردبريس محليًّا. سبب حاجتك إلى MAMP هو أنّ البرنامج يستطيع تشغيل على جهازك كل من: PHP (اللغة البرمجة التي كُتب بها ووردبريس) قاعدة بيانات MySQL خادوم Apache يعني ذلك أنّه بإمكانك كتابة وتنفيذ استعلامات (Queries) من قاعدة البيانات التي يخزّن ووردبريس بها محتوى موقعك. اذهب إلى موقع MAMP، حمّل البرنامج مجّانًا وقم بتثبيته على حاسوبك. تفعيل الخواديم المحلية باستخدام MAMP الآن حيث أنّ لديك البرنامج مثبّتًا فإنّك تحتاج إلى بدء تشغيله وتشغيل الخواديم على جهازك. يعني هذا تعديل الإعدادات إلى أخد الخيارين التاليين: إبقاء خيار منفذ Apache كمان هو 8888 ممّا يعني أنّه كلّما أردت زيارة موقعك المحلّي ستحتاج إلى كتابة رقم المنفذ في متصفّحك. تغيير أرقام منفذ Apache إلى 80 والذي يعني أنّك لن تحتاج إلى كتابة رقم المنفذ في متصفّحك، ولكن في هذه الحالة سيحتاج منك MAMP كتابة كلمة مرور حاسوبك في كل مرّة يبدأ البرنامج العمل. لن يؤثّر اختيار أحد الخيارين على كيفيّة عمل MAMP أو عمل موقعك. الأمر مجرّد اختيار بين إذا ما كنت تريد كتابة 8888 في متصفّحك في كل مرّة تزور الموقع محلّيًّا، أم أنّك تفضّل كتابة كلمة المرور. بالنسبة لي فأنا أفضّل الخيار الثاني حيث أنّني سأحتاج إلى كتابة رقم المنفذ أكثر من كتابة كلمة المرور، لذلك فسأقوم بتفعيل الخيار الثاني. لتفعيل أحد الخيارين علينا أوّلاً تشغيل MAMP. تشغيل MAMP افتح برنامج MAMP مثلما تفتح أيّ برنامج آخر، ستجد نافذة البرنامج: يجب أن تكون الصناديق الصغيرة الموجودة بجانب Apache Server وMySQL Server مؤشّرة وأن تكون أيقونة التشغيل خضراء. إذا كان أحد الصناديق أو الصندوقين غير مؤشّرين أو أيقونة التشغيل لونها أحمر فعليك الضغط على رابط Start Servers (والذي ستجده على الجانب الأيمن من النّافذة، تمامًا في نفس موضع رابط Stop Servers الموجود في الصورة أعلاه). الآن إذا أردت إبقاء المنافذ على إعداداتها الافتراضيّة فيمكنك تخطّي الخطوة التالية. أمّا إذا أردت تغيير الإعدادات فتابع القراءة. تعديل إعدادات المنفذ (Port) لكي تتمكن من ضبط إعدادات المنفذ، اضغط على رابط Preferences لفتح نافذة التفضيلات، بعد ذلك اضغط على تبويب Ports الموجود بالأعلى: عدّل حقل Apache Port ليصبح 80 (مثلما هو موضّح بالصورة) ثم اضغط على زر OK. بعد فعل هذا ستتغيّر الإعدادات وسيتم توصيلك بكلمة مرور حاسوبك. الخطوة التالية (لا فرق إذا قمت بتغيير الإعدادات أم لا) هي إنشاء قاعدة بيانات لموقعك. إنشاء قاعدة بيانات اضغط على زر Open start page من نافذة MAMP الرئيسيّة. ستقوم صفحة بدء MAMP بالظهور على متصفّحك كما هو موضّح بالصورة التالية: لاحظ أن تلك الشاشة تعطيك بيانات عن إعدادات قاعدة بيانات MySQL الخاصّة بك والتي سوف تحتاجها لاحقًا عندما تبدأ في عمليّة تثبيت ووردبريس. لا تتحمّل عناء تذكّر تلك البيانات فسوف أقوم بتزويدك بها عند الوصول إلى خطوة التثبيت. الآن اضغط على تبويب phpMyAdmin بأعلى الصفحة أو على رابط phpMyAdmin الموجود في قسم MySQL. بعد الضغط على التبويب أو الرابط ستفتح لك وحدة phpMyAdmin. اضغط على تبويب Databases الموجود في أعلى صفحة phpMyAdmin لفتح شاشة قواعد البيانات: لاحظ أنّ لديّ فعلاً بعض قواعد البيانات جاهزة في استضافتي المحليّة والتي تظهر بشكل ضبابي في الصورة أعلاه. لن ترى قواعد البيانات هذه لديك حيث أنّ تثبيت MAMP لديك لا يزال جديدًا. لإنشاء قاعدة البيانات المطلوبة عليك كتابة اسم قاعدة البيانات في حقل Create database. يمكن تسمية قاعدة البيانات باسم WordPress إذا كنت تنوي تشغيل موقع واحد فقط محليًّا ولكن إذا كنت تخطط لتشغيل أكثر من موقع واحد محليًّا فمن المفيد أن تعطي قاعدة البيانات اسمًا يدلّ على كل موقع على حدة. من الأفضل تسمية قاعدة البيانات باسم أقصر من اسم موقعك، كذلك لا يمكنك تضمين مسافات أو تشكيل في اسم قاعدة البيانات. بعد انتهائك من كتابة اسم قاعدة البيانات اضغط على زر Create وبهذا سيتم إنشاء قاعدة بياناتك. هل توقّعت أن تكون عمليّة إنشاء قاعدة بيانات أكثر تعقيدًا من ذلك؟ لحسن الحظ هذا كل شيء. الآن لنبدأ بتثبيت ووردبريس. تثبيت ووردبريس الآن خطوة تثبيت ووردبريس. إذا قمت بتثبيت ووردبريس يدويًّا من قبل على خادوم بعيد فمؤكّد أنّك على دراية بهذه العمليّة. تابع القراءة إذا لم تقم بالتثبيت يدويًّا من قبل واعتمدت دائمًا على برامج التثبيت. تحميل ووردبريس ووضعه في مجلد MAMP بدايةً ستحتاج إلى الحصول على نسخة من ووردبريس. اذهب إلى صفحة تحميل ووردبريس بالعربيّة وقم بتحميل نسخة من الإصدار الأخير. بعد انتهاء عمليّة التحميل ستحصل على ملفّ مضغوط، قم بفك ضغط الملفّ وقم بنسخ المجلد الناتج عن فك الضغط بأكمله إلى مجلّد MAMP/htdocs: على جهاز Mac، ستجد هذه في مجلّد Applications، لذلك ستصبح ملفّات ووردبريس الخاصّة بك موجودة في Application/MAMP/htdocs/Wordpress. على نظام Windows، ستصبح ملفّات ووردبريس الخاصّة بك في C;\MAMP\htdocs\Wordpress. إذا كنت ستقوم بتشغيل أكثر من موقع محليًّا فعليك تغيير اسم مجلّد WordPress إلى اسم يدل على كل موقع على حدة، وتأكّد من عدم تضمين مسافات في الاسم. الآن وبعد تنفيذ ما تمّ ذكره، أنت جاهز للخوض في عمليّة التثبيت. عملية التثبيت افتح متصفّحك واكتب localhost/WordPress في حقل العنوان (URL) في أعلى الشاشة. إذا لم تقم بتغيير إعدادات منفذك فاكتب localhost:8888/wordpress في حقل العنوان. إذا قمت بتسمية المجلّد باسم آخر غير WordPress فاكتب اسم المجلّد الذي اخترته أيضًا. بعد كتابة العنوان صحيحًا في حقل العنوان سترى أوّل شاشات تثبيت ووردبريس والتي ستخبرك ببيانات قاعدة بياناتك التي ستحتاجها لتثبيت ووردبريس (لاحظ أنّه إذا قمت بتحميل نسخة ووردبريس غير العربيّة فقبل هذه الشاشة ستظهر لك شاشة أخرى تسألك عن اللغة التي تريد ووردبريس العمل بها): لا حاجة للقلق فسوف أعطيك هذه المعلومات، كلّ ما عليك فعله هو الضغط على زر ابدأ الآن! ستظهر لك الآن الشاشة التي ستقوم فيها بإدخال بيانات قاعدة البيانات الخاصّة بك: قم بإدخال البيانات التالية (والموجودة أيضًا في الصورة أعلاه): اسم قاعدة البيانات: WordPress (أو أي اسم آخر اخترته لقاعدة البيانات التي قمت بإنشائها) اسم المستخدم: root كلمة المرور: root اسم المستضيف: localhost بادئة الجدول: _wp ستجد أن أغلب هذه الحقول قد تمّ ملؤها بالإعدادات الصحيحة على كل حال. الآن اضغط على زر إرسال. الشاشة التاليّة هي مفضّلتي، تخبرك تلك الشاشة أنّ ووردبريس يتواصل مع قاعدة بياناتك وهي الخطوة الأهم على الإطلاق: اضغط على زر البدء بالتنصيب للذهاب إلى الخطوة التالية. بعد ذلك ستجد شاشة تسألك على بيانات موقعك: قم بكتابة البيانات الخاصّة بموقعك مثلما كنت تفعل عند تثبيت ووردبريس على استضافة الويب الخاصّة بك. سيقترح عليك ووردبريس استخدام كلمة مرور قويّة، إلّا أنّ هذا الأمر لا يُعدّ مشكلة عند العمل محليًّا. يمكنك أيضًا القيام بإلغاء تأشير صندوق الظهور لمحركات البحث، حيث أنّه لن يمكن لجوجل الوصول إلى موقعك المحلّي، ولكن تذكّر تغيير هذا الإعداد في شاشة التحكّم إذا قمت بنقل الموقع إلى استضافة بعيدة لاحقًا. قم أخيرًا بالضغط على تنصيب ووردبريس. الآن سترى شاشة تمّ بنجاح. اضغط على زرّ دخول للوصول إلى موقعك: قم الآن ببساطة بتسجيل الدخول إلى موقعك مثلما تفعل دائمًا. سيتمّ أخذك إلى لوحة تحكم ووردبريس الخاصّة بموقعك الجديد والتي من خلالها يمكنك إضافة محتوى، تثبيت إضافات وقوالب وفعل أيّ شيء آخر تتوقع فعله على موقع ووردبريس على الويب. انتهيت لتوّك من تثبيت ووردبريس بنجاح على حاسوبك. الآن يمكنك استخدامه لإنشاء بيئة تطوير موقع أو ربّما استيراد محتوى من موقعك الموجود على استضافة بعيدة واختبار التطويرات عليه قبل تفعيلها. ختام لحسن الحظّ فإنّه الآن بعد قراءتك لهذا المقال (وربّما اتبّاعك للخطوات الموجودة به) لن تجد مهمّة إنشاء موقع ووردبريس محلّيًّا عملاً شاقًّا. يجعل استخدام برنامج MAMP عمليّة تشغيل خواديم محليّة، إنشاء قاعدة بيانات ثم تثبيت ووردبريس عمليّة مباشرة. يمكنك الآن استخدام موقعك الجديد في تطوير أفكار جديدة أو اختبار إضافات وقوالب قبل استخدامها على موقعك على الانترنت. هل تستخدم ووردبريس محلّيًا أم أنّك كنت قلقًا من تجربة الأمر؟ هل أفادك هذا الدرس؟ يسرّنا استقبال رأيك في قسم التعليقات بالأسفل. ترجمة -وبتصرّف- للمقال How To Develop WordPress Locally with MAMP لصاحبته Rachel McCollin. اقرأ أيضًا دليلك المصور لتثبيت ووردبريس لمحة عن لوحة تحكم ووردبريس استخدام قوالب ووردبريس
-
من المهم لمطورّي ووردبريس أن يكونوا على اطّلاعٍ على تقنيات الحماية والأمان عند تطوير مواقع تعمل بسكربت ووردبريس أو تصميم قوالب جاهزة له، سنبدأ سلسلة من 4 دروس حول هذا الموضوع وسيكون درسنا اليوم عن "التثبيت". هناك عدّة أمور مهمّة لتأخذها بعين الاعتبار لضمان أمانٍ أعلى لموقعك ومن بينها: اختيار الاستضافة المناسبة يبدأ موقع ووردبريس المؤمّن بشكلٍ مثالي من اختيار استضافة مناسبة لموقعك، فمن دون استضافة آمنة وجيّدة السمعة عالميًا، فإنّ جهودك في مجال تأمين موقعك العامِل بووردبريس قد تذهب أدراج الرياح. على الجانب التقني، بِما أنّ ووردبريس يستخدم PHP وMySQL، فإنّ أيّ استضافة تعمل بنظام لينكس ستكون مناسبة، ولكن من المنصوح أن تبتعد عن استضافة GoDaddy و Yahoo! ومثيلاتها حيث أنّ هذه الاستضافات مصممة لتكون بسيطة للغاية مما يجعلها مُقيّدة في بعض الأحيان، وهو ما يعني أنّه غير مجهّزة لأيّ شيء أكثر من موقع ووردبريس عادي بسيط. إذا كنتَ تريد القيام بتعديل بعض الإعدادات على الخادوم لتحسين إعدادات الأمان، فإنّ القيام بهذا قد يكون صعبًا على تلك الاستضافات المقيّدة. ينصح معظم خبراء الحماية باستخدام استضافاتٍ توفّر خواديمًا افتراضية خاصّة (VPS). وهو ما يستخدمه Tony Perez المدير التنفيذي لـSucuri: يستخدم Tony العديد من الأدوات على خادومه للحماية والأمان، هذه الأدوات تريه من يقوم بتسجيل الدخول إلى خادومه، من يقوم بالتعديل على المواضيع.. وهكذا، كما أنّ هذه الأدوات تقوم بعرض WHOIS، الـDNS ونشاط البرمجيات الخبيثة إن كانت موجودة، كلّ واحدٍ من هذه الأدوات مصمم ليراقب جزءًا معيّنا من جزئيات الحماية على الخادوم، بالإضافة إلى أمورٍ قد لا تخطر على بال المستخدمين العاديين. ينصح Tony باستخدام إضافة Sucuri Scanner لفحص مواقع الووردبريس للتأكّد من حمايتها، كما ينوّه إلى أنّه هناك العديد من الإضافات الأخرى التي يمكنك البحث عنها من على مخزن إضافات ووردبريس. مشكلة سكربتات التثبيت بنقرة واحدة توفّر العديد من شركات الاستضافة الآن القيام بعملية تثبيت ووردبريس "بنقرة واحدة"، وهو ما يسمح للمستخدمين العاديين أن يمتلكوا موقع ووردبريس بسرعة أكثر من السابق، ولكن بالطبّع، السرعة لها تكلفة. يمكنك في الواقع تغيير هذه البيانات بسهولة إن أردت -وهو ما سنتحدّث عنه لاحقًا- ولكن المشكلة هنا هي في الافتراضات التي يظنّها الناس عن عمليات التثبيت بنقرة واحدة بسبب شركات الاستضافة، فهم يظنون أنّها آمنة ومحميّة، لسوء الحظّ، فهي ليست كذلك، مما يجعل طريق التثبيت اليدوي أفضل بكثيرٍ للحماية. كيفية تثبيت ووردبريس إذا كنتَ لا تستخدم عملية التثبيت بنقرة واحدة، فإنّ القيام بتثبيت ووردبريس بالطريقة اليدوية على خادومك يجب أن يستغرق حوالي 10 دقائق. ستحتاج إلى فهم أساسيات عمل بروتوكول نقل الملفّات FTP وقواعد البيانات. هناك عدّة دروس على الويب حول هذا الموضوع من البداية إلى النهاية، ولكننا لن نذكر تفاصيلها الآن في هذا المقال. بمجرّد أن تقوم برفع كلّ ملفّاتك إلى موقعك وبمجرّد أن تقوم بإعداد قاعدة البيانات، سيتم توجيهك إلى إعداد اسم المستخدم وكلمة المرور الخاصّيَن بووردبريس، من المستحسن أن تقوم باختيار اسم مستخدمٍ معقّد ومن الصعب أن يتم تخمينه من قبل المخترقين لحمايةٍ أعلى. نفس الشيء بالنسبة لكلمة المرور الخاصّة بك، اجعلها معقّدة قدر الإمكان وأضف إليها الأرقام والرموز والأحرف الكبيرة، لا تتركها بسيطة فتصبح عُرضةً لهجمات التخمين بسهولة، كلّما كانت كلمة المرور أكثر تعقيدًا وطولًا، كلّما صعب تخمينها وكسرها. تغيير اسم المستخدم "Admin" تحدّثنا بالفعل عن أهميّة تجنّب اسم المستخدم "admin" ولماذا يجب عليك أن تختارَ اسمًا معقدًا، ولكن لنفرض أنّك قمتَ بالفعل بتثبيت موقع ووردبريس جديد منذ فترة واستخدمت اسم المستخدم "admin" فيه، فستحتاج تغييره يدويًا من phpMyAdmin. افتراضيًا، لا يسمح لك ووردبريس بتغيير اسم المستخدم، ولكن يمكنك إنشاء مستخدمٍ جديد إن أردت وإعطاؤه صلاحياتٍ إدارية كاملة وحذف المستخدم "admin" وإسناد الصفحات والمقالات التي أنشئتها بالمستخدم القديم إلى المستخدم الجديد، ولكن إذا كنتَ تمتلك الكثير من الصفحات والمقالات فربّما تريد القيام بالأمر يدويًا. للقيام بذلك، قم بالدخول إلى لوحة cPanel الخاصّة بك (على افتراض أنّك تمتلك واحدة!) ثمّ ابحث عن phpMyAdmin وقم بفتحها، بعد هذا، ابحث عن قاعدة البيانات الخاصّة بموقعك وابحث عن جدول wp_users ضمنها. ابحث عن المستخدم "admin" واصغط على زر "Edit" أو تحرير بجانبه لتعديل اسم المستخدم، قم بتبديل الاسم واحفظه. بعد هذا، سيتم تلقائيًا تغيير اسم المستخدم في جميع أنحاء موقعك إلى الاسم الجديد ولن تحتاج إلى حذف شيء. الخاتمة في معظم الأحيان، يعتقد الناس أنّ أمان ووردبريس هو مسألة يمكن حلّها عبر إضافة ووردبريس، صحيحٌ أنّ هذا جزءٌ مهم من المعادلة ولكنّه ليس كلّ شيء، حيث أنّك تحتاج تأمين كلّ شيء منذ البداية. في الدرس القادم سنتطرق إلى كيفية تأمين ووردبريس بعد تثبيته عبر تأمين تسجيل الدخول إلى المنصة. ترجمة -وبتصرف- للمقال The WordPress Developer’s Guide to Security: Installation لصاحبته Brenda Barron.
-
من المهم لمطورّي ووردبريس أن يكونوا على اطّلاعٍ على تقنيات الحماية والأمان عند تطوير مواقع تعمل بسكربت ووردبريس أو تصميم قوالب جاهزة له، سنبدأ سلسلة من 4 دروس حول هذا الموضوع وسيكون درسنا اليوم عن "التثبيت". هناك عدّة أمور مهمّة لتأخذها بعين الاعتبار لضمان أمانٍ أعلى لموقعك ومن بينها: اختيار الاستضافة المناسبةيبدأ موقع ووردبريس المؤمّن بشكلٍ مثالي من اختيار استضافة مناسبة لموقعك، فمن دون استضافة آمنة وجيّدة السمعة عالميًا، فإنّ جهودك في مجال تأمين موقعك العامِل بووردبريس قد تذهب أدراج الرياح. على الجانب التقني، بِما أنّ ووردبريس يستخدم PHP وMySQL، فإنّ أيّ استضافة تعمل بنظام لينكس ستكون مناسبة، ولكن من المنصوح أن تبتعد عن استضافة GoDaddy و Yahoo! ومثيلاتها حيث أنّ هذه الاستضافات مصممة لتكون بسيطة للغاية مما يجعلها مُقيّدة في بعض الأحيان، وهو ما يعني أنّه غير مجهّزة لأيّ شيء أكثر من موقع ووردبريس عادي بسيط. إذا كنتَ تريد القيام بتعديل بعض الإعدادات على الخادوم لتحسين إعدادات الأمان، فإنّ القيام بهذا قد يكون صعبًا على تلك الاستضافات المقيّدة. ينصح معظم خبراء الحماية باستخدام استضافاتٍ توفّر خواديمًا افتراضية خاصّة (VPS). وهو ما يستخدمه Tony Perez المدير التنفيذي لـSucuri: يستخدم Tony العديد من الأدوات على خادومه للحماية والأمان، هذه الأدوات تريه من يقوم بتسجيل الدخول إلى خادومه، من يقوم بالتعديل على المواضيع.. وهكذا، كما أنّ هذه الأدوات تقوم بعرض WHOIS، الـDNS ونشاط البرمجيات الخبيثة إن كانت موجودة، كلّ واحدٍ من هذه الأدوات مصمم ليراقب جزءًا معيّنا من جزئيات الحماية على الخادوم، بالإضافة إلى أمورٍ قد لا تخطر على بال المستخدمين العاديين. ينصح Tony باستخدام إضافة Sucuri Scanner لفحص مواقع الووردبريس للتأكّد من حمايتها، كما ينوّه إلى أنّه هناك العديد من الإضافات الأخرى التي يمكنك البحث عنها من على مخزن إضافات ووردبريس. مشكلة سكربتات التثبيت بنقرة واحدةتوفّر العديد من شركات الاستضافة الآن القيام بعملية تثبيت ووردبريس "بنقرة واحدة"، وهو ما يسمح للمستخدمين العاديين أن يمتلكوا موقع ووردبريس بسرعة أكثر من السابق، ولكن بالطبّع، السرعة لها تكلفة. يمكنك في الواقع تغيير هذه البيانات بسهولة إن أردت -وهو ما سنتحدّث عنه لاحقًا- ولكن المشكلة هنا هي في الافتراضات التي يظنّها الناس عن عمليات التثبيت بنقرة واحدة بسبب شركات الاستضافة، فهم يظنون أنّها آمنة ومحميّة، لسوء الحظّ، فهي ليست كذلك، مما يجعل طريق التثبيت اليدوي أفضل بكثيرٍ للحماية. كيفية تثبيت ووردبريسإذا كنتَ لا تستخدم عملية التثبيت بنقرة واحدة، فإنّ القيام بتثبيت ووردبريس بالطريقة اليدوية على خادومك يجب أن يستغرق حوالي 10 دقائق. ستحتاج إلى فهم أساسيات عمل بروتوكول نقل الملفّات FTP وقواعد البيانات. هناك عدّة دروس على الويب حول هذا الموضوع من البداية إلى النهاية، ولكننا لن نذكر تفاصيلها الآن في هذا المقال. بمجرّد أن تقوم برفع كلّ ملفّاتك إلى موقعك وبمجرّد أن تقوم بإعداد قاعدة البيانات، سيتم توجيهك إلى إعداد اسم المستخدم وكلمة المرور الخاصّيَن بووردبريس، من المستحسن أن تقوم باختيار اسم مستخدمٍ معقّد ومن الصعب أن يتم تخمينه من قبل المخترقين لحمايةٍ أعلى. نفس الشيء بالنسبة لكلمة المرور الخاصّة بك، اجعلها معقّدة قدر الإمكان وأضف إليها الأرقام والرموز والأحرف الكبيرة، لا تتركها بسيطة فتصبح عُرضةً لهجمات التخمين بسهولة، كلّما كانت كلمة المرور أكثر تعقيدًا وطولًا، كلّما صعب تخمينها وكسرها. تغيير اسم المستخدم "Admin"تحدّثنا بالفعل عن أهميّة تجنّب اسم المستخدم "admin" ولماذا يجب عليك أن تختارَ اسمًا معقدًا، ولكن لنفرض أنّك قمتَ بالفعل بتثبيت موقع ووردبريس جديد منذ فترة واستخدمت اسم المستخدم "admin" فيه، فستحتاج تغييره يدويًا من phpMyAdmin. افتراضيًا، لا يسمح لك ووردبريس بتغيير اسم المستخدم، ولكن يمكنك إنشاء مستخدمٍ جديد إن أردت وإعطاؤه صلاحياتٍ إدارية كاملة وحذف المستخدم "admin" وإسناد الصفحات والمقالات التي أنشئتها بالمستخدم القديم إلى المستخدم الجديد، ولكن إذا كنتَ تمتلك الكثير من الصفحات والمقالات فربّما تريد القيام بالأمر يدويًا. للقيام بذلك، قم بالدخول إلى لوحة cPanel الخاصّة بك (على افتراض أنّك تمتلك واحدة!) ثمّ ابحث عن phpMyAdmin وقم بفتحها، بعد هذا، ابحث عن قاعدة البيانات الخاصّة بموقعك وابحث عن جدول wp_users ضمنها. ابحث عن المستخدم "admin" واصغط على زر "Edit" أو تحرير بجانبه لتعديل اسم المستخدم، قم بتبديل الاسم واحفظه. بعد هذا، سيتم تلقائيًا تغيير اسم المستخدم في جميع أنحاء موقعك إلى الاسم الجديد ولن تحتاج إلى حذف شيء. الخاتمةفي معظم الأحيان، يعتقد الناس أنّ أمان ووردبريس هو مسألة يمكن حلّها عبر إضافة ووردبريس، صحيحٌ أنّ هذا جزءٌ مهم من المعادلة ولكنّه ليس كلّ شيء، حيث أنّك تحتاج تأمين كلّ شيء منذ البداية. في الدرس القادم سنتطرق إلى كيفية تأمين ووردبريس بعد تثبيته عبر تأمين تسجيل الدخول إلى المنصة. ترجمة -وبتصرف- للمقال The WordPress Developer’s Guide to Security: Installation لصاحبته Brenda Barron.
-
روبي هي لغة برمجة كائنيّة التوجّه بسيطة وقويّة في ذات الوقت، تم تطويرها في منتصف التسعينات بواسطة عالم الحاسوب Yukihiro Matsumoto والشهير باسم Matz. كان هدفه من تطوير اللغة جعل البرمجة أكثر متعةً وإنتاجيّة. تعمل اللُّغة على العديد من أنظمة التشغيل، مثل ويندوز، ماك والنسخ المختلفة من UNIX. مميزات لغة روبي مفتوحة المصدر ذات توجّهات عامّة (general purpose) كائنيّة التّوجّه ديناميكيّة ومفسّرة محمولة صيغة نظيفة مفتوحة المصدر كون اللّغة مفتوحة المصدر يعنى أنّه يوجد عدد غير منتهي من المطوّرين قائمين على اللّغة، وسرعة في معالجة الأخطاء. ذات توجهات عامة يعنى إمكانية استخدامها في أنواع مختلفة من البرامج، سواء في قواعد البيانات أو واجهات رسوميّة أو برامج علميّة أو الويب، إلى آخره. لغة كائنية التوجه الميزة هي أنّها الأسلوب الأفضل والآمن لتطوير البرمجيّات. دينامكية لن تكون مضطرًا أن تعلن عن نوع المتغير، بعكس لغات أخرى مثل Java. مفسرة بمعنى أنها تستخدم مفسّرًا وليس مترجمًا (المترجم: هو برنامج يقوم بتحويل الشيفرات البرمجيّة من لغة مثل C مثلاً إلى ملفّ تنفيذي. أمّا المفسر: هو برنامج يقوم بتنفيذ الشيفرات البرمجيّة سطرًا بعد سطر وهذا له مميزات وسلبيات. فمن المميزات هي المحموليّة على أكثر من نظام تشغيل وأكثر من بنية من العتاد. بعكس اللّغات المترجمة التي ستحتاج إلى إعادة ترجمة برنامجك كل مرّة لكل منصّة. من السلبيات، البطء وإمكانيّة الإطّلاع على الشيفرات البرمجيّة، إلّا أنّ هذا الأمر لا يعتبر مشكلة في عالم المصادر الحرة) المحمولية بمعنى أنّها مدعومة على العديد من النظم. وكذلك هي لغة بسيطة. Ruby on Rails لروبي قاعدة داعمين مخلصين في اليابان منذ بداية صدورها، إلا أنّ انطلاقتها الحقيقيّة كانت عند إطلاق David Heimmier Hansson لإطار العمل Ruby on Rails والذي يمكن اعتباره سبب شهرة روبي. يجعل إطار العمل Rails من إنشاء تطبيقات الويب عملاً سهلاً وممتعًا، وبديهيًّا فإنّ السبب وراء ذلك هو سهولة لغة روبي في الأساس. الكائنات Objects أحد أهم مبادئ روبي هي أنّ كل شيء في اللُّغة هو كائن. الكائن في البرمجة هو أي كيان له خصائصه المميّزة وأفعاله (المسمّاة دوال Methods). على سبيل المثال، اطّلع على الأسطر البرمجيّة التالية: "hello".reverse => "olleh" 6.even? => true [6,4,3,7].sort => [3,4,6,7] في السّطر الأول، كلمة hello هي كائن يمكن كتابته عكسيًّا بتطبيق الفعل/الدالّة reverse عليه. السّطر الثّاني يشير إلى إمكانيّة التحقّق ممّا إذا كان الرقم 6 (والذي هو كائن في روبي أيضًا) عددًا زوجيًّا أم لا. السّطر الثّالث يوضح أنّه يمكن ترتيب الأرقام تصاعديّا في قائمة باستخدام الدالة sort. تنصيب روبي نحتاج قبل البدء في استخدام روبي إلى تنصيبها أوّلاً. تختلف عمليّة التنصيب قليلاً باختلاف نظام التشغيل المستخدم، كذلك هناك العديد من الطرق لتنصيب روبي، اخترنا أبسطها. Windows إذا كنت تستخدم نظام التشغيل ويندوز فإنّ أفضل طريقة هي استخدام Ruby Installer، اضغط على زرّ Download وانتظر انتهاء التحميل، ثم افتح برنامج Ruby Installer واتّبع التعليمات، في أحد النوافذ سيظهر لك خيار Add Ruby executable to your path، أشّر عليه وتابع عمليّة التّنصيب مثلما تنصّب أي برنامج آخر على ويندوز. Mac إذا كنت تستخدم نظام التشغيل ماك فإنَّ روبي مثبَّتة عليه بشكل قياسي ولكن هناك احتمال كبير أنّ النسخة المثبَّتة ليست أحدث نسخة. لمعرفة نسخة روبي الموجودة لديك، افتح الطرفيّة (وذلك بالبحث عن Terminal وفتحه) واكتب الأمر التالي: ruby -v أبسط طريقة لتنصيب أحدث نسخة من روبي على نظام ماك هو استخدام مدير الحزم Homebrew. بعد تنصيب Homebrew على جهازك، اكتب الأمر التالي في الطرفيّة وسيقوم البرنامج بفعل كل شيءٍ لك: brew install ruby Linux إذا أردت إدارة نُسخ متعدِّدة من روبي على جهازك أو كنت تستخدم نظام لينكس فإنَّ الخيار الأمثل لديك هو استخدام مدير الإصدارات، هناك الكثير من هذه البرامج بما فيها (Ruby Version Manager (RVM. لكي تتمكّن من تنصيب روبي باستخدام RVM، افتح الطرفيّة واكتب الأمر التالي: \curl -L https://get.rvm.io | bash -s stable --ruby يمكنك بعد ذلك معرفة نسخ روبي المنصّبة على جهازك باستخدام أمر: rvm list بعد معرفة النسخ يمكنك تحديد النسخة التي تريدها أن تكون الافتراضيّة عن طريق كتابة أمر: rvm use [Ruby Version] –default حيث [Ruby Version] هو رقم النسخة، مثلا 2.0.0 أو غير ذلك. معرفة إصدار روبي على جهازك كما لاحظت وستلاحظ أيضًا مع تعمّقك في استخدام روبي أنّك ستحتاج في أغلب التنصيبات إلى استخدام الطرفيّة لتنفيذها. هذا الأمر شائع جدًا وستجد أنّك في كثيرٍ من الأحيان تستخدم الطرفيّة لتشغيل سكربتات وكتابة أوامر عندما تتعامل مع روبي. أتوقّع أنّك تعاملت مع الطرفيّة من قبل إذا كنت تستخدم أحد نظامي التشغيل ماك أو لينكس. ولكن على كلّ حال إذا لم تستخدم الطرفيّة من قبل فلا تقلق، ربّما تبدو صعبة في بادئ الأمر ولكن مع الوقت ستلاحظ مدى سهولتها وإنتاجيّتها. سنستخدم الآن الطرفيَّة للتحقُّق من أنّ عمليّة التنصيب تمّت بنجاح. اكتب السطر التالي: ruby -v إذا انتهى التنصيب بنجاح فسيظهر لك اسم نسخة روبي المنصّبة، كما هو ظاهر في الصورة أدناه، تخبرني الطرفيّة أنّ نسخة روبي الموجودة على حاسوبي هي ruby 2.2.3، وهي أحدث إصدار وقت كتابة هذا الدّرس. سطر أوامر روبي التفاعلي يوفّر سطر أوامر روبي التفاعلي (IRB) مجالاً لكتابة شيفرات روبي والحصول على نتائج لحظيًّة حيثُ يتمّ تنفيذ الأمر فور ضغطك على زرّ Enter. تأتي هذه الأداة مدمجة مع روبي، لذلك فلن تحتاج إلى عمليَّات تنصيب إضافيّة. سنجرّب الآن كتابة شيفرات برمجيّة بسيطة للتعرُّف على مدى سهولة اللُّغة في سطر أوامر روبي التفاعليّ والتي تعمل في الطرفيّة مباشرةً. للبدء، كل ما عليك فعله هو فتح الطرفيّة وكتابة أمر irb ثمّ الضغط على Enter. يؤدّي هذا إلى بدء جلسة IRB، أي أنّه الآن بإمكانك كتابة وتنفيذ أوامر روبي. لطباعة Hello World على الشاشة اكتب الأمر التالي: puts "Hello World" puts هو أمر في روبي وهو اختصار لـ put string والذي يطبع السلاسل النصيّة Strings. سلسلة "Hello World" هي كائن روبي يخزّن النصّ المكتوب بين علامتي التنصيص. لنجرّب استخدام الدالّة المذكورة سابقًا reverse على نص "Hello World". اكتب الأمر التالي: puts "Hello World".reverse ستلاحظ ظهور النصّ معكوسًا. النقطة الموجودة بعد السلسلة هي الطريقة التي نضيف بها الدوال إلى الكائنات في روبي. ربّما تريد أن تجرّب الدالّة على نصوص مختلفة أيضًا لفهم طريقة عملها أكثر. العمليات الحسابية يمكن لروبي التعامل مع الأرقام أيضًا فيمكننا إجراء عمليّات حسابيّة مختلفة. جرّب العمليّات الحسابيّة التالية أو عمليّات حسابيّة أخرى من اختيارك: 1 + 1 5 – 7 * 2 456549 * 45 + 23543 كما ذكرنا سابقًا فإنّ روبي تعتبر أن كلّ شيء هو كائن، فالأرقام في روبي إذًا هي كائنات لها خصائص ودوال. اكتب السطر التالي ولاحظ ما سيظهر لك: 2.even? ستجيب عليك روبي true، نعم اثنان هو رقم زوجي (even). لاحظ مدى سهولة لغة روبي. لو عرضت السطر السابق على شخص لا يعرف شيئًا على البرمجة، بنسبة كبيرة جدًا سيفهم المقصود منه. تسمّى القوائم الموجودة بين أقواس مربّعة بالمصفوفة Array. إليك مثال على مصفوفة تحتوي على بعض الأرقام: [2, 7, 4, 8] بديهيًّا فهذه المصفوفة هي كائن، وبالتّالي فهناك دوالّ خاصّة بها. لنجّرب دالّة sort. أضف .sort إلى نهاية المصفوفة: [2, 7, 4, 8].sort ماذا حدث بعد كتابة الأمر؟ تم ترتيب المصفوفة تصاعديًّا. لأنّ الدّالة sort وكما يوضّح اسمها تُرتّب المصفوفة التي تعمل معها ترتيبًا تصاعديًا. العبارات المنطقية مثال آخر على مدى سهولة ووضوح روبي، اكتب السطر التالي في جلسة IRB لديك ثم اضغط Enter: 4.times do لن يحدث شيء ولكن ستلاحظ ظهور علامة (*) بدلاً من علامة (<) بعد رقم السّطر. هذه العلامة توضّح أنّنا لا زلنا في مرحلة كتابة الشيفرات البرمجيّة، بمعنى آخر أنّ الشيفرات البرمجيّة لم تنته بعد. اكتب شيئًا مثل التّالي أو اطبع نصًّا آخر من اختيارك ثمّ اضغط Enter: puts "Ruby is so easy" نهايةً اكتب end في السطر الجديد واضغط Enter لإنهاء مرحلة الإدخال. ربّما يمكنك تخمين ماذا تفعل هذه الشيفرات البرمجيّة قبل حتّى تشغيلها. نحن ببساطة نخبر روبي أن تفعل أمرًا لعددٍ من المرّات. في هذا المثال، نطلب من اللُّغة طباعة النصّ الموجود بين علامتي التنصيص 4 مرّات. إذا لم تفهم ما المقصود تمامًا في الفقرة السّابقة فالمطلوب أن نكتب الأسطر التالية (سطرًا بعد الآخر): 4.times do puts "Ruby is so easy" end كتابة برنامج روبي الآن وبعد أن رأينا كيف تعمل روبي في سطر أوامر روبي التفاعليّ فقد حان الوقت لكتابة روبي وحفظها في ملفّ. افتح محرّر النصوص المفضّل لديك، لا تحتاج إلى برنامج معيّن لكتابة روبي، مجرّد محرّر نصوص بسيط يفي بالغرض. ولكن يفضّل اختيار محرّر نصوص يدعم خاصيّة تعليم الصيغة وتلوينها syntax highlighting. بعض الاقتراحات: Notepad++، Sublime Text. للبدء كل ما علينا فعله هو كتابة ما يلي في الملفّ: puts "Hello World" لاحظ أنّ هذه الشيفرة البرمجيّة مشابهة تمامًا لما كتبناه سابقًا في سطر أوامر روبي التفاعليّ، وبالتّالي فيجب أن نتوقّع نتائج مشابهة عند تشغيل البرنامج. لتشغيل البرنامج علينا أوّلاً حفظ الملفّ. أقترح عليك إنشاء مجلّد باسم learnRuby أو أيّ اسم آخر لحفظ ملفّات روبي التي سنعمل عليها في هذه السلسلة، احفظ الملف باسم hello.rb أو أيّ اسم آخر مع وجوب إضافة rb. في آخره حيث rb. هو الامتداد المستخدم لكلّ سكربتات روبي. بعد حفظ الملفّ، افتح الطرفيّة واذهب إلى المجلّد الذي قمت بحفظ الملفّ به عن طريق كتابة الأمر التالي: cd [file path] حيث file path هو مسار الملفّ. مثلاً إذا قمت بحفظ الملفّ في مجلّد learnRuby في C على ويندوز فالمسار سيكون C:\learnRuby وبالتّالي سيكون الأمر: cd C:\learnRuby بعد التوجّه إلى المجلّد الذي يحتوي على الملفّ نقوم بتشغيل البرنامج، كل ما علينا فعله هو كتابة: ruby hello.rb بعد تنفيذ الأمر ستلاحظ ظهور النصّ المكتوب، نفس العمليّة التي قمنا بها في سطر أوامر روبي التفاعليّ. الفرق الوحيد بين كتابة روبي في ملف وبين كتابتها في سطر أوامر روبي التفاعليّ هو أن سطر أوامر روبي التفاعليّ ينفّذ أمر روبي في كل مرّة نضغط Enter. أمّا كتابة شيفرات روبي في ملفّات يسمح لك بكتابة أكثر من سطر أوامر والتي ستُنفّذّ جميعًا عند تشغيل البرنامج. يمكننا التحقُّق من ذلك بالعودة إلى الملفّ المستخدم وإضافة أوامر أخرى. مثلاً، جرّب الأوامر التالية أسفل الأمر الموجود في الملفّ: puts 1 + 1 3.times do puts "Ruby" end احفظ الملف، وأعد تشغيله كما فعلت من قبل، ماذا تلاحظ؟ بمجرّد الضغط على Enter نحصل على نتيجة تنفيذ جميع الشيفرات البرمجيّة مرّة واحدة. التعليقات في روبي مع زيادة حجم الشيفرات البرمجيّة وتعقيدها، سيصبح من الصعوبة قراءتها وفهمها. لهذا السبب فمن المفيد إضافة ملاحظات إلى برنامجك لتوضيح وظيفة أجزاء البرنامج لك ولأي مبرمج آخر سيقرأ هذه الشيفرات فيما بعد. تسمّى تلك الملاحظات تعليقات. تبدأ التعليقات في روبي برمز التلبيد Hash (#) وكل ما يأتي بعد هذا الرمز يتمّ تجاهله ولا يُنفّذ. جرّب كتابة تعليق في ملفّ hello.rb وأعد تشغيل البرنامج. تحقّق هل حدث اختلاف في النتائج أم لا. مثال على تعليق: # هذا البرنامج يطبع حاصل ضرب الرقمين 3 * 4 puts 3 * 4 ختام تعرّفنا في هذا الدّرس على مدى بساطة روبي وقربها من الإنجليزيّة العاديّة، ما يميّزها عن لغات البرمجة الأخرى وكيف يمكن تنصيب وبدء البرمجة باستخدامها. كذلك تعرّفنا على بعض المفاهيم الخاصّة باللّغة والتي إن لم تفهمها فلا تقلق، ليس من المفترض أن تعرف كلّ هذا حيث أنّنا سنستعرض هذا كلّه باستفاضة في الدروس القادمة من هذه السلسلة. إذا استعصى عليك أمر أو واجهت مشكلة، لا تتردد في السؤال عنها في قسم التعليقات أدناه. *مصدر المعلومات: ويكيبيديا.
-
- 4
-

-
- روبي
- ruby on rails
-
(و 3 أكثر)
موسوم في:
-
أهلًا بك في سلسلة دليل إدارة خواديم أوبنتو! ستجد هنا معلوماتٍ حول تثبيت وإعداد مختلف تطبيقات الخادوم؛ توضِّح هذه السلسلة طريقة إجراء المهام لتهيئة وتخصيص نظامك خطوةً بخطوة. قبل أن نبدأ. ستجد خلال هذه السّلسلة إشارات من قبيل: "راجع القسم [اسم القسم]". يُقصد بذلك أقسام إما في نفس المقال (واصل قراءة المقال لتصله) أو في مقال آخر (إما سبق نشره أو سيُنشر لاحقًا) في نفس السّلسلة. يوفر هذا الدرس لمحةً عامةً سريعةً عن تثبيت نسخة الخادوم من أوبنتو 14.04، للمزيد من المعلومات المفصَّلة، رجاءً راجع «دليل تثبيت أوبنتو». التحضير للتثبيتيشرح هذا القسم النواحي المختلفة التي يجب أن تؤخذ بعين الاعتبار قبل البدء بالتثبيت. متطلبات النظامتدعم نسخة الخادوم من أوبنتو 14.04 ثلاث معماريات رئيسية: إنتل x86، و AMD64، و ARM؛ يعرض الجدول الآتي مواصفات العتاد المستحسنة؛ لكن اعتمادًا على استخدامك للنظام، ربما يمكنك تشغيل النظام بأقل من هذه المواصفات، لكن لا ينصح أبدًا بتجاهل هذه الاقتراحات. الجدول 2-1: مواصفات العتاد المستحسنة table{border-collapse: collapse;} td, th, table{border: 1px solid black;} نوع التثبيت المعالج الذاكرة العشوائية مساحة القرص الصلب أساس النظام جميع المهام مثبتة خادوم (قياسي) 1 غيغاهرتز 512 ميغابايت 1 غيغابايت 1.75 غيغابايت خادوم (الحد الأدنى) 300 ميغاهرتز 192 ميغابايت 700 ميغابايت 1.4 غيغابايت توفر نسخة الخادوم أساسًا مشتركًا لجميع أنواع برمجيات الخادوم، حيث تمثل تصميمًا مصغرًا يوفر منصةً للخدمات المطلوبة، كخدمات مشاركة الملفات أو الطابعات، أو استضافة مواقع الويب، أو البريد الإلكتروني ...إلخ. الاختلافات بين نسختي الخادوم وسطح المكتبهنالك بعض الاختلافات بين نسخة الخادوم وسطح المكتب في أوبنتو، عليك أن تلحظ أن كلا النسختين تَستخدمان مستودعات apt نفسها، مما يجعل من السهل تثبيت تطبيق من تطبيقات الخادوم على نسخة سطح المكتب، وكذلك هو الحال في نسخة الخادوم. تكمن الاختلافات بين النسختين في عدم وجود بيئة النوافذ X في نسخة الخادوم، بالإضافة إلى عملية التثبيت، وخيارات النواة المختلفة. اختلافات النواةفي أوبنتو 10.10 وما قبلها، كان لنسختي الخادوم وسطح المكتب أنوية مختلفة؛ لكن أوبنتو لم تعد تفصل الأنوية الخاصة بالخواديم والأنوية الشاملة (generic)، حيث دمجتا في نواة شاملة واحدة لتقليل عبء صيانة النواة طوال فترة دعم الإصدارة. ملاحظة: عندما تُشغِّل نسخة 64 بت من أوبنتو على معالجات 64 بت، فلن تكون محدودًا بسعة عناوين الذاكرة. لرؤية جميع إعدادات خيارات النواة، تستطيع أن تلقي نظرةً على /boot/config-3.13.0-server، وأيضًا على كتاب «Linux Kernel in a Nutshell» الذي هو مصدر رائع للمعلومات حول الخيارات المتوفرة. النسخ الاحتياطييجدر بك قبل تثبيت نسخة الخادوم من أوبنتو أن تتأكد أنَّ جميع البيانات على الخادوم قد نُسِخَت احتياطيًا، وسنفصِّل النسخ الاحتياطي في درسٍ لاحق. إذا لم تكن هذه أول مرة يُثبَّت فيها نظام تشغيل على حاسوبك، فربما عليك إعادة تقسيم القرص الصلب لإيجاد مساحة فارغة لتثبيت أوبنتو عليها. في أي وقت تعيد فيه تقسيم قرصك الصلب، كن مستعدًا لأن تخسر جميع البيانات عليه في حال ارتكبت خطأً أو حدث شيء ما بشكل خاطئ أثناء التقسيم؛ وذلك على الرغم من أنَّ البرامج المستخدمة في التثبيت عملية جدًا وثابتة ومَرَّت عليها سنواتٌ من الاستخدام، لكنها تقوم بأمورٍ مُدمِّرة! التثبيت من قرص مضغوطالخطوات الأساسية لتثبيت نسخة الخادوم من قرص مضغوط هي نفس الخطوات لتثبيت أي نظام تشغيل من قرص مضغوط؛ وعلى النقيض من نسخة سطح المكتب، لا تحتوي نسخة الخادوم على نظام تثبيت رسومي؛ حيث تَستخدِم نسخة الخادوم واجهةً نصيةً عوضًا عنها. بدايةً، نزِّل واحرق ملف ISO الملائم من موقع أوبنتو الرسمي.أقلع النظام من قارئة الأقراص المضغوطة.سيُطلَب منك تحديد اللغة في مِحَث الإقلاع (boot prompt).هنالك بعض الخيارات الإضافية لتثبيت نسخة الخادوم من أوبنتو الموجودة في قائمة الإقلاع الرئيسية، يمكنك تثبيت خادوم أوبنتو أساسي، أو تفحص قرص CD-ROM والتأكد من خلوه من الأعطاب، أو التحقق من ذاكرة النظام (RAM)، أو الإقلاع من القرص الصلب الأول، أو إصلاح نظام معطوب؛ ستناقش بقية هذا القسم كيفية تثبيت خادوم أوبنتو أساسي. يسأل المثبت عن اللغة التي سيستخدمها، وبعد ذلك سيُطلَب منك أن تختار موقعك.الخطوة التالية هي سؤالك عن تحديد تخطيط لوحة المفاتيح الخاصة بك، يمكنك أن تطلب من المثبت أن يحاول أن يحددها لك، أو بإمكانك اختيارها يدويًا من القائمة.ثم سيكتشف المثبت إعدادات العتاد لديك، ثم سيحاول ضبط إعدادات الشبكة باستخدام DHCP، إذا لم تُرِد استخدام DHCP في الشاشة التالية، فاختر «رجوع»، حيث تستطيع الوصول إلى الخيار «هيّء الشبكة يدويًّا».سيُعَدّ مستخدمٌ جديد، وسيحصل هذا المستخدم على امتيازات الجذر باستخدام الأداة sudo.بعد إكمال إعدادات المستخدم، ستُسأل عمّا إذا أردت تشفير مجلد المنزل.سيسألك المثبت في الخطوة التالية عن اسم المضيف (hostname)، ومنطقة التوقيت.ثم بإمكانك الاختيار بين عدِّة خيارات لضبط تخطيط القرص الصلب، بعد ذلك ستُسأل عن القرص الذي تريد تثبيت النظام عليه، ستحصل على نوافذ للتأكيد قبل أن تعيد كتابة جدول الأقسام أو قبل إعداد LVM اعتمادًا على تخطيط القرص الصلب؛ إذا اخترت LVM، فستُسأل عن حجم القسم الجذر المنطقي؛ لخيارات الأقراص المتقدمة، راجع القسم «التثبيت المتقدم». سيُثبَّت بعد ذلك نظام أوبنتو الأساسي. الخطوة الآتية في عملية التثبيت هي تقرير كيفية تحديث النظام، حيث هناك ثلاثة خيارات: بدون تحديثات تلقائية: وهذا ما يتطلب من المدير أن يسجل الدخول إلى الحاسوب ويثبت التحديثات يدويًا.تثبيت التحديثات الأمنية تلقائيًا: وهذا ما سيثبت حزمة unattended-upgrades، التي ستُثبِّت التحديثات الأمنية دون تدخل من المدير؛ لمزيدٍ من المعلومات، راجع القسم «التحديثات التلقائية».إدارة النظام باستخدام Lanscape: إن Lanscape هو خدمة مدفوعة من كانوكيال لتسهيل إدارة الأجهزة العاملة بنظام أوبنتو؛ راجع موقع Landscape للتفاصيل.تملك الآن الخيار لتثبيت، أو عدم تثبيت، العديد من مجموعات الحزم؛ راجع القسم «مجموعات الحزم» لمزيد من التفاصيل. وهنالك أيضًا خيار لتشغيل aptitude لاختيار الحزم التي تريد تثبيتها، للمزيد من المعلومات، انظر القسم «الأداة Aptitude». في النهاية، آخر خطوة قبل إعادة الإقلاع هي ضبط الساعة على توقيت UTC (التوقيت العالمي). ملاحظة: إذا لم تكن راضيًا عن الإعدادات الافتراضية في أيّة مرحلة من مراحل التثبيت، فاستخدم خاصية «رجوع» الظاهرة في أيّة نافذة لكي تذهب لقائمة التثبيت المفصلة، التي تسمح لك بتعديل الإعدادات الافتراضية. ربما احتجت في نقطة ما أثناء عملية التثبيت إلى قراءة صفحة المساعدة التي يزودها نظام التثبيت، عندئذٍ اضغط على F1. مرةً أخرى، راجع «دليل تثبيت أوبنتو» للحصول على تعليمات تفصيلية. مجموعات الحزملديك خلال عملية تثبيت نسخة الخادوم خيارٌ لتثبيت حزم إضافية من القرص المضغوط، تُجَمَّع هذه الحزم بواسطة نوع الخدمة التي توفرها. خادوم DNS: تُحدِّد هذه المجموعة خادوم BIND DNS وتوثيقه.خادوم LAMP: تُحدِّد الحزم اللازمة لخادوم Linux-Apache-MySQL-PHP.خادوم Mail: هذه المجموعة تُحدِّد حزمًا متنوعة مفيدة لخادوم بريد ذي غرضٍ عام.خادوم OpenSSH: تحدد الحزم التي يحتاج خادوم OpenSSH لوجودها.قاعدة بيانات PostgreSQL: هذه المجموعة تحدد حزم العميل والخادوم لقواعد بيانات PostgreSQL.خادوم طباعة: تُهيِّء هذه المجموعة نظامك ليكون خادوم طباعة.خادوم ملفات سامبا: تُهيِّء هذه المجموعة نظامك ليكون خادوم ملفات سامبا (Samba File Server)، الذي يفيد خصوصًا في الشبكات التي فيها أنظمة ويندوز ولينُكس معًا.خادوم جافا «تومكات»: تُثبِّت هذه المجموعة خادوم «Apache Tomcat»، والاعتماديات اللازمة لعمله.مضيف آلات وهمية: تتضمن الحزم اللازمة لتشغيل آلات وهمية تعتمد على KVM.تحديد الحزم يدويًا: تنفيذ aptitude مما يسمح لك باختيار الحزم فرادى يدويًا.تُثبَّت مجموعات الحزم باستخدام الأداة tasksel، أحد أهم الفروقات بين أوبنتو (أو دبيان) وغيرها من توزيعات غنو/لينُكس هي أن الحزم عندما تُثبَّت فإنها تُضبَط ضبطًا منطقيًا، وتسألك في بعض الأحيان عن المعلومات الإضافية المطلوبة؛ وبشكل مشابه، عند تثبيت مجموعة حزم فإن الحزم لا تثبت فقط بل تُعَدّ أيضًا لتوفير خدمة مندمجة جيدًا مع بعضها بعضًا. تستطيع مشاهدة قائمة بمجموعات الحزم المتوفرة بإدخال الأمر الآتي في مِحَث الطرفية بعد أن تنتهي عملية التثبيت: tasksel --list-tasksملاحظة: سيُعرَض أيضًا في الناتج مجموعات الحزم من التوزيعات الأخرى المبينة على أوبنتو، مثل كوبنتو (Kubuntu)، وايديوبونتو (Edubuntu)، لاحظ أيضًا أنك تستطيع استدعاء الأمر tasksel لوحده، الذي سيعرض لك قائمةً بمختلف مجموعات الحزم المتوفرة. تستطيع معرفة الحزم المثبتة مع أي مجموعة باستخدام الخيار --task-packages؛ على سبيل المثال، لعرض الحزم المثبتة مع مجموعة الحزم الخاصة بخادوم DNS، فإننا ندخل الأمر الآتي: tasksel --task-packages dns-serverيجب أن يكون ناتج الأمر السابق: bind9-doc bind9utils bind9إذا لم تُثبِّت أيّة مجموعة حزم أثناء عملية التثبيت، لكنك مثلًا قررت أن تجعل خادوم LAMP الجديد عندك خادوم DNS أيضًا، فبإمكانك ببساطة إدراج قرص التثبيت وتنفيذ الأمر الآتي من الطرفية: sudo tasksel install dns-serverالترقيةهنالك عدة طرق للترقية من إصدارة أوبنتو لأخرى، سيعطيك هذا القسم لمحةً عن طريقة الترقية المستحسنة. الأداة do-release-upgradeالطريقة المستحسنة لترقية نسخة الخادوم هي استخدام الأداة do-release-upgrade، التي هي جزءٌ من حزمة update-manager-core، وليس لديها أيّة اعتماديات رسومية، وهي مثبَّتة تلقائيًا. يمكن تحديث الأنظمة المبينة على دبيان باستخدام الأمر apt-get dist-upgrade، لكن استخدام الأداة do-release-upgrade مستحسن ﻷن بإمكان تلك الأداة التعامل مع التغيرات في ضبط النظام، الذي قد يكون لازمًا في بعض الأحيان بين الإصدارات. اكتب الأمر الآتي في مِحَث الطرفية للترقية إلى إصدارة أحدث: do-release-upgradeمن الممكن استخدام do-release-upgrade للترقية إلى إصدارة تطويرية من أوبنتو، أضف الخيار -d لفعل ذلك: do-release-upgrade -dتحذير: التحديث إلى إصدارة تطويرية هو أمر غير مستحسن في البيئات الإنتاجية. ترجمة وبتصرّف لـ: Preparing to InstallInstalling from CDUpgradingمن الدّليل الرّسمي لتنصيب أوبنتو على الخواديم.





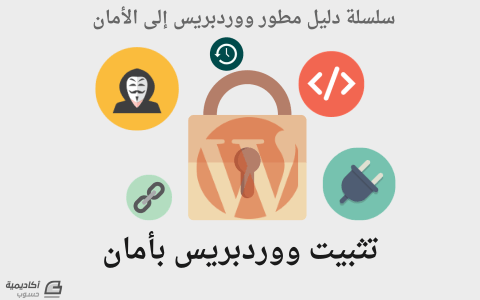
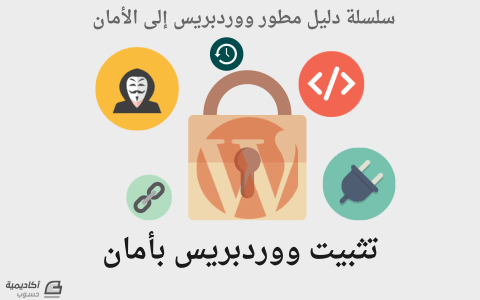
.png.ef2710ad3333ebd906093d0cff4ab60d.png)