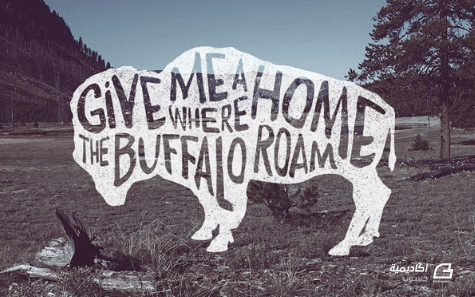البحث في الموقع
المحتوى عن 'يدوي'.
-
تعرّفنا في درس كيفية إضافة الملاحظات (المحتوى) على OneNote وعلى أنواع الملاحظات التي يمكن حفظها عليه، كالنصوص، الصور، الجداول، الملاحظات الصوتية، الفيديوهات... إلخ. لكن في بعض الأحيان تحتاج إلى أدوات أكثر مرونة لتصوير أفكارك بواسطة الأشكال والرسومات، أو للتأشير على الأجزاء المهمة من ملاحظاتك لتمييزها. لهذا الغرض يوفّر لنا OneNote مجموعو أدوات لرسم الأشكال والمخططات أو حتّى لكتابة الملاحظات يدويًا وتحويلها إلى نصوص. يمكن الوصول إلى هذه الأدوات من تبويب Draw واستخدامها لكتابة/رسم الملاحظات بواسطة الفأرة، القلم، أو الإصبع (على أجهزة الحاسوب ذات الشاشة المزودة بخاصية اللمس أو الأجهزة اللوحية). أدوات الرسم من مجموعة Tools، وبالتحديد من قائمة الأقلام، يتوفر نوعان من الأقلام، الأول هو القلم العادي Pen للرسم اليدوي الحر، والثاني هو قلم التمييز Highlighter لتظليل الأجزاء المهمة من الملاحظات (ويمكن استخدامها للرسم أيضًا): توجد مجموعة جاهزة (Built-In) من هذه الأقلام بألوان وأسماك مختلفة، اختر القلم باللون والسمك المرغوب ثم ابدأ الرسم يدويًا: إذا رغبت في اختيار لون وسمك آخر، انقر على زر Color & Thickness: من مربّع الحوار Color & Thickness حدد نوع القلم (Pen أو Highlighter) ثم اختر السمك واللون المرغوب وانقر على OK: سيتم إضافة هذا القلم إلى مجموعة الأقلام المفضلة Favorite Pens للوصول السريع إليه كلما أردت استخدامه: عندما تقوم بإنشاء أي شكل باستخدام الأقلام، سيتعرّف عليه OneNote أمّا على أنّه رسم Drawing، أو كتابة يدوية Handwriting. والفرق هو أنّ الكتابة اليدوية يمكن تحويلها لاحقًا إلى نص رقمي، بخلاف الرسم الذي لا تتاح معه هذه الخاصية. فإذا رغبت في أن يتعرّف OneNote على جميع الأشكال التي ترسمها على أنّها رسم، حدد الخيار Create Drawings Only من قائمة Pen Mode: أمّا إذا كنت تريد كتابة ملاحظاتك يدويًا وتحويلها إلى نصوص رقمية لاحقًا (سنشرح طريقة القيام بذلك في الفقرات التالية) فيُفضّل تحديد الخيار Create Handwriting Only: إذا كان نوع الشكل الذي تقوم بإنشائه غير مهم، يمكنك ترك الخيار الافتراضي Create Both Handwriting & Drawings. يمكنك تغيير لون الخط، نوعه، أو سمكه حتّى بعد رسمه بالنقر عليه بزر الفأرة الأيسر ثم على الخيار Pen Properties من مجموعة الأدوات المنبثقة: أمّا عند النقر على الرسم بزر الفأرة الأيمن فستظهر قائمة تحتوي على مجموعة خيارات أخرى لتخصيص أو تحرير الرسم، كالتدوير Rotate، تحويل الكتابة اليدوية إلى رسم أو بالعكس (من الخيار Treat Selected Ink As)، نسخ الرسم Copy، قصه Cut، أو حذفه Delete: يرافق أدوات الرسم أيضًا أداة الممحاة Eraser، وتتوفّر بأربعة أنواع: الأنواع الثلاثة الأولى تُستخدم جميعها لمسح أجزاء من الشكل يدويًا، وتختلف من ناحية الحجم فقط. أمّا الأخيرة Stroke Eraser فتُستخدم لمسح الخطوط المتصّلة برمّتها وبذلك يمكنك مسح شكل كامل بصورة أسرع من الخيارات الثلاثة الأخرى. في مجموعة Shapes تتوفّر مجموعة أشكال أساسية (مثل المربّع، الدائرة، المثلث... إلخ) يمكنك استخدامها لتصوير أفكارك بالإضافة إلى مجموعة أسهم للتأشير أو للربط بين تلك الأشكال. تتوفّر أيضًا محاور جاهزة يمكن رسمها بشكل سريع، وهذا الخيار مفيد جدًا للمستخدمين من الطلاب عند كتابة ملاحظات المحاضرات والدروس: طريقة إنشاء هذه الأشكال لا تختلف عن الطريقة المعتادة، وتتم باختيار الشكل المرغوب ثم بدء الرسم بالنقر والسحب: يمكنك تحديد حجم الشكل أثناء الرسم، أو بعد الانتهاء من رسمه بتحديد الشكل باستخدام الأداة Lasso Select ثم تحجيمه باستخدام المقابض. كما يمكنك تغيير الخصائص الأخرى كاللون، السمك، أو نوع الخط من الأمر Pen Properties: من الخيارات المفيدة التي تتوفر مع الأشكال هو قفل وضع الرسم Lock Drawing Mode الذي يمكّنك من رسم أكثر من شكل بصورة متتابعة دون الحاجة إلى النقر على الشكل في كل مرّة، فعّل هذا الخيار لتوفير بعض الوقت أثناء الرسم: تحويل الكتابة اليدوية إلى نصوص رقمية أو معادلة رياضية بالإضافة إلى أدوات الرسم، يوفّر OneNote أيضًا أداة تحويل النصوص التي تكتبها يدويًا (باستخدام الفأرة، القلم، أو الإصبع) إلى نصوص رقمية أو معادلة رياضية قابلة للتعديل والتنسيق. وهذه الخاصية يمكن أن توفر الكثير من الوقت عند تدوين الملاحظات وخصوصًا لمستخدمي الأجهزة التي تعمل باللمس. قم أولا بكتابة النص يدويًا باستخدام نوع القلم المرغوب ثم ألغ تفعيل وضع القلم بالنقر على مفتاح ESC. بعد ذلك تأكّد من أنّه كتابة يدوية بتحديده باستخدام الأداة Lasso Select ثم النقر عليه بزر الفأرة الأيمن واختر الخيار Handwriting من قائمة Treat Selected Ink As إذا لم يكن مفعّلًا (يصبح لونه باهتًا إذا كان مفعّلا): وأخيرًا، انقر على زر Ink to Text من مجموعة Convert: سيتم تحويل الكتابة اليدوية إلى نص بنفس لون القلم الذي كتبته به لكن بحجم أصغر، ويمكنك إجراء أي تعديل عليه حاله كحال النصوص التي تدخلها من لوحة المفاتيح: يمكنك أيضًا كتابة المعادلات الرياضيات يدويًا وتحويلها إلى نصوص، وهذه الخاصية مفيدة جدًا للطلاب على وجه الخصوص، إذ ستوفّر عناء إدراج صيغ ورموز المعادلات من تبويب Insert. بنفس الطريقة اكتب المعادلة الرياضية يدويًا، ثم قم بتحديدها بأداة Lasso Selection والتأكّد من أنّها كتابة يدوية. وأخيرًا انقر على Ink to Math: سيُفتح مربّع الحوار Insert Ink Equation لمعاينة المعادلة، فإذا تعرّف عليها OneNote بشكل صحيح انقر على زر Insert لإدراجها بشكل نص: أمّا إذا لم يتعرّف على المعادلة التي قمت بكتابتها بشكل صحيح، فيمكنك استخدام الأداة Select and Correct لتصحيحها من مربع الحوار مباشرة. انقر على هذه الأداة ثم حدّد جزء الكتابة الذي تريد تصحيحه، وستظهر لك خيارات بديلة عن النص الذي تعرّف عليه، اختر الخيار الصحيح من القائمة: يمكنك أيضًا من نفس مربع الحوار أن تمسح جزءًا من المعادلة باستخدام الأداة Erase أو كتابة جزء آخر باستخدام الأداة Write. بعد أن تحصل على معادلة صحيحة انقر على Insert لإدراجها: خاتمة تعلّمنا في هذا الدرس كيف نستخدم أداوت الرسم لإنشاء الأشكال والرسومات على OneNote بالإضافة إلى استخدامها لتوفير الوقت بإدخال الملاحظات بشكل سريع وتحويلها إلى نصوص رقمية قابلة للتعديل والتنسيق. إذا كان لديك أي سؤال حول أدوات الرسم لا تتردّد بطرحه في صندوق التعليقات.
-
الرسومات التيبوغرافية بخط اليد رائعة جدًّا، ولكنها تحتاج إلى الكثير من المهارة لإنجاز عملٍ فنّيٍ حقيقي رائع بالورقة والقلم. عادةً ما يتم إنشاء هذا النوع من الفن من قبل النّخبة من الرسامين. ولكنني وجدت تقنيةً رقميةً تسمح لنا نحن الأشخاص العاديون بإنشاء عمل فني رائع أيضًا. اتبع هذا الدرس خطوة بخطوة للتعامل مع النص داخل شكل خيال حيوان مع إضافة الخامات لإنتاج لمسة الرسم باليد لفن التيبوغرافي. سنصمم نصًّا يدويًّا شائعًا بدون استخدام خط يدوي فعلي. عادةً يجب رسم هذا العمل يدويًّا بدقة ومن ثم سحبه بالماسح الضوئي، ولكننا سنغش هذه المرة ونستخدم التقنية الرقمية حتى نصل لنتيجة جيدة ثم سنطبّق بعض الخامات لإضفاء الواقعية على التصميم. العبارة التي استخدمتها في رسم التيبوغرافي الفني هذا هي "Give Me a Home Where the Buffalo Roam" وهي كلمات إحدى الأغاني، وأفضل ما يُمثّل هذه العبارة هو صورة جاموس فعلي. سنستخدم هذه الصورة المجانية والموجودة كمرجع في أحد المواقع العامة. ألصق هذه الصورة في المستند الذي سنعمل عليه وخفّف قيمة opacity إلى 50%. اختر أداة القلم Pen tool وابدأ برسم خط حول حدود الحيوان. الدقة غير ضرورية هنا لأننا نحاول محاكاة الرسم اليدوي. وبعد الانتهاء من رسم الخط أضِف اللون الأسود للتعبئة وأزِل الحدود. اكتب نص العبارة التي اخترتها في مكان ما على لوح الرسم ثم ابحث بين مجموعة الخطوط لديك عن نمط خط يدوي جميل. أنا استخدمت خطًّا مدفوع القيمة اسمه Daft Brush ولكن يمكنك البحث في مجموعة الخطوط اليدوية المجانية. أنشئ عناصر خطيّة فرديّة لكل كلمة في العبارة، لوّنها بالأبيض وضعهم في مكان ما فوق صورة الخيال. ابدأ بتعديل الأحجام وتدوير كل العناصر النصيّة حتى تملأ مساحة صورة الخيال. تأكّد من أنّ الكلمات الأساسية هي الأكبر حجمًا وبذلك تصبح قراءة العبارة أكثر سهولة. يفتقر تصميمنا إلى تلك الحروف المكتوبة باليد لتتدفق بُحرّية كنصوص عبر الأشكال. إنّ رسّامي الخطوط اليدوية يرسمون الكلمات بأسلوب يتطابق مع الشكل المطلوب ولكن هذا يتطلب بعض المهارة لجعل الحروف تمتد وتملأ مساحة الشكل. ولكنّنا عوضًا عن ذلك سنستخدم أداة التشويه Envelope Distort tool للتلاعب بأشكال النصوص حتى نحصل على النتيجة المطلوبة. حدّد أول كلمة ثم اذهب للقائمة Object > Envelope Distort > Make with Mesh أضِف صفًّا واحدًا فقط واختر عدد الأعمدة بعدد حروف الكلمة. عدد الأعمدة الإضافي ضروري لإعادة تشكيل الكلمة وجعلها تملأ المساحات المعقّدة. استخدم أداة التحديد المباشر Direct Selection tool لتحدّد كل نقطة في الشبكة MESH وحرّكها إلى حدود شكل الخيال. لا تنسَ أن تضبط مقابض البيزير لتمنح الأشكال بعض الانحناءات الناعمة. الكلمات الصغيرة لا تحتاج إلى نقاط شبكة كثيرة لأنها صغيرة في الحجم. يمكنك جعل الكلمتين منقسمتين على عمودين فقط. بعض الكلمات تحتاج لتعديلات ضخمة حتى تملأ المساحة المطلوبة. حرّك نقاط الشبكة حتى تُمَدّد الأحرف ولكن حاول أن تبقي جميع الأعمدة متساوية في الحجم وبذلك تبقى المسافة بين الحروف متساوية. بالنسبة للكلمات في السطر الثاني فيجب تعديل نقاط الشبكة من الأعلى والأسفل بحيث تتدفق بانسيابية بين النص في الأعلى وحدود شكل الخيال في الأسفل. الهدف من العملية هو ملء كامل مساحة شكل الخيال وبخاصة بالقرب من الحواف وبين الكلمات. المميز في التصميم الرقمي هو المقدرة على تعديل شكل الكلمات باستمرار حتى نحصل على نتيجة مرضية. بينما سيبقى ما ترسمه يدويًّا ثابتًا بلا تغيير. الميزة الوحيدة في الرسم الأصلي اليدوي هو الخامة الطبيعية التي يسببها الحبر أو الرصاص. نحن بحاجة لمحاكاة ذلك رقميًّا. أضف قناع ظهور Opacity Mask لشكل الخيال من القائمة في لوحة الشفافية Transparency. إنّ قناع الظهور سينشئ مربّعًا أسودًا داخل لوحة الشفافية ليقدّم محتويات القناع. اختر ذلك المربع لتفعيل القناع ثم ألصق خامة من مجموعة خامات الفكتور. ألغِ تفعيل خيار Clip وفعّل خيار Invert Mask ثم أعِد تفعيل العمل الفني الطبيعي بالضغط على المربع الأيسر في اللوحة. ضع جميع عناصر النص في مجموعة واحدة Group ثم أضف قناع ظهور جديد وألصق خامة جديدة بداخله لمسح أية مساحات صغيرة في النص أيضًا. اللمسات الأخيرةإنّ تصميم الفكتور قد انتهى ولكننا سنقوم ببضعة خطوات إضافية لإنهاء التصميم. افتح الصورة التي فرغنا منها لتوّنا في برنامج فوتوشوب وطبّق أحد إجراءات الفلاتر القديمة لإضافة تعديلات لونية مثيرة للاهتمام. أنا اخترت إجراء "Molle" ثم خفّفت Opacity لنحو 75% للسماح لبعض الألوان الأساسية بالظهور. ألصق عمل الفكتور الفني من برنامج الإليستريتور ثم اضغط CMD+I لعكس الألوان. غيّر خصائص المزج إلى Screen لجعل الكلمات السوداء شفّافة وبذلك يتم تفريغ النص من شكل الخيال. لقد أضفنا للتو خامة في الإليستريتور ولكن فوتوشوب يسمح بالمزيد من التعديلات الواقعية. أنشئ طبقة قناع ثم أضغط ALT مع النقر على مُصَغّر طبقة القناع لتفعيلها ثم ألصق الخامة بداخلها. هنا استخدمت خامة العصر القديم. التصميم النهائي فيه كل مميزات فن الرسم اليدوي الحقيقي ولكنها لا تحتاج إلى الاحترافية والصبر في التعامل مع القلم والورقة. التلاعب بالنص أخفى حقيقة وملامح الخط، تحوير الأحرف منع وجود أي حرفين متطابقين. الفائدة الحقيقية من هذه التقنية الرقمية تتمثل في إمكانية تعديل النص وأن الكلمات الجديدة ستأخذ شكل القديمة تلقائيًّا. ترجمة -وبتصرّف- للمقال: How To Create Typography Illustrations the Easy Way لصاحبه: Chris Spooner.
- 1 تعليق
-
- 1
-

-
- تيبوغرافي
- typography
-
(و 7 أكثر)
موسوم في: