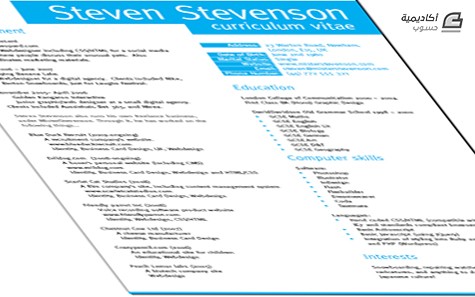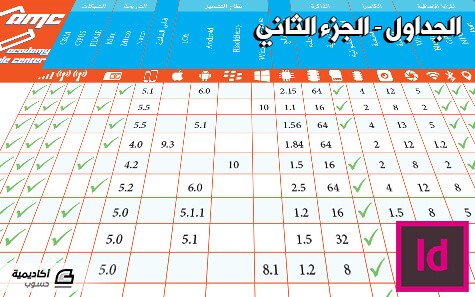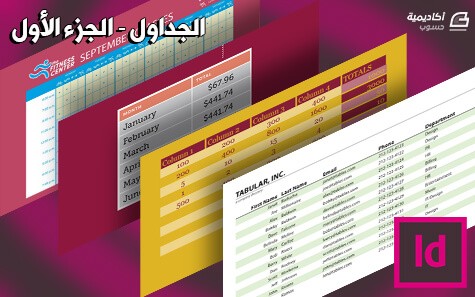البحث في الموقع
المحتوى عن 'إن ديزاين'.
-
استخدم قوة التصاميم المبنية على شبكة لإنشاء مخطط صفحة بنمط احترافي في برنامج أدوبي إن ديزاين والتي من الممكن تعبئتها بمعلومات مختلفة لإنتاج سيرة ذاتية رائعة. لقد تمت دعوتي للمشاركة في تحدي ستيفن ستيفنسون في موقع مجلة Smashing Magazine. وكان الهدف هو تصميم سيرة ذاتية لشخصية وهمية بناءً على المعلومات الواردة في التحدّي. وكان توجّهي هو تصميم مستند بلونين فقط بحيث تظهر مهارات السيد ستيفنسون التصميمية من خلال مخطط نظيف وأنيق. لنعد إلى عملية إنشاء المستند ولنرى كيف تم إنتاج نمط تخطيط الشبكة الأولي. وأنا أتمنى أن تساعدك التقنيات المستخدمة لإنتاج سيرة ذاتية خاصة بك إضافة إلى تصاميم جرافيكية أخرى. للقيام بتصاميم بهدف طباعتها ومبنية على نمط شبكي فإننا سنستخدم برنامج أدوبي إن ديزاين للقيام بالمهمة. وكبرنامج نشر مكتبي فإن إن ديزاين يملك حزمة أدوات مفيدة إنشاء تصاميم معقّدة. أنشئ مستندًا جديدًا وحدّد الحجم إلى A4 وحدّد الهوامش عند 10مم من كل حافة. لن يكون هناك أية عناصر ملونة عند أطراف التصميم لذلك لا داعي لهوامش الحدود القصوى Bleed. اذهب إلى القائمة: Layout > Margins and Columns أنشئ 5 أعمدة بهامش 5مم. اذهب إلى خيارات إن ديزاين وانظر في قسم الأدلّة Grids. وبما أن التصميم المخطط يعتمد على اللون السماوي كثيرًا فسيكون من المفيد تغيير اللون الأزرق لخطوط الأدلة. اختر لونًا كالرمادي الفاتح. وأيضًا غيّر الهامش العلوي إلى 0 مم وزِد باقي الهوامش إلى 13 pt وألغِ تحديد الأدلّة في الخيار الخلفي. تأكّد من أن جميع الأدلّة ظاهرة من القائمة: View > Grids and Guides والآن الصفحة جاهزة ليتم وضع جميع العناصر بداخلها بدقة ضمن خطوط الشبكة المنظمة. استخدم أداة الإطار المستطيل Rectangle Frame Tool لرسم مستطيل في الزاوية العلوية اليمنى ومع تفعيل خيار المحاذاة والمطابقة إلى الأدلة فإن الشكل سيكون ضمن خطوط الأدلة بدقة. لوّن هذا المستطيل باللون السماوي 100%. أنشئ منطقة كتابة نص باستخدام أداة النص واكتب اسمك. هنا اخترنا اسم الشخصية الخيالية Steven Stevenson مع كافة التفاصيل المتعلقة به. اختر خطًّا كلاسيكيًّا أنيقًا مثل خط Meta. اضبط حجم النص ليكون مناسبًا بدقة ما بين الخطوط الأساسية. وبعد الانتهاء من وضع النص بشكل صحيح في مكانه الصحيح اذهب إلى القائمة: Object > Fitting > Fit Frame to Content وبما أن العنوان سيكون بحجم أكبر فإن أية أخطاء ستكون أكثر وضوحًا لذلك قم بضبط المسافة بين الحروف لتجنب أية أخطاء. ضع المؤشر بين كل حرفين واضبط المسافة بينهما باستخدام مفاتيح الأسهم ومفتاح Alt. كرّر العملية مع النص التالي ولكن اجعل حجم النص هذه المرة أصغر قليلًا. المفتاح في التصميم هو التأكد من محاذاة العناصر لخطوط الأدلة الأقرب. ارسم منطقة نصيّة كبيرة تغطّي الأعمدة الثلاثة الأولى في الصفحة. ألصق مجموعة كبيرة من المحتوى النصي داخل هذه المنطقة. اضبط النص عبر ضبط نوعية الخط ووضعه في حجم 10 pt والعناوين بحجم 13pt مع مطابقة خطوط الأدلة. واضبط المسافة البادئة قبل كل قسم من أقسام النص لتوضيح مجال المعلومات الذي يلي هذه البادئة ومستواه. استبدل ألوان العناوين باللون السماوي وأحجامها بحجم العناوين المخصص. سنقوم بتحديد مستويات النص وأهميته عبر الأحجام المختلفة والألوان المختلفة التي نعطيها لكل جزء من النص مما يساعد على تحديد مستويات المعلومات المختلفة ضمن النص. اضبط العناوين الفرعية أيضًا لتطوير تسلسل هرمي واضح للنص. العناوين الرئيسية في أعلى الصفحة بارزة بسبب أحجامها وألوان خلفيتها النابضة بالحياة. يتم عرض المعلومات الثانوية تحت عناوين متوسطة الحجم ملوّنة باللون الأزرق. المستوى التالي من المعلومات موضوع تحت عناوين بخط عريض مع لون أسود أخف 80% وأخيرًا النص الأساسي يستخدم خطًّا أسود بحجم 10pt. ضع قائمة معلومات الاتصال في العمود الأيمن. ارسم مستطيلات ملوّنة بالأزرق تحت النص ولكن أصغر بالحجم، فقط بما يناسب حجم النص تمامًا ضمن ارتفاع خطوط الأدلة. عند رسم المزيد من المستطيلات ستلاحظ فارقًا بسيطًا جدًّا بين العناصر. غيّر لون النص إلى الأبيض وحاذِه إلى مركز المستطيل وليس إلى خطوط الأدلة. لاحظ كيف توضّعت العناصر ضمن ذات خطوط الأدلة. أدخل باقي التفاصيل وحاذِها بالشكل المناسب. أضِف باقي المعلومات إلى ما تبقّى من العمودين. استخدم ذات نمط النص والتسلسل الهرمي البصري للعناوين الرئيسية والفرعية. حدّد حزمة عناصر قائمة ثم اذهب إلى القائمة: Type > Bulleted & Numbered Lists > Apply Bullets هذا سيضيف نقاطًا بشكل آلي إلى كل سطر. أبقِ على نص القائمة محدّدًا ثم اذهب إلى القائمة: Type > Bulleted & Numbered Lists > Convert Bullets to Text يمكننا الآن أن نقوم بتحديد كل نقطة ضمن القائمة وتغيير لونها إلى السماوي لإضافة المزيد من التحسينات البصرية على تصميم الصفحة. أنهِ تصميم الصفحة عبر وضع مستطيل أزرق سماوي أسفل الصفحة بحجم 210x2 مم. صغّر منظور التصميم وألقِ نظرة عليه. قم بإجراء نظرة فاحصة شاملة على التصميم وتأكّد من أن جميع العناصر قد تمت محاذاتها إلى الشبكة الأساسية. عند النظر إليها بدون خطوط الأدلة سيبدو التصميم رائعًا مع المحتوى الذي تمت محاذاته والمظهر المنظم. قم بتصدير هذا الملف إلى ملف PDF. ترجمة -وبتصرّف- للمقال: Create a Grid Based Resume CV Layout in InDesign لصاحبه: Chris Spooner.
- 2 تعليقات
-
- 2
-

-
- سيرة ذاتية
- cv
-
(و 2 أكثر)
موسوم في:
-
تعلمنا في الدرس الماضي بعض تقنيات التحكم في الجداول على Adobe InDesign وتوزيع أجزائها مع بعض الخصائص الأخرى والآن سنتعلم بشكل عملي كيفية إنشاء جدول متكامل الخصائص في برنامج إن ديزاين. سنقوم بإنشاء جدول يتضمن مجموعة من أجهزة الهاتف المحمول مع بيان أهم مزايا ومواصفات هذه الهواتف للمقارنة بينها ومعرفة التفاصيل الخاصة بها بسهولة وسرعة ومن هنا سنقوم بإنشاء هذا الجدول كي نقدم المعلومات بطريقة منهجية واضحة وسهلة الوصول عبر جدول أنيق واضح المعالم مع الألوان من خلال برنامج إن ديزاين. يجب علينا أولًا التخطيط لرسم الجدول وذلك يكون عبر تحضير المعلومات اللازمة للجدول ومعرفة عدد الأعمدة والصفوف التي يجب وضعها في هذا الجدول وقد قمتُ بعملية البحث المطلوبة في مواقع الإنترنت المعنية بمواصفات أجهزة الهواتف المحمولة بأنواعها وحصلتُ على المعلومات المطلوبة. طبعًا المواصفات الكاملة لكل هاتف كثيرة جدًا لذلك سنختار المواصفات الأهم من بينها حتى يكون الجدول موضوعيًّا وواضحًا ومن هذه المواصفات امكانية تشغيل الشبكات ونوعية نظام التشغيل وإصداره وحجم الشاشة وسرعة المعالج وغيرها من التفاصيل وقد اخترتُ مجموعة من الهواتف الجديدة نسبيًّا والتي تتميز بإمكاناتها المتميزة للمقارنة فيما بينها. افتح برنامج إن ديزاين وأنشئ مستندًا جديدًا بحجم ورقة A4 واجعل العمل أفقيًّا وليس عموديًّا وذلك لأننا سنكتب المواصفات بشكل أعمدة وأنواع الهواتف بشكل أفقي وبما أن عدد المواصفات أكبر فإنني اخترت أن يكون تخطيط العمل أفقيًّا. وبما أن كمّ المعلومات كبير فسوف نخفّف من الهوامش لذلك اجعلها 5mm على كل جانب. أنشئ جدولًا جديدًا من القائمة: Table > Create Table أو من الاختصار Ctrl+Alt+Shift+T ومن صندوق حوار إنشاء الجدول سنقوم بتحديد عدد الأعمدة والصفوف. هنا يجب علينا أن نحدد عدد المواصفات التي ننوي إدراجها في الجدول وكذلك عدد الهواتف وبنفس الطريقة المستخدمة في برامج Word أو Writer يجب أن نضيف عمودًا إضافيًّا إلى عدد أعمدة المواصفات لنضع فيه أسماء الهواتف في البداية ويجب أن نضيف صفًّا أو اثنين في بداية الجدول لوضع أسماء المواصفات بحسب طريقتنا في تصميم الجدول. ولكن إذا اكتشفتَ فيما بعد بأنكَ أخطأتَ في عدد الأعمدة أو الصفوف فلا تقلق، يمكننا بسهولة زيادة أو حذف أي عمود أو صف فيما بعد. اخترتُ خمسة عشر هاتفًا لوضعها في الجدول وبما أنني أنوي وضع تصنيفين من المواصفات ورموز لهذه المواصفات فقد أضفتُ ثلاثة صفوف إضافية ليكون العدد الكلي للصفوف ثمانية عشر وأمّا الأعمدة فقد اخترت أربعًا وعشرين من المواصفات وبما أنني يجب أن أضيف صفًّا لوضع أسماء الهواتف فيصبح بذلك عدد الأعمدة خمسة وعشرين عمودًا. الآن سيتغير شكل المؤشر ليأخذ شكلًا شبيهًا بالجدول. ارسم الجدول من أقصى زاوية الهوامش في الصفحة إلى الزاوية الأخرى ليغطي الجدول كامل مساحة الصفحة ضمن الهوامش. يمكننا تعديل مقاسات الأعمدة والصفوف يدويًّا أو من خلال خصائص الأعمدة والصفوف التي نحصل عليها من القوائم التي تظهر عند الضغط بالزر الأيمن فوق الخلايا. وكما تعلّمنا في الدرس السابق فإنّ حجم الجدول ليس ثابتًا بل سيتغير بمجرد تغيير حجم أي عنصر من عناصر الجدول على عكس الجداول في البرامج المكتبية الأخرى التي يبقى فيها حجم الجدول ثابتًا بغض النظر عن التعديلات التي تطرأ على عناصره الداخلية. سنقوم بعمليات دمج الخلايا وفصلها من خلال تحديد الخلايا المطلوب دمجها ومن ثم نضغط بالزر الأيمن عليها ونختار Merge Cells ويمكننا أن نختار تقسيم هذه الخلايا عموديًّا أو أفقيًّا من الخيارين التاليين في القائمة. دمجنا هنا ثلاث صفوف من الخلية العمودية الأولى وذلك لأنني خططتُ لإدراج تصنيفين من المواصفات وصفًّا لرموز المواصفات. وفي الخطوة التالية سنقوم بدمج الخلايا الأفقية الثلاثة الموجودة ضمن الأعمدة التالية للعمود الأول وذلك لأنني سأضع فيها تصنيفًا رئيسيًا وهو الشبكات وتتألف من ثلاثة تصنيفات فرعية وهي GSM ،GPRS و EDGE. سنكتب الآن أسماء التصنيفات الفرعية الثلاثة وبما أن عدد المواصفات كبير وبالتالي فإن عدد الأعمدة كبير أيضًا فسوف نحتاج لتوفير المساحة الكافية لجميع العناصر العمودية. فإذا كتبنا بالطريقة التقليدية الأفقية عندها لن تتوفر لدينا المساحة الكافية لجميع العناصر في الجدول، لهذا سنجعل الكلمات عموديّة من خلال اختيار الزر T المائل عموديًّا ضمن شريط أدوات خلايا الجدول في الأعلى. وبعد الانتهاء من كتابة أسماء المواصفات وتوزيعها بحسب التصنيفات المناسبة وتوجيه النص عموديًّا أو أفقيًّا بحسب المساحة المتوفرة فإن شكل الجدول حتى هذه المرحلة سيبدو هكذا. من ضمن هذه المواصفات سيكون هناك نوعين البعض سيكون أرقامًا كحجم الشاشة مثلًا والبعض الآخر سيكون فقط عن توفّر هذه الميزة أو عدم توفرها لذلك سنضع في حال توفرها إشارة وفي حال عدم توفرها سنترك الخلية فارغة. ولأن بعض الخانات ستحوي أرقامًا فهي تحتاج إلى حجم أكبر لتتسع لتلك الأرقام بينما الخانات التي ستتضمن الرمز فقط ليست بحاجة سوى لمساحة قليلة بحجم ذلك الرمز. لذلك سنقوم بضبط عرض الأعمدة التي ستحوي الرمز فقط بجعلها أصغر وترك باقي الأعمدة حرّة لتوسيع عرض كلٍّ منها بحسب حجم النص المطلوب. وحتى لا نقوم بتحديد عرض كل عمود بشكل افرادي يمكننا تحديد مجموعة أعمدة متجاورة ومتشابهة في هذه الميزة ثم نضغط بالزر الأيمن ونختار: Cell Options > Rows & Columns وفي نافذة خيارات الخلية التي ستظهر فيما بعد سنجد العديد من التبويبات أعلى النافذة تمثل كل منها أحد الخيارات التي يمكن التحكم بالخلية من خلالها كخيارات النص والرسومات والحدود والتعبئة وغيرها. كنا قد اخترنا سابقًا خيار الصفوف والأعمدة وفي هذا الخيار سنجد أننا نستطيع التحكم بارتفاع الصف ضمن خيارين إما بالقيمة الموضوعة على الأقل أو بالقيمة الموضوعة بالتحديد، كما يمكننا تحديد عرض العمود، وهنا سنقوم بوضع القيمة التي سيكون عليها عرض كل عمود من الأعمدة التي حدّدناها مسبقًا ولتكن بقيمة 8mm. كرّر العملية لباقي الأعمدة التي ستحوي الرمز فقط. قد نواجه مشكلة في الأرقام ضمن سياق النص لتظهر الأرقام الهندية بدل العربية مع أن النص هو اسم ونوع الهاتف باللغة الإنجليزية لذلك سنحل هذه المشكلة عبر تحديد ذلك النص واختيار اللغة الإنجليزية من خيارات اللغة في شريط الأدوات العلوي. وبعد تعديل عرض الأعمدة كما يجب وإصلاح مشكلة الأرقام سيكون المخطط الأولي للجدول جاهزًا لتعديلات التنسيق وتعبئته بالبيانات المطلوبة. ومن أولى خطوات التنسيق ستكون تنسيق الجدول والنص ويمكننا الحصول على نافذة أدوات الجدول من قائمة Windows أو من سنجدها تلقائيًّا في شريط الأدوات العلوي بمجرد العمل على الجدول أو على النصوص داخل الجدول. عدد الصفوف. عدد الأعمدة. ارتفاع الصف. عرض العمود. اتجاه الجدول إما من اليسار لليمين أو بالعكس. محاذاة النص أفقيًّا داخل الخلية أو الصف. اتجاه النص أفقي أو عمودي أو بالمقلوب. المسافة الداخلية الفاصلة بين حدود الخلية والنص. ومع تعديل النص من أدواته في شريط الأدوات العلوي كتوسيطه وتعديل حجم الخط ونوعيته بالإضافة إلى التعديلات التي قمنا بها في الخطوة السابقة فإن الشكل الجديد للجدول سيكون كما يلي. والآن سننتقل إلى تنسيق ألوان الخلايا. حدّد الخلايا المطلوب تعديل ألوانها، وهنا حدّدنا العمود الأول لكي نعدّل لون النص فيها، ثم افتح نافذة الحوامل Swatches، وستجد في الأعلى حرف T وبجانبه مربع صغير، فإذا أردنا تعديل ألوان الخلية اخترنا المربع الصغير، وبما أننا نريد تعديل لون النص فسنختار حرف T. ولاختيار ألوان جديدة من غير الموجودة في لوحة الحوامل الحالية، اضغط على زر القائمة الصغير الموجود في زاوية لوحة الحوامل، ثم اختر New Color Swatch لكي نختار اللون الجديد. في نافذة اختيار اللون الجديد سنضغط على الخيار Color Mode لاختيار نمط الألوان. اخترتُ هنا أحد أنماط PANTONE المعروفة. وبالتحديد PANTONE 306 C ثم اضغط OK وسيصبح هذا اللون أحد ألوان ضمن لوحة الحوامل. طبعًا يوجد العديد من أنماط الألوان مثل RGB و CMYK المعروفة لدى الجميع ولكن ما هو PANTONE؟ هو نظام عالمي لمضاهاة الألوان، وهو أحد أكثر تلك الأنظمة انتشارًا ويستخدم لمضاهاة واختيار الألوان أثناء عمليات الطباعة والطلاء واختيار الألوان في تطبيقات أخرى، وهو نظام عالمي موحد للألوان، أي أنه إذا اخترت لونًا من هذا النظام فسيكون له رقم خاص، عندها يكفي أن تخبر مركز الطباعة أو الديكور أو أيًّا كان من تتعامل معه بأنك اخترت لون بانتون 103 مثلًا، وعندها سيوضع ذلك اللون بالتحديد وبدقة، وهذا ما تقوم به الشركات العالمية التي تضع شعارها ولونها الخاص على منتجات مختلفة ومتنوعة، وعلى الرغم من تنوع المنتجات من حيث الأشكال والأحجام والمواد فإن لون الشعار واللون الخاص بالمنتجات يبقى متطابقًا تمامًا، وهذا الأمر يتم بالاعتماد على نظام مطابقة الألوان مثل بانتون، وعلى الرغم من تنوع ألوان هذه الأنظمة وإصدارها لألوان جديدة كل عام إلا أنها تبقى محدودة بالمقارنة مع RGB وCMYK. ويمكننا تعديل تنسيق الخلايا أو الصفوف أو الأعمدة بكاملها من خلال شريط الأدوات العلوي أو من خلال خصائص حدود وتعبئة الخلايا أما شريط الأدوات العلوي فيحوي على: لون تعبئة الخلية. لون حدود الخلية. حجم حدود الخلية. تنسيق حدود الخلية. تحديد الحدود الداخلية والخارجية التي سينطبق عليها التنسيق. وبعد القيام بتنسيق الخلايا من خلال تغيير ألوان الحدود وتعبئة خلايا الصفوف الأولى سيبدو الجدول على الشكل التالي: لوّن الصف الثالث باللون البرتقالي PANTONE Orange 021 C. سنضع لاحقًا رموز المواصفات في هذا الصف وستكون باللون الأبيض. قمتُ بتجهيز هذه الرموز مسبقًا حيث حمّلتُ رموز المواصفات ثم عدّلتُ حجمها لتكون مناسبة لوضعها ضمن هذا الجدول وبما أننا جعلنا حجم خلايا الرموز سابقًا 8mm فهذا يعادل 33 بيكسل بحسب الدقة التي اخترنا العمل عليها منذ البداية، كما جعلت لونها اللون الأبيض. ضع هذه الرموز كل واحدة في مكانها الصحيح من خلال الأمر Place من قائمة File أو من خلال الاختصار Ctrl+D ثم اختيار الملف المطلوب. قد يتطلب الأمر في تصاميم أخرى تعديل حجم الصورة التي تم إدراجها بالأمر Place، وقد ذكرتُ ذلك في الدرس الماضي حيث سيتوجب عليكم الانتباه في تحديد الجزء الذي سيتم التحكم بحجمه أو موقعه، إنّ لون الإطار الذي يتضمن الصورة أزرق بينما لون حدود الصورة نفسها برتقالي وسيتغير لون هذه الحدود بالنقر المتكرر على الصورة. وبعد وضع جميع الرموز في مكانها سيبدو الجدول على الشكل التالي: وبعد إدخال كافة البيانات المتعلقة بمواصفات الهواتف ووضع علامات في مواضعها الصحيحة للدلالة على توفّر الميزة وتنسيق الخطوط والأرقام سيكون شكل الجدول كما يلي: سنقوم بوضع شعار لشركة افتراضية خيالية تبيع الهواتف المحمولة في الخلية الأولى من الجدول والتي كُتِبَ في داخلها كلمة "المواصفات" وللقيام بذلك قمتُ بتصميم الشعار للشركة الافتراضية بواسطة برنامج الإليستريتور بحيث ستكون خلفية الشعار شفافة لذلك سنقوم بتعبئة خلفية هذه الخلية من برنامج إن ديزاين وسيكون اللون البرتقالي المستخدم في التصميم ذاته ثم سنستخدم الاختصار Ctrl+D لإدخال صورة الشعار بعد أن ننقر نقرًا مزدوجًا داخل الخلية المطلوبة ثم سنعدّل حجم الشعار بما يتناسب وظهوره داخل الخلية عبر النقر عليه مرتين لتصبح حدود الصورة برتقالية بدل الحدود الزرقاء وبذلك سنتحكم بالصورة وليس بالإطار الذي يحوي الصورة (الاطار هنا في هذه الحالة سيكون حدود الخلية) ثم نصغّر أو نكبّر حجم الشعار مع الاستمرار في الضغط على مفتاحي Shift وAlt للمحافظة على نِسَب الصورة ومركزيّتها. ملاحظة: صورة الشعار بتنسيق ai حيث أن برنامج InDesign يقبل معظم أنواع ملفات الصور. أخيرًا سنقوم بتنسيق الصفوف بحيث نستطيع بسهولة التمييز بين الهواتف على طول كل صف وذلك عبر تلوين خلفية كل صف بلون مختلف، وحتى نحافظ على التصميم بسيطًا وأنيقًا سنقوم بتعبئة خلفية الصفوف الفردية بلون أزرق ونخفف Tint إلى 13% ونترك الصفوف الزوجية بدون تعديل. الشكل النهائي للجدول كما هو ظاهر في الصورة في الأسفل. إن تصميم الجداول في برنامج InDesign جميل وممتع وسهل أيضًا ستحتاجون فقط بعض الوقت في التعامل معها وبعدها ستكون الأمور أكثر سلاسة، وإن ظننتم أنها صعبة فتذكّروا أننا جميعًا عانينا قليلًا مع الجداول للمرة الأولى في برنامج Word و Writer فالبداية لن تكون سلسلة طبعًا وسنحتاج إلى الصبر والمثابرة. والآن سأشرح بعض المزايا الخاصة في هذا الدرس: حدود وتعبئة الخلايا يمكنكم القيام بأي تعديلات على تنسيق الخلايا بشكل إفرادي أو صفوف أو أعمدة كاملة بعد تحديدها ثم الذهاب إلى القائمة: Table > Cell Options > Strokes and Fills وعندها ستفتح نافذة الحدود والتعبئة حيث نستطيع اختيار الحدود التي نريدها أن تظهر والحدود التي لا نريدها عبر الضغط عليها في المخطط الواضح في أعلى وسط النافذة بحيث ستكون الخطوط الزرقاء في المخطط حدودًا ظاهرةً في التصميم والخطوط السوداء في التصميم حدودًا غير ظاهرة في التصميم وسيحدّد الخيار Weight حجم وسماكة الحدود والخيار Type نمط هذه الحدود كأن تكون متقطعة بطريقة ما ومن الخيار Color يمكننا اختيار لون هذه الحدود من خلال حامل الألوان المُستخدَم في التصميم وسيحدّد الخيار Tint مستوى ظهور الحدود وشفافيتها وفي حال اخترنا نمط خط متقطّع فسيكون هناك فجوات في الخط ويمكننا اختيار أن تكون هذه الفجوات شفافة بلون الورقة أو بلون آخر من خلال الخيار Gap Color ونستطيع تحديد مستوى شفافيتها من الخيار Gap Tint، أمّا بالنسبة لقسم Cell Fill من هذه النافذة فيمكننا تحديد لون تعبئة خلفية الخلية من الخيار Color ومستوى الشفافية من خلال الخيار Tint. تنسيقات النص الجاهزة إذا كان حجم العمل كبيرًا ويتضمن نصوصًا كثيرة وكان فيها عيب من حيث تنسيق لغة النص أو الأرقام فعندها يمكننا تجهيز تنسيق جاهز للنص بحسب ما نريد عبر الضغط على حرف A في شريط الأدوات العلوي ثم اختيار New Character Style فتُفتَح نافذة تجهيز أنماط تنسيقات النصوص والتي تحوي الكثير من الإعدادات لذلك يمكنكم تجهيز تنسيق النمط الخاص بكم مسبقًا وعليكم منحه اسمًا خاصًا به لتتمكنوا من استخدامه فيما بعد عبر تحديد الخلايا أو النص المُراد تطبيق النمط عليه ثم نضغط Shift+F11 ثم نختار النمط الجاهز من القائمة التي ستُفتَح بعد ذلك. الخلاصة كثيرًا ما قرأت كتبًا عربية متنوعة في مختلف المجالات وكانت تحتوي على الجداول، وعلى الأقل تحتوي جدول الفهرس، وغالبًا ما كانت هذه الجداول سيئة في التصميم وحتى مزعجة في بعض الأحيان، ويرجع ذلك في الغالب إلى استخدام الكُتّاب لبرامج بسيطة كالبرامج المكتبية المعروفة بدون العمل الجاد عليها (يمكن لهذه البرامج تقديم جداول مميزة) أو لجهل هؤلاء الكُتّاب بأساليب التصميم الصحيحة، لسنا مضطرين إلى اللجوء إلى دور النشر ومراكز الطباعة الكبرى وندفع تكاليف إضافية لقاء اهتمام هؤلاء بتنسيق الجداول وتنسيق الكتاب بشكل عام قبل الطباعة أو أن نبيع الكتاب على الإنترنت لنجد بعدها عددًا من الشكاوي حول رداءة تصميم الكتاب ما قد يسئ إلى سمعة الكاتب ويحد قليلًا من المبيعات المستقبلية، لذلك وبقليل من الجهد يمكننا القيام بتصميم جداول مميزة باستخدام هذا البرنامج الرائع وتحقيق التوفير والتميّز والنجاح. ملاحظات الدرس جميع المعلومات والمواصفات للهواتف المحمولة الموجودة في الجدول في هذا الدرس صحيحة ومأخوذة من مواقع الهواتف المحمولة على الإنترنت. صورة حوامل بانتون من موقع Wikimedia تحت الترخيص CC BY-SA 3.0. صورة الشعار من تأليفي وهي مرخصة لصالح أكاديمية حسوب تحت الترخيص CC BY-NC-SA 4.0 ويمكن تحميلها بغية الاستفادة منها لأغراض تدريبية وتعليمية من هنا.
-
سنتابع في سلسلة دروس مبادئ برنامج إن ديزاين Abode InDesign الرائع لتصميم المطبوعات والكتب وغيرها. قمنا في الدرس السابق بأخذ فكرة عامة عن البرنامج وفهم آلية عمل هذا البرنامج من خلال ورشة عمل مجلة لعبة سيارات، وذلك مهم جدًّا قبل البدء بتعلّم أساسيات البرنامج بحيث يكون لدينا فكرة عمّا سنتعلّمه لاحقًا. قمنا بالتطرّق إلى موضوع الجداول في الدرس السابق من خلال إنشاء جداول صغيرة تتضمن مواصفات كل سيارة مع تغيير في الحدود الداخلية والخارجية للجدول وتعديل ألوان النص ضمن الخلايا، ولكننا في هذا الدرس سنتوسّع أكثر في الجداول بحيث سنحاول تغطية معظم ما يتعلّق بها في هذا البرنامج. العديد من الكتّاب في العالم العربي يقومون بتصميم كتب إلكترونية، بعضها مجاني وغالبيتها للبيع بمقابل مادي، ولكن للأسف معظم المؤلفين ليست لديهم خبرة في التصميم لإنشاء ملفات PDF لائقة ومميزة، القليل فقط من يتقن استخدام برامج التصميم وهو ما يجعل الكِتاب يبدو رديئًا، ما يدفع بالبعض إلى اللجوء إلى مصمّمين محترفين لتصميم كتبهم وهذا يكلف الكثير من المال مما يُضعِفُ من الجدوى الاقتصادية لعملية تأليف الكتاب وبيعه بسعر معقول، لذلك لا ضيرَ في تعلّم هذا البرنامج الرائع الاحترافي والسهل لتصميم الكتب الإلكترونية وحتى المطبوعة. في البداية لن أضيّع الكثير من الوقت على موضوع كيفية إنشاء جدول فهذه العملية سهلة وهي تشبه إلى حدٍّ كبير إنشاء جدول في برنامج Microsoft Word أو برنامج Writer من حزمة ليبر أوفيس فكل ما عليك القيام به هو اختيار Insert Table من قائمة Table ويمكن القيام بذلك من الاختصار Ctrl+Alt+Shift+T لتظهر لك نافذة إنشاء الجدول وتختار منها عدد الأعمدة والصفوف بالإضافة لتحديد عدد صفوف رأس الجدول وحاشيته وتحديد نمط جاهز للجدول وهذه الأمور سنتعرّف عليها فيما بعد حيث أن الأهم الآن هو عدد الصفوف والأعمدة وستكون النافذة بهذا الشكل. سنجد أن هذه النافذة مقسّمة إلى حقول، ففي حقل Table Dimensions (أبعاد الجدول) يمكننا تحديد عدد الصفوف من الخيار الأول ثم عدد الأعمدة ثم عدد صفوف رأس الجدول وأخيرًا عدد صفوف تذييل الجدول. وفي حقل Table Direction (جهة الجدول) يمكننا تحديد اتجاه الجدول إما من اليمين إلى اليسار أو بالعكس. ملاحظة: تحوي فقرات هذه السلسلة من دروس الجداول على معلومات متنوعة قد لا تكون مذكورة في عناوين الفقرات لذلك من المهم الانتباه جيدًا للتفاصيل في الشرح. تحويل النصوص إلى جدول سنتطرّق إلى ميزة جديدة في البرنامج وهي تحويل النص إلى جدول. أولًا أكتب نصًّا يتضمن بيانات تتناسب مع نمط جدول عبر الفصل بين العناصر بمسافات أو بفواصل وقم بكتابة عدّة أسطر حيث ستكون الأسطر صفوفًا وستُشكّل المسافات أو الفواصل بين العناصر الأعمدة ولتجربة هذا الأمر سنقوم بكتابة بيانات بطولة كرة قدم وهمية على برنامج Microsoft Word كما في الصورة. يمكنك تحميل ملف المثال النصّي من هنا. كما تشاهد في المثال قمتُ بوضع بيانات تتعلق ببطولة رياضيّة وهميّة تتضمن صفًّا أول كعناوين للبيانات التالية في الصفوف، كما أن العمود الأوّل يتضمن اسم الفرق المشاركة بالبطولة، وقمت بالفصل بين البيانات بفواصل (الفاصلة) وهذا مهم للغاية حتى تتكوّن الأعمدة بشكل صحيح، قم بحفظ الملف بصيغة DOCX أو DOC ثم افتح برنامج InDesign وابدأ ملفًّا جديدًا كورقة A4 ثم استخدم أداة كتابة النص لتشكيل إطار لكتابة النص، انقر بالفأرة على زاوية الورقة واسحب إلى الطرف الآخر كما في الصورة. ثم اذهب إلى القائمة: File > Place أو من خلال الاختصار Ctrl+D وذلك لإدراج ملف Word الذي أنشأناه داخل برنامج InDesign ثم اختر الملف كما في الصورة. ملاحظة: يجب إنشاء إطار النص قبل الذهاب إلى القائمة وذلك على عكس إنشاء جدول عادي حيث لا يتطلّب هذه الخطوة. وسيظهر شكل النص كما كتبناه على ملف Word الأصلي ضمن إطار النص كما في الصورة: ولتحويل هذا النص إلى جدول حدّد كامل النص ثم اذهب إلى القائمة: Table > Covert Text to Table ثم ستفتح نافذة خيارات التحويل. في الحقل الأول Column Separator سيكون عليك أن تختار بين ما سيقوم بتشكيل الأعمدة وهي الفواصل داخل السطر الواحد فإمّا أن تكون الفاصلة أو بحسب الفقرات أو الفراغات، في هذه الحالة وضعنا فواصل بين العناصر التي من المفترض أن تصبح أعمدة، الأمر ذاته ينطبق على حالة الصفوف. في حالتنا هنا ستكون الفواصل Comma هي من تحدد الأعمدة والفقرات Paragraph هي من ستحدد الصفوف. يمكنك تعديل الجدول بطرق عدّة، ولعلّ من أهم التعديلات التي قد تحتاجها تغيير موضع أو ترتيب أحد الأعمدة ويمكنك ذلك بوضع المؤشر فوق العمود مباشرة ليتغير شكله إلى شكل سهم متّجه نحو العمود ثم ننقر بالفأرة فيتم تحديد كامل العمود وبعدها نسحب باستخدام الفأرة هذا العمود إلى الموقع الجديد الذي نريده. الأمر ذاته ينطبق على تحريك الصفوف بحيث نضع المؤشر بالقرب من يمين الصف مباشرة ليتغير شكل المؤشر إلى سهم أفقي يدل على الصف ثم نتابع بنفس الطريقة المُتّبعة مع تحريك الأعمدة. صفوف رأس وتذييل الجدول عادةً ما يمكننا وضع رأس وتذييل للصفحات المكتوبة ببرنامج Word حيث سيبقى هذا الرأس والتذييل موحدًا في جميع الصفحات، لكن هذه الميزة موجودة في الجداول في برنامج إن ديزاين حيث يمكننا تحديد صف أو أكثر ليكون رأس الجدول ويبقى ثابتًا في جميع أجزاء الجدول والأمر ذاته ينطبق على تذييل الجدول. وحتى نستطيع فهم ما يجري سنقوم بتجربة. حمّل ملف Word من هنا ثم افتحه بحسب ما شرحنا سابقًا بتحويله من نص إلى جدول. هذا الجدول عبارة عن جرد لمحتويات أحد متاجر الأدوات المنزلية. ستلاحظ عدم التناسق بين حجم النصوص وعرض الأعمدة حيث أن جميع الأعمدة الآن متساوية في قياس العرض، لذلك حاول تعديل عرض كل عمود بحسب البيانات التي يحتويها وستلاحظ الفرق هنا بين تعديل عرض الأعمدة يدويًّا باستخدام الفأرة في برنامج مايكروسوفت وورد وبين إن ديزاين حيث أننا إذا عدّلنا عرض أحد الأعمدة في برنامج Word فإن العرض العام للجدول سيبقى كما هو فيما سيتم تعديل باقي الأعمدة تلقائيًّا للحفاظ على عرض الجدول ككل بينما الأمر مختلف في إن ديزاين حيث سوف تتعرض جميع الأعمدة التالية للعمود الذي نقوم بتعديله إلى الإزاحة مما يؤدي إلى تغيير عرض الجدول العام بحسب التعديل الذي يطرأ على العمود. وبعد القيام بتعديل عرض جميع الأعمدة بشكل ملائم سيصبح الجدول على الشكل التالي: يمكننا القيام بالتعديلات على خلايا مفردة أو على صف بأكمله أو على عمود بأكمله تمامًا بنفس الطريقة المُتّبعة في برنامج مايكروسوفت وورد. هنا سنقوم بتعديل الصف الأول عبر تحديد هذا الصف بكامله كما موضح بالرقم 1 في الصورة التالية، وبمجرد تحديد هذا الصف ستلاحظ تغييرًا كاملًا على شريط الأدوات العلوي حيث يمنحنا خيارات تعديل هائلة ومذهلة ولكننا هنا سنستعين بلوحة الألوان Color لتغيير لون أرضية الصف ولون النص وتستطيع القيام بتحديد أي جزء ترغب بتعديل لونه من الرقم 2 في الصورة، وسنقوم هنا بتلوين أرضية الصف باللون الأسود والنص باللون الأبيض. يمكننا إنشاء نسخة عن صف أو عمود عبر تحديده وسحبه مع الضغط على مفتاح ALT من لوحة المفاتيح وفي هذه الحالة سنقوم بتحديد الصف الأول ثم نسحبه مع الضغط على ALT إلى أسفل الجدول لإنشاء نسخة عن هذا الصف في أسفل الجدول. قد نضطر في بعض الأحيان إلى تجزئة الجدول إلى أجزاء بحسب التصميم، كأن نرغب في وضع صورة في وسط الجدول أو فقرة أو قد يكون الجدول أكبر من حجم صفحة واحدة ما يضطرنا إلى توزيعه على أكثر من صفحة، ولتجربة هذا الأمر سنقوم بتصغير الإطار الذي يحوي الجدول يدويًّا عبر النقر على نقطة الارتكاز السفلية للإطار ثم اسحبها للأعلى حتى يزول نصف الجدول السفلي تقريبًا. كما ترى اختفى نصف الجدول السفلي لكنه لم يحذف حيث أن البيانات ما زالت موجودة وإشارة الزائد الحمراء على الجانب من الأسفل للجدول دلالة على وجود بقية مخفية للجدول، ويمكننا باستخدامها إنشاءَ جزءٍ آخر من الجدول يتضمن بقية بيانات الجدول، انقر على إشارة الزائد الحمراء وسيتغير شكل المؤشر ثم ارسم الإطار الذي تريد وضع بقية الجدول فيه. سنقوم الآن بتحويل الصف الأول إلى صف رأس للجدول عبر تحديد كامل الصف ثم النقر بالزر الأيمن عليه واختيار Conert to Header Rows. وبذلك يصبح هذا الصف هو رأس الجدول وهذا يعني أنه سيظهر في أعلى كل جزء من أجزاء الجدول تمامًا كمبدأ رأس الصفحة في برنامج Word حيث سيظهر رأس الصفحة المُصمّم هناك فوق جميع الصفحات في الملف. سنحوّل الآن الصف الأخير في الجدول والموجود في الجزء الأخير من الجدول إلى صف تذييل للجدول عبر تحديد الصف والنقر بالزر الأيمن فوقه ثم اختيار Convert to Footer Rows. وسينطبق الأمر ذاته على هذا الصف حيث سيظهر في أسفل جميع أجزاء الجدول شأنه شأن تذييل الصفحة في برنامج Word. وبما أننا حدّدنا حجم إطار الجزء الأول من الجدول فسيبقى حجم هذا الإطار ثابتًا وهذا يعني بأن عدد الصفوف التي ستظهر في هذا الإطار سيبقى ذاته وبما أننا وضعنا صف تذييل للجدول وظهر في هذا الجزء من الجدول فإن عددًا من الصفوف لم يعد يتّسع للظهور في هذا الإطار لذلك انتَقَلَتْ إلى الإطار التالي، ولإعادة إظهارها في هذا الإطار علينا زيادة ارتفاع الإطار. ستلاحظ أنه لن تضيع أية بيانات من الجدول وإنما ستنتقل بحسب ظروف معينة كتغيير حجم الإطارات أو حجم النص أو تنسيق ارتفاع الصفوف ... الخ. ملاحظة: ليس من الضروري أن يكون رأس الجدول وتذييله عبارة عن صف واحد بل من الممكن تحديد أكثر من صف وتعيينها كصفوف رأس أو صفوف تذييل. وبهذا نختم الجزء الأول من سلسلة الجداول في برنامج إن ديزاين، أرجو أن أكون قد قدمت لكم المعلومة المفيدة التي ستساعدكم على تصميم مطبوعات احترافية متميزة.
-
- 1
-

-
- كتاب إلكتروني
- طباعة
- (و 5 أكثر)
-
سنقوم في هذا الدرس بتعلّم كيفية العمل على برنامج InDesign من شركة Adobe لتصميم مجلّة صغيرة بسيطة باستخدام الأدوات الأساسية فقط وذلك لتبسيط فهم آلية عمل البرنامج ومعرفة أساسياته. برنامج InDesign هو برنامج مخصص لتصميم الكتب والمجلات ومختلف المطبوعات التعليمية والإعلانية سواءً كانت مطبوعة أم إلكترونية، ويعتبر من أفضل البرامج حاليًّا في هذا المجال. سنقوم باستخدام الطرق البسيطة السهلة والأدوات الأساسية لتصميم مجلة صغيرة تتحدث عن السيارات الموجودة في لعبة Need For Speed المعروفة. من الأفضل أن يكون لديك القليل من المعرفة ببرنامج فوتوشوب وذلك للتشابه الكبير في الأدوات والتأثيرات مع برنامج InDesign. في البداية يجب أن نُوّفر متطلبات المجلة من صور السيارات والمعلومات عنها بالإضافة إلى شعار اللعبة وشعارات السيارات أيضًا. افتح برنامج InDesign وستظهر لك واجهة البرنامج وتتضمن شريط الأدوات الأساسي في الأعلى والذي يتغيّر بتغيّر الأداة المستخدمة وبحسب العنصر المحدّد للعمل عليه، وشريط الأدوات الأساسية في الجهة اليسرى ولوحات التحكم بالصفحات والطبقات وأمور أخرى في الجهة اليمنى. افتح مستندًا جديدًا من خلال القائمة: File > New > Document ستظهر لك نافذة إعدادات المستند الجديد، ضع القيم التالية: Intent : Print عدد الصفحات: سنقوم باختيار عدد قليل فقط من أجل التعلّم ولذلك سيكون العدد 8 صفحات. حجم الصفحة سيكون A4. يمكنك الاطّلاع على الصفحات والتحكم بها عبر الضغط على رمز لوحة الصفحات Pages في الشريط الأيمن، وإذا لم تكن ظاهرة فيمكنك إظهارها من القائمة: Window > Pages أو بالضغط على المفتاح F12 من لوحة المفاتيح. سنقوم بتصميم صفحة الغلاف الأمامية عبر وضع صورة إعلانية للعبة، وللحصول على دقّة ممتازة يُفضّل الحصول على صورة عالية الدقة ووضعها من خلال القائمة: File > Place ثم تحديد مكان الصورة وبعد ذلك تضعها في زاوية الصفحة. يعتمد هذا البرنامج بشكل أساسي على الإطارات Frames للتعامل مع العناصر بشكل منفصل وسهل، ولذلك عندما أضفنا الصورة تم وضعها ضمن إطار خاص بها ولتغيير التحكم بين الإطار والصورة ذاتها عليك النقر مرّة واحدة على الصورة في كل مرّة تريد تغيير العنصر الذي تريد التحكم به. يمكنك التحكّم بحجم الصورة لتغطّي كامل مساحة الصفحة من أسهم التحكم بالحجم المحيطة بالصورة، أو من خلال شريط الأدوات العلوي، ولكن يجب عليك تغيير حجم الإطار والصورة معًا، وحتى لا تقوم بالعمليّة مرتين يكفي أن تغيّر حجم الإطار ليتطابق مع حجم الصفحة، ثم انقر على الأيقونة الموجودة في الشريط العلوي، والذي سيقوم تلقائيًّا بتغيير حجم الصورة لتملأ الإطار، وبالتالي تغطّي كامل مساحة الصفحة. اسم اللعبة مكتوب أصلًا في صورة غلاف اللعبة وبما أننا نصمّم مجلةً عن هذه اللعبة سنقوم بإضافة كلمة "مجلة" فقط فوق اسم اللعبة، ولإضافة النص انقر على أيقونة أداة النص من شريط الأدوات الأيسر ثم ارسم بواسطة هذه الأداة الإطار الذي ستكتب بداخله الكلمة، ضعه فوق اسم اللعبة مباشرة. اكتب الآن كلمة "مجلة" وتأكّد من أن حجمها مناسب لحجم النص في اسم اللعبة. لاحظ كيف يتغير محتوى الشريط العلوي بحسب العنصر المحدّد والأداة المختارة، بما أننا اخترنا أداة النص ونعمل على عنصر نصّي فإن الشريط العلوي سيحتوي على أدوات تنسيق النص، ومنها يمكنك تغيير نوع الخط المستخدم، يجب عليك أن تختار خطًّا مناسبًا للخط المستخدم في كتابة اسم اللعبة، لهذا اخترت خط Emad-Diana eXtra الشبيه بنمط خط العنوان. وحتى تتناسب الكلمة أكثر مع العنوان سنقوم بتدويرها قليلًا بذات زاوية ميل نص العنوان، انقر بالزر الأيمن على كلمة "مجلة" ثم اختر القائمة: Transform > Rotate وضع القيمة 10 درجات. ولجعل الكلمة متناسقة أكثر مع نص العنوان سنقوم بإضافة تدرج لوني مشابه للتدرج المُطبّق على نص العنوان عبر تحديد الكلمة ثم النقر مطوّلًا على أيقونة اللون أسفل شريط الأدوات الأيسر واختيار الخيار Apply Gradient. سيتوجب عليك أولًا إضافة ألوان نصّ العنوان إلى لوحة الألوان Swatches ومن ثم انقر مرتين على أيقونة التدرج اللوني التي اخترتها للتو لتفتح نافذة التدرج اللوني، ثم عدّل هذا التدرج بما يتوافق مع التدرج اللوني لنص العنوان (لن اشرح هذا الأمر مطوّلًا لأنه من المفترض أن تكون لديك معلومات أساسية عن الفوتوشوب ما يسهّل فهم عملية تعديل التدرج اللوني). لاحظ أنّ نص العنوان الذي نحاول أن نطبّق تأثيراته على كلمة "مجلة" له ظل خفيف، ولذلك انقر بالزر الأيمن على الكلمة ثم اختر القائمة: Effects > Drop Shadow أو من خلال الاختصار Ctrl+Alt+M لتفتح نافذة التأثيرات وتحديدًا تأثير الظلال ثم ضع القيم التالية: Mode : Multiply Opacity : 100% Distance : 0.5 mm Angle : 135 Size : 1 mm ثم انقر OK ليتم تطبيق التأثير على الكلمة وتصبح مطابقة لنص العنوان. أخيرًا حرّك الكلمة إلى جانب العنوان بشكل ملاصق له ويتلاءم مع أسلوب كتابة العنوان لتبدو الكلمة من أصل العنوان. الآن استخدام أداة النص لكتابة عنوان العدد لهذه المجلة أسفل الصفحة بحجم كبير نسبيًّا باستخدام ذات الخط وذات الألوان. وبهذا ننتهي من صفحة الغلاف وستبدو لوحة الصفحات بهذا الشكل. سنبدأ بالصفحة الأولى. بما أن هذا العدد يتمحور حول سيارات هذه اللعبة فسوف نقوم باختيار إحدى السيارات ونضع بعض التفاصيل والصور. اخترت لهذه الصفحة سيارة BMW M4. قم بإدراج صورة للسيارة عبر الخيار Place من قائمة File ثم عدّل حجم الصورة لتتمركز أسفل الصفحة مع جعل الإطار يغطي كامل الصفحة، والتأكّد من أن لون التعبئة للإطار هو اللون الأسود وبذلك تصبح الصفحة سوداء مع صورة السيارة أسفل الصفحة. من الممكن تعديل الصور ببرنامج فوتوشوب وتجهيزها قبل الدخول بها إلى برنامج إن ديزاين ولكن البرنامج الأخير يمتلك العديد من أدوات فوتوشوب ما يغنيك عن العمل على برنامجين. في هذه الحالة أريد تطبيق تأثير تدرج ظهور صورة السيارة من الأعلى لتختفي تدريجيًّا ضمن الخلفية السوداء للصفحة. استخدم أداة Rectangle Tool وارسم مستطيلًا يغطي نصفه السفلي الجزء العلوي من صورة السيارة. انقر على المستطيل بالزر الأيمن وادخل إلى نافذة التأثيرات واختر التأثير Gradient Feather. ثم عدّل التدرج اللوني ليكون باللون الأسود مع ترك الطرف اليمين شفافًا وتأكّد من جعل الزاوية -90 درجة. أدرج الآن صورة شعار شركة BMW وعدّل حجمها وضعها في الركن العلوي الأيسر للصفحة مع الانتباه إلى حدود الهوامش. لم أتطرّق لموضوع الهوامش وحدود النزيف لتصاميم الطباعة في هذا الدرس لأنني أريد شرح الفكرة العامة للبرنامج وسأتحدّث عنها بشكل مفصّل في الدروس القادمة. أضف الآن شعار نموذج السيارة M4 ليملأ الجزء العلوي من الصفحة. أضف عنوانًا للصفحة واكتب فيه اسم ونموذج السيارة "BMW M4 F82" وفي حال واجهت مشكلة مع الأرقام وظهرت الأرقام الهندية فإنّ هذا يجعل النص غير متناسق بسببها، لذلك انقر على الأيقونة في أقصى الجهة اليمنى من الشعار العلوي ثم اختر القائمة: Digits > Arabic وبذلك تتحول الأرقام إلى الأرقام العربية وتُحَلُّ المشكلة. أضف جدولًا لنكتب بداخله مواصفات السيارة. يمكنك إضافة الجدول من القائمة: Table > Create Table أو من الاختصار Ctrl+Alt+Shift+T فتظهر لك نافذة إنشاء الجدول، حدّد عدد الأعمدة والصفوف للجدول واتجاه الجدول لليمين وأو لليسار. ثم اكتب البيانات الخاصة بمواصفات السيارة. لا تنسَ أن الجدول سيكون في إطار منفصل. ارسم إطارَ نصٍّ جديد بجانب الجدول واكتب بداخله معلومات عامة عن السيارة. عليك أن تجعل لون النص في هذا الإطار باللون الأبيض وذلك لأن الخلفية سوداء. عدّل لون النص داخل الجدول لتضيف المزيد من الحيوية على التصميم. ولتجعل الجدول أفضل وبنمط جميل حدّد خلايا الجدول ثم انقر بالزر الأيمن واختر القائمة: Cell Options > Stroke and Fills الآن اتبع الخطوات التالية: اختر التبويب Stroke and Fills في حال لم تكن مفعّلة. أزِل جميع الخطوط في النموذج في الوسط وانقر على الخط الأفقي الأوسط لتظهر جميع الخطوط الأفقية التي تقع داخل الجدول. فعّل أيضًا الخط السفلي. حدّد حجم حدود الجدول عند القيمة اختر النمط المتواصل غير المتقطّع. اختر لون هذه الحدود. اجعل قيمة Tint عند 100%. وأبقِ خلفية الخلايا بدون تعبئة. اضغط OK. هذا ما سيبدو عليه الجدول بعد هذه التعديلات. يمكنك تعديل الجدول عبر تعديل ألوان النص والخلايا وتعديل الحدود كما تشاء. وهذا ما ستبدو عليه الصفحة الأولى بعد الانتهاء من إضافة جميع العناصر المطلوبة. كرّر ذات العملية للصفحة التالية وأضف صورة السيارة أسفل الصفحة ولوّن أرضية الصفحة باللون الأسود ثم أضف المستطيل ذو التدرج اللوني من الأسود إلى الشفافية تمامًا كما فعلنا في الصفحة الأولى. أضِف صورةً أخرى للسيارة ستكون صورة مُصغّرة عن السيارة في الجزء العلوي الأيسر من الصورة. عدّل حجم وموضع الصورة مع إطارها. ولإضفاء المزيد من الحيوية والتفاعل على التصميم أضف لهذه الصورة المُصغّرة ظلالًا خفيفة كما في الشكل التالي: أضِف صورة مُصغّرة أخرى مع جعل حجمها مطابقًا للصورة المُصغّرة الأولى، ثم حرّكها مع الاستعانة بالأدلّة الذكية لتكون مصطفّة مع الصورة الأولى. لا داعي لإضافة الظلال هنا لأن الخلفية المحيطة بالصورة سوداء اللون وبهذا لن تظهر الظلال إن وضعناها. ضع الصور المتعلقة بالشركة المصنّعة ونموذج السيارة. كما تلاحظ وضعتُ هنا أربع صور متداخلة. تابع إضافة العناصر المشابهة للعناصر في الصفحة الأولى من جدول المواصفات ونبذة عن السيارة، ولكن بحجم ومواضع مختلفة عن الصفحة الأولى وبما يتناسب مع المساحات الفارغة في الصفحة. قم الآن بإضافة صفحات أخرى تتضمن سيارات من اللعبة بذات النموذج. وعندما تصل للصفحة الأخيرة اجعلها صفحة إعلان (مثلًا ستكون إعلانًا لأكاديمية حسوب) مع وضع عنوان موقع الأكاديمية ويمكنك إضافة رابط على الجملة ولكن دعونا لا نتوسع أكثر اليوم، وسيكون هناك دروس أخرى نتحدث فيها عن تقنيات مختلفة في البرنامج. ارسم صفحة الغلاف الخلفية وضع شعار اللعبة الإعلاني أعلى الصفحة ولوّن الباقي باللون الأزرق. ثم أضِف رمز QR Code الذي يدّل على رابط مباشر إلى موقع أكاديمية حسوب. يمكنك إنشاء هذا الكود عبر الذهاب إلى القائمة: Object > Generate QR Code قمت بجعل محتوى الرمز Web Hyperlink وكتابة عنوان الموقع الإلكتروني في الخانة المطلوبة. قد تُضطر إلى تعديل لون خلفية الرمز حتى تبقى واضحة. وبعد الانتهاء من تصميم جميع الأغلفة والصفحات فإن المجلة ستبدو بهذا الشكل: ولتحويل هذه المجلة إلى كتاب إلكتروني قابل للطباعة اذهب إلى القائمة: File > Export أو من خلال الاختصار Ctrl+E فيُطلب منك تحديد موقع حفظ الملف واسم الملف ثم تظهر نافذة تضم خيارات مختلفة حول تأسيس ملف PDF، اختر الدقة العالية ثم انقر موافق. يمكنكم تحميل هذه المجلة كملف PDF من هنا. أرجوا أن تكونوا قد تعلمتم وحصلتم على الفائدة المرجوة من هذا الدرس لفهم كيفية وآلية عمل برنامج InDesign وتصميم مجلة بسيطة باستخدام الأدوات الأساسية البسيطة وذلك لجعل هذا البرنامج مفهوم أكثر للمبتدئين ولتسهيل عملية التقدم في هذا البرنامج وتصميم تصاميم أكثر روعة وسحرًا وجمالًا.