تعرّفنا في الدرس الأول -من سلسلة الدروس هذه المُكوّنة من درسين- على الأنواع الثّلاثة للمحتوى المُخصّص Custom Content التي نستطيع إنشاءها باستخدام ووردبريس وتحدّثنا عن فائدة كلّ واحدٍ منها.
هذه الأنواع هي:
- المنشورات المُخصّصة Custom posts.
- أنواع التّصنيفات المُخصّصة Custom taxonomies.
- الحقول المُخصّصة Custom fields.
نظرنا بالتفصيل في ذلك الدّرس إلى أنواع المنشورات المُخصّصة custom post types موضّحين كيفيّة إنشائها وعرضها على موقعنا.
سننتقل في الدرس الثاني والأخير من هذه السلسلة إلى أنواع التّصنيفات المُخصّصة Custom taxonomies والحقول المُخصّصة Custom fields، لنتعلّم كيفية إنشائها سواءً باستخدام إضافة plugin أو عبر برمجتها بأنفسنا، وكيفيّة عرضها على واجهة موقعنا، فلنبدأ بأنواع التّصنيفات المُخصّصة.
إنشاء Taxonomy مُخصّص
كما وجدنا مع أنواع المنشورات المُخصّصة بإمكانك أن تستخدم إضافة لإنشاء Custom Taxonomy أو تقوم ببرمجتها بنفسك في قالبك Theme أو حتى بشكلٍ أفضل أن تجعلها على شكل إضافة، إنّ الإضافات التي تستطيع استخدامها لفعل هذا هي نفسها التي استخدمناها لأنواع المنشورات المُخصّصة:
- تزوّدك CustomPress بواجهة لإنشاء أنواع المنشورات المُخصّصة، التّصنيفات والحقول المُخصّصة وهي سهلة الاستخدام كثيرًا، إن كنت تريد إنشاء العديد من أنواع المحتوى المُخصّص ستوفر عليك هذه الإضافة عناء تثبيت أكثر من إضافة.
- إنّ إضافة Custom Post Type UI هي أكثر الإضافات المجانيّة انتشارًا لإضافة أنواع المنشورات المُخصّصة على مستودع الإضافات، فهي تسمح لك بإضافة أنواع المنشورات المُخصّصة وأنواع التّصنيفات ولكن لا تسمح بإنشاء الحقول المُخصّصة، واجهتها ليست سهلة الاستخدام تمامًا مثل واجهة CustomPress، مع المزيد من المصطلحات التقنيّة لكي تتمكّن من فهمها، ولكنّها تقوم بعملها. ولكن إن كنتَ واثقًا من نفسك بما فيه الكفاية لكي تُبرمج Custom taxonomies بنفسك ، فها هي طريقة فعل ذلك.
1. برمجة Custom taxonomy
لا تختلف برمجة Custom taxonomy كثيرًا عن برمجة أنواع جديدة من المنشورات المُخصّصة، حيث تعطينا ووردبريس الدالّة ()register_taxonomy لعمل هذا والتي نقوم أيضًا بإرفاقها إلى خطّاف init .
تستطيع إمّا إضافة الشّيفرة إلى ملف دالّات قالبك Theme’s Functions file أو إنشاء إضافة منفصلة، من الأفضل إنشاء إضافة لأنّك لو قمت بتغيير قالبك مستقبلًا فلن تخسر نوع تصنيفاتك Taxonomy، وهذا ما سنقوم به هنا. ابدأ بإنشاء ملف فارغ يُدعى taxonomies.php واحفظه إلى مجلّد plugins الموجود داخل مجلّد wp-content.
افتح الآن ملفك باستخدام مُحرّر شيفرة Code Editor وأضف إليه ما يلي:
<?php /*Plugin Name: Create Product Category Taxonomy Description: This plugin registers the 'product category' taxonomy and applies it to the 'product' post type. Version: 1.0 License: GPLv2 */ ?>
تُخبر هذه الشّيفرة ووردبريس باسم إضافتك وتزوّده بوصف description والذي ستراه عندما تقوم بتفعيل إضافتك لاحقًا.
الآن أضف ما يلي تحت السطر الذي يحتوي على */ وفوق السطر الذي يحتوي على ?> :
function wpmudev_register_taxonomy() {
}
add_action( 'init', 'wpmudev_register_taxonomy' );
سيقوم هذا بإنشاء دالّة فارغة والتي ستحتوي على شيفرة من أجل نوع تصنيفاتك، ومن ثمّ تُضيفه إلى خطّاف init، إنّ إضافته إلى الخطّاف يجعلك متأكّدًا من أنّ ووردبريس يقوم بتشغيل دالّتك في الوقت المناسب، وبدونه لن يحدث شيء. أضف الآن ما يلي داخل الحاضنتين:
// set up labels
$labels = array(
'name' => 'Product Categories',
'singular_name' => 'Product Category',
'search_items' => 'Search Product Categories',
'all_items' => 'All Product Categories',
'edit_item' => 'Edit Product Category',
'update_item' => 'Update Product Category',
'add_new_item' => 'Add New Product Category',
'new_item_name' => 'New Product Category',
'menu_name' => 'Product Categories'
);
// register taxonomy
register_taxonomy( 'productcat', 'product', array(
'hierarchical' => true,
'labels' => $labels,
'query_var' => true,
'show_admin_column' => true
) );
فلنقم بالمرور بالتّفصيل على هذه الشيفرة لنفهم ما تعمله بشكلٍ أفضل.
نقوم في البداية بإنشاء مجموعة من labels لـِ Taxonomy الخاصة بك والذي سيتمّ استخدامه في شاشات لوحة التّحكم، على الروابط، الأزرار وعناوين الصّفحات. نستخدم بعد ذلك الدّالّة ()register_taxonomy لتسجيل نوع تصنيفاتك عن طريق هذه المُعاملات parameters:
- اسم نوع التّصنيفات، productcat، تحتاجه لكي يعمل نوع تصنيفاتك.
- نوع المنشورات الذي ستُطبِّق عليه نوع تصنيفاتك، قمنا هنا بتحديده كمنتج product ولكن بإمكانك استخدام نوع تصنيفاتك مع أكثر من نوع منشورات (بما فيها أنواع المنشورات المُضَمّنة مثل المنشورات posts والصفحات pages والمرفقات attachments) بتضمينها كلّها في مصفوفة array.
- Hierarchical: قم بتعيينه إلى true لكي يسلك نوع تصنيفاتك سلوك تصنيفات categories ويكون بشكلٍ شجري hierarchical، إن لم ترغب أن يكون بشكل شجريًا مثل الوسوم tags فقم بتعيينه إلى false.
- Labels: تُخبر هنا ووردبريس أن يستخدم الـ Labels المُعرّفة مُسبقًا.
- query_var: يعطيك تعيينه إلى true مرونة أكثر إن كنت ترغب بكتابة استعلام مُخصّص custom query لإيجاد المنتجات التي توافق شرط taxonomy term معيّن.
- show_admin_column: يعني تعيينه إلى true أنّك تعرض قائمة من منتجاتك في لوحة تحكم ووردبريس، سيملك نوع التّصنيفات عمودًا من أجلك لكي تعرف أيّة شروط taxonomy تنطبق على أيّة منتجات، سنرى كيف يبدو هذا قريبًا.
الآن احفظ ملفك ، ستبدو كامل الإضافة كما يلي:
<?php
/*Plugin Name: Create Product Category Taxonomy
Description: This plugin registers the 'product category' taxonomy and applies it to the 'product' post type.
Version: 1.0
License: GPLv2
*/
// register two taxonomies to go with the post type
function wpmudev_register_taxonomy() {
// set up labels
$labels = array(
'name' => 'Product Categories',
'singular_name' => 'Product Category',
'search_items' => 'Search Product Categories',
'all_items' => 'All Product Categories',
'edit_item' => 'Edit Product Category',
'update_item' => 'Update Product Category',
'add_new_item' => 'Add New Product Category',
'new_item_name' => 'New Product Category',
'menu_name' => 'Product Categories'
);
// register taxonomy
register_taxonomy( 'productcat', 'product', array(
'hierarchical' => true,
'labels' => $labels,
'query_var' => true,
'show_admin_column' => true
) );
}
add_action( 'init', 'wpmudev_register_taxonomy' );
?>
الآن وقد اكتملت إضافتك تحتاج لتفعيلها، في لوحة تحكّم ووردبريس اذهب إلى: Plugins -> Installed Plugins لترى إضافتك معروضة:

اضغط على رابط التّفعيل Activate لكي تقوم بتفعيل إضافتك، سترى الآن أنّه عندما تضغط على المنتجات Products في قائمة لوحة التّحكّم سيتمّ عرض النّوع الجّديد للتّصنيف:
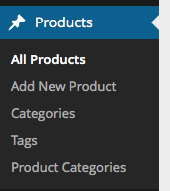
كلّ ما تحتاج إليه الآن أن تضيف بعضًا من تصنيفات المنتجات بنفس الطريقة التي تضيف بها التّصنيفات العاديّة، سيكون بعدها بإمكانك اختيار تصنيف أو أكثر منها في كلّ مرّة تُضيف بها منتجًا.
ملاحظة: إنّ نوع تصنيفاتك الجّديد هو ليس تصنيفًا category، بل هو taxonomy كما التّصنيف هو تصنيف، لكي تستخدمه يجب عليك إضافة شروط terms، شروط نوع تصنيفاتك (على سبيل المثال تصنيفات المنتجات التي تضيفها) مشابهة للتصنيفات ذاتها والتي هي عبارة عن شروط في تصنيف taxonomy.
عرض أرشيف شروط taxonomy على موقعك
بعد أن أضفت بعض الشروط إلى نوع تصنيفاتك ستحتاج لعرض قائمة من المنتجات لكلّ شرط على موقعك.
1. تحديث الروابط الدائمة Permalinks
لن يعرض ووردبريس أرشيف لشروط نوع تصنيفاتك حتى تقوم بتحديث إعدادات الروابط الدائمة.
- من لوحة تحكّم ووردبريس اذهب إلى: Settings > Permalinks.
- تأكد من أنّه تم اختيار post name.
- اضغط على زر حفظ التغييرات Save Changes.
سيكون ووردبريس الآن قادرًا على توليد الروابط الصحيحة لشروط نوع تصنيفاتك. ملاحظة: تحتاج فقط لعمل هذا مرّة واحدة بعد إنشاء taxonomy وليس كل مرّة تضيف فيها شرطًا جديدًا.
2. إضافة أرشيف شرط taxonomy إلى قائمة التصفح Navigation Menu
إنّ إضافة صفحات أرشيف نوع تصنيفاتك إلى قائمة التصفح أسهل من إضافة أرشيف نوع المنشورات (كما فعلنا في الدرس السابق من هذه السلسلة) ، اتبع هذه الخطوات:
- من لوحة تحكم ووردبريس اذهب إلى: Appearance > Menus.
- سترى على يسار الشاشة قائمة أنواع المحتوى التي تستطيع إضافتها إلى قائمتك، ومنها تصنيفات المنتجات Product Categories (إن لم تكن ظاهرة اضغط على نافذة خيارات الشّاشة Screen Options الموجودة بأعلى وأيمن الشاشة ثم ضع صح في خانة التأشير Checkbox عند Product Categories).
- اضغط على Product Categories لكي تكشف كل الشروط التي أضفتها.
- أضف كلّ واحد منها إلى القائمة واسحبها إلى المكان الذي تريده.
- اضغط على حفظ القائمة Save Menu لحفظ التّغييرات، لا تفوّت هذه الخطوة.
في هذه الصّورة أضفنا تصنيف منتج وأدخلناه تحت رابط المنتجات Products التي قمنا بإنشائها في الدرس الأول من هذه السّلسلة:
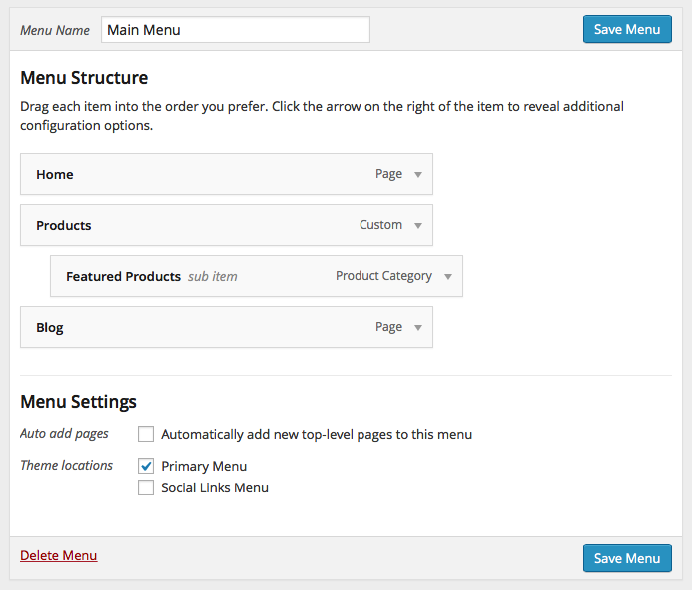
عندما تذهب الآن إلى واجهة موقعك وتضغط على روابط أرشيف شروط نوع تصنيفاتك سترى قائمة من المنتجات التي توافق ذلك الشرط :
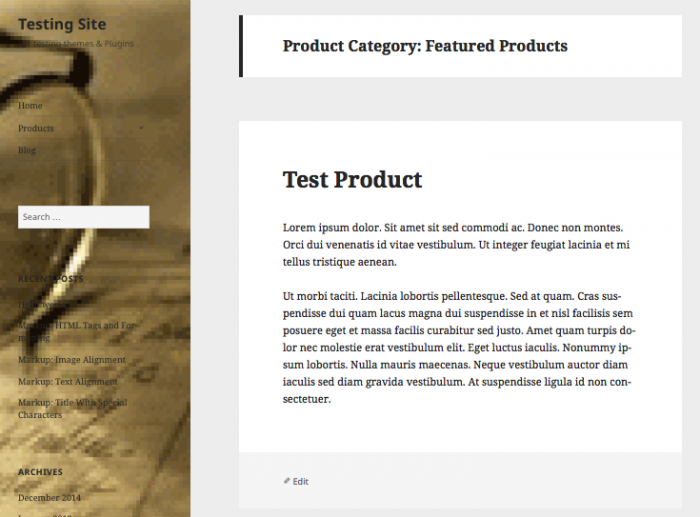
3. استخدام ملفات قالب Template لأرشيف الشروط
إن أردت عرض أرشيف لشروط نوع تصنيفاتك بشكلٍ مختلف عن الطّريقة التي يعرض بها موقعك الأرشيف تستطيع إنشاء ملف template خاص في قالبك Theme أو حتى مجموعة ملفات قالب template لكل واحد من الشروط.
عندما يعرض ووردبريس صفحة الأرشيف لشرط نوع التّصنيفات، سيبحث خلال ملفات قالبك باستخدام القالب الشجري template hierarchy ويستخدم أول ملف يصادفه:
- ملف لعرض الأرشيف بالنسبة لشرط نوع تصنيفات مُحدّد: بالنسبة للشرط الذي يُوافق المنتجات المتميّزة featured يُدعى هذا الملف taxonomy-productcat-featured-products.php، لاحظ أنّنا نستخدم اسم نوع التّصنيف متبوعًا بلاحقة slug لشرط نوع التّصنيف لإنشاء اسم الملف.
- ملف لعرض أرشيف لشرط نوع التّصنيف لكل الشّروط في taxonomy، يُدعى taxonomy-productcat.php.
- ملف لعرض أرشيف لكل أنواع التّصنيفات المُخصّصة، يُدعى taxonomy.php.
- ملف لعرض كل أنواع الأرشيف يُدعى archive.php.
- ملف عام لكل المحتوى يُدعى index.php.
يعمل ووردبريس من خلال هذه القائمة ويستخدم أول ملف يجده، يعمل موقعنا على قالب the twenty fifteen theme والذي يملك ملف يُدعى archive.php لذا يستخدم هذا الملف.
إن أردت عرض أرشيف نوع تصنيفاتك بشكلٍ مُختلف عن الأرشيف العادي (على سبيل المثال إزالة المقتطفات excerpts وإضافة صور مميّزة featured images) تستطيع إنشاء نسخة من الملف archive.php في قالبك وتقوم بتسميته taxonomy.php ومن ثمّ تحريره لعرض أرشيفك بالطريقة التي ترغب بها، ولكن حتى لو لم تقم بذلك فالأمر الجيّد هنا أنّ ووردبريس سيجد دومًا ملف قالب template file مناسب لعرض أرشيف لشرطك.
فلننتقل الآن إلى النوع الأخير من المحتوى المُخصّص وهو الحقول المُخصّصة.
إنشاء حقول مُخصّصة
تستطيع إنشاء حقول مُخصّصة بإحدى طريقتين، استخدام الواجهة الافتراضية التي يُزوّدنا بها ووردبريس أو باستخدام إضافة plugin، قد يكون استخدام إضافة أسهل استخدامًا ويُقّدم لك بعضًا من الخيارات القويّة الأخرى لتحرير وعرض حقولك المُخصّصة ولكنّ هذا ليس ضروريًا دومًا.
نجد من بين أفضل الإضافات لإنشاء حقول مُخصّصة:
- CustomPress: بالإضافة إلى أنّها تُمكّنك من إنشاء أنواع منشورات مُخصّصة و taxonomies تستطيع استخدام هذه الإضافة أيضًا لإنشاء حقول مُخصّصة.
- Advanced Custom Fields: هذه هي الإضافة الأكثر استخدامًا لإنشاء حقول مُخصّصة، الإصدار الأساسي مجاني على مستودع إضافات ووردبريس، تُقدّم لك بعض الميّزات القويّة لتحرير وإنشاء حقول مُخصّصة.
إن لم تكن ترغب باستخدام إضافة، تستطيع إنشاء حقول مُخصّصة باستخدام لوحة تحكّم ووردبريس، وهذه هي الطريقة:
1. إنشاء حقول مُخصّصة باستخدام شاشات لوحة التّحكّم الافتراضية
إن توجّهت إلى شاشة تعديل المنشورات لواحد من منشوراتك (أو كنت تقوم بإنشاء منشور جديد) فقد ترى مربّع بيانات وصفيّة metabox للحقول المُخصّصة تحت جزء التحرير الرئيسي، تستطيع عرضها إن لم تكن ظاهرة بفتح نافذة إعدادات الشّاشة Screen Options الموجودة بأعلى ويمين الشاشة، اضغط على مربّع Custom Fields، أغلق النافذة وسترى مربّع البيانات الوصفيّة metabox قد ظهر أسفل محتواك:
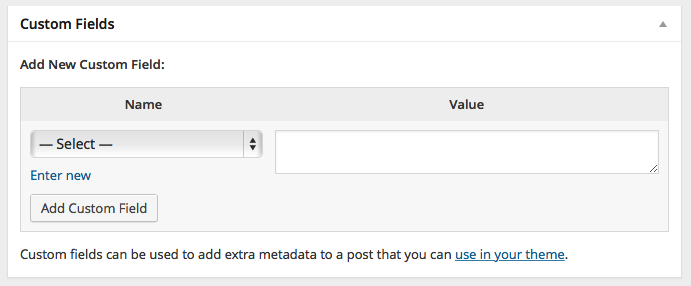
لإضافة حقل مُخصّص تستطيع إمّا اختيار مفتاح موجود مُسبقًا من قائمة منسدلة على الجهة اليسرى أو أضف واحدًا جديدًا بالضّغط على رابط Enter New وكتابته فيها، بعد ذلك تكتب القيمة لحقلك المُخصّص.
قمنا هنا بإنشاء حقل مُخصّص لمنتج أضفناه، والذي مفتاحه هو السّعر Price وقيمته 15.00:
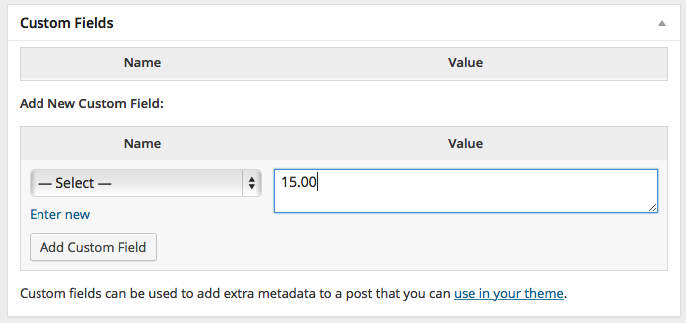
بعد أن قمت بإضافة المفتاح والقيمة يجب أن تضغط على زر إضافة حقل مُخصّص Add Custom Field لحفظ حقلك المُخصّص، فلن يقوم ووردبريس بحفظه عندما تضغط زر نشر Publish لمنشورك. تستطيع إضافة العدد الذي تحتاجه من الحقول المُخصّصة لمنشوراتك لتخزين بياناتك، لا تنسَ أن تحفظ منشورك بعد أن قمت بحفظ حقولك المُخصّصة.
إذاً هذه هي طريقة إضافة حقل مُخصّص باستخدام واجهة لوحة التّحكّم الافتراضية، دعنا الآن نلقي نظرة على كيفيّة عرض حقولك المُخصّصة على واجهة موقعك.
عرض الحقول المُخصّصة على موقعك
لن يعرض ووردبريس بشكل افتراضي القيم التي أدخلتها في حقولك المُخصّصة ما لم يكن قالبك مُعدًّا لفعل هذا، ربّما تجد أنّ قالبك يأتي مزودًا بدعم للحقول المُخصّصة ويقوم بعرض كل حقولك المُخصّصة على صفحة واحدة لكل منشور، ولكن غالبًا لن يقوم بذلك.
لذا ستحتاج لإضافة وسم قالب template tag لفعل هذا.
إنّ وسم القالب هو عبارة عن نوع دالّة والتي تُدخلها إلى ملف قالب theme file لتُخبر ووردبريس أن يعرض بعض البيانات.
يعطينا ووردبريس خيارًا من وسوم القالب لعرض حقولنا المُخصّصة:
- ()the_meta يعرض كل أنواع الحقول المُخصّصة لمنشور ما، نستخدمه داخل حلقة loop وسيعرض كل مفاتيح وقيم الحقول المُخصّصة بدون أن يُعطينا قدرة على التّحكّم بذلك.
- ()get_post_meta يعطينا تحكّمًا أكثر، يملك مُعاملات parameters نستطيع استخدامها لتحديد أيّ الحقول المُخصّصة نريد أن نحصل عليها وإذا ما كنّا نرغب فقط باسترجاع قيمة واحدة إن كان منشورنا يملك عدّة حقول مُخصّصة بنفس المفتاح، لا يقوم فعليًا بعرض حقولنا المُخصّصة بل يقوم فقط بجلبها، ولكي نعرضها يجب أن نستخدم ()echo get_post_meta.
- ()get_post_custom_values يسمح لنا بجلب كل القيم للحقول المُخصّصة والتي تملك نفس المفتاح الذي نقوم بتحديده، وهي تحتاج أيضًا لاستخدام الأمر echo قبل أن تعرض أي شيء.
تقوم بشكل طبيعي بإضافة واحدة منها إلى ملف القالب template file داخل قالبك والذي يقوم بعرض منشورات مفردة أو أرشيف داخل حلقة loop، وإن أردت بشكلٍ بديل أن تعرض حقول مُخصّصة لعدد من المنشورات في مكان آخر من الموقع تستطيع استخدام ()get_post_meta خارج الحلقة. لن نقلق الآن حيال هذا، بل سننظر بدلًا من ذلك إلى كيفيّة فعل هذا داخل الحلقة.
إن لم تُصادف الحلقة loop من قبل، فهي كتلة من الشيفرة block of code في داخل template files لقالبك والتي تقوم بجلب العنوان والمحتوى لكل منشور من قاعدة البيانات وتقوم بعرضه.
الخطوة الأولى هي أن تفتح ملف single.php في مُحرّر شيفرة code editor وتجد الحلقة، تبدأ الحلقة بسطر من الشيفرة مشابه لهذا:
while ( have_posts() ) : the_post();
ستجد تحت هذا السطر وسوم القالب كـ ()the_title و ()the_content، تحتاج لإضافة حقولك المُخصّصة بينها، سنقوم بإضافة حقولنا المُخصّصة فورًا بعد العنوان.
ملاحظة: إن كنت تعمل على قالب twenty fifteen ستجد أنّه لا يملك الحلقة في ملف single.php، بدلًا من ذلك يقوم بتضمين ملف يُدعى content.php، لتحرير وعرض نوع منشورات المنتج قم بإنشاء نسخة من ملف content.php وقم بتسميتها content-product.php وحرّرها.
لعرض كلّ الحقول المُخصّصة للمنشور أدخل الشيفرة التالية:
the_meta();
احفظ ملف قالبك.
عندما نزور الآن واجهة موقعنا نستطيع رؤية الحقل المُخصّص الذي أضفناه لمنتجنا:
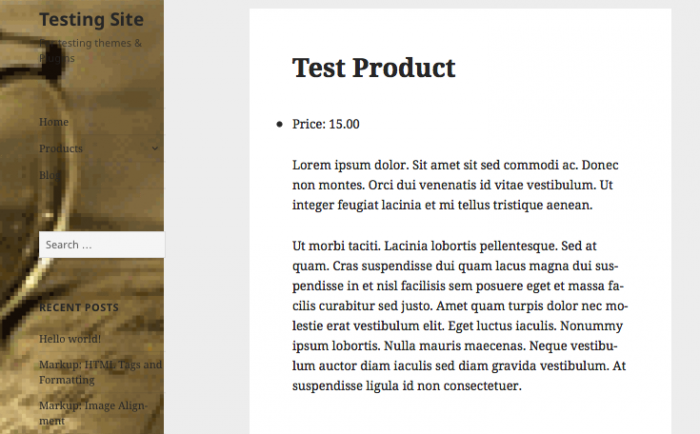
يتم عرضه بشكل افتراضي بطريقة قائمة نقطية bulleted list، تستطيع تنسيق هذه القائمة كما تريد باستخدام CSS.
ولكن ماذا لو أردنا أن نتحكّم أكثر بالطّريقة التي يتمّ بها عرض الحقل المُخصّص؟ نستطيع استخدام ()get_post_meta.
افتح ملف single.php مرة أخرى وقم بإيجاد الشيفرة التي أضفتها ، قم باستبدالها بما يلي:
$price = get_post_meta( get_the_ID(), 'Price', true );
if( ! empty( $price ) ) {
echo '<p>Price: $' . $price . '</p>';
}
دعنا نلقي نظرة على ما تفعله هذه الشّيفرة:
- في البداية تحصل على الحقل المُخصّص لهذا المنشور الذي يملك المفتاح Price وتقوم بتخزينه في متغير variable يُدعى price$.
- تتحقق أنّ الحقل المُخصّص ليس فارغًا.
- إن لم يكن كذلك تقوم بعرض السّعر price داخل وسم فقرة paragraph tag مع بعض النّص قبله.
الآن احفظ الملف وألقِ نظرة على صفحتك ، تبدو الصّفحة لدينا هكذا:
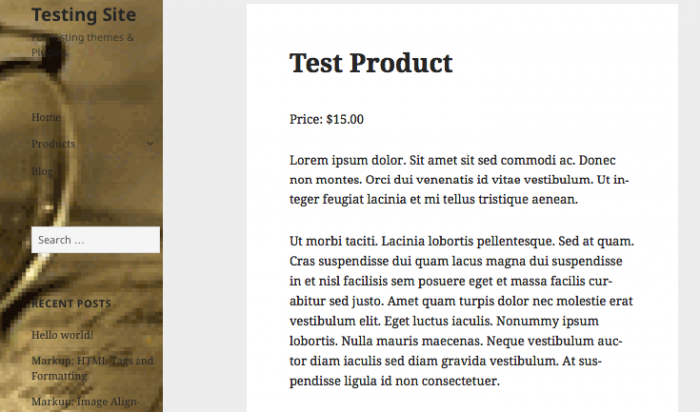
كما ترى فقد أعطانا هذا تحكّمًا أكثر، فلن نتمكّن فقط من تحديد أيّ حقل مُخصّص نريد عرضها فيه، بل نستطيع إضافة نص قبلها ووضعها داخل عنصر فقرة إن أردنا ولو كنّا نملك حقول مُخصّصة أكثر لعرضها نستطيع إعادة الشيفرة بأي ترتيب نريده.
ملاحظة: لأننا استخدمنا قالب Twenty Fifteen في هذا المثال فلم نقم بتحرير الملف مباشرة داخل القالب بل قمنا بدلًا من ذلك بإنشاء قالب ابن Child Theme وقمنا بعمل ملفات جديدة، يعني هذا أنّه عندما نقوم بتحديث قالب Twenty Fifteen فلن نخسر الملفات الجديدة التي أضفناها، إن كنت ستقوم بنفس الشيء ننصحك باتباع هذا الدّليل الرائع لإنشاء قوالب أبناء child themes.
الخلاصة
إن تتبّعت كلا الدّرسين من هذه السّلسة ستعرف كم من الممكن أن يكون المحتوى المُخصّص مفيدًا وقويًا في ووردبريس، يملك كلّ واحد من أنواع المنشورات المُخصّصة، أنواع التّصنيفات والحقول المُخصّصة استخداماته وطرقه الخاصّة للحصول على أقصى ما تريد من نوع المحتوى.
تعلّمنا في هذا الدرس كيفيّة تسجيل custom taxonomy وعرض صفحات أرشيفه على موقعنا، وكيفية إنشاء حقول مُخصّصة وعرضها على الموقع أيضًا.
هل تستخدم custom taxonomies والحقول المُخصّصة في موقع ووردبريس الخاص بك؟ لأيّة أشياء تجدها مفيدة أكثر؟ قم بكتابك كلامك في التعليقات.
ترجمة -وبتصرّف لـلمقال Creating Custom Content in WordPress: Taxonomies and Fields لصاحبه Rachel McCollin.

.thumb.png.cce2fe2b7e62c91321dff0046d0e5ea0.png)









أفضل التعليقات
انضم إلى النقاش
يمكنك أن تنشر الآن وتسجل لاحقًا. إذا كان لديك حساب، فسجل الدخول الآن لتنشر باسم حسابك.