تستطيع الوصول إلى معظم برامج راسبيري باي عبر سطح المكتب، إلا أنك تحتاج واجهةً لكتابة تعليمات نصية تُعرف بواجهة سطر الأوامر Command-line interface -أواختصارًا CLI- للوصول إلى بعض البرامج. يؤمن هذه الواجهة في راسبيان تطبيقٌ يُدعى "الطرفية Terminal".
لن يحتاج معظم المستخدمين إلى تعلُّم العمل عبر واجهة سطر الأوامر CLI، لكن ما سيقدمه هذا الملحق هو مدخلٌ بسيط لمن يرغب بتعلم مزيدٍ عنها.
اقتباسمعلومات أكثر: لم يُكتب هذا الملحق ليكون دليلًا شاملًا لتعلم واجهة سطر الأوامر الخاصة بنظام لينوكس، فإذا كنت تبحث عن تفاصيل أكثر، عُد إلى صفحة الويب المخصصة لذلك في موقع راسبيري باي.
فتح تطبيق الطرفية
يصل المستخدم إلى CLI عبر برنامجٍ يُدعى "الطرفية Terminal"، وهو برنامج يُحمِّل ما يُعرف تقنيًا بواجة الطباعة الافتراضية عن بُعد Virtual teletype terminal؛ إذ تعود هذه التسمية إلى الفترة الزمنية التي أعطى فيها مستخدمي الحاسوب الأوامر عبر آلة كاتبة كهروميكانيكية بدلًا من استخدام لوحة المفاتيح والشاشة.
يمكنك فتح الطرفية عن طريق النقر على أيقونة راسبيري لفتح القائمة والانتقال إلى فئة "برامج ملحقة Accessories"، ثم النقر على "الطرفية Terminal". يمكن سحب نافذة الطرفية إلى سطح المكتب كما يمكن تكبيرها وتصغيرها وتغيير حجم خط الكتابة إن كان من الصعب قراءته، أو ليناسب حجم النافذة وذلك بالنقر على القائمة "تحرير Edit" ثم اختيار "تكبير Zoom in"، أو "تصغير Zoom out"K أو بالضغط على المفتاح "CTRL" ثم أحد الزرين "+" أو "-".
محث الطرفية
أول ما تراه في الطرفية هو المحث Prompt الذي يكون منتظرًا تعليماتك. يظهر المحث في راسبيان على الشكل التالي:
pi@raspberrypi:~ $
يشير الاسم ما قبل "@" إلى اسم المستخدم وما بعده إلى اسم الحاسوب الذي تستخدمه وهو افتراضيًا "raspberrypi". بعد الرمز ":" ستشاهد الرمز "~" وهو اختصارٌ يشير إلى المجلد الرئيسي Home directory ويمثِّل مجلد العمل الذي تعمل ضمنه حاليًا current working directory -أواختصارًا CWD-؛ أما الرمز "$" فيشير إلى أن المستخدم الحالي غير مفوّض unprivileged، أي يحتاج إلى كلمة مرور ليُنفّذ مهامًا، مثل إضافة أو إزالة البرامج.
الانطلاق في العمل
اكتب التعليمة التالية ثم اضغط المفتاح "Enter":
cd Desktop
سيتغير المُحِث إلى:
pi@raspberrypi:~/Desktop $
أصبح سطح المكتب الآن هو مجلد العمل الحالي الذي يقع مباشرةً تحت المجلد الرئيسي، والذي يشير إليه الرمز "~"، ونُفِّذ ذلك من خلال تعليمة تغيير مجلد العمل cd. يمكنك العودة إلى المجلد الرئيسي بأربعة طرق، حاول أن تجرب كل منها على حدى، ثم جرّب استخدامها للعودة إلى مجلد فرعي لسطح المكتب.
- الطريقة الأولى- باستخدام الأمر التالي:
cd ..
إذ يُعد الرمز ".." اختصارًا للمجلد الذي يقع مباشرةً فوق مجلد العمل الحالي أو المجلد الأب، وطالما أنّ المجلد الرئيسي هو الأب المباشر لمجلد سطح المكتب فستصل إليه. عُد إلى سطح المكتب وحاول تجريب الأمر التالي.
- الطريقة الثانية- باستخدام الأمر التالي:
cd ~
ويعني الأمر حرفيًا "توجَّه إلى المجلد الرئيسي"، إذ يمكنك الانتقال بهذه التعليمة إلى المجلد الرئيسي من أي مجلد تعمل عليه، على خلاف الطريقة الأولى التي تنقلك إلى المجلد الأب الأعلى مباشرةً من مجلد العمل الحالي. عُد إلى سطح المكتب وحاول تجريب الطريقة الثالثة التالية.
- الطريقة الثالثة- باستخدام الأمر التالي:
cd
إذا لم تضع عنوان المجلد الذي ستنتقل إليه بعد التعليمة cd سيقودك افتراضيًا إلى المجلد الرئيسي. عُد إلى سطح المكتب وحاول تجريب الأمر الأخير التالي.
- الطريقة الرابعة- باستخدام الأمر التالي:
cd /home/pi
إذ يمثِّل المسار ما بعد التعليمة cd المسار المطلق absolute path والذي سيعمل بغض النظر عن المجلد الحالي، وينقلك إلى المجلد الرئيسي من أي مجلد تعمل عليه كما هو حال التعليمتين السابقتين، لكن عليك ذكر اسم المستخدم (pi في حالتنا هذه).
اقتباسحالة الأحرف الصحيحة: تُعد واجهة سطر الأوامر في راسبيان حساسةً لحالة الأحرف، أي يختلف الأمر إن بدلت حرفًا بحالته الكبيرة Upper case بآخر حالته صغيرة Lower case؛ ففي حال تلقيت رسالة "لا يوجد ملف أو مجلد بهذا الاسم no such file or directory" أثناء محاولة تغيير مجلد العمل، تأكد من وجود "D" وليس"d" في بداية الكلمة "Desktop" مثلًا.
التعامل مع الملفات
لكي تتمرن على أساليب التعامل مع الملفات، انتقل إلى سطح المكتب واكتب الأمر:
touch Test
سيظهر على سطح المكتب عند تنفيذ التعليمة السابقة ملفٌ اسمه "Test"، إذ تُستخدم التعليمة touch عادةً لتحديث معلومات الوقت والتاريخ لملف، لكن في الحالة التي لا يكون فيها هذا الملف موجودًا (مثل حالتنا) تُنشئ التعليمة هذا الملف.
جرّب التعليمة التالية:
cp Test Test2
سيظهر على سطح المكتب ملفٌ آخر باسم "Test2" ويمثّل نسخةً مطابقةً للملف الأصلي. لنحذف هذه النسخة على النحو التالي:
rm Test2
لن يظهر الملف على سطح المكتب بعد الآن.
اقتباستحذير: يُحذف الملف عند استخدام التعليمة
rmنهائيًا ولا يُنقل إلى سلة المحذوفات كما هو الحال عند حذف ملف من خلال الواجهة الرسومية لبرنامج "مدير الملفات File manager" لكي تستعيده لاحقًا إذا أردت.
حاول أن تجرّب الآن التعليمة التالية:
mv Test Test2
تنقل هذه التعليمة الملف "Test"، إذ سيختفي عن سطح المكتب ليحل محله الملف "Test2"، الذي يعد نسخةً مطابقةً أيضًا عن الملف الأصلي، وتُستخدم هذه الطريقة في تغيير اسم ملف مثلًا.
إذا لم يكن سطح المكتب هو مجلد العمل الحالي، قد تحتاج إلى معرفة ما يحتويه هذا المجلد من مجلدات وملفات لذلك اكتب التعليمة:
ls
إذ تًظهر هذه التعليمة قائمةً بمحتويات المجلد الحالي أو محتويات أي مجلد آخر تحدده لهذه التعليمة. أضِف بعض الخيارات إلى تعليمتك لتتمكن من عرض تفاصيل أكثر، مثل الملفات المخفية وحجم الملفات:
ls -larth
تتحكم الخيارات التالية بتعليمة ls:
-
l: يعرض النتائج في قائمة عمودية طويلة. -
a: يعرض جميع الملفات والمجلدات. -
r: يعكس الترتيب الاعتيادي للمعروضات. -
t: يعرض المحتويات وفقًا لتاريخ أخر تعديل، ومعrسيعرض لك الملفات الأقدم في بداية القائمة. -
h: يُظهر حجم الملف بطريقة مقروءة للبشر ليسهل فهمه.
تشغيل البرامج
لا يمكن تشغيل بعض البرامج إلا باستخدام سطر الأوامر، بينما يمتلك البعض الآخر واجهات رسومية وواجهة لسطر الأوامر؛ إذ تُعد "أداة تهيئة البرمجيات Pi software configuration tool" مثالًا عن الحالة الأخيرة، والتي تُشغَّل عادةً من قائمة راسبيري باي.
لنجرّب طريقة سطر الأوامر بكتابة التعليمة:
raspi-config
ستكون نتيجة التعليمة رسالة خطأ مفادها أنه لا يمكن تشغيل البرنامج إلا في حالة كان مستخدم جذر رئيسي root user، لذلك حاول تغيير التعليمة إلى:
sudo raspi-config
التوجيه sudo هو اختصار لعبارة "switch-user do"، وهي تجبر راسبيان على تنفيذ الأمر كأنه مستخدمٌ رئيسي.
لا تستخدم هذا التوجيه ما لم يتطلب البرنامج الذي تشغله امتيازات عالية مثل حالة تثبيت أو إزالة برامج أو ضبط إعدادات النظام، فلا يجب أن تُشغّل لعبة مثلًا باستخدام sudo. اضغط على المفتاح "TAB" مرتين، ثم اختر "إنهاء Finish" واضغط على المفتاح "Enter" لإغلاق أداة التهيئة والعودة إلى واجهة سطر الأوامر.
نفذ أخيرًا التعليمة التالية:
exit
التي ستنهي جلسة العمل وتغلق برنامج الطرفية.
استخدام الطرفيات TTYs
لا يمثِّل برنامج "الطرفية Terminal" الواجهة الوحيدة لسطر الأوامر، بل بالإمكان الانتقال إلى أية طرفيات قيد العمل، والتي تُعرف بواجهات الأوامر البعيدة teletype -أو اختصارًا TTYs-. للانتقال إلى tty2 اضغط على المفتاحين "CTRL" + "ALT" معًا واضغط معهما الزر "F2".
لا بدّ من تسجيل دخولك باستخدام كلمة المرور واسم المستخدم، وستتمكن بعد ذلك من التعامل مع هذه الطرفية كما فعلنا سابقًا. هذه الطرفيات مفيدةٌ خاصةً عندما لا تكون قادرًا على الوصول إلى سطح المكتب لسببٍ أو لآخر. لمغادرة tty2 اضغط على المفتاحين "CTRL" + "ALT" معًا واضغط معهما الزر "F7". عند العودة إلى tty2 مجددًا سترى كل ما أنجزته سابقًا قبل مغادرتها. اكتب التعليمة exit ثم اضغط على المفاتيح "CTRL+ALT+F7" للعودة إلى سطح المكتب، وتأتي أهمية تنفيذ هذه التعليمة قبل مغادرة TTY في تسجيل خروجك تلقائيًا، إذ سيتمكن أي شخصٍ قادرٍ على الوصول إلى TTY من العبث بحسابك دون الحاجة لكتابة كلمة المرور.
تهانينا، لقد اجتزت خطوتك الأولى في احتراف واجهة سطر الأوامر الخاصة بالنظام راسبيان.
ترجمة -وبتصرف- للملحق The command-line interface من كتاب The Official Raspberry Pi Beginner's Guide
اقرأ أيضًا
- المقال التالي: أداة التهيئة في راسبيري باي
- المقال السابق: تثبيت أنظمة التشغيل والبرامج على راسبيري باي
- إنشاء أمر جديد في بيئة سطر الأوامر في راسبيري باي
- التعامل مع بيئة سطر الأوامر في راسبيري باي


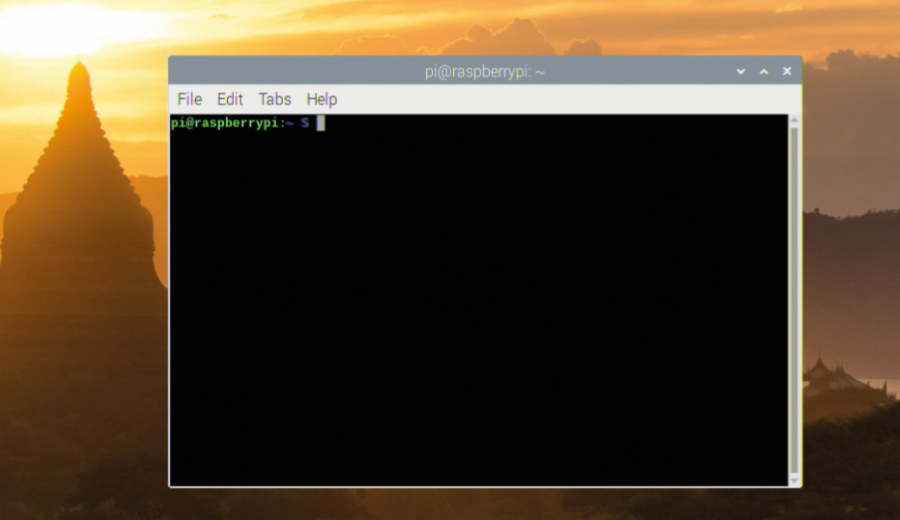
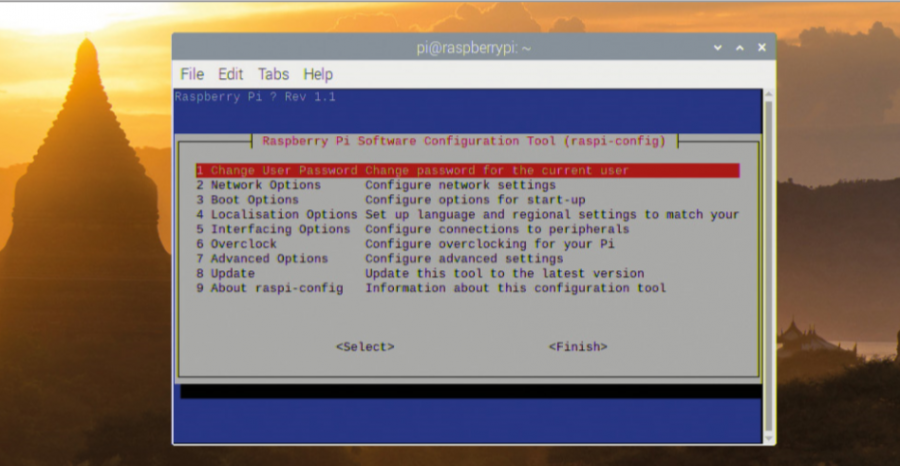




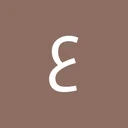




أفضل التعليقات
لا توجد أية تعليقات بعد
انضم إلى النقاش
يمكنك أن تنشر الآن وتسجل لاحقًا. إذا كان لديك حساب، فسجل الدخول الآن لتنشر باسم حسابك.