تستطيع التقاط صورٍ عالية الدقة وتسجيل مقاطع فيديو باستخدام تجهيزة الكاميرا، التي تتصل مع باي Pi Camera Module وتساعدك في إنشاء مشاريع محتوًى بصري مميزة.
إذا كنت مهتمًا بإنتاج محتوًى بصري مهم، أو "رؤية حاسوبية Computer Vision" كما تُعرف في حقل الروبوت، فستكون كاميرا باي بدايةً جيدة. تظهر التجهيزة على شكل دارة صغيرة مربعة الشكل لها كابل شريطي ribbon cable يمكن وصله إلى راسبيري باي عبر المنفذ التسلسلي للكاميرا Camera Serial Interface -أو اختصارًا CSI-؛ مما يسمح لباي بالتقاط صورٍ ثابتة أو متحركة بدقةٍ عالية للاستخدامات المتنوعة.
تُعرف كاميرا باي حتى لحظة تحرير هذه النسخة من الكتاب بأنها التجهيزة "v2" أو تجهيزة النسخة 2.1 المبنية على حساس الصورة "Sony IMX219"، وهو نفسه الحساس الذي قد تجده خلف هاتفك الذكي أو جهازك اللوحي. تصل دقة الحساس إلى 8 ميغا بكسل وهذا يعني أنه قادرٌ على التقاط صورٍ مكونة من 8 ملايين بيكسل pixel موزعةٍ إلى 3280 بيكسل عرضًا و2464 بيكسل طولًا (جداء الرقمين السابقين سيتجاوز قليلًا 8 ملايين). يمكن للكاميرا التقاط مقاطع فيديو إضافةً إلى الصور الثابتة وبدقة Full HD التي تعتمدها معظم أجهزة التلفاز بمعدلٍ يصل إلى 30 إطارًا في الثانية ليساعدك على إظهار حركةٍ سلسةٍ ويعزّز إمكانية تأثيرات الحركة البطيئة. يمكن رفع معدل الالتقاط إلى 60 إطارًا في الثانية بتخفيض الدقة إلى 720p وإلى 90 إطار في الثانية بتخفيض الدقة أكثر إلى 480p؛ وهي دقة منظومة VGA للشاشات التقليدية.
اقتباسأنواع الكاميرات: تتوفَّر نسختان من تجهيزة كاميرا باي، النسخة العادية "normal" والنسخة "NoIR"؛ حيث تُركّب النسخة العادية من الكاميرا على لوحةٍ خضراء؛ بينما تُركب النسخة "NoIR" على لوحةٍ سوداء. استخدم النسخة العادية إذا كنت تريد التقاط الصور والفيديوهات في بيئةٍ جيدة الإضاءة وستحصل على أفضل جودة للصور؛ بينما تساعدك النسخة "NoIR"( سمُيت كذلك لأنها لا تحتوي مُرشحًا للأشعة تحت الحمراء IR) على التقاط الصور في الظلام الدامس. لذلك يُفضّل استخدام النسخة "NoIR" إذا كنت تنوي تركيب كاميرا مراقبة أمنية أو أي مشروع يتطلب رؤيةً ليلية، وتذكر أنه عليك شراء منبعٍ للأشعة تحت الحمراء إذا كنت تنوي استخدامها.
تثبيت كاميرا راسبيري باي
اقتباسالحصول على كاميرا: يمكنك شراء كاميرا راسبيري باي من أقرب متجر إلكترونيات أو طلبها على الإنترنت من أي موزعٍ محلي لديك.
مثل تجهيزة إضافية، لا بدّ من فصل التغذية الكهربائية عن باي وسحب كابل التغذية قبل وصل تجهيزة الكاميرا. أوقف تشغيل راسبيري باي بالنقر على أيقونة راسبيري باي، ثم اختيار الأمر "إيقاف التشغيل Shutdown". انتظر حتى تتوقف باي عن العمل، ثم انزع كابل التغذية الكهربائية.
افتح علبة الكاميرا وستجد دارةً صغيرةً مربعة هي الكاميرا نفسها وكابلًا شريطيًا سيكون متصلًا بالكاميرا في معظم الحالات. اقلب الكاميرا بحيث تواجه عدستها الأرض إذا لم يكن الكابل متصلًا بها، ثم ابحث عن وصلةٍ بلاستيكية مسطحة لها طرفان ناتئان قليلًا. اضغط على النتوئين للداخل واسحبهما للخلف، فيتحرك معك جزءٌ من الوصلة إلى الخارج. ازلق الكابل الشريطي في الوصلة بحيث تكون حافته الفضية إلى الأسفل والقطعة الزرقاء لطرفه نحو الأعلى، ثم ادفعه جيدًا في الوصلة وأعِد الجزء الذي سحبته إلى مكانه. يمكنك وصل أي من طرفي الكابل الشريطي إلى الكاميرا وتأكد عند وصله بأنه مركبٌ جيدًا، حيث يجب ألا يخرج من مكانه إذا حاولت سحبه.
شكل 1-8 توصيل الكابل الشريطي إلى الكاميرا
سنركِّب الطرف الآخر على باي بنفس الطريقة. جد أولًا منفذ الكاميرا "CSI" وارفع الغطاء قليلًا إلى الأعلى، وقد يكون من الأسهل لو أخرجت باي من حاضنتها إن كنت تستخدم واحدة. ازلق كابل الكاميرا في الوضعية التي يكون فيها منفذ HDM لراسبيري باي متجهًا نحوك، ثم ادفع الغطاء بلطف إلى مكانه. تأكد عند وصل الكابل بأنه مركبٌ جيدًا، حيث يجب ألا يخرج من مكانه إذا حاولت سحبه.
شكل 2-8 توصيل الكابل الشريطي للكاميرا مع منفذ CSI لباي
يأتي مع عدسة الكاميرا رقعةٌ بلاستيكية زرقاء لحمايتها من الخدش أثناء التصنيع والشحن والتركيب. جد النتوء الصغير على طرف الرقعة وانتزعه بلطف لتصبح الكاميرا جاهزةً للاستخدام.
اقتباستعديل ضبط العدسة: تُزوّد كاميرا راسبيري باي عادةً بحلقةٍ بلاستيكية مصممة لضبط العدسات (ضبط البعد المحرقي). وعلى الرغم من أن ضبط المصنع مثالي لاستخدام كاميرتك في اللقطات القريبة، سيتيح لك تدوير الحلقة إعادة ضبط العدسات يدويًا.
صل التغذية الكهربائية مجددًا إلى باي واتركها حتى تحمّل راسبيان. لا بدّ من إخبار باي أنك وصلت الكاميرا لتتمكن من استخدامها. انقر على أيقونة راسبيري، ثم انتقل إلى فئة "تفضيلات preferences" وانقر على "إعداد راسبيري باي Raspberry Pi Configuration". انقر على نافذة "واجهات interfaces" في نافذة الأداة السابقة عندما يكتمل تحميلها، ثم ابحث عن "كاميرا Camera" وانقر على زر الخيارات الدائري إلى يسار الكلمة "تمكين Enabled" لتفعيله. انقر الزر "OK"، ستطلب منك الأداة إذنًا لإعادة تشغيل باي. دعها تفعل ذلك وستصبح الكاميرا جاهزةً عندما يقلع النظام من جديد.
شكل 3-8 لا بدّ من تفعيل الكاميرا باستخدام أداة إعداد راسبيري باي
اختبار الكاميرا
للتأكد من تثبيت الكاميرا وتفعيل واجهتها على نحوٍ صحيح، يمكن استخدام أداة الصور الثابتة rapistill وأداة الفيديو raspivid المصممتين لالتقاط الصور من خلال تجهيزة الكاميرا باستخدام واجهة سطر الأوامر command-line interface -أو اختصارًا CLI-. لن تجد هاتين الأداتين مثل بقية البرامج ضمن قائمة راسبيري باي الرئيسية بل ينبغي تحميلهما من برنامج الطرفية "Terminal"، الذي تجده في فئة "البرامج الملحقة Accessories". بالنقر على البرنامج ستظهر نافذةٌ لها خلفيةٌ سوداء وأسطرٌ باللونين الأزرق والأخضر تمثًِل الطرفية التي تسمح لك بالتعامل مع واجهة سطر الأوامر.
شكل 4-8 نافذة برنامج الطرفية Terminal التي تسمح لك بالوصول إلى سطر الأوامر
اكتب الأمر التالي في الطرفية لاختبار الكاميرا:
raspistill -o test.jpg
وبمجرد الضغط على المفتاح Enter ستظهر صورةٌ كبيرة لما تعرضه الكاميرا على الشاشة، ويُعرف ذلك باسم العرض المباشر والذي يستمر خمس ثوانٍ ما لم تحدد خلاف ذلك. تلتقط الكاميرا بعد 5 ثوان صورةً ثابتة لما تعرضه وتخزّنها في المجلد "home" باسم test.jpg. إذا أردت التقاط صورةٍ أخرى، نفِّذ التعليمة السابقة مجددًا ولا تنس تغيير اسم ملف الخرج بعد الخيار o- وإلا ستخزن الصورة الجديدة فوق القديمة.
شكل 5-8 العرض المباشر للكاميرا
إذا كانت صورة العرض المباشر مقلوبةً رأسًا على عقب، فعليك تنبيه raspistil بأن الكاميرا مقلوبة. صُممت تجهيزة الكاميرا لكي يكون الكابل الشريطي خارجًا من الحافة السفلية؛ فإذا كان خارجًا من أحد جانبي أو من أعلى باي كما هو الحال في بعض الكاميرات التي ينتجها طرفٌ ثالث، فعليك تدوير الصورة 90 أو 180 أو 270 درجة باستخدام الخيار rot-. استخدم ببساطة الأمر التالي إذا خرجت الكاميرا من الأعلى:
raspistill -rot 180 -o test.jpg
بينما لو خرجت الكاميرا مع الشريط من الجانب الأيمن، دوّر الصورة 90 درجة؛ ودوّرها 270 درجة، إذا خرجت من الجانب الأيسر؛ وإذا كانت الزاوية الأصلية لالتقاط الصورة غير صحيحة استخدم الخيار rot- لتدويرها إلى وضعها الصحيح. لرؤية الصورة الملتقطة: افتح برنامج "مدير الملفات File Manager" من قائمة راسبيري فئة "برامج ملحقة Accessories"، ثم انتقل إلى المجلد "home/Pi" وستجد الصورة باسم "test.jpg". انقر على الصورة نقرًا مزدوجًا لفتحها ضمن برنامج "عارض الصور image viewer". تستطيع بالطبع إرسال الصورة عبر البريد الإلكتروني؛ أو رفعها إلى موقع ويب؛ أو نقلها إلى وسيط تخزين خارجي.
شكل 6-8 عرض الصورة الملتقطة
تعرف على مكتبة picamera
يعدّ استخدام مكتبة بايثون picamera الطريقة الأكثر مرونة في التحكم بتجهيزة كاميرا باي سواءً بالعرض المباشر أو بالتقاط الصور والفيديوهات، كما تسمح لك بدمج ما التقطته في برامجك الخاصة، وكذلك مع البرامج التي تستخدم المنصة GPIO من خلال مكتبة GPIO Zero.
اقتباسالبرمجة بلغة بايثون: تفترض مشاريع هذا المقال أنك على درايةٍ وخبرة بلغة البرمجة بايثون وبيئة العمل المتكاملة ثوني Thonny، إضافةً إلى معرفتك بأرجل المنصة GPIO؛ فإذا لم تكن كذلك، ننصحك بالعمل أولًا على المشاريع المطروحة في المقال الخامس "البرمجة باستخدام بايثون" والمقال السادس "ربط راسبيري باي بعناصر إلكترونية وبرمجتها باستخدام سكراتش وبايثون" من السلسلة.
أغلق برنامج الطرفية إذا كان مفتوحًا بالنقر على زر الإغلاق X في أعلى يمين النافذة، ثم افتح ثوني بالطريقة المعتادة. أنشئ مشروعًا جديدًا واحفظه باسم "Camera". أدرج المكتبات التي يحتاجها برنامجك من خلال كتابة الأسطر التالية:
from picamera import PiCamera from time import sleep camera = PiCamera()
يتيح لك سطر الشيفرة الأخير التحكم بتجهيزة الكاميرا من خلال الدالة camera. لتبدأ العرض، اكتب الشيفرة التالية:
camera.start_preview() sleep(10) camera.stop_preview()
انقر على أيقونة التشغيل "Run" وسيختفي سطح المكتب ويحل مكانه عرضٌ مباشرٌ على كامل الشاشة لما تراه الكاميرا. حاول تحريك الكاميرا أو التلويح بيدك أمام عدساتها وستلاحظ تغيُّر الصورة المعروضة على الشاشة لتطابق التغيير الجاري. يتوقف العرض وينتهي تنفيذ برنامجك بعد عشر ثوانٍ.
شكل 7-8 عرض ما تراه الكاميرا على كامل الشاشة.
دوّر الصورة إذا ظهرت بزاوية عرضٍ خاطئة حتى تحصل على الاتجاه الصحيح وذلك باستخدام سطر الشيفرة التالي:
camera.rotation = 180
بوضعه تحت السطر:
camera = PiCamera()
إذا كان العرض مقلوبًا رأسًا على عقب، ستجعله تعليمة الدوران السابقة بوضعه الصحيح. تسمح لك تعليمة الدوران بتدوير الصورة بزاوية 90 و 180 و 270 درجة، ويتعلق اختيار زاوية الدوران الصحيحة بمكان خروج كابل الكاميرا إذا كان من يمين تجهيزة الكاميرا أو أعلاها وهكذا. إذًا، تذكّر كتابة تعليمة دوران الصورة في بداية كل برنامج لتفادي العرض الخاطئ.
التقاط صور ثابتة
يتوجب تعديل برنامجك لالتقاط صورة وتخزينها بدلًا من عرض ما تراه الكاميرا فقط. ابدأ أولًا بتعديل قيمة التأخير الزمني (10)sleep إلى (5)sleep، ثم اكتب السطر التالي بعدها مباشرةً:
camera.capture('/home/pi/Desktop/image.jpg')
اقتباسوقت ضبط الصورة: تحلّل الكاميرا الفيديو وهي في وضع العرض لضبط إعداداتها على أفضل جودةٍ للصورة إذا احتاج الأمر. ستلاحظ ذلك في الظلام الدامس أو في ظروف الإضاءة الشديدة، حيث يكون من المستحيل رؤية ما تعرضه بداية ثم يصبح أوضح فجأة. لهذا السبب يُفضّل إضافة تأخيرٍ زمني مقداره 2 ثانية على الأقل قبل التقاط الصورة.
تُخزّن الدالة صورةً ثابتة، ولا بدّ أن تحدد ضمنها اسم الصورة التي تلتقطها ومكان تخزينها. لاحظ أنك تخزن الصورة في الشيفرة السابقة على سطح المكتب، ابحث عنها في جوار "سلة المحذوفات Wastebasket". ابعد نافذة ثوني إذا كانت تعيق الرؤية، ثم انقر على ملف الصورة التي التقطها برنامجك لتراها.
تهانينا، لقد كتبت أولى برامجك للكاميرا!
شكل 8-8 فتح الصورة التي التقطتها
التقاط مقاطع فيديو
تستطيع أيضًا تصوير مقاطع فيديو وتخزينها. احذف كل الشيفرة بين الدالتين ()camera.start_preview و()camera.stop_preview، ثم اكتب الشيفرة التالية تحت الدالة الأولى:
camera.start_recording('/home/pi/Desktop/video.h264') sleep(10) camera.stop_recording()
تعرض الكاميرا ما تراه كما في الحالة السابقة لكنها تسجل في نفس الوقت مقطع فيديو في ملفٍ على سطح المكتب. ستستمر العملية 10 ثوان، لذلك قد تفكر في فعل شيءٍ ما أمام الكاميرا ليبدو الفيديو أكثر تشويقًا، وسيتوقف بعد ذلك التسجيل. يمكنك حينها العودة إلى سطح المكتب ومتابعة الفيديو، حيث ستجده باسم "video.h264"، وستظهر رسالةٌ لطيفة على الطرفية عند انتهاء عرض الفيديو.
تهانينا، ستلتقط من الآن فصاعدًا مقاطع فيديو باستخدام كاميرا باي!
زر لتحريك الرسوميات
سنحاول تصميم مشروعٍ مميز اعتمادًا على ما تعلمته في هذا المقال وخبرتك التي اكتسبتها في توصيل المكوّنات الفيزيائية إلى أرجل المنصة GPIO. سنُصمم استوديو خاص بك لتحريك الرسوميات والصور؛ حيث تمثّل تحريك الرسوميات عملية التقاط الكثير من الصور المتلاحقة لغرضٍ ما أو لشخص، ومن ثم تحريك الصور بتتابعٍ معين ليظهر الغرض وكأنه يتحرك. وبالطبع سترى أن الغرض ساكن إذا نظرت إلى كل صورةٍ على حدى؛ ولكن إذا عرضتها على نحوٍ متتابع بسرعة، فسيبدو وكأنه يتحرك وبالسرعة التي تريد.
ستحتاج في هذا المشروع إلى:
- زر كبس Push button.
- لوحة اختبار.
- أسلاك بوصلات طرفية "M2M".
- زوج أسلاك بوصلات طرفية "M2F".
- أسلاك بوصلات "F2F"، إذا لم تستخدم لوحة الاختبار، وبالطبع سيصعب عليك عندها ضغط الزر براحة.
إذا أردت أن تتذكر أية معلومات عن هذه المكوّنات، عليك مراجعة مقال "البرمجة الفيزيائية باستخدام سكراتش وبايثون".
ستحتاج الآن إلى أغراض لتحريكها والتي قد تكون أي شيء، مثل لعبة أو زهرة أو شخصية. جمِّع الدارة أولًا بتثبيت الزر على لوحة الاختبار، ثم صِل مسار التغذية السالب للوحة مع أحد أرجل الأرضية GND للمنصة GPIO بواسطة سلك M2F. استخدم سلك M2M لوصل أحد أرجل الزر بمسار التغذية السالب للوحة وسلك M2F لوصل رجله الأخرى بالرجل GP2 للمنصة GPIO.
الشكل 9-8 وصل الزر إلى أحد أرجل المنصة GPIO
أنشئ مشروعًا جديدًا في ثوني واحفظه باسم "Stop Motion"، وابدأ بإدراج المكتبات اللازمة لعمل الكاميرا ومنصة GPIO:
from picamera import PiCamera from gpiozero import Button camera = PiCamera() button = Button(2)
اكتب الآن الشيفرة التالية:
camera.start_preview() button.wait_for_press() camera.capture('/home/pi/Desktop/image.jpg') camera.stop_preview()
انقر على أيقونة التشغيل وسيظهر على الشاشة العرض المباشر لما تراه الكاميرا؛ حيث سيبقى العرض على الشاشة مستمرًا حتى تضغط على الزر ليختفي العرض المباشر وينتهي برنامجك بعد أن يخزّن الصورة الملتقطة على سطح المكتب. ابحث عن الصورة التي تحمل الاسم "image.jpg" وحاول فتحها للتأكد أن البرنامج يعمل على مايرام.
يتطلب تحريك الرسوميات إنشاء كثيرٍ من الصور لتعطي انطباعًا بالحركة عندما تعرض على نحوٍ متتالي، ولهذا ستحتاج إلى مجلدٍ خاص على سطح المكتب لتخزين جميع هذه الصور. انقر على سطح المكتب بالزر اليميني في أي مكانٍ فارغ، ثم اختر الأمر "إنشاء Create New" ثم "مجلد Folder" وسمِّه "animation" (استخدم أحرف صغيرةً بالكامل)، ثم انقر الزر "OK".
شكل 10-8 إنشاء مجلد جديد لتخزين الصور التي تلتقطها الكاميرا.
ليس مريحًا إعادة تشغيل برنامجك في كل مرة تلتقط فيها صورة، لذا لا بدّ من تغييره ليستخدم حلقة. وعلى خلاف الحلقات التي استخدمناها سابقًا ستحتاج إلى حلقةٍ تنهي العملية بسلاسة؛ فلو أوقفت البرنامج والكاميرا في حالة العرض المباشر، فلن تكون قادرًا على الوصول إلى سطح المكتب بعده! ستحتاج لإنجاز الأمر إلى تعليمتي try وexcept.
احذف كل الشيفرة التي تأتي بعد الدالة camera.start_preview، ثم اكتب:
frame = 1
تُنشئ هذه التعليمة المتغير الجديد frame وتسند له القيمة 1. يخزِّن البرنامج في هذا المتغير رقم الإطار الحالي وسنستخدمه للتأكُّد من تخزين ملفٍ جديد كل مرة وإلا ستُخزن الصور فوق بعضها كلما ضُغط الزر.
سننشئ الآن الحلقة على النحو التالي:
while True: try:
تخبر التعليمة try بايثون بأن ينفذ ما بداخلها من التعليمات، والتي ستكون تعليمات التقاط الصورة:
button.wait_for_press() camera.capture('/home/pi/Desktop/animation/frame%03d.jpg' % frame) frame += 1
نلفت انتباهك إلى عدة حيلٍ ذكية في الشيفرة السابقة وأولها استخدام التعبير 03d%؛ والذي يسمح بإضافة أصفارٍ إلى عددٍ ليُكتب بثلاث خانات؛ أي سيُكتب العدد "1" على النحو التالي "001"، ويكتب العدد "12" على النحو التالي "012". يساعدك هذا الحل على تخزين الصورة وفق الترتيب الصحيح دون أن تخزّن فوق بعضها. أما التعليمة frame% في آخر السطر ستجعل بايثون يستخدم رقم الإطار اسمًا لملف الصورة الملتقطة. يزيد السطر الذي يليه قيمة المتغير frame بمقدار واحد فستتحول قيمته من 1 إلى 2 عند أول ضغطة على الزر وهكذا. سنستخدم التعليمة except لتحديد نهاية عملية التقاط الصور وتخزينها. اكتب الشيفرة التالية منتبهًا للإزاحة؛ ولذلك أزِل مستوًى واحدًا من المسافة البادئة في السطر الأول حتى يعرف بايثون أنها ليست جزءًا من try:
except KeyboardInterrupt: camera.stop_preview() break
سيبدو البرنامج الكامل على النحو التالي:
from picamera import PiCamera from time import sleep from gpiozero import Button camera = PiCamera() button = Button(2) camera.start_preview() frame = 1 while True: try: button.wait_for_press() camera.capture('/home/pi/Desktop/animation/frame%03d.jpg' % frame) frame += 1 except KeyboardInterrupt: camera.stop_preview() break
انقر على أيقونة التشغيل "Run"، ثم اضغط مفتاحي لوحة المفاتيح "Ctrl" و"C". ليس بالضرورة ضغط المفتاحين معًا فيكفي ضغط "Ctrl" باستمرار ثم ضغط "C" وتحرير المفتاحين بعدها. ينفِّذ هذان الزران معًا ما يُسمى مقاطعة interrupt مصدرها لوحة المفاتيح لإيقاف عمل البرنامج. وهذا ما يفعله تمامًا السطر:
except KeyboardInterrupt:
حيث تتوقف عملية التقاط الصور مباشرةً عندما ننفِّذ طلب مقاطعةً بواسطة لوحة المفاتيح؛ وإلا ستعيق نافذة العرض المباشر للكاميرا الوصول إلى سطح المكتب إذا أنهيت البرنامج بالنقر على أيقونة الإيقاف "Stop".
على الرغم من تنفيذ بايثون لأية شيفرات صحيحة، لكن في حالتنا يأتي أمر الإيقاف من الشيفرة التي ستنهي العرض المباشر للكاميرا ومن ثم توقِف البرنامج على النحو الصحيح. وهكذا ستكون مستعدًا الآن لتحريك الرسوميات.
ثبِّت الكاميرا في مكانٍ مناسب لالتقاط صورة الغرض الذي تريد تحريكه، وتأكد بأنه ثابت لا يتحرك، فإذا تحركت الكاميرا ستُفسد العملية. ضع الغرض في موقعه الأولي، ثم انقر أيقونة التشغيل وراقب العرض المباشر للكاميرا لتتأكد أن كل شيء في مكانه الصحيح. اضغط الزر لالتقاط أول صورة (أول إطار)، ثم حرِّك الغرض بلطف؛ فكلما كان اختلاف الموقع بين الصورتين ضئيًلا كان الرسم المتحرك الناتج أكثر نعومة. اضغط الزر مرةً أخرى لالتقاط الإطار الثاني وحرِّك الغرض وهكذا كرّر العملية حتى تنتهي. كلما زاد عدد الصور المُلتقطة، كلما زادت مدة الرسم المتحرك الذي تصممه. اضغط مفتاحي لوحة المفاتيح "Ctrl+C" لإيقاف البرنامج ثم افتح المجلد "animation" على سطح المكتب بالنقر المزدوج عليه. تحقق من أي صورة بالنقر عليها نقرًا مزدوجًا واستعراض تفاصيلها.
شكل 11-8 الصور الملتقطة في المجلد المخصص لها
ليس لدينا حتى اللحظة سوى مجلدٍ ممتلئ بالصور الثابتة ولا بدّ من تحويلها إلى فيديو لكي ننشئ الرسم المتحرك الذي نريده. لذلك، انقر على أيقونة باي وانتقل إلى فئة "البرامج الملحقة Accessories"، ثم انقر على برنامج الطرفية "terminal" التي تمثّل واجهة سطر الأوامر(ستُناقش بمزيدٍ من التفصيل في الملحق "C"). بعد أن يكتمل تحميل برنامج الطرفية استخدم الأمر التالي للانتقال إلى المجلد "animation" على سطح المكتب:
cd Desktop/animation
وانتبه أن يكون الحرف D في كلمة Desktop كبيرًا؛ لأن راسبيان حساسٌ لحالة الأحرف فلن يعمل أي أمر إذا لم تكتبه تمامًا كما هو في الأصل. عندما تنتقل إلى المجلد المطلوب اكتب الأمر التالي:
avconv -r 1 -i frame%03d.jpg -r 10 animation.h264
يحمل الأمر السابق البرنامج avconv، الذي يقرأ الصور الثابتة من المجلد ويحوّلها إلى فيديو يُدعى animation.h264. قد يستغرق الأمر عدة دقائق وفقًا لعدد الصور الثابتة في المجلد؛ وستعرف أنه انتهى من عمله عندما ترى محث الطرفية يومض في سطرٍ جديد. ابحث عن الملف "animation.h264" في مجلد الصور وانقر عليه نقرًا مزدوجًا لتشغيله، كما يمكنك استخدام الطرفية بكتابة الأمر التالي:
omxplayer animation.h264
بمجرد تحميل الفيديو سترى ما أنجزته. تهانينا، لقد حولت باي إلى أداة لإنشاء الرسوم المتحركة.
إذا رأيت أن الفيديو سريع كثيرًا أو بطيء كثيرًا، غيِّر الخيار r 10- في تعليمة تشغيل البرنامج avconv زيادةً أو نقصانًا؛ حيث يتحكم هذا الخيار بمعدل الإطارات المعروضة في الثانية. كلما زاد المعدل كلما كان الفيديو أكثر دقة وسلاسة لكنه سيعرض مشاهدًا أقل في حجم محدد للمقطع. والعكس صحيح، فنقصان المعدل يجعل الملف أقل نعومة لكنه سيعرض مشاهدًا أكثر في نفس الحجم. إذا أردت أخيرًا حفظ مقطع الفيديو انقله إلى المجلد "فيديوهات Videos" وإلا سيُسجَّل مقطع فيديو جديد فوقه في كل مرةٍ تشغِّل فيها برنامجك.
الإعدادات المتقدمة للكاميرا
إذا أردت التمتُّع بقدرةٍ أكبر على التحكم بإعدادات تجهيزة كاميرا راسبيري باي، يمكنك الاستفادة من مكتبة picamera في بايثون للوصول إلى الإعدادات المختلفة للكاميرا، وقد فصلنا فيما يلي هذه الإعدادات مع قيمها الافتراضية لتستخدمها لاحقًا في برامجك:
إعداد الموازنة التلقائية للون الأبيض camera.awb_mode
يضبط هذا الإعداد الموازنة التلقائية للون الأبيض في الكاميرا:
camera.awb_mode = 'auto’
ويُضبط على أحد الخيارات التالية:
-
off -
autoافتراضي. -
sunlight -
cloudy -
shade -
tungsten -
fluorescent -
incandescent -
flash -
horizon
بدِّل بين الخيارات السابقة إذا رأيت الصورة مائلةً للزرقة أو الاصفرار.
إعداد الإضاءة camera.brightness
يحدّد مقدار إضاءة الصورة الملتقطة.
camera.brightness = 50
حيث تكون الصورة مظلمةً عندما تكون قيمة الإعداد 0 وشديدة الإضاءة (أقرب إلى اللون الأبيض) عندما تكون قيمته 100.
إعداد التأثيرات اللونية camera.color_effects
يغيّر هذا الإعداد التأثيرات اللونية التي تستخدمها الكاميرا، حيث يُترك هذا الإعداد عادةً دون تغيير.
camera.color_effetcs = None
لكن إن زوّدت الإعداد بزوجٍ من الأرقام، سيغير ذلك طريقة تسجيل الكاميرا للألوان. حاول أن تضع القيمة (128،128) لإنتاج صورٍ بالأبيض والأسود.
إعداد وضوح الصورة camera.contrast
يضبط هذا الإعداد وضوح الصورة؛ حيث تجعل القيم العالية الصورة أكثر حيوية؛ بينما تجعل القيم المنخفضة الصورة باهتةً جدًا. يمكنك استخدام قيم بين 100- وهي القيمة الدنيا و 100 وهي أعلى قيمة.
camera.contrast = 0
إعداد القص camera.crop
يسمح لك بقص أجزاءٍ من الصورة من الأطراف أو الأعلى والتقاط الجزء الذي تريده من الصورة.
camera.crop = (0.0, 0.0, 1.0, 1.0)
حيث تمثّل الأرقام ما بين القوسين إحداثيات X و Y والعرض والارتفاع. تُلتقط الصورة افتراضيًا بأكملها، لكن إن أردت رؤية تأثير هذا الإعداد، حاول تغيير آخر قيمتين إلى 0.5- و 0.5.
إعداد التعويضات camera.exposure_compensation
يضبط يدويًا كمية الضوء الواصل إلى حساس الكاميرا الضوئي عند التقاط الصورة.
camera.exposure_compensation = 0
وعلى خلاف تغيير السطوع brightness يتحكم هذا الإعداد بالكاميرا نفسها وليس بالصورة، ويأخذ قيمه بين 25- (معتمٌ جدًا) إلى 25 (ساطع جدًا).
إعداد درجة الإضاءة camera.exposure_mode
يضبط نمط التعرض الضوئي exposure (نمط تحديد كمية الضوء التي تصل إلى الحساس الضوئي للكاميرا) أو المنطق الذي تتبعه الكاميرا في تحديد هذه الكمية.
camera.exposure_mode = ‘auto’
يأخذ هذا الإعداد هذه القيم:
-
off -
autoافتراضي -
night -
backlight -
spotlight -
sports -
snow -
beach -
verylong -
fixedfps -
antishake -
fireworks
إعداد معدل التقاط الإطارات camera.framerate
يحدِّد عدد الصور التي تلتقطها الكاميرا في الثانية عند تصوير مقطع فيديو أو ما يسمى معدل التقاط الإطارات.
camera.framerate = 30
تسمح لك المعدلات العالية بالتقاط فيديوهات أكثر نعومة، لكنها تستهلك حجمًا أكبر في الذاكرة. وبالتالي يرتبط المعدل الالتقاط العالي بانخفاض الدقة المستخدمة التي يمكن التحكم بها أيضًا من خلال الإعداد "camera.resolution".
إعداد القلب الأفقي camera.hflip
camera.hflip = False
يقلب هذا الخيار الصورة الملتقطة أفقيًا أو بالنسبة للمحور X عندما يأخذ القيمة True.
إعداد التأثيرات camera.image_effect
يطبق هذا الإعداد مجالًا من التأثيرات على تيار الفيديو والتي ستظهر في العرض المباشر وفي الصور والفيديوهات المخزّنة.
camera.image_effect = ‘none’
هذه التأثيرات هي:
-
blur -
cartoon -
colorbalance -
colorpoint -
colorswap -
deinterlace1 -
deinterlace2 -
denoise -
emboss -
film -
gpen -
hatch -
negative -
none -
oilpaint -
pastel -
posterise -
saturation -
sketch -
solarize -
washedout -
watercolor
إعداد camera.ISO
يغيّر إعدادات ISO للكاميرا والتي تؤثر على حساسيتها للضوء.
camera.ISO = 0
تضبط الكاميرا هذا الإعداد تلقائيًا وفقًا لكمية الضوء المتاحة. كما يمكنك ضبطه يدويًا باختيار أحد القيم التالية: 100 أو 200 أو 320 أو 400 أو 500 أو 640 أو 800؛ وكلما زادت القيمة تحسَّن أداء الكاميرا في ظروف الإضاءة المنخفضة؛ لكن ستزداد في المقابل خشونة الصور أو الفيديوهات الملتقطة.
إعداد camera.meter_mode
يتحكم بكيفية تحديد الكاميرا لكمية الضوء المتاح عندما تضبط مقدار تعرضها للضوء.
camera.meter_mode = ‘average’
تقسِّم الكاميرا افتراضيًا كمية الضوء التي تصلها بالتساوي على كامل الصورة. وإليك بقية الخيارات:
-
backlit -
matrix -
spot
إعداد الدقة camera.resolution
يضبط هذا الإعداد دقة الصورة أو الفيديو المُلتقط على هيئة زوجٍ من الأعداد يمثّلان العرض والارتفاع.
camera.resolution = (1920,1080)
يُساعدك اختيار دقةٍ منخفضة على توفير مساحة التخزين وزيادة معدل الالتقاط؛ بينما تسمح لك الدقة العالية في زيادة جودة الصورة لكنها تستهلك مساحة تخزينٍ أكبر.
إعداد التدوير camera.rotation
يتحكم بزاوية تدوير الصورة.
camera.rotation = 0
يأخذ هذا الإعداد قيمًا من 0 درجة مرورًا بالزاوية 90 و 180 و 270 رجوعًا إلى 0. استخدم هذا الخيار عندما لا تكون قادرًا على ضبط موقع الكاميرا وخرج الكابل من أسفل التجهيزة.
إعداد الإشباع camera.saturation
يضبط هذا الإعداد درجة إشباع الصورة أو درجة وضوح الألوان ويأخذ قيمًا بين 100- و 100.
camera.saturation = 0
إعداد الحدة camera.sharpness
يضبط هذا الإعداد حدة تمايز ألوان الصورة ويأخذ قيمًا بين 100- و 100.
camera.sharpness = 0
إعداد سرعة الغالق camera.shutter_speed
يحدد سرعة فتح وإغلاق غالق الكاميرا shutter عند التقاط صورة أو فيديو.
camera.shutter_speed = 0
يمكن ضبط هذا الإعداد يدويًا بواحدة الميكرو ثانية، وكلما زادت مدة بقاء الغالق مفتوحًا كان ذلك أفضل للبيئات المنخفضة الإضاءة والعكس صحيح في البيئات عالية السطوع؛ ويفضل أن يبقى هذا الخيار على وضعه الافتراضي بحيث يُضبط من قِبل الكاميرا تلقائيًا.
إعداد القلب العمودي camera.vflip
يقلب هذا الخيار الصورة الملتقطة عموديًا أو بالنسبة للمحور Y عندما يأخذ القيمة True.
camera.vflip= False
إعداد التثبيت camera.video_stabilization
يفعِّل هذا الخيار تقنية تثبيت الفيديو عندما يأخذ القيمة True.
camera.video_stabilization = False
فعّل هذا الخيار عندما تتحرك الكاميرا أثناء التسجيل كأن تكون مرتبطة بروبوت أو محمولة باليد، وذلك لتخفيف الاهتزازات في مقطع الفيديو الذي تصوره.
يمكنك الاطلاع على مزيدٍ من المعلومات عن الإعدادات السابقة والإعدادات التي لم نذكرها على الموقع الرسمي للمكتبة picamera
ترجمة -وبتصرف- للفصل الثامن "The Raspberry Pi Camera Module" من كتاب The official Raspberry Pi beginner's guide.


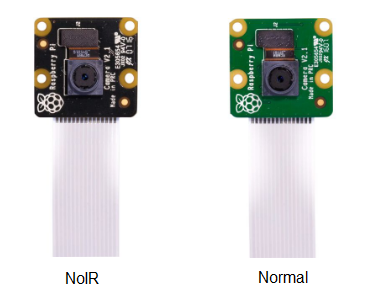
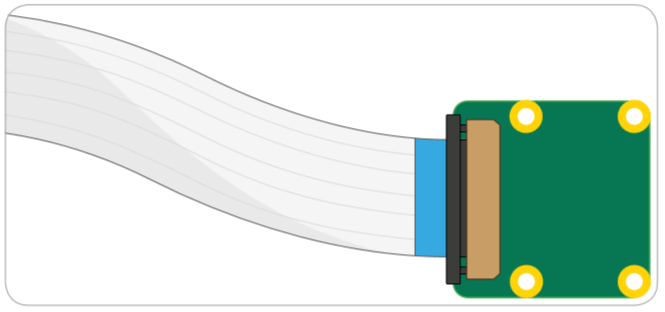
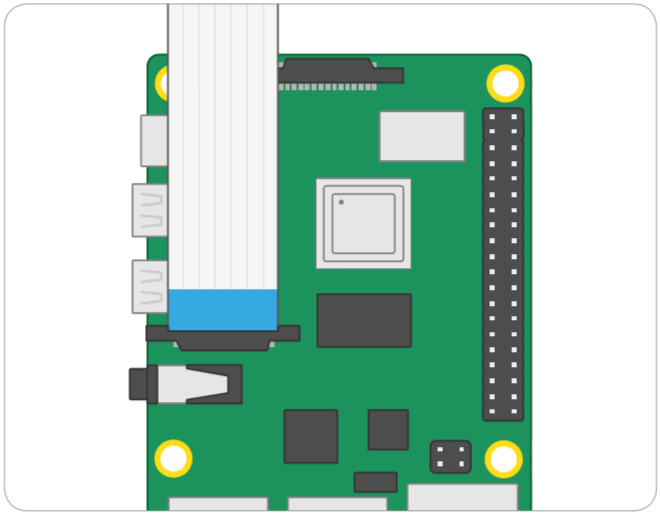
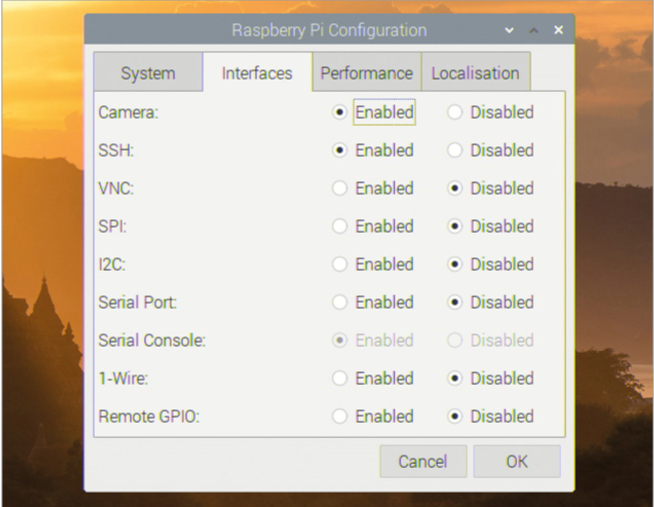
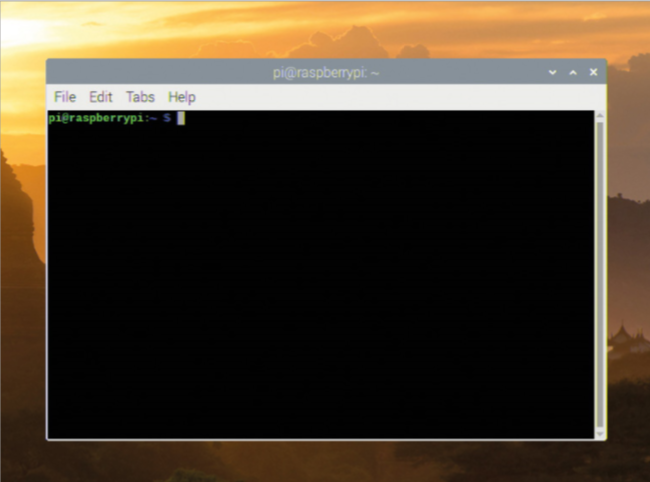




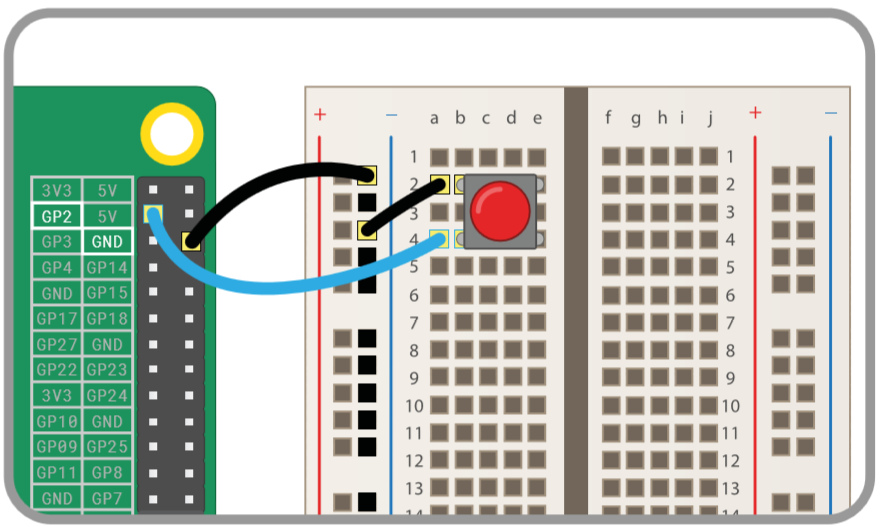

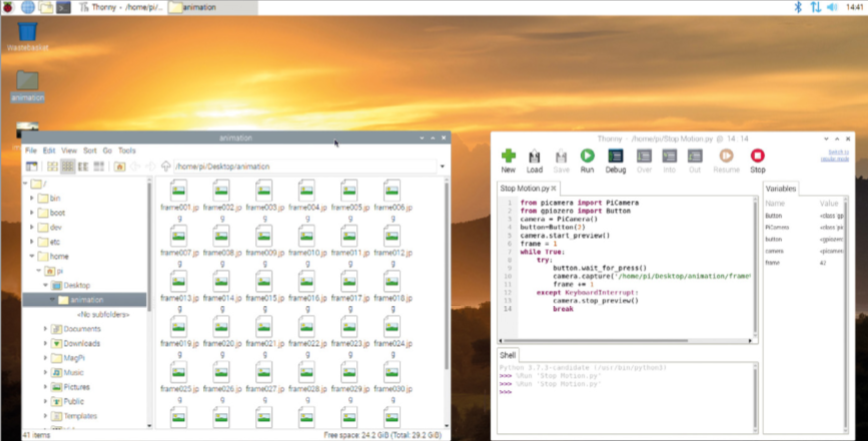







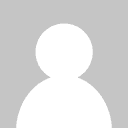



أفضل التعليقات
لا توجد أية تعليقات بعد
انضم إلى النقاش
يمكنك أن تنشر الآن وتسجل لاحقًا. إذا كان لديك حساب، فسجل الدخول الآن لتنشر باسم حسابك.