بعد تعرُّفنا في الدرس السابق على لغة Go ونقاط اختلافها مع باقي لغات البرمجة، سنحاول في هذا الدرس شرح كيفية تنصيبها، تهيئة وفهم بيئة العمل (Workspace) الخاصة بها. من المهم جدا فهم تقسيم المجلدات الذي تمليه عليك بيئة عمل Go، حيث سيمكّنك ذلك من ترتيب مشروعك بشكل أفضل، تسهيل مشاركته، وجعله قابلا للجلب والتضمين في مشاريع أخرى عبر أمر go get الذي سنتعرّف عليه لاحقا.
تملك Go نوعين من المُجمّعات (Compilers). وكتذكير سريع، وظيفة المُجمّع هي أخذ شيفرتك البرمجية في شكلها النصّي البحت، وتحويلها إلى برنامج تنفيذي (أو مكتبة). أحد مجمّعَيْ Go هو المجمع القياسي الذي يحمل اسم gc اختصارًا لـ Go Compiler، والآخر مُجمّع يعتمد على مجمّع gcc وما يوفره كمنصة ودعم معماريات معالجات (CPU) أكثر ويحمل اسم gccgo.
يجدر الإشارة إلى أن مجمع gccgo متأخر نوعا ما في زرع كامل مواصفات النسخة الأحدث من Go، فعلى سبيل المثال، ولدى كتابة هذا الدرس، يوفر gccgo نسخة 1.4.1 من Go في حين يوفر gc دائما آخر نسخة (1.5.2) من اللغة.
ذكرت هذا من باب العلم بالشيء، وباختصار، إن لم يهمك دعم معماريات أكثر أو بعض تفاصيل منصة gcc فلن تحتاج إلى gccgo وستكتفي بـ gc القياسي وهو ما سنتبعه خلال هذه السلسلة.
تنصيب Go
كما ذكرنا في الدرس السابق، فإن Go لغة متعددة المنصّات بامتياز، وهي جاهزة للتحميل والتنصيب على نظامك المفضل لكلا معماريتي 32bit و 64bit.
تنصيب Go على Windows و Mac OS
يكفي التوجه إلى موقع اللغة ثم تحميل النسخة الخاصة بنظامك. عملية تنصيبها عادية وهي مشابهة لعملية تنصيب أي برنامج عادي آخر.
بعد التنصيب، تأكد من أن العملية تمت بنجاح عبر كتابة go version أو فقط go في سطر الأوامر. إن كنت على Windows تأكد من غلق أي نافذة سطر أوامر مفتوحة مسبقا (إن وُجدت) ثم فتح نافذة جديدة.
تنصيب Go على Linux
أنصحك بالاطلاع على مدير حزم توزيعتك قبل تحميل وتنصيب Go من أي مكان آخر. فإن وجدت أن مدير حزم توزيعتك يوفر آخر نسخة من Go فسيكون الأمر أسهل بكثير، إن وجدت أن توزيعتك توفر نسخة أقدم من Go 1.5.1 فعليك تنصيب آخر نسخة منها إن كنت تريد متابعة هذه السلسلة.
إن كنت على Ubuntu والتوزيعات المبنية عليها، فأغلب الظن أن نسخة Go التي يوفرها مدير الحزم apt قديمة، كون التوزيعة يتم تحديثها كل 6 أشهر أو عامين (في حال كانت LTS). لذلك أنصحك بالتنصيب من خلال إضافة مستودع etherneum.
sudo add-apt-repository -y ppa:ethereum/ethereum sudo apt-get update sudo apt-get install golang
يُفترض بباقي التوزيعات أن تحتوي على آخر نسخة من Go، يكفي حينئذ التنصيب من مدير الحزم، مثلا على Arch Linux:
sudo pacman -S go
بعد التنصيب، تأكد من أن عملية التنصيب تمت بنجاح عبر كتابة go version أو فقط go في سطر الأوامر. من المفروض تتلقى نتيجة مشابهة لهذه:
go version go1.5.2 linux/amd64
فهم بيئة العمل
نقصد ببيئة العمل هنا أمران أساسيان:
- مجلد على حاسوبك، تقوم بإنشائه في أي مكان تريد، سيكون مكانا لجميع مشاريع Go.
- متغير بيئة (environment variable) يحمل اسم GOPATH يشير إلى هذ المجلد.
لنفرض أنك سمّيت مجلد العمل باسم work، فإن هذا الأخير بدوره يجدر به أن يحوي ثلاث مجلدات فرعية أخرى:
- مجلد فرعي باسم src، حيث ستضع فيه جميع الشيفرات البرمجية لكامل مشاريع Go خاصتك.
- مجلد فرعي باسم bin، حيث سيقوم مجمع gc بنقل الملفات التنفيذية الناتجة عن شيفراتك البرمجية مباشرة إلى هذا المجلد.
- مجلد فرعي باسم pkg، مثل bin لكن ليس للملفات التنفيذية، إن كتبت برنامجا عبارة عن مكتبة وليس برنامجا تنفيذيا في حد ذاته، أو جلبت مكتبة خارجية عبر أمر go get، فسيتم تجميعها كمكتبة يتم وضعها في هذا المجلد حتى يسهل جلبها في باقي البرامج دون إعادة تجميعها في كل مرة (هذا يُسرّع من عملية تجميع برنامجك التنفيذي الذي يستخدم هذه المكتبات).
باعتبار ما سبق، فإن بيئة Go ستكون مشابهة لهذا التقسيم الشجري:
work # مجلد العمل ├── bin # مجلد الملفات التنفيذية الناتجة ├── pkg # مجلد المكتبات البرمجية الناتجة └── src # مجلد شيفراتنا البرمجية
هل هذا كل شيء؟ طبعا لا.
بما أن Go لغة حديثة نسبيا، فإنها تفترض أنك ستستضيف شيفرتك البرمجية في مكان (مستودع) ما، وهذه عادة أي مبرمج محترف، خشية على الشيفرة البرمجية من الضياع أو من أجل مشاركتها مع أناس آخرين. طبعا مستودع شيفرتك البرمجية سيكون مُدارا بأحد أدوات إدارة النُسخ (VCS) مثل Git أو Mercurial مثلا. قد تكون الشيفرة على خادومك الخاص (Server)، أو على أحد خدمات استضافة المشاريع البرمجية مثل Github و Bitbucket.
بما أن Github أشهر المنصات لمشاركة الشيفرات البرمجية، فسأضرب به المثال.
تدفعك Go (أي أنه من المستحسن) إلى وضع شيفرتك البرمجية في مسار مشابه لمسار حسابك على github مثلا -وحتى أقرّب الصورة- لنفرض أن حسابك على github اسمه HsoubAcademy وبالتالي رابط حسابك هو:
https://github.com/HsoubAcademy
إذا أنشأت مشروعا بـ Go يحمل اسم example على سبيل المثال ثم رفعته على Github باستخدام حسابك HsoubAcademy فسيكون رابط المشروع هو:
https://github.com/HsoubAcademy/example
بالتالي فإن Go تدفعك ﻷن يكون مجلد المشروع على حاسوبك مشابها لهذا الرابط، أي تحت هذا المسار:
work/src/github.com/HsoubAcademy/example
حيث:
- github.com هو مجلد فرعي تحت مجلد src.
- HsoubAcademy هو مجلد فرعي تحت مجلد github.com آنف الذكر، غيّره إلى حسابك على Github مثلا.
- example هو مجلد فرعي يحوي ملفات مشروعك تحت مجلد HsoubAcademy.
ملاحظة: أسماء المجلدات حسّاسة لحالة الأحرف (case-sensitive) ماعدا على نظام Windows.
لماذا ترتيب بيئة العمل بهذا الشكل؟
ببساطة ﻷن التنظيم بهذا الشكل مفيد جدًا من ناحيتين:
1. بالإمكان جلب أي مكتبة خارجية بمجرد عمل import لها من مسار مستودعها، مثلا: لنفرض أننا نريد استعمال مكتبة لنزع التشكيل عن النص العربي، سنستخدم مكتبة goarabic، سيكفي لتضمينها في مشروعنا البرمجي كتابة الأمر:
go get github.com/01walid/goarabic
2. يقوم أمر go get بوضع ناتج تجميع هذه المكتبة في مجلد pkg بنفس مسار رابطها على github، أي سيضعها داخل مجلد فرعي باسم 01walid داخل مجلد github.com الذي هو بدوره عبارة عن مجلد فرعي داخل مجلد العمل، بالتالي يمكن تضمينها مباشرة في مشروعنا بهذا الشكل:
import "github.com/01walid/goarabic"
لاحظ أن مسار استيراد هذه المكتبة هو نفسه رابطها على github.
هذا يُسهّل من عملية مشاركة المكتبات البرمجية وإثراء مكتبات اللغة نفسها. من المهم جدا أن يتبع مشروعك نفس هذا المنهاج، خاصة إن كان عبارة عن مكتبة.
تهيئة بيئة العمل
إن كنت على لينكس أو Mac OS، يمكنك مثلا إنشاء مجلد باسم work داخل مجلد Home خاصتك بكتابة أمر:
mkdir $HOME/work
ثم جعل هذا الأخير هو بيئة عمل Go عبر إنشاء متغير بيئة باسم GOPATH (حسّاس لحالة الأحرف) يُشير له:
export GOPATH=$HOME/work
طبعا لجعل هذا المتغير دائم حتى بعد إعادة التشغيل، سيكون عليك كتابته في bashrc. (في حال كنت تستعمل صدفة bash، أو ملف zshrc. إن كنت تستعمل صدفة zsh كمثال، وهي ملفات موجود داخل مجلد المنزل خاصتك HOME$).
أما إن كنت على Windows فيكفي إضافة متغير باسم GOPATH عبر التوجه إلى:
- خصائص النظام (System -> Advanced system settings)
- ثم النقر على متغيرات البيئة (Environment Variables)
- ثم إضافة المتغير من قسم System variables كما هو مبين أسفله.
إذا كان مجلد عملك مثلا في Windows هو C:\Projects\Go فسيكون عليك إضافته بهذا الشكل:
يمكنك التحقق من أنه تم إضافة المتغير الجديد، عبر فتح نافذة سطر أوامر جديدة، وكتابة الأمر: %echo %GOPATH كما هو موضح أسفله:
إن تم إظهار المسار المُختار لمجلد عملك، فقد قمت أخيرًا بتنصيب Go وتهيئتها بنجاح.
إضافة (Bonus)
ماذا لو أمكننا جعل البرامج التنفيذية التي نكتبها أو نجلبها عبر أمر go get متوفرة مباشرة لدينا في نافذة سطر الأوامر دون التصفح إليها في كل مرة؟
مثلا لنقل أننا نريد الاستفادة من أداة ha المكتوبة بلغة Go، لتحويل ملفات Markdown إلى HTML جاهز للّصق على محرر آخر، نقوم بجلب الأداة:
go get github.com/HsoubAcademy/ha
بما أن أداة ha عبارة عن برنامج تنفيذي فإن أمر go get سينقله مباشرة إلى مجلد bin داخل بيئة العمل.
لكن لا نريد التنقل إلى مجلد bin داخل مجلد العمل لاستعمالها، نريد فقط كتابة ha في سطر الأوامر مباشرة للاستفادة من الأداة واستعمالها حتى وإن كنا في مجلد آحر.
بما أن Go تقوم بوضع ناتج الملفات التنفيذية في مجلد bin تحت مجلد العمل، بالتالي، يكفي إضافة مسار مجلد bin إلى مسارات متغير البيئة PATH ليكون كل شيء متوفر لديك! حتى برامجك التنفيذية التي تكتبها بنفسك.
بالنسبة لمستخدي Linux أو Mac OS فإن ذلك ممكن عبر إضافة مسار مجلد bin داخل مجلد العمل إلى متغير البيئة PATH:
export PATH=$PATH:$GOPATH/bin
أما لمستخدمي Windows فعليهم إضافة مسار مجلد bin داخل مجلد العمل إلى متغير البيئة PATH عبر التوجه إلى:
- خصائص النظام (System -> Advanced system settings)
- ثم النقر على متغيرات البيئة (Environment Variables)
- البحث عن قيمة Path في قسم System variables ثم الضغط على edit وإضافة المسار إلى آخر السطة مسبوقا بفاصلة منقوطة (;) كما هو مبين أسفله.
الآن ستجد أن كل ما هو موجود في مجلد bin من برامج وأدوات متاح لك، من ذلك أداة ha التي أشرنا إليها سابقا (جرب فتح نافذة سطر أوامر جديدة وكتابة الأمر ha).
بهذا نأتي إلى نهاية الدرس الثاني من هذه السلسلة، سنشرع في الدرس القادم في كيفية بدء البرمجة بـ Go والاستفادة من بيئة العمل هذه.

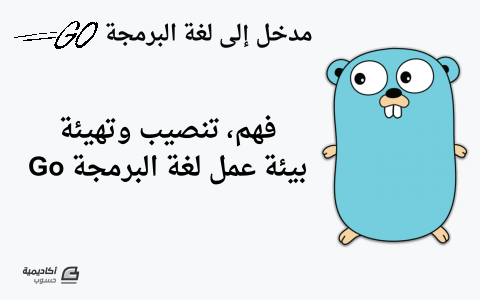
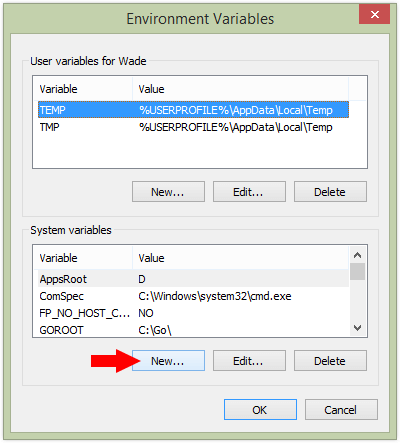
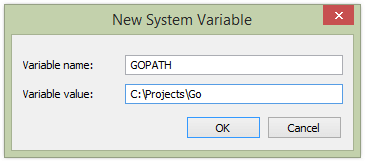
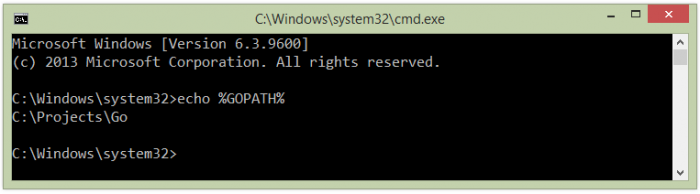
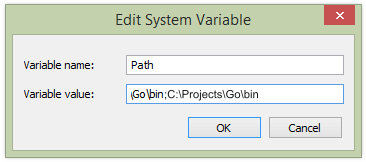










أفضل التعليقات
انضم إلى النقاش
يمكنك أن تنشر الآن وتسجل لاحقًا. إذا كان لديك حساب، فسجل الدخول الآن لتنشر باسم حسابك.